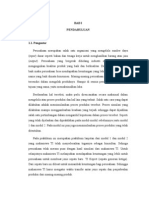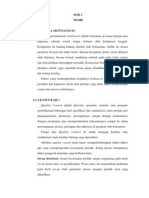Bab III Modul 3
Diunggah oleh
NASIKHUDDINJudul Asli
Hak Cipta
Format Tersedia
Bagikan dokumen Ini
Apakah menurut Anda dokumen ini bermanfaat?
Apakah konten ini tidak pantas?
Laporkan Dokumen IniHak Cipta:
Format Tersedia
Bab III Modul 3
Diunggah oleh
NASIKHUDDINHak Cipta:
Format Tersedia
Bab III MODEL
3.1 Part A Bagian 1 (Kasus B)
Pada Bagian 1, Animasi ditambahkan seperti gambar berikut.
Gambar 3.1 Model Pat A Bagian 1 Part A bagian 1 mengambil model pada modul 1, yang kemudian diberi animasi sehingga terlihat lebih menarik. Selain itu dengan penambahan animasi bisa lebih memperjelas sistem yng dimodelkan. Untuk menambahkan animasi, hal pertama yang harus dilakukan adalah meng klik icon resource seperti pada gambar dibawah. . Selanjutnya akan muncul jendela
Gambar 3.1 Model Pat A Bagian 1
Pada identifier pilih resource mana yang hendak kita beri animasi. Setelah itu kita pilih gambar untuk masing masing state nya, dalam hal ini adalah Idle, busy, inactive dan failed. Kita dapat memilih gambar dari library (sebelah kanan gambar state, kemudian klik open, dan kita pilih gambar apa yang hendak kita gunakan. Lakukan langkah diatas untuk resource pada TI PRUTT dan EYELET OPERATOR.
3.2 Part A Bagian 2 (Kasus C)
Pada part A Bagian 2, Animasi ditambahkan seperti gambar berikut.
Gambar 3.3 Model Pat A Bagian 2 Part A bagian 1 mengambil model pada modul 2, yang kemudian diberi animasi sehingga terlihat lebih menarik.pada dasarnya caranya sama dengan part sebelumnya, hanya saja pada bagian kedua ini ditambahkan transfer animationnya. Pada awalnya kita lakukan langkah langkah seperti pada Part A kasus 1. Kemudian kita tambahkan animate transfer. Untuk menambahkan animate transfer, hal pertama yang harus dilakukan adalah dengan mengeluarkan animate transfer layer, seperti pada gambar berikut.
Gambar 3.4 Mengeluarkan animate transfer layer
Selanjutnya kita buat stasiun stasiun dengan jumlah sama dengan jumlah stasiun pada model, dengan cara mengklik icon station pada animate transfer layer. Maka akan muncul kotak dialog seperti pada gambar 3.6.
Gambar 3.5 icon station
Gambar 3.6 kotak dialog station Pada kotak dialog kita isikan sesuai dengan stasiun yang diwakili. Dalam hal ini adalah stasiun 1 stasiun 7, yang selanjutnya kita susun sesuai urutan pada model, untuk lebih jelasnya bisa dilihat pada gambar.
Gambar 3.7 susunan stasiun pada animate transfer
Selanjutnya kita hubungkan stasiun-stasiun tersebut dengan cara meng klik icon pada animate transfer layer.
Gambar 3.8 susunan stasiun setelah dihubungkan Setelah semua stasiun terhubung, maka selanjutnya kita tempatkan animasi yang telah kita buat sebelumnya pada stasiun tempat resource tersebut berada. Dan untuk sentuhan akhir bisa ditambahkan shape untuk lebih memperindah tampilan, seperti pada gambar dibawah.
Gambar 3.8 tampilan animasi transfer
3.3 Part B
Pada part B, tampilan model lebih diperingkas dengan penggunaan submodel. Lebih jelasnya, dari keseluruhan proses pada model dikelompokkan berdasarkan proses sejenis. Adapun tampilan modelnya adalah seperti pada gambar berikut.
Gambar 3.9 tampilan animasi dengan submodel
Untuk membuat sub model, dapat dilakukan dengan cara klik object pada menu pulldown submodel add sub model. Kemudian pada submodel property isikan sesuai dengan gambar dibawah.
Gambar 3.10 kotak dialog submodel property Masukkan proses arrival ke submodel shoe arrival.
Gambar 3.11 memasukkan proses arrival pada Submodel Selanjutnya, buat tiga sub model berikutnya seperti pada gambar dibawah.
Gambar 3.12 keempat sub model
Gambar 3.13 submodel property logo,eyelet dan ship
Anda mungkin juga menyukai
- Modul 5 SimulasiDokumen35 halamanModul 5 SimulasiNasikhuddin60% (5)
- Modul 4 Simulasi Sistem IndustriDokumen22 halamanModul 4 Simulasi Sistem IndustriNASIKHUDDINBelum ada peringkat
- Modul 3 SimulasiDokumen34 halamanModul 3 SimulasiNasikhuddinBelum ada peringkat
- Bab III Model Simulasi ARENADokumen7 halamanBab III Model Simulasi ARENANASIKHUDDIN0% (1)
- Bab II TeoriDokumen3 halamanBab II TeoriNASIKHUDDINBelum ada peringkat