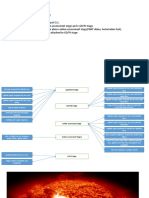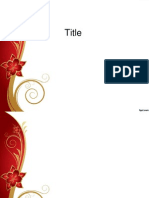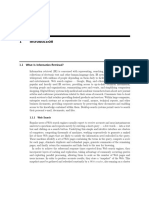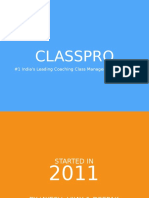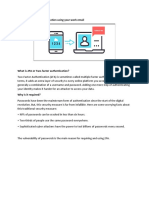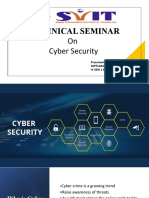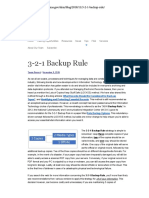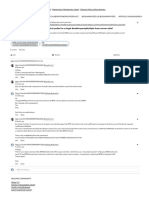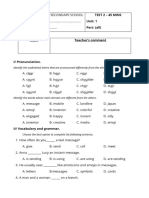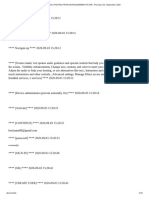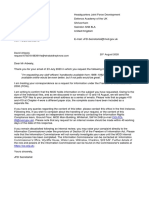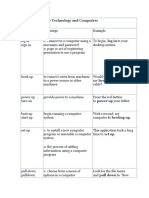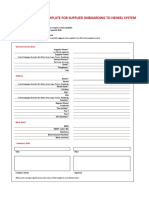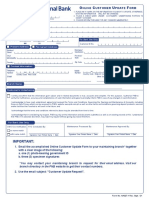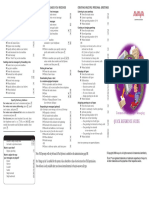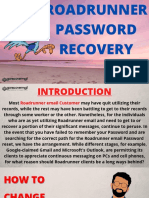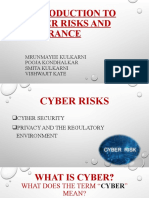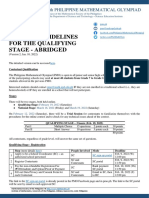1287479530
Diunggah oleh
FirstnaukriDeskripsi Asli:
Hak Cipta
Format Tersedia
Bagikan dokumen Ini
Apakah menurut Anda dokumen ini bermanfaat?
Apakah konten ini tidak pantas?
Laporkan Dokumen IniHak Cipta:
Format Tersedia
1287479530
Diunggah oleh
FirstnaukriHak Cipta:
Format Tersedia
iJoin is a proposed product from Firstnaukri.
com for corporate clients to engage with candidates who they have hired but who are yet to join the organization. It is a platform for the company to engage with the hired candidate so that a connect is established and the candidates are well informed about the organization, job description, on-boarding schedule etc. The Various interfaces proposed for iJoin are: 1. Recruiter Interface 2. Job Seeker Interface
Recruiter Interface
Jobseeker Interface
These interfaces should be accessible through distinct URLs. The admin interface shall be provided within recruiter interface for defining the functionality required by the recruiter
1. Recruiter Interface
The basic flow of the recruiter interface is specified below:
Recruiter Interface Workflow
Changes on January 23, 2012 Company profile Section 1) Save and Cancel button are coming on the top RHS of each specific section to make the interaction smoother. The various Pages with their description are described below: 1. FN Recruiter Login Page Jpeg for this page () The recruiter logs into the system through FNR login and the ijoin tab is enabled for the recruiter who has the ERP subscription. 2. Create Profile Page This page is displayed to the recruiter when she logs into the system for the first time. F.no Field name 1 Company Name 2 Company Address Type Text Box Multiple Text Box Remarks Length limited to 50 Characters, Mandatory Field The various subsections in The Company Address will follow the same flow/validations as in FNR Registration Form. Mandatory Field Loads the various city names, Follows MNR flow. Mandatory Validation basis digit only, against the city name.It should be specific to the city entered by the user. Mandatory Should have3 text boxes; one each for ISD, STD code and Phone no. Mandatory Validated at submit button. There will be an Add more feature with this field which will open another text box for entering another URL on click. no. of URLs can be added this way with a limit of 10. At least One is mandatory Length up to 1000 characters. Recruiter can briefly describe the company here. Same validations as MNR flow. The user should be able to upload the image through already uploaded Logos or submitted through browse button. Same as FNR with additional feature of existing logo selection. Mandatory
3 4
Country, State, City Pin Code
Dropdown suggestor Drop down. It will change to a text box if the city is Others. Text,3 fields isd, std code & number separate Text, URL only
Phone no.
Company Website
Company Description
Text-Box
Company Logo
image URL textbox/browse button
E Mail ID
Text-Box
10
People at the Company Section
Name Image Browse Designation Brief Description Add More 11. Customized Tab (with add more option) Max. 5 tabs
Text Box browse button Text Box Text Box Button with + sign
Not mandatory. There will be +Whats this help text on this section which will show Text 1 on mouse hover Tab Name Text Box. Max. Length is 15 characters Mandatory.Will have +Whats this as above with Text 2 Headline Text Box. Mandatory Max length is 50 characters. This will be +Whats this as above the top headline within the tab with Text 3 Description Text Box. Mandatory Max length is 2000 characters +Whats this as above with Text 4 Photo Browse Button. Non Max. photo size allowed as per mandatory. Only 1 standard size. photo allowed Text 1: You can define a customized section for the information specific to your organization in this section. For example your company vision, objectives, culture etc. Text 2: This is the name of the Tab. For example you can use Our Vision to display your company vision. Text 3: This is the Headline within the tab. For example you can use Our Vision Our Strength as the headline if your Tab name is Our vision. Text 4: This is the main content for the tab. Here you can provide a detailed description for the tab. For example if the Tab is for your company Vision, you can describe it in detail here. The help text should be visible in the edit mode and the first time the user opens a new custom tab. In the preview of each custom tab only Text 1 will be visible.
Only a valid e mail id; validated at submission. It will be a part of the Company Details section as in FNR. Mandatory This section will have the picture, brief description and designation of various people such as CEO, CFO etc of the company. One is Mandatory Normal Text Box validations apply Browse Button Text Box validations Text box with character limit of 1000. This allows to add more people with above fields. Max limit is 5. This tab is for recruiter to create a customized company profile.
There should be a submit button and Preview at the end of the page. All validations to be invoked at the click of the submit button. In case the recruiter is a registered user on Firstnaukri, the fields common to FNR and the above mentioned form will be pre populated in this form in an editable mode. However if some changes are made to the iJoin Company Profile page, the same will not reflect in FNR for the same. Also on the jobseeker side, each of the fields in the above table will be visible as tabs. The last tab(s) is/are customizable. The recruiter can name these tabs and add various fields mentioned above to each one of them as he desires. These tabs will then be visible on the jobseeker side. This will provide the recruiter with the flexibility to add customized information to Company Profile. The page looks like this: Profile Creation Page (Image 1) JPEG for this image ( ) 3. Company Profile Page: This page displays all the relevant information uploaded by the recruiter in the profile creation page. The same page is displayed to the jobseeker in the company profile tab on the jobseeker interface (go to section 2 on Jobseeker side on this document for details). The recruiter can configure the fields visible to the jobseeker in the settings tab. (Go to settings tab description here). There is also a button Edit company profile on this page which redirects the user to the Create Profile Page with the fields pre- populated and editable. Company Profile Page JPEG for this page() 4. Manage Hired Candidates This tab allows the Recruiter to upload, modify, and delete the details of hired candidates. This feature will be similar to the View and Upload Resumes feature on the existing TPO product. There will be two sub-tabs within this tab viz. Upload and Move. The Upload tab will be selected by default on this window. This window is shown below Manage Hiring 1 JPEG for this page() In the upload tab, the recruiter can create the group. For group creation, a new light-box will pop up having two fields viz. Group Name and Year of Joining. This is shown in the picture below Create Groups Pop Up JPEG for this page () When the group is created, a confirmation message will be displayed. JPEG for this page () The recruiter can delete the existing group on the same tab and this follows the same process as above in group creation. JPEG for this page () When the group is deleted, a confirmation message will be displayed. JPEG for this page ()
Once the groups are created, the recruiter can upload the candidates to these groups through an Excel sheet. These fields are: The sample excel sheet can be found below with the description of various fields. iJoin Batch Upload Excel Validations on the excel for each record: 1. The e-mail id is the mandatory field 2. Throw an error in the upload page if more than one record has the same e-mail id 3. Throw an error if the highest qualification field has values lower than the basic qualification field. In case of error 1 the display message is: Only <number> records successfully uploaded. The following records were not uploaded because e-mail id was not provided. In Error 2 the display message is: Only <number> records successfully uploaded. The following records were not uploaded because e-mail id provided is conflicting <List of Records (Names field only. In case name is not available, dont display)> Confirmation Message in case there are no errors: <Number > candidates have been successfully uploaded to the Group <Group Name>. The last column in this sheet is the Action column which can take only three values viz. 1. Append This adds the record into the existing group 2. Delete This lets the recruiter delete the entry made to the already existing group 3. Modify This lets the recruiter modify an existing record. In case the action column is left unfilled, an error message should be displayed. JPEG() for this page
When the recruiter clicks on the Move tab, a form appears with the following fields. F.no Field name 1 E Mail Id Type Text field with comma separated values Remarks This is the text box in which the recruiter puts in the email ids of all the candidates she wants to move from one group to the other by comma separated strings. Validated at submit button. The list contains all the existing groups created by the recruiter
Move to Group
Drop Down
The image for the same is shown below Manage Hiring 2
JPEG for this page () On moving the candidates, the recruiter will get a confirmation message/error message. JPEG1 for this page Success Message () JPEG2 for this page- Failure Message () Success Message : <Number> candidate/s has/have been moved to the Group < Group Name> Failure Message: The operation could not be completed. Please try again.
5. Knowledge Center
In this tab, the recruiter can upload the documents, videos, multimedia files, news, articles which is intended to be published to a group(s). The recruiter can publish the same material to a number of different groups. This is a one to many mapping. This will be like a template in net-engage chat admin which will be published to the groups. On click of the knowledge center tab, the existing templates with the groups to which they have been published will be displayed. This image is shown below: Knowledge Center 1() Jpeg for this page () On click of Edit the template will open in an editable format, just like a new template described below. On click of View Published Groups, the list of groups to which the
template has been published will be displayed in a light box. There will be add/remove Groups option on this page, which will be used to attach/detach the template from the group. JPEG for this page() On click of Create New or edit on the previous page, the template will open in the editable format (If Create New is chosen, all fields will be empty, if edit is chosen, they will be pre populated with previous data in editable state). Following are the fields in the form for each template.
F.no 1
Field name Logo
Description
URL field
Headline
Textual Updates
Type Remarks About Knowledge Center Image Upload field The file size for upload cannot be with submit button. more than 500 KB. Requisite validations on submit Text field Lets the recruiter publish the text in the header of knowledge center below the general header. This will be visible to the hired candidate. News Updates URL input field The Recruiter can provide the URL for the news updates in this field. There will be an Add More button here to add multiple URLs Text Box This will be a text box describing the content published in the above URL which will be visible in Bold on candidate side Text Box This will be a text box. Anything
Headline
Text Box
typed here will become visible as news to candidate. Add more feature available. This will be a text box describing the content published in the above field which will be visible in Bold on candidate side.
URL field
Articles URL input field
Photo caption
Select File File Name Description
Select File File Name and Description as above
The Recruiter can provide the URL for the articles in this field. There will be an Add More button here to add multiple URLs. Here the recruiter can publish anything that he/she wants to share with the candidates Photo Gallery Section Browse Button Uploading option of the photo is provided with Add More Button. Will be the title of Text box with maximum 100 the photo and characters provided for each photo. Training Material Browse box with For uploading the files in various browse button formats with Add More button Text string Max. characters 50 Brief Text Max. character length of 100. describing the file Videos Browse Button The Add More feature is provided here
JPEG for this Page ()
6. Query Management 6.1 Query Management feature lets the recruiter connect with the hired candidates. In this tab, there will be various sub tabs. These are 7.1 Query Categories a) Joining Date Related b) Salary Related c) Study Material Related
d) e) f) g) h) i) j) k)
Joining Location Related Joining Department Related Training Details Related Role/ Position offered Related Company Details Related HR Related Personal Information Related Others
These folders are a direct mapping from the candidate send query feature (Go to the candidate side for reference). The messages with any of the above mentioned subject liners from the candidate will land in the corresponding folders of the recruiter folder. On each of these folders, the list of questions will appear as a list. JPEG () for this page The recruiter can click on the question which will open in a non editable format and a text-box for answering the question. JPEG () for this page After answering the question, the recruiter can post it. Once posted, the question will become disabled hyperlink in the previous window. On the previous widow (i.e. the questions list in a particular category), the recruiter can click the check box (which will get activated for each answered question in a category) and at the top of the window click on Post as FAQ. The recruiter can select multiple questions and post them as FAQ. On click of Post as FAQ a pop up widow appears for attaching to group(s). On this pop up there will be a Select Group drop down with Add More Option. JPEG for this pop up() Once the question is answered by the recruiter, an alert mailer is sent to the hired candidate on his registered e-mail id. Details of the mailer: At Bottom of Page JPEG for this page () On the click of this button, a pop up will appear. In this pop up the recruiter can select the groups to which this question will be posted as FAQ and this question will be appended to the existing FAQs for the groups to which the question has been published (Refer to FAQ section for details below). JPEG for this page ()
6.1 Compose Message: This lets the recruiter send the message. It is described next. On this page, there are following fields 1. Subject: Text field with a maximum length of 50 characters 2. Message: Text Box with a maximum length of 1000 characters 3. Send to Group: Drop down with all the existing groups listed. There will be an add more button along with Send to Group to send to multiple groups the same message. JPEG for the Compose Message feature (). A confirmation message will be displayed on successful posting of the message or a failure message in case the message is not posted to the groups. JPEG for this page Success () JPEG for this page Failure ()
7. FAQ Management This section allows the recruiter to upload the Frequently Asked Questions. It works in a manner similar to the Knowledge Management Section. In this section, the recruiter can upload the Frequently Asked Questions to multiple groups. The employer selects the specific group(s) name from the dropdown (with an add more option) and clicks on upload FAQ Button. The FAQ is posted in the corresponding category of the FAQ section. The category is same in FAQ section as is in Query Management. JPEG for this page () On the next page after clicking the Upload FAQ button, the page with following fields opens. 1. Question: Text field with maximum character length of 100 2. Answer: Text field with maximum character length of 500 After each question, there will be a button to add more questions. On click of this button the previous Question and Answer text boxes will become non editable and will be saved in the list displayed on the page. Corresponding to each non editable question, there will be an edit and delete button which will open the question in the editable format. and new question and answer text box will open. This will be repeated until all the questions are added after which the recruiter presses the Publish button. JPEG for this page ()
Once the Publish button is pressed, there will be a confirmation/failure message displayed. JPEG for this page Confirmation ()
JPEG for this page Failure ()
l) Settings Page This page is accessed through a link on the top right hand side of the recruiter login. On this page, the recruiter can do the following: a) Create, edit, delete sub-users b) Configure the various features on the product (like FAQ, Knowledge Center etc) to various groups. c) Configure the e mail ids through which the mails are sent. JPEG for this Page()
Jobseeker Interface
The jobseeker logs into the application through a URL like http://netengage.firstnaukri.com/ijoin/HDFC and lands on a page like this Jobseeker Login Page (Image 1) Heading for the content on the Login Page: Connect with <Company Name> Inside Content for this page: Connecting with <Company Name> got a little easier. <Company Name> brings you a platform to engage with us before you formally join the company. It is an integrated platform that lets you connect with us through knowledge sharing, raising queries, getting your doubts clarified and getting regular updates right in your Inbox. All in all, it is a platform to smoothen your joining process. URL for the JPEG (-----) Fields on this page F.no Field name 1 Jobseeker Login Field
Type Text field
Jobseeker Password field
Text Encrypted
Remarks The user logs in with password provided by intimation e mail is sent The user logs in with password provided by intimation e mail is sent
the id and FN after an the id and FN after an
1. When the user logs in, the Landing page is displayed. Landing Page (Image 2)
JPEG for this page () The default tab that opens on this page is My Information page. These are the credentials of the candidate that correspond to the details uploaded by the recruiter for the specific candidate. These fields are:
F.no Field name 1 Candidate Name 2 Joining Date 3 4 5 6 7 8 Department Role/Designation Joining Location Institute Name Course Specialization
Type Text, non-editable Text, non-editable Text, non-editable Text, non-editable Text, non-editable Text, non-editable Text, non-editable Text, non-editable
Remarks Same as that uploaded by the recruiter The format could be DD/MM/YYYY Text Box Text Box Text Box
2. The next tab on the post login page is the company profile page. Company Profile Page (Page 3) Jpeg for this page () F.no Field name Type Remarks 1 Company Logo Picture uploaded by Same as that uploaded by the recruiter recruiter 2 Address Text, Non-editable Uploaded at recruiter end 3 Contact Numbers Text, non-editable 4 5 Company Details Links Text, non-editable Hyperlinks Text Box
Clickable, opens the link in new window Standard Header and footer comprises the same as in Image 1, described above. a. The next tab on page 1 is the Message Inbox page which is a shown in the image below Jobseeker Message inbox (Page 4) JPEG for this page ()
At the login, the tab inbox should also display the number of unread messages. At the click of the compose message button, the following page opens: Post Query (Page 6) Jpeg for this page () The various categories in which the candidate can send queries will be the mail subject. The default categories existing in the application are: a) b) c) d) e) f) g) h) i) j) k) Joining Date Related Study Material Related Joining Location Related Salary Related Joining Department Related Training Details Related Role/Position offered Related Company Details Related HR Related Personal Information Related Others
Some other categories may appear in the subject dropdown based on the mail folders configured by the recruiter in the recruiter interface.
3.
The next tab is the Jobseeker FAQ tab shown in the image below Jobseeker FAQ (Page 5) Jpeg for this page () This list should comprise of the frequent questions corresponding to the candidate which the recruiter has uploaded. Each question should be a hyperlink which when clicked will redirect the user to the answer corresponding to the question clicked, on the same page. Each page should display a maximum of 10 questions following which there will be pagination if there are more questions to be answered.
4. Knowledge Center Tab This section will have links to all the relevant files uploaded by the recruiter to the group to which the candidate belongs. Knowledge Center (Image 7) JPEG for this page ()
Besides there has to be a Logout button for the candidate to logout of the system. This will appear above the header and will be visible on all the pages.
Updates: 7/March/2012 Pagenation on List of Groups in view groups and max. no. of groups per page = 20 28/March/2012
Query Management: Recruiter Side Validations
Action: Answering
a Query
Max. Character Limit of the Answer 1000 Characters Alphabets, numbers and special characters
. , @ # $ % & * () ? / \ <> allowed
-------------------------------------------------------------------------------------------------------------------------------Action: Compose
Message
Select Category is a Mandatory field (dropdown) Subject Line Length : 75 Characters (Only numbers, alphabets and @
# , allowed)
Message Length of Message from recruiter: 1000 Characters Alphabets, numbers and special characters
. , @ # $ % & * () ? / \ <> allowed
------------------------------------------------------------------------------------------------------------------------------------
Messages: When the recruiter answers a question in a specific category Confirmation Message: Your reply has been successfully published Error Message: Your reply could not be published. Please try again. When a recruiter posts a message to the batch in Compose Message
Confirmation Message: Your message has been successfully published Error Message: The message could not be published. Please try again. When the recruiter clicks Delete On one query
Alert Message: You have chosen to delete a query. Would you like to proceed? Delete All Button at the top (in case more than one is selected for deletion)
Alert Message: You have chosen to delete <No. of queries to be deleted > queries. Would you like to proceed?
This is followed by Yes No buttons. On click of Yes messages are Confirmation Message: You have successfully deleted <No. of queries deleted> Error Message: The queries could not be deleted. Please try again. -------------------------------------------------------------------------------------------
Save as FAQ Functionality in Query Management Action: Save as FAQ
Alert Message: You have chosen to save a query from the <Category Name> as FAQ. Would you like to proceed? This is followed by Yes No buttons. On click of Yes messages are Confirmation Message: You have successfully saved a query from <Category Name> as FAQ Error Message: The query could not be successfully saved as FAQ. Please try again.
FAQ Section Question Length 200 characters Alphabets, numbers and special characters Answer Length 1000 characters
. , @ # $ % & * () ? / \ <> allowed
Alerts and Messages Confirmation Message: FAQ successfully posted in the category <Category Name> Error Message: FAQ could not be published. Please try again Delete FAQ Alert Message: You have chosen to delete a FAQ. Would you like to proceed? Delete All Button at the top (in case more than one is selected for deletion)
Alert Message: You have chosen to delete <No. of FAQ to be deleted > FAQs. Would you like to proceed? Multiple Delete: Confirmation Message: <No. of FAQ deleted> FAQs have been successfully deleted Error Message: FAQs could not be deleted. Please try again Single Delete: Confirmation Message: FAQ successfully deleted Error Message: FAQ could not be deleted. Please try again
Mailer Contents. 1. Mailer Sent to Jobseeker when the jobseeker posts a query. Content --------------------------------------------------------Sender Name: Company Name Subject: Query Receipt Acknowledgement from <Company Name>
Dear <Candidate Name>, Your query in the <Category Name> category has been received and is being processed. We will try to get back to you at the earliest. In the meantime you are encouraged to log on to <iJoin Jobseeker URL Link for the company> and explore our on boarding platform for relevant details and information. Thanks, <Company Name> Team This is an automated mailer. Please do not reply to this message. ---------------------------------------------------------------2. Mailer sent to the candidate when the recruiter replies to a Query Content --------------------------------------------------------Sender Name: Company Name Subject: Message from <Company Name> Dear <Candidate Name>, Your query posted in the <Category Name> category on <DD MM YYYY> has been answered. Log on to <iJoin Jobseeker URL Link for the company> to view the response. Thanks, <Company Name> Team This is an automated mailer. Please do not reply to this message. ---------------------------------------------------------------3. Mailer sent to the candidate when the recruiter uploads her to iJoin Platform Content --------------------------------------------------------Sender Name: Company Name Subject: Welcome to <Company Name>
Dear <Candidate Name>, It gives us immense pleasure to welcome you to <Company Name>. We understand that you are both excited and apprehensive about your first step into the professional world. We would like to mentor you through this exciting process, communicate with you and share the content that prepares you well for the great opportunity to work with <Company Name>. We would also like to address your concerns before you formally join us. You are requested to log on to <iJoin Jobseeker URL Link for the company> with the following credentials: Username: <username (e mail id)> Password: <password> Note: This is a one - time password and you will be prompted to change the same once you login for the first time.
Welcome Aboard, <Company Name> Team This is an automated mailer. Please do not reply to this message. ----------------------------------------------------------------
30/March/2012 1. The FAQs are only category specific and all the groups can view the same FAQs. All functionality pertaining to group specific posting/display of the FAQs will be taken up as an enhancement basis the market/customer feedback. For all the development/QA purposes, the JPEGS for this functionality can be referred. 2. Only one question can be posted as an FAQ at a time. We are not providing the functionality of posting multiple answered queries as FAQ though one answered query can be sent to multiple groups as shown in JPEGS.
2/April/2012 Knowledge Center Recruiter Side In the upload files/photos/data from existing list functionality, a new entry is made in the database for the list of existing files in following cases: 1. Every time the user uploads a new file with its caption/file name/headline and description even if exactly same file with same attributes was uploaded earlier. 2. If the user uploads the file from an existing list but edits its caption/file name/headline or description or both 19/April/2012 Knowledge Center Changes: There will be no logo in Knowledge Center. The logo will be same as the company logo on the candidate side. Also knowledge center will be template based. There will be various templates having content and fields specified below with validations. F.no Type Remarks About Knowledge Center 1 Template Name Text Min. 3 characters and Max. 50 Box(mandatory) 2 Template Description Text field (non Max 500 characters mandatory) News Updates 3 URL field URL input field Max 100. characters long Headline Text Box This will be a text box describing the (mandatory) content published in the above URL which will be visible in Bold on candidate side . 3 to 100 characters allowed. Description Text Box 1000 chars max Either URL or description is mandatory. Articles 4 Headline Text Box 3 to 100 chars URL Text box for url 100 chars. should be in format www.xyz.com/abc/def etc. Photo Gallery Section (Max size of each file 100 KB in png, jpg, gif format) 5 caption Text box (not Text box with maximum 500 mandatory) characters Training Material 6 File Name Text string 3 to 100 chars Description Brief Text Max. character length of 500. describing the file Videos (Max size of each file is 20 MB in FLV format) 7 Name Text Box 3 to 50 characters Description Text Box 500 characters Field name
Various files uploaded in Training material will have following validations Text Document - 3MB doc, docx, pdf Excel - 3MB xls PPT 5MB ppt, pptx, pps
Video - 20MB flv For each section such as news and updates, photos, training material, articles and videos, the maximum number of files in each section for each template can be 5 maximum. Workflow in Knowledge Center: 1. Knowledge Center will follow a template based approach. The recruiter can create various templates, upload the content in these templates basis the different fields and share the same to one or more groups. 2. Once a file is uploaded, it becomes a part of the standard library and can be attached with other templates also. The concept is similar to creating a playlist from the music library. However if a file is uploaded to only one template, it will be deleted from the library if the corresponding template is deleted. 3. The candidates should be able to view content specific to the template which has been shared with them only. No other content should be visible to the candidate. 4. The recruiter can edit existing templates and the changes should be visible to the candidates in their respective templates if they are edited. 5. Once a library is created, the recruiter can choose to upload files from the library or upload a completely new file. 6. Sharing/unsharing of templates is group specific. No two candidates in the same group will have the different templates shared with them. However the recruiter has the option of sharing/unsharing different templates to each group. 7. The user should see the create template tab of knowledge center if no template exists and if atleast one exists, she should see the manage templates by default.
May 02, 2012 Product Update: Module Name: Knowledge Center Recruiter Side 1. Page: manage templates
Interaction: In the listing of templates created, the edit button will open a pop up on which only the template name can be edited. To edit the template description, contents etc. the template name is to be clicked. 2. Page: attach Articles/videos/training material/photos/news & updates from existing list There is no universal check box on the list as shown in JPEG. Only one can be selected at a time. 3. Page: Create Template There is no cancel button in the create template page
24/April/2012 iJoin Job Seeker side updates 1. Candidate Details: The candidate details will be visible in the jobseeker side as shown in the JPEGs. All the fields uploaded in the iJoin excel on the recruiter side should be visible to the jobseeker side. This is the default tab which the candidate will land on once she logs into the platform. This is the first tab in the menu bar. 2. Company Profile: The navigation for this tab can be referred to from the JPEGS. There will be a left side navigation bar for various sub tabs with the company profile tab. For custom tabs there will be a specified placeholder for the images uploaded as shown in the JPEG for company vision. All the fields uploaded for company profile at the recruiter end should be visible here. 3. Knowledge Center: The navigation for KC is clear from the JPEGS in SVN. For each of the sections in KC like news and updates, articles, training material,photos and videos a max. of two files (latest uploads) will be visible on the home page of knowledge center. On clicking view all, it will land on other page where the detailed listing for the respective section will be visible. 4. Post a Query: In this interface the candidate can post a query and also see the answers to his query. In some JPEGS the name is query management/ask query. This should be changed to Post a Query. On the rhs widget too. The latest queries should be displayed at the top. 5. FAQ: In the FAQ section, there will be a listing of questions categorized under each heading of the category. On clicking the questions, the answer appears below the same. There is a go to top at the bottom RHS at all the time on this page. 6. Reset Password: This option is provided to change the password. This will be the first page which will appear when the candidate logs in for the first time. On successful resetting of the password, a confirmation message will appear Your password has been successfully changed.
Also on successful change/resetting password a mailer will be sent to the candidate e mail id. The content of the mailer: Sender Name: <company name> Subject: Your Login credentials for <Company Name> on boarding platform.
Dear <Candidate Name>, Your password for <Company Name> on boarding platform has been changed. You are requested to log on to <iJoin Jobseeker URL Link for the company> with the following credentials: Username: <username (e mail id)> Password: <password>
Thanks, <Company Name> Team
In case the candidate requests for forgot password the mailer will be sent with following content: Sender Name: <Company Name> Subject: Login Credentials for <Company Name>
Dear <Candidate Name>, Your credentials for <company name> are provided below. Username: <username (e mail id)> Password: <password> You are requested to log on to <iJoin Jobseeker URL Link for the company>
Thanks, <Company Name> Team
Whenever the recruiter composes a message to the candidate, it will appear in the mail box of the candidate with following details: Sender Name: Company Name Subject: <As given by recruiter>
Content: <As given by recruiter.>
Whenever a candidate is uploaded to the platform by the recruiter, a verify e-mail id mailer will be sent to the jobseeker with the following details
Sender Name: Company Name Subject: E Verify your E Mail ID to connect with us Content:
Dear <Candidate Name>, You have been successfully registered with <Company Name > engagement platform with the following username <Candidate E Mail ID > You are required to validate your email address in order to activate your account after which you will be able to connect with us. Please click on the link given below to validate your e-mail address.(If the link is disabled and non clickable then please copy and paste the link text in the address bar of your browser and press enter.) <E Mail Verification Link> We look forward to a long association with you.
Good luck! <Company Name> Team
Disclaimer:
The sender of this email is registered with Firstnaukri.com. The responsibility of checking the authenticity of offers/correspondence lies with you. Please note that Firstnaukri.com does NOT endorse any requests for money payments, or sharing of
Whenever the candidate selects the forgot password the new password mailer will have the following details: Sender Name: <Company Name> Subject: Password Change Intimation Dear <Jobseeker>, Your Password for <Company Name> on - boarding platform has been changed as per your request. Please find your updated login credentials below:
Username: <username (e mail id)> Password: <password> You are requested to log on to <iJoin Jobseeker URL Link for the company>
Thanks, <Company Name> Team
Anda mungkin juga menyukai
- The Subtle Art of Not Giving a F*ck: A Counterintuitive Approach to Living a Good LifeDari EverandThe Subtle Art of Not Giving a F*ck: A Counterintuitive Approach to Living a Good LifePenilaian: 4 dari 5 bintang4/5 (5794)
- Shoe Dog: A Memoir by the Creator of NikeDari EverandShoe Dog: A Memoir by the Creator of NikePenilaian: 4.5 dari 5 bintang4.5/5 (537)
- PHP SV M2 WFDokumen55 halamanPHP SV M2 WFFirstnaukriBelum ada peringkat
- Campus Beats - SoftSkills 0.03 (Final Cut) - VSTJDokumen23 halamanCampus Beats - SoftSkills 0.03 (Final Cut) - VSTJFirstnaukriBelum ada peringkat
- PHP SV M2 WFDokumen55 halamanPHP SV M2 WFFirstnaukriBelum ada peringkat
- PrerequisiteDokumen6 halamanPrerequisiteFirstnaukriBelum ada peringkat
- PHP SV M2 WFDokumen55 halamanPHP SV M2 WFFirstnaukriBelum ada peringkat
- 816Dokumen2 halaman816menonpratishBelum ada peringkat
- PHP SV M2 WFDokumen55 halamanPHP SV M2 WFFirstnaukriBelum ada peringkat
- 1384309983Dokumen31 halaman1384309983FirstnaukriBelum ada peringkat
- PHP SV M2 WFDokumen55 halamanPHP SV M2 WFFirstnaukriBelum ada peringkat
- PHP SV M2 WFDokumen55 halamanPHP SV M2 WFFirstnaukriBelum ada peringkat
- PHP SV M2 WFDokumen55 halamanPHP SV M2 WFFirstnaukriBelum ada peringkat
- PHP 3 K KRZJDokumen1 halamanPHP 3 K KRZJFirstnaukriBelum ada peringkat
- PHP SV M2 WFDokumen55 halamanPHP SV M2 WFFirstnaukriBelum ada peringkat
- PHP SV M2 WFDokumen55 halamanPHP SV M2 WFFirstnaukriBelum ada peringkat
- Campus Drive Manager: Track. Measure. ImproveDokumen10 halamanCampus Drive Manager: Track. Measure. ImproveFirstnaukriBelum ada peringkat
- Phpyw SEYwDokumen36 halamanPhpyw SEYwFirstnaukriBelum ada peringkat
- Phpyw SEYwDokumen36 halamanPhpyw SEYwFirstnaukriBelum ada peringkat
- PHPGB RtiiDokumen8 halamanPHPGB RtiiFirstnaukriBelum ada peringkat
- PHPJ 4 UBLNDokumen10 halamanPHPJ 4 UBLNFirstnaukriBelum ada peringkat
- PHPSW G1 AWDokumen10 halamanPHPSW G1 AWFirstnaukriBelum ada peringkat
- PHP SV M2 WFDokumen55 halamanPHP SV M2 WFFirstnaukriBelum ada peringkat
- PHP SV M2 WFDokumen55 halamanPHP SV M2 WFFirstnaukriBelum ada peringkat
- Phpip 1 F UKDokumen8 halamanPhpip 1 F UKFirstnaukriBelum ada peringkat
- PHP XHSK 76Dokumen10 halamanPHP XHSK 76FirstnaukriBelum ada peringkat
- PHP IAVJd VDokumen8 halamanPHP IAVJd VFirstnaukriBelum ada peringkat
- PHP SV M2 WFDokumen55 halamanPHP SV M2 WFFirstnaukriBelum ada peringkat
- PHP SV M2 WFDokumen55 halamanPHP SV M2 WFFirstnaukriBelum ada peringkat
- PHP SV M2 WFDokumen55 halamanPHP SV M2 WFFirstnaukriBelum ada peringkat
- PHP SV M2 WFDokumen55 halamanPHP SV M2 WFFirstnaukriBelum ada peringkat
- PHP SV M2 WFDokumen55 halamanPHP SV M2 WFFirstnaukriBelum ada peringkat
- The Yellow House: A Memoir (2019 National Book Award Winner)Dari EverandThe Yellow House: A Memoir (2019 National Book Award Winner)Penilaian: 4 dari 5 bintang4/5 (98)
- Hidden Figures: The American Dream and the Untold Story of the Black Women Mathematicians Who Helped Win the Space RaceDari EverandHidden Figures: The American Dream and the Untold Story of the Black Women Mathematicians Who Helped Win the Space RacePenilaian: 4 dari 5 bintang4/5 (895)
- The Hard Thing About Hard Things: Building a Business When There Are No Easy AnswersDari EverandThe Hard Thing About Hard Things: Building a Business When There Are No Easy AnswersPenilaian: 4.5 dari 5 bintang4.5/5 (344)
- The Little Book of Hygge: Danish Secrets to Happy LivingDari EverandThe Little Book of Hygge: Danish Secrets to Happy LivingPenilaian: 3.5 dari 5 bintang3.5/5 (399)
- Grit: The Power of Passion and PerseveranceDari EverandGrit: The Power of Passion and PerseverancePenilaian: 4 dari 5 bintang4/5 (588)
- The Emperor of All Maladies: A Biography of CancerDari EverandThe Emperor of All Maladies: A Biography of CancerPenilaian: 4.5 dari 5 bintang4.5/5 (271)
- Devil in the Grove: Thurgood Marshall, the Groveland Boys, and the Dawn of a New AmericaDari EverandDevil in the Grove: Thurgood Marshall, the Groveland Boys, and the Dawn of a New AmericaPenilaian: 4.5 dari 5 bintang4.5/5 (266)
- Never Split the Difference: Negotiating As If Your Life Depended On ItDari EverandNever Split the Difference: Negotiating As If Your Life Depended On ItPenilaian: 4.5 dari 5 bintang4.5/5 (838)
- A Heartbreaking Work Of Staggering Genius: A Memoir Based on a True StoryDari EverandA Heartbreaking Work Of Staggering Genius: A Memoir Based on a True StoryPenilaian: 3.5 dari 5 bintang3.5/5 (231)
- On Fire: The (Burning) Case for a Green New DealDari EverandOn Fire: The (Burning) Case for a Green New DealPenilaian: 4 dari 5 bintang4/5 (73)
- Elon Musk: Tesla, SpaceX, and the Quest for a Fantastic FutureDari EverandElon Musk: Tesla, SpaceX, and the Quest for a Fantastic FuturePenilaian: 4.5 dari 5 bintang4.5/5 (474)
- Team of Rivals: The Political Genius of Abraham LincolnDari EverandTeam of Rivals: The Political Genius of Abraham LincolnPenilaian: 4.5 dari 5 bintang4.5/5 (234)
- The World Is Flat 3.0: A Brief History of the Twenty-first CenturyDari EverandThe World Is Flat 3.0: A Brief History of the Twenty-first CenturyPenilaian: 3.5 dari 5 bintang3.5/5 (2259)
- Rise of ISIS: A Threat We Can't IgnoreDari EverandRise of ISIS: A Threat We Can't IgnorePenilaian: 3.5 dari 5 bintang3.5/5 (137)
- The Unwinding: An Inner History of the New AmericaDari EverandThe Unwinding: An Inner History of the New AmericaPenilaian: 4 dari 5 bintang4/5 (45)
- The Gifts of Imperfection: Let Go of Who You Think You're Supposed to Be and Embrace Who You AreDari EverandThe Gifts of Imperfection: Let Go of Who You Think You're Supposed to Be and Embrace Who You ArePenilaian: 4 dari 5 bintang4/5 (1090)
- The Sympathizer: A Novel (Pulitzer Prize for Fiction)Dari EverandThe Sympathizer: A Novel (Pulitzer Prize for Fiction)Penilaian: 4.5 dari 5 bintang4.5/5 (120)
- Her Body and Other Parties: StoriesDari EverandHer Body and Other Parties: StoriesPenilaian: 4 dari 5 bintang4/5 (821)
- Physics Mini Project Plant CommunicatorDokumen19 halamanPhysics Mini Project Plant CommunicatorgokulBelum ada peringkat
- 2FA Activation ProcedureDokumen11 halaman2FA Activation Procedurenorman deocarezaBelum ada peringkat
- Getting Started With Oracle Hospitality Digital Learning (V3)Dokumen15 halamanGetting Started With Oracle Hospitality Digital Learning (V3)Dane CorpuzBelum ada peringkat
- Privacy and Security: Reference SheetDokumen6 halamanPrivacy and Security: Reference SheetIdzan AufarBelum ada peringkat
- Training Department - Restocking GuideDokumen4 halamanTraining Department - Restocking GuidesoyhugolobriBelum ada peringkat
- Syslog Server DocumentationDokumen3 halamanSyslog Server DocumentationArcangelo Di BattistaBelum ada peringkat
- Devices and The Internet British English Student Ver2Dokumen3 halamanDevices and The Internet British English Student Ver2Мария ГринькоBelum ada peringkat
- Technical Seminar: On Cyber SecurityDokumen18 halamanTechnical Seminar: On Cyber Securityyasaswi sonyBelum ada peringkat
- 3-2-1 Backup Rule: Home Training Opportunities Resources News Tips FAQ Services About Our Team SubscribeDokumen3 halaman3-2-1 Backup Rule: Home Training Opportunities Resources News Tips FAQ Services About Our Team SubscribeJohn LemonBelum ada peringkat
- Is It Possible To Limit Max Number of Points Polled in A Single Readpropertymultiple From Server-Side?Dokumen2 halamanIs It Possible To Limit Max Number of Points Polled in A Single Readpropertymultiple From Server-Side?hobiesamBelum ada peringkat
- SAP Plant MaintenanceDokumen24 halamanSAP Plant Maintenancechatrapal singhBelum ada peringkat
- Cover LetterDokumen16 halamanCover LetterAjmal RafiqueBelum ada peringkat
- Aministrator Certification Prep Module 3Dokumen29 halamanAministrator Certification Prep Module 3taps tich100% (1)
- Test 2 (Unit 2)Dokumen4 halamanTest 2 (Unit 2)Thảo Hiền ĐinhBelum ada peringkat
- KEYLOGS UPDATES FROM 357644100998503 FILTER - Thursday 3rd, September 2020 PDFDokumen18 halamanKEYLOGS UPDATES FROM 357644100998503 FILTER - Thursday 3rd, September 2020 PDFBecka SlusherBelum ada peringkat
- Staff Officer's Handbook (1988)Dokumen449 halamanStaff Officer's Handbook (1988)Cold StreamerBelum ada peringkat
- Phrasal Verbs For Technology and ComputersDokumen4 halamanPhrasal Verbs For Technology and ComputersMichael Stiven RodriguezBelum ada peringkat
- Chapter 22 Test Computer Security4e - Internet Security ProtocolsDokumen5 halamanChapter 22 Test Computer Security4e - Internet Security ProtocolsArisya NurqamarinaBelum ada peringkat
- Standard Template For Supplier OnboardingDokumen1 halamanStandard Template For Supplier OnboardingsamanthaBelum ada peringkat
- Online Customer Update Form With CWS Verification FieldDokumen1 halamanOnline Customer Update Form With CWS Verification FieldGrace F. CuratchiaBelum ada peringkat
- Guia Rapida Avaya Communication MessagingDokumen2 halamanGuia Rapida Avaya Communication MessagingDaniel SepulvedaBelum ada peringkat
- Roadrunner Password RecoveryDokumen7 halamanRoadrunner Password RecoverySteve SmithBelum ada peringkat
- DEVONthink ManualDokumen276 halamanDEVONthink ManualdaffadBelum ada peringkat
- Mrunmayee Kulkarni Cyber PPT 2Dokumen14 halamanMrunmayee Kulkarni Cyber PPT 2Mrunmayee KulkarniBelum ada peringkat
- Chapter Two E-Mail Writing: Spring 2023Dokumen43 halamanChapter Two E-Mail Writing: Spring 2023Ahmad zarahBelum ada peringkat
- PMO24 General Guidelines - AbridgedDokumen3 halamanPMO24 General Guidelines - AbridgedGenevieve MelgazoBelum ada peringkat
- Request For NOC For Excavation Within The Coastal Zone: Environment DepartmentDokumen4 halamanRequest For NOC For Excavation Within The Coastal Zone: Environment DepartmentMohammed NajathBelum ada peringkat
- Unit 5 Short Test 1A: GrammarDokumen2 halamanUnit 5 Short Test 1A: GrammarTanya Kolinkovska0% (1)
- (FS) ExhibitsDokumen112 halaman(FS) ExhibitsJanice RossiBelum ada peringkat
- How To Create An Effective Email SignatureDokumen2 halamanHow To Create An Effective Email SignatureJhan MelchBelum ada peringkat