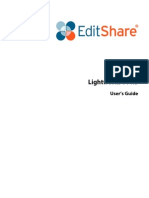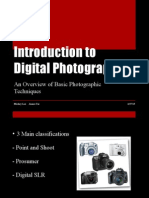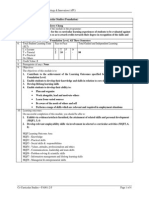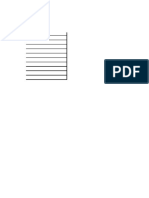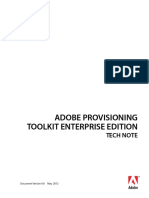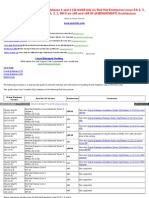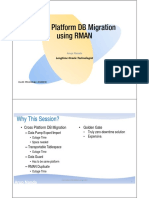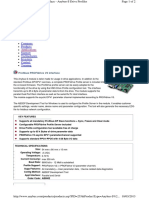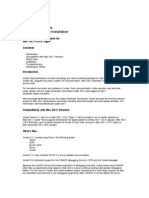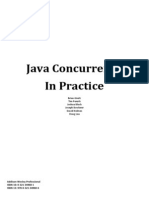You Can Use Excel Data Validation To Create A Dropdown List of Options in A Cel1
Diunggah oleh
James Tai Wai JinDeskripsi Asli:
Judul Asli
Hak Cipta
Format Tersedia
Bagikan dokumen Ini
Apakah menurut Anda dokumen ini bermanfaat?
Apakah konten ini tidak pantas?
Laporkan Dokumen IniHak Cipta:
Format Tersedia
You Can Use Excel Data Validation To Create A Dropdown List of Options in A Cel1
Diunggah oleh
James Tai Wai JinHak Cipta:
Format Tersedia
You can use Excel Data Validation to create a dropdown list of options in a cell.
However, the list font can't be changed, nor can the number of visible rows, which has a maximum of eight. Also, Data Validation doesn't have an AutoComplete feature, which finds matching items in the list as you start to type. To overcome these limitations, you can add a combo box to your worksheet, and use programming to make it appear in cells that contain a data validation list. Click on a cell that contains a data validation list, and the combo box appears. The combo box's font size can be set, more than 8 rows can be displayed, and autocomplete can be enabled. If you would prefer to see the combo box only when you double-click on a data validation cell, please use the instructions at one of the following pages:
Data Validation -- Combo Box Data Validation -- Combo Box - Named Ranges
Note: If the worksheet is protected, allow users to Edit Objects, and they will be able to use the combobox.
Create a Data Validation Dropdown List
On Sheet1, type the lists that will be used in the data validation dropdowns: Tip: Use the AutoFill feature to create the lists 1. In cells K2:K8 type a list of weekdays 2. In cells M2:M13 type a list of months The next step is to create the data validation dropdown lists. There are detailed instructions here: Data Validation -- Introduction
Cells C2:C12 have data validation lists with the source K2:K8. When a cell in this range is selected, a dropdown list of weekdays is available. Cells D2:D12 have data validation lists with the source M2:M13. When a cell in this range is selected, a dropdown list of months is available.
Add the Combo box
To add or edit the Combobox, open the Control Toolbox, and enter Design Mode: 1. 2. 3. 4. Choose View | Toolbars Select Control Toolbox Click the Design Mode button Click on the Combo box button, to activate that tool. 5. Click on an empty area of the worksheet, to add a combo box
Open the Properties Window
To format the combo box, open the properties window: 1. Select the combo box 2. On the Control Toolbox, click the Properties button
Change the Combo box Properties
Name the Combo box
1. In the Properties window, click in the Name box 2. Type a name for the combo box. In this example, the name is: TempCombo Change the Font and Font Size 1. In the Properties window, click in
the Font property, and click the ... button 2. In the Font dialog box, select a font, font size, and other settings that you want for your combo box.
3. Click OK
Set the Number of Rows
1. In the Properties window, click in the ListRows box 2. Type the number of rows that you want displayed in the dropdown. In this example, the setting is: 12 Turn on AutoComplete 1. In the Properties window, click in the MatchEntry property 2. From the dropdown list, select 1frmMatchEntryComplete
Exit Design Mode
1. Close the Properties window 2. On the Control Toolbox, click the Exit Design Mode button
Add the Code
Visual Basic for Applications (VBA) code is required to make the combo box appear when you click in a cell that contains a data validation list. Copy the following code:
'========================================= Private Sub Worksheet_SelectionChange(ByVal Target As Range) Dim str As String Dim cboTemp As OLEObject Dim ws As Worksheet Set ws = ActiveSheet On Error GoTo errHandler If Target.Count > 1 Then GoTo exitHandler Set cboTemp = ws.OLEObjects("TempCombo") On Error Resume Next If cboTemp.Visible = True Then With cboTemp .Top = 10 .Left = 10 .ListFillRange = "" .LinkedCell = "" .Visible = False .Value = "" End With End If On Error GoTo errHandler If Target.Validation.Type = 3 Then 'if the cell contains a data validation list Application.EnableEvents = False 'get the data validation formula str = Target.Validation.Formula1 str = Right(str, Len(str) - 1) With cboTemp 'show the combobox with the list .Visible = True .Left = Target.Left .Top = Target.Top .Width = Target.Width + 15 .Height = Target.Height + 5 .ListFillRange = ws.Range(str).Address .LinkedCell = Target.Address End With cboTemp.Activate End If exitHandler: Application.ScreenUpdating = True Application.EnableEvents = True
Exit Sub errHandler: Resume exitHandler End Sub '==================================== 'Optional code to move to next cell if Tab or Enter are pressed 'from code by Ted Lanham Private Sub TempCombo_KeyDown(ByVal _ KeyCode As MSForms.ReturnInteger, _ ByVal Shift As Integer) Select Case KeyCode Case 9 'Tab ActiveCell.Offset(0, 1).Activate Case 13 'Enter ActiveCell.Offset(1, 0).Activate Case Else 'do nothing End Select End Sub '====================================
To add this code to the worksheet: 1. Right-click on the sheet tab, and choose View Code. 2. Choose Edit | Paste, to paste the code onto the sheet module, where the cursor is flashing. 3. Choose File | Close and Return to Microsoft Excel.
Test the Code
1. Click on one of the cells that contains a data validation list. 2. The combo box will appear 3. Select an item from the combo box dropdown list 4. Click on a different cell, to select it 5. The selected item appears in previous cell, and the combo box disappears. Download the sample file
Excel Tutorials - Data Validation
Data Validation Basics Data Validation - Create Dependent Lists
Data Validation - Dependent Dropdowns from a Sorted List Data Validation - Dependent Lists With INDEX Hide Previously Used Items in a Dropdown List Data Validation - Display Messages to the User Data Validation - Display Input Messages in a Text Box Data Validation - Use a List from Another Workbook Data Validation Criteria Examples Data Validation Custom Criteria Examples Data Validation Tips Data Validation Documentation Data Validation Combo Box Data Validation Combo Box - Named Ranges Data Validation Combo Box -- Click Data Validation - Add New Items
Anda mungkin juga menyukai
- Help E-commerce Companies Focus on SalesDokumen19 halamanHelp E-commerce Companies Focus on SalesJames Tai Wai JinBelum ada peringkat
- APU UC2F1601SE Course ScheduleDokumen1 halamanAPU UC2F1601SE Course ScheduleJames Tai Wai JinBelum ada peringkat
- Lightworks v11.5 User GuideDokumen144 halamanLightworks v11.5 User GuideSusieSonBelum ada peringkat
- Adobe Photoshope CS5 Manual Full VersionDokumen27 halamanAdobe Photoshope CS5 Manual Full VersionOne_sofian2715Belum ada peringkat
- Intro to Digital PhotographyDokumen42 halamanIntro to Digital PhotographyJames Tai Wai JinBelum ada peringkat
- APU Co Curricular Studies - Foundation (Module Specification)Dokumen4 halamanAPU Co Curricular Studies - Foundation (Module Specification)James Tai Wai JinBelum ada peringkat
- Namelist Monitor Form 3Dokumen1 halamanNamelist Monitor Form 3James Tai Wai JinBelum ada peringkat
- Eng GTP2012 AR 06 Improving Student OutcomesDokumen24 halamanEng GTP2012 AR 06 Improving Student OutcomesJames Tai Wai JinBelum ada peringkat
- SENARAI NAMA PELAJAR 2011 TINGKATAN 3Dokumen3 halamanSENARAI NAMA PELAJAR 2011 TINGKATAN 3James Tai Wai JinBelum ada peringkat
- Compiled Ministry Nov-Jan - FINAL1Dokumen6 halamanCompiled Ministry Nov-Jan - FINAL1James Tai Wai JinBelum ada peringkat
- Deal or No DealDokumen1 halamanDeal or No DealJames Tai Wai JinBelum ada peringkat
- Law in MalaysiaDokumen50 halamanLaw in Malaysiamusbri mohamed98% (47)
- The Subtle Art of Not Giving a F*ck: A Counterintuitive Approach to Living a Good LifeDari EverandThe Subtle Art of Not Giving a F*ck: A Counterintuitive Approach to Living a Good LifePenilaian: 4 dari 5 bintang4/5 (5783)
- The Yellow House: A Memoir (2019 National Book Award Winner)Dari EverandThe Yellow House: A Memoir (2019 National Book Award Winner)Penilaian: 4 dari 5 bintang4/5 (98)
- Never Split the Difference: Negotiating As If Your Life Depended On ItDari EverandNever Split the Difference: Negotiating As If Your Life Depended On ItPenilaian: 4.5 dari 5 bintang4.5/5 (838)
- Shoe Dog: A Memoir by the Creator of NikeDari EverandShoe Dog: A Memoir by the Creator of NikePenilaian: 4.5 dari 5 bintang4.5/5 (537)
- The Emperor of All Maladies: A Biography of CancerDari EverandThe Emperor of All Maladies: A Biography of CancerPenilaian: 4.5 dari 5 bintang4.5/5 (271)
- Hidden Figures: The American Dream and the Untold Story of the Black Women Mathematicians Who Helped Win the Space RaceDari EverandHidden Figures: The American Dream and the Untold Story of the Black Women Mathematicians Who Helped Win the Space RacePenilaian: 4 dari 5 bintang4/5 (890)
- The Little Book of Hygge: Danish Secrets to Happy LivingDari EverandThe Little Book of Hygge: Danish Secrets to Happy LivingPenilaian: 3.5 dari 5 bintang3.5/5 (399)
- Team of Rivals: The Political Genius of Abraham LincolnDari EverandTeam of Rivals: The Political Genius of Abraham LincolnPenilaian: 4.5 dari 5 bintang4.5/5 (234)
- Grit: The Power of Passion and PerseveranceDari EverandGrit: The Power of Passion and PerseverancePenilaian: 4 dari 5 bintang4/5 (587)
- Devil in the Grove: Thurgood Marshall, the Groveland Boys, and the Dawn of a New AmericaDari EverandDevil in the Grove: Thurgood Marshall, the Groveland Boys, and the Dawn of a New AmericaPenilaian: 4.5 dari 5 bintang4.5/5 (265)
- A Heartbreaking Work Of Staggering Genius: A Memoir Based on a True StoryDari EverandA Heartbreaking Work Of Staggering Genius: A Memoir Based on a True StoryPenilaian: 3.5 dari 5 bintang3.5/5 (231)
- On Fire: The (Burning) Case for a Green New DealDari EverandOn Fire: The (Burning) Case for a Green New DealPenilaian: 4 dari 5 bintang4/5 (72)
- Elon Musk: Tesla, SpaceX, and the Quest for a Fantastic FutureDari EverandElon Musk: Tesla, SpaceX, and the Quest for a Fantastic FuturePenilaian: 4.5 dari 5 bintang4.5/5 (474)
- Rise of ISIS: A Threat We Can't IgnoreDari EverandRise of ISIS: A Threat We Can't IgnorePenilaian: 3.5 dari 5 bintang3.5/5 (137)
- The Hard Thing About Hard Things: Building a Business When There Are No Easy AnswersDari EverandThe Hard Thing About Hard Things: Building a Business When There Are No Easy AnswersPenilaian: 4.5 dari 5 bintang4.5/5 (344)
- The Unwinding: An Inner History of the New AmericaDari EverandThe Unwinding: An Inner History of the New AmericaPenilaian: 4 dari 5 bintang4/5 (45)
- The World Is Flat 3.0: A Brief History of the Twenty-first CenturyDari EverandThe World Is Flat 3.0: A Brief History of the Twenty-first CenturyPenilaian: 3.5 dari 5 bintang3.5/5 (2219)
- The Gifts of Imperfection: Let Go of Who You Think You're Supposed to Be and Embrace Who You AreDari EverandThe Gifts of Imperfection: Let Go of Who You Think You're Supposed to Be and Embrace Who You ArePenilaian: 4 dari 5 bintang4/5 (1090)
- The Sympathizer: A Novel (Pulitzer Prize for Fiction)Dari EverandThe Sympathizer: A Novel (Pulitzer Prize for Fiction)Penilaian: 4.5 dari 5 bintang4.5/5 (119)
- Her Body and Other Parties: StoriesDari EverandHer Body and Other Parties: StoriesPenilaian: 4 dari 5 bintang4/5 (821)
- Windows 7 Regal Business Edition 2014 SP1Dokumen1 halamanWindows 7 Regal Business Edition 2014 SP1DiegoRonquilloBelum ada peringkat
- D301599X012 - Supplement - OpenBSI 5 - 9 Service Pack - 3 PDFDokumen4 halamanD301599X012 - Supplement - OpenBSI 5 - 9 Service Pack - 3 PDFSaravanan UlaganathanBelum ada peringkat
- Pure Code With Maxbox IntroductionDokumen16 halamanPure Code With Maxbox IntroductionMax KleinerBelum ada peringkat
- Adobe Provisioning Toolkit Enterprise Edition Tech NoteDokumen12 halamanAdobe Provisioning Toolkit Enterprise Edition Tech NoteMunteanu MonicaBelum ada peringkat
- Install Zentyal As PDC (Primary Domain Controller) and Integrate Windows System - Part 1Dokumen48 halamanInstall Zentyal As PDC (Primary Domain Controller) and Integrate Windows System - Part 1Johann MalakiBelum ada peringkat
- Mad Microproject-4Dokumen6 halamanMad Microproject-4Avi BorkarBelum ada peringkat
- How To Use EPLMDokumen39 halamanHow To Use EPLMOdca BjmpnhqBelum ada peringkat
- OCTOBER 24, 2022: Individual Output Individual OutputDokumen51 halamanOCTOBER 24, 2022: Individual Output Individual OutputTango FoxtrotBelum ada peringkat
- Welcome To Office 365: Awareness Event ForDokumen15 halamanWelcome To Office 365: Awareness Event ForapBelum ada peringkat
- TC3 Mini Booklet GB PDFDokumen16 halamanTC3 Mini Booklet GB PDFMichel HenkelBelum ada peringkat
- Basics of Riverbed Modeler Academic Edition: LaboratoryDokumen10 halamanBasics of Riverbed Modeler Academic Edition: LaboratoryAbdullah khabbazehBelum ada peringkat
- Digital Image Processing-Assignment 2Dokumen11 halamanDigital Image Processing-Assignment 2Wajih KhanBelum ada peringkat
- Triforce 4chanDokumen1 halamanTriforce 4chanSeniorRikoBelum ada peringkat
- Installing Oracle 10g On LinuxDokumen37 halamanInstalling Oracle 10g On LinuxmohitohriBelum ada peringkat
- Excel XP Spreadsheet BasicsDokumen8 halamanExcel XP Spreadsheet BasicsClark DomingoBelum ada peringkat
- COA 2013 Application and SyllabusDokumen7 halamanCOA 2013 Application and SyllabusLohanathan VkBelum ada peringkat
- Exploiting Linux SystemsDokumen17 halamanExploiting Linux SystemsArnold Adriel TarregaBelum ada peringkat
- Mechanical Desktop6 IGDokumen88 halamanMechanical Desktop6 IGJonas MendozaBelum ada peringkat
- Eclipse and PyDev - Anaconda DocumentationDokumen3 halamanEclipse and PyDev - Anaconda DocumentationAhmed MohamedBelum ada peringkat
- Cross Platform DB Migration Using RMAN: Why This Session?Dokumen29 halamanCross Platform DB Migration Using RMAN: Why This Session?Roshni SuvarnaBelum ada peringkat
- Home Career at HMS Search Sitemap E-News Partner Program Partner Log-InDokumen2 halamanHome Career at HMS Search Sitemap E-News Partner Program Partner Log-InBob YahyaBelum ada peringkat
- About Xcode ToolsDokumen3 halamanAbout Xcode Toolsjamesyu100% (2)
- Java Concurency in PracticeDokumen234 halamanJava Concurency in PracticeDagim NewayBelum ada peringkat
- Software Reference Drawing Pb560 Cpu (Maintenance) : R Release/Change Per ECO-R248690Dokumen6 halamanSoftware Reference Drawing Pb560 Cpu (Maintenance) : R Release/Change Per ECO-R248690zizouhicheBelum ada peringkat
- Red Hat Enterprise Linux 8: Integrating RHEL Systems Directly With Windows Active DirectoryDokumen26 halamanRed Hat Enterprise Linux 8: Integrating RHEL Systems Directly With Windows Active DirectoryChristopher ScannellBelum ada peringkat
- WI2 - Research Client CheckDokumen21 halamanWI2 - Research Client CheckvenkataramanasaBelum ada peringkat
- Programming Skills For Data Science, With RDokumen399 halamanProgramming Skills For Data Science, With Rgiriraj67% (3)
- LAB 7 - Web Filtering PDFDokumen19 halamanLAB 7 - Web Filtering PDFkaleabBelum ada peringkat
- Add Apps To Fiori LaunchpadDokumen4 halamanAdd Apps To Fiori LaunchpadIlineBelum ada peringkat
- Develop Reports and Grids in Oracle APEX AppsDokumen34 halamanDevelop Reports and Grids in Oracle APEX Appsanton_428Belum ada peringkat