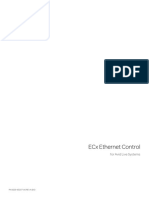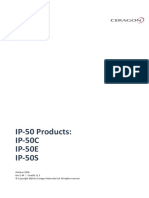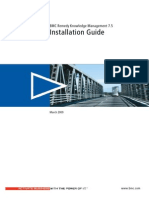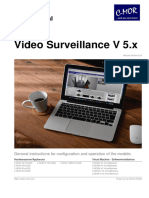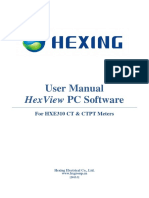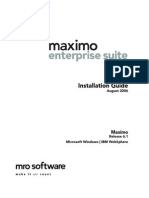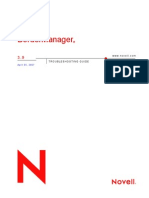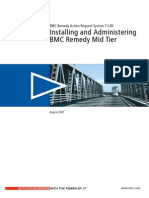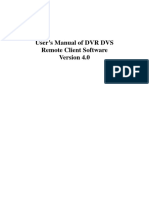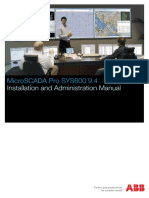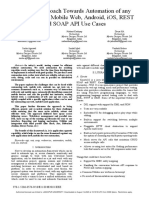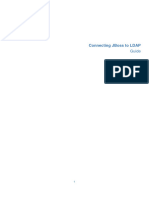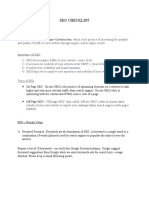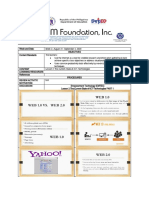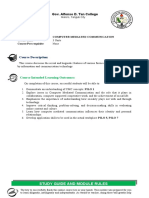Webcam XP 5 Manual
Diunggah oleh
Mario González SánchezJudul Asli
Hak Cipta
Format Tersedia
Bagikan dokumen Ini
Apakah menurut Anda dokumen ini bermanfaat?
Apakah konten ini tidak pantas?
Laporkan Dokumen IniHak Cipta:
Format Tersedia
Webcam XP 5 Manual
Diunggah oleh
Mario González SánchezHak Cipta:
Format Tersedia
User Manual for webcamXP 5.
5
revision 1.4
2010 Moonware Studios. All Rights Reserved.
webcamXP 5.5 documentation
Table of Contents
Table of Contents ................................................................................................. 2
Legal Notice ........................................................................................................ 4
1
Installing webcamXP ....................................................................................... 5
1.1
1.2
2.1
2.2
2.3
3.1
3.2
3.3
3.4
4.1
4.2
4.3
4.4
4.5
5.1
5.2
5.3
6.1
6.2
6.3
6.4
7.1
7.2
7.3
7.4
8.1
8.2
8.3
8.4
8.5
8.6
8.7
8.8
8.9
webcamXP Pre-Requisites ........................................................................................5
Installing webcamXP ...............................................................................................5
webcamXP 5 [Normal mode] ....................................................................................8
webcamXP 5 [IP Camera] ........................................................................................8
webcamXP 5 [Windows Media] .................................................................................8
Live View / Source Selection / Controls ......................................................................9
The Security Center .............................................................................................. 24
Online Gallery ...................................................................................................... 25
The Scheduler ...................................................................................................... 28
Broadcasting Over HTTP ........................................................................................ 31
Creating HTML and Integrating With Your Own Site ................................................... 35
Uploading via FTP ................................................................................................. 38
Uploading via HTTP ............................................................................................... 40
Live Chat ............................................................................................................. 42
Restricting Access to Specific Users ......................................................................... 43
Users and HTTP Broadcasting ................................................................................. 45
Restricting Access to Specific IP Addresses............................................................... 46
Motion Detector.................................................................................................... 47
The Audio Detector ............................................................................................... 56
Email Alerts Configuration...................................................................................... 58
Digital Video Recording.......................................................................................... 59
General Settings................................................................................................... 60
Logo / Page title Settings....................................................................................... 61
Compression and Encoding Settings ........................................................................ 62
Selecting a Language for webcamXP ....................................................................... 63
Remote Administration .......................................................................................... 64
Starting and Stopping Services ............................................................................... 66
Users Management ............................................................................................... 67
Adding a New User ............................................................................................... 68
Editing an Existing User ......................................................................................... 69
Deleting a User .................................................................................................... 69
Statistics ............................................................................................................. 70
Registering webcamXP / Editing License Information ................................................. 71
Using webcamXP Mobile ........................................................................................ 72
2 The Three Modes of webcamXP ......................................................................... 8
3 webcamXP Monitoring...................................................................................... 9
4 Broadcasting over the Web............................................................................. 31
5 Access Restriction and Password Protection ...................................................... 43
6 Security ....................................................................................................... 47
7 Customizing webcamXP with Options ............................................................... 60
8 webcamXP Administration .............................................................................. 64
A PPENDIX A: Required Firewall and Anti-Virus Settings........................................... 75
- 2 -
webcamXP 5.5 documentation
A PPENDIX B: Port forwarding .............................................................................. 77 A PPENDIX C: Setting up a Dynamic Domain Name Service ...................................... 78 A PPENDIX D: Controlling webcamXP from an External Application ............................ 79 A PPENDIX E: Controlling webcamXP by Windows Messaging .................................... 80 A PPENDIX F: Customizing Your Pages Look and Feel (Using CSS) ............................ 82 A PPENDIX G: Setting up webcamXP as a Windows Service ...................................... 84 A PPENDIX H: Starting webcamXP When Windows Loads ......................................... 86 A PPENDIX I: Keeping webcamXP Up to Date ......................................................... 87 A PPENDIX J: Making Changes using the Advanced Settings Editor ............................ 88
- 3 -
webcamXP 5.5 documentation
Legal Notice
Information in this document, including URL and other Internet Web site references, is subject to change without notice. Without limiting the rights under copyright, no part of this document may be reproduced, stored in or introduced into a retrieval system, or transmitted in any form or by any means (electronic, mechanical, photocopying, recording, or otherwise), or for any purpose, without the express written permission of Mooware Studios. Moonware Studios may have patents, patent applications, trademarks, copyrights, or other intellectual property rights covering subject matter in this document. Except as expressly provided in any written license agreement from Moonware Studios, the furnishing of this document does not give you any license to these patents, trademarks, copyrights, or other intellectual property.
2010 Moonware Studios. All rights reserved.
- 4 -
webcamXP 5.5 documentation
1 Installing webcamXP
The following sections contain instructions on installing and configuring webcamXP for initial operations.
1.1 webcamXP Pre-Requisites
Before installing webcamXP, install Microsoft DirectX9 and Windows Media Player. webcamXP supports Windows Media Player versions 9, 10, and 11. Note on Windows Media Player Installation for Microsoft Windows 2008: If you run Microsoft Windows 2008, you must install Windows Media Player using the following steps: 1. 2. 3. Navigate to the Features window by going to Server Manager > Features. Click on Add Feature. Select Desktop Experience from the list and click OK.
Some users may also need to install FFDShow. FFDShow is an encoder application used to write MPEG file formats. Some computers will require FFDShow to successfully play and encode using the MPEG-4 format. Most computers without professional video editing software will require FFDShow in order to create MPEG-4 (.mpg) files. To download and install FFDShow, visit the FFDShow website:
http://www.free-codecs.com/download/FFDshow.htm
Follow on-page instructions on downloading and installing the application.
1.2 Installing webcamXP
Double-click on the wLite.exe installation program. The Installation Wizard will execute:
Click the I Agree button to agree to webcamXPs terms and conditions for use. In the next window, select the products you wish to install:
- 5 -
webcamXP 5.5 documentation
The following options are available: IP Camera Directshow Filter: Check this if you wish webcamXP to use a Directshow filter to clean up the motion and data coming from a network (or IP camera). Directshow filters can be customized by advanced users. SSL Libraries for FTPS / HTTPS: Check this box if you would like to install security options for secure FTP and secure HTTP transfers.
Click the Next > button to continue. In the next step, specify your installation directory (by default, C:\Program Files\wLite):
Click the Install button to begin installation. When installation is complete, you will be taken to the following screen:
- 6 -
webcamXP 5.5 documentation
If you would like to launch webcamXP immediately, check the Launch webcamXP 5 Now? checkbox. Click the Finish button to finish installation.
- 7 -
webcamXP 5.5 documentation
2 The Three Modes of webcamXP
2.1 webcamXP 5 [Normal mode]
The default webcamXP mode can be accessed using the webcamXP icon (created on the Desktop during webcamXP install). It is not optimized for any one particular method of camera data representation but should cover the needs for most users. The standard webcamXP version is ideal for the user who does not wish to favor any one technology, and therefore does not want to optimize or customize camera output to fit any one representation paradigm.
2.2 webcamXP 5 [IP Camera]
webcamXP ships with a version optimized for use with IP or Network cameras. This version of webcamXP does not use Microsoft DirectShow for IP Cameras. Note: It is not possible to record video from IP Camera sources, unless the DVR feature is utilized. Network cameras can also be connected using the default webcamXP mode and the DirectShow filter. The DirectShow filter allows recording of videos using a third-party codec.
2.3 webcamXP 5 [Windows Media]
Windows Media is a streaming format useful for smooth representation of connected camera data. It can be utilized when broadcasting audio and video over the web (HTTP, see section on HTTP Broadcasting). webcamXP provides a special mode that automatically enables Windows Media streaming. Windows Media streaming allows broadcasting of both audio and video data over a network. Without Windows Media streaming, audio transfer over a network is not possible. Combined with our powerful IP Camera Directshow filter, webcamXP is one of the rare software which allows to stream IP Cameras in Windows Media. To access this mode, simply double-click on the webcamXP [Windows Media] icon. This icon should have been created on your systems desktop during webcamXP installation.
- 8 -
webcamXP 5.5 documentation
3 webcamXP Monitoring
3.1 Live View / Source Selection / Controls
webcamXP allows you extensive control over their surveillance needs. The default tab, Live View / Source Selection / Controls, allows you to add and remove cameras (sources), view the data streaming live from their connected sources, and edit connected sources (by panning and zooming). Also, the Live View / Source Selection / Controls tab allows you to keep records of data streaming from connected sources in the form of .JPG stills and recorded movies. Shown below is a screenshot of the Live View / Source Selection / Controls window:
The window is divided into various boxes: Camera Display Box (1): This box displays the images streaming from the currently-selected camera. Source Selection (2): All the cameras (sources) webcamXP has access to are listed in the Source Selection box. Sources can be added by clicking on the + button at the top of the Source Selection box. Sources can be removed by clicking on the button at the top of the Source Selection box. In order to select a source and begin monitoring its streaming data, simply click on the sources thumbnail image. Information Box (3): The information box provides vital data on the selected camera (the camera currently being shown in the Camera Display Box). Included in the Information box is the name of the device providing audio (if audio is connected), a description of the type camera (IP Camera designates the camera is being shared as a network camera), its resolution, and a description of the camera itself (usually a manufacturer and model name). Pan, Tilt, Zoom Box (4): This box provides movement controls for the camera selected (the camera currently being displayed in the Camera Display Box). Depending on the camera model and capabilities, you may be able to zoom (using the magnifying glass icons), pan (move the camera right or left), or tilt (move the camera up or down). If you wish to move the camera back to its original location, click on the center diamond-shaped button.
- 9 -
webcamXP 5.5 documentation
Controls Box (5): The controls box provides two options: Capture and Record. The Capture option allows you to take a still image (a still frame) from the currently-selected camera. The still frame is stored as a .JPG file on your hard drive. Record allows you to record a snippet of the selected cameras output, and store it as a movie on your hard drive.
The following sections provide details on the various functions you can perform within the Live View / Source Selection / Controls tab:
3.1.1 Connecting a New Video Source
A source, or camera, can be of multiple types. The first, most straight-forward connection is the USB or PCI camera. USB/PCI cameras are cameras that are directly connected to the computer running webcamXP using either a USB or a PCI connection. Cameras can also be connected over a network. Various tools, including webcamXP, can share the data from a camera over an HTTP network. webcamXP can then connect to these hosted cameras, allowing you to view the cameras images and control its options (through zoom or pan). Finally, additional sources can be connected and viewed in webcamXP alongside USB/PCI and Network cameras. WMV or MPEG movies, hosted either on the machine running webcamXP, or over an HTTP network, can be added and viewed in the Live View / Source Selection / Controls tab. In all cases, connecting a new source always start by selecting a destination slot by clicking on one of them in the right area of the interace.
You can add or remove slots by using the + and buttons on top of the Source selection area:
The source selection area is displaying various information using color rectangles, there are 3 types of information:
- 10 -
webcamXP 5.5 documentation
Under the preview thumbnail, each source has its own indicators. If the rectangle of the left is displayed it mean that the source is currently selected, on the illustration below we can see that its the first source that is selected:
On the above image we can see that the rectangle is drawn in white, this means that the source is selected but previewing is not enabled, it will not refresh in the user interface in this mode. To enable previewing click on the image of the first camera, the rectangle will switch to green and preview is now enabled as we can see on this illustration:
We can also see a red rectangle on the previus image on right side which means that a recording is in progress on this source. The last type of notification that we can have under the image is the orange rectangle as shown here on the 2nd source:
This mean that the motion detector has actually detected a motion on the source where the orange rectangle is displayed. Now that your are getting familiar with the Source selection area, you can click on the preview area displaying the text No source connected, this will open the menu allowing to setup the audio and video sources.
- 11 -
webcamXP 5.5 documentation
In the following subsections, the various steps to connecting a USB/PCI camera, Network camera, and WMV/ASF stream are detailed.
3.1.1.1 Connecting a New USB/PCI Device
In order to connect a USB or PCI camera, begin by connecting the camera to your computer. Use the manufacturers installation disk to download and install the necessary drivers for your camera. If your camera did not ship with an installation disk, the manufacturer may provide the necessary drivers on its website. For additional information on how to install and configure your camera, please see the cameras included instructional manual or online documentation. In the menu, select the PCI / USB (WDM Driver) option. If your camera was successfully installed, it should be listed in the submenu that appears otherwise ensure the driver is installed properly and that it is working in any other application. Select your camera from the list, there is no additional step and the camera will be connected in the desired slot. Most USB / PCI devices can work at different resolutions; the available formats detected by webcamXP are displayed in the menu under Video format and can be used to select a different resolution. This format will be used for all features: Broadcasting, capturing and recording. In case the Video format menu is grayed out, it means that webcamXP has only detected a single format which can be used in the application.
3.1.1.2 Connecting an IP Camera
In order to connect a network camera, you must know a few details about the camera. First, you must know its manufacturer (e.g. Panasonic, Sony, etc.) Next, you must know the HTTP URL or IP address on which the camera is being hosted (e.g. you must now the cameras address for access). You must also know if the camera is password protected. In this case, you must have a correct username and password. Once you have collected all those information, select the Network cameras option in the menu and click on Connect as shown on the screen below.
- 12 -
webcamXP 5.5 documentation
The following screen will appear:
Select your cameras manufacturer from the Camera Brand drop-down box. If you know the cameras specific model number, you may select it from the Camera Model drop-down. If you are unsure of the cameras model number, simply select Network Camera from the Camera Model drop-down. Note: Some cameras are designed for use with Microsoft Media Streaming, and therefore do not appear in the Camera Brand or Camera Model drop-down boxes. An example is the Linksys WCG54. In order to connect a Linksys camera, see the section Connecting Cameras from Other Sources. Select ASF Stream and enter the URL of the Linksys IP Camera into the textbox. Click the Next button. The next step in the wizard will appear:
- 13 -
webcamXP 5.5 documentation
Enter the URL or IP address of you camera in the Hostname or IP Address box. There is no need to include the http:// prefix of the URL or IP Address. Enter the cameras port number in the Port textbox, and specify the cameras number in the Cam Number box. If you are unsure of the cameras number, enter 1 in the Cam Number textbox. If your cameras URL contains https:// as a prefix, this indicates the camera is hosted on secure HTTP connection. Check the Secured HTTP (SSL) checkbox. If your camera is password protected, check the This camera is password protected checkbox, enter your username in the Username textbox, and enter your password in the Password textbox. If you know the cameras performance data, select its maximum frame rate from the Max Frame Rate dropdown box, and select its optimal output resolution from the Output Resolution drop-down box. Click the Test button to test your connection. If your connection information (e.g. the cameras URL, port, username, and password) are correct, you will be presented with a success message. This only means that the camera is reachable how it doesnt mean that the select template will work if its not appropriate for your camera model. Click the OK button to confirm addition. Please note that depending on the speed of your Internet connection, it may take a few seconds for the network camera to begin transmitting data.
- 14 -
webcamXP 5.5 documentation
3.1.1.3 Connecting Cameras from Other Sources
Cameras can be connected to webcamXP that are not IP Cameras, and are not USB cameras connected directly to the computer. MPEG files can be imported into webcamXP and treated as if they were full-fledged cameras. webcamXP can also import camears that are set up as MPEG or WMF (Windows Media Format) buffering. All of these additional source types require files to be present on the machine running webcamXP. To import these files, you simple need to point webcamXP to the right location. In the connection menu, place your cursor over the Other sources option. The following sub-menu will appear:
Select the source of your additional camera. You may select from one of the following options: Local File (AVI / MPEG): Select this option to import an AVI or MPEG movie file. Once imported, the file will be shown in the camera display window as if it were a live camera connected to the webcamXP computer. Local File (WMV): Select this option to import a Windows Media Format (WMV) file. Once imported, the file will be shown in the camera display window as if it were a live camera connected to the webcamXP computer. Network file: Select this option if you would like to import an AVI, MPEG, or WMV file into webcamXP that is not hosted on the machine running webcamXP (i.e., it is located on a network shared drive). Network stream (ASF):: Select this option if you would like to select a streamed or buffered camera source from the network.
If you selected to import a file, a standard Open dialog box will appear. Navigate to and select the file you wish to import. Click the Open button.
3.1.2 Disconnecting Camera Sources
To disconnect a camera source, select the cameras tile from the Source Selection box. Right-click in the Camera Display box to display the menu and select Disconnect. The tile you selected will become gray in the Source Selection box. From this point, you may connect another camera to the previous cameras tile, or remove the tile altogether. To remove the tile completely, select it in the Source Selection box and click on the button (located at the top of the Source Selection box).
3.1.3 Audio Settings for Cameras
Many USB cameras are equipped with small microphones, providing sound in addition to picture. webcamXP allows you to capture and monitor sound data along with a cameras visual data. In order to set up the audio services for a camera, you must select the cameras audio driver (usually provided by the manufacturer). Audio drivers can be downloaded from the manufacturers website, or may be provided on an installation / driver CD shipped with the camera device. Note: The current release of webcamXP does not support recording of audio from IP cameras. This is howver possible for a few specific models in webcam 7.
- 15 -
webcamXP 5.5 documentation
The followings sections will describe the process of specifying an audio driver and configuring audio options for a connected camera.
3.1.3.1 Selecting an Audio Driver / Manager
In order to take in input, you must select an audio driver or manager to handle the audio signal. To specify an audio manager, right-click in the Source Selection box. In the menu that appears, you should see webcamXP displaying a (No Audio Source) error. Under this error are listed an itemized representation of all the available drivers. Drivers can be hosted either on the local machine (as with standard microphones or USB microphones), or across the network (if a microphone is being managed and broadcast across multiple computers). To specify an audio driver, simply place your cursor over the category of audio driver. In the following example, a USB driver is being selected for a microphone that is connected to the local machine using USB.
Once a category for audio drivers is selected, a list of the available drivers will be displayed. Note: If no drivers are displayed, make sure that the correct drivers for your microphone are installed. Drivers should be available from an installation CD shipped with the microphone or as a download from the microphone manufacturers website. Audio source will be used for recordings and for streaming in Windows Media Streaming mode. The other streaming modes (javascript, flash) do not support audio streaming.
3.1.3.2 Specifying Audio Input
Once an audio driver is selected (see section above), you must specify the type of input the audio driver will handle. The source or type of audio input determines the strength of the audio signal and thus the volume of the audio signal. webcamXP can take this data from the microphone line (e.g. the data directly form the microphone), the line in volume (specified by the operating system), or a stereo mix between the two. When stereo mix is selected, webcamXP will attempt to find a happy medium between the two inputs, returning a volume that accurately portrays the data being read from the microphone device. To select the audio input type or source, right-click in the Source Selection box. Place your cursor over the Audio Input option. The following menu should appear:
Select the type or source you wish to use for your audio input.
3.1.4 Panning and Zooming a Camera
Panning and Zooming a camera can be accomplished from the Pan, Tilt, Zoom box of the Live View / Source Selection / Controls tab. The Pan, Tilt, Zoom box is shown below:
First, select the camera you wish to pan, tilt, or zoom by clicking on its representation box in the Source Selection box.
- 16 -
webcamXP 5.5 documentation
If the Enabled checkbox in the Pan, Tilt, Zoom area is not checked, place a check in it by clicking on it. This entry will make the pan, tilt, and zoom options available to the currently-selected camera. The magnifying glass icons to the upper right and upper left of the box control zoom functionality. The magnifying glass with a minus (-) sign zooms out. The magnifying glass with the plus sign (+) zooms in. The four directional arrow keys tilt and pan the camera. The up arrow tilts it up, the down arrow tilts it down, the left arrow pans it left, and the right arrow pans it right. The center diamond-shaped button returns the camera to its original (and default) position (i.e. it centers the camera). In order to center the image on a specific location (e.g. shift the camera to focus on a particular region of the image), simply click on that location in the cameras image output box.
3.1.5 Capturing a Still Image from a Camera
To capture a still image, use the Controls buttons from the Live View / Source Selection / Controls box:
Select the camera you wish to capture a still image from by clicking on the cameras representation in the Source Selection box. Click the Capture button from the Controls box. A JPG representation of the cameras current output are saved in your default webcamXP directory. A pop-up informing you that a capture has been performed and where it has been saved will appear on your system tray (lower right-hand corner of the Windows background).
3.1.6 Recording Video from a Camera
To capture a video, use the Controls buttons from the Live View / Source Selection / Controls box:
Select the camera you wish to capture a video from by clicking on the cameras representation in the Source Selection box. Click the Record button to begin recording. When you wish to stop recording, click the Record button again. A .AVI movie file representation of the clip of camera output between the time you first pressed Record and the second time you pressed Record will be saved within you default webcamXP directory. A pop-up informing you that a video has been taken and where its AVI file was saved will pop-up on your system tray (lower right-hand corner of the Windows background).
- 17 -
webcamXP 5.5 documentation
3.1.7 Adding a Visual Overlay to a Camera
To add a visual overlay to an image, click the button shown below:
The following window will appear:
In this window, you can declare a series of objects which will be placed over the image from the camera. The overlay information will be stored when video files or still images are captured. To add objects to your overlay design, use the six buttons located directly under the sample image displayed in the Overlay Editor window. The following sections describe the objects available for addition to your overlay:
3.1.7.1 Adding Text
To add text, click the A button, located directly below the sample image in the Overlay Editor window. A standard piece of text will appear in the sample image:
- 18 -
webcamXP 5.5 documentation
Double-click on the new piece of text to edit its contents. The following Text Object Editor window will appear:
Enter the contents you wish to appear in the text object in the black box of the Text Object Editor window. You can specify the font of the text by entering a font name in the far-left textbox directly below the black box area. Hit the Enter key to make the changes and have them appear in the black box area. You can also specify the size of the text by entering an integer size in the middle textbox at the bottom of the window. If you wish to use automatically-updated meta information, you can use any of the following variables: $time: The systems current time. $date: The systems current date. $uptime: The amount of time webcamXP has been running at the time the camera with the overlay was accessed. $cpu: The type of CPU the computer running webcamXP is using.
- 19 -
webcamXP 5.5 documentation
$memory: The amount of memory the computer running webcamXP has at its disposal. $connected: The number of users connected to webcamXP at the time the camera with the overlay was accessed.
You can also bold, italicize, or underline the text by clicking on the appropriate button (the three format buttons are located below the black box area). Alignment of the text (e.g. left-justified, center, or right-justified) can be set using the three alignment buttons at the bottom of the window. To set a border color for your text, select the colored box directly below the Border Color label. To set a font color, click the colored box directly below the Font Color label. The following three additional format options are also available for specification: Border Width: Enter into this textbox the number of pixels you wish to appear between the edge of the text object and the beginning of the text itself. Shadow Depth: Enter into this textbox the number of pixels you wish to be used when forming the shadow of the text. Char Spacing: Enter into this textbox the number of spaces (equal to one strike of the spacebar) you wish webcamXP to add between characters in the text objects contents. Alpha: Enter into this textbox a percentage (0%-100%) representing the level of transparency. 0% is invisible and 100% is fully opaque.
When you have specified all applicable options, click the OK button to accept changes.
- 20 -
webcamXP 5.5 documentation
3.1.7.2 Adding a Shape
To add a shape, click on the Shape button. The Shape button is the third from the left button, located directly below the camera sample object. Once the Shape button has been pressed, click in the camera sample image box where you wish the upper left-hand corner of the shape to appear (e.g. where you wish the shape to begin). The following window will appear:
Select the shape you wish to add by clicking on one of the three-available buttons at the top of the window. Available shapes are rectangle (or square) with sharp corners, rectangle (or square) with rounded corners, or oval. Specify the Fill color (the color of the shapes interior), the Border Color, and the Transparent Color (the color you wish the shape to obtain when its alpha value is decreased and its transparency is increased) by clicking on the colored boxes to the right of each option. Enter a width for the shapes border by entering a number of pixels in the Border width textbox. The ImageX and ImageY options are automatically specified by the location of your cursor when you clicked in the camera sample image. Enter a width and height (both in pixels) for the shape by entering values in the Image width and Image height textboxes. You can also specify an alpha value by entering a value in the Alpha textbox. The alpha value is a percentage (0% - 100%) representing transparency. 0% is invisible while 100% is fully opaque. Enter a number in the Auto-refresh textbox. The Auto-refresh option declares in intervals of how many milliseconds the shape should repaint itself (thus updating on the cameras view). If a value of 0 is entered, the shape will never refresh. Click the OK button to save changes and place your shape on the Overlay Editor window.
3.1.7.3 Adding a Local Image File
To add an image to your graphical overlay from an image file from your hard drive, click the Local Image button. The Local Image button is the button located four from the left directly under the sample camera view. When the Local Image button is selected, click in the camera sample box where you wish your local image files upper left-hand corner to appear (e.g. where you wish the image to begin).
- 21 -
webcamXP 5.5 documentation
A standard Windows Open dialog will appear. Navigate to and select an image file from your hard drive and click the Open button. The new image will appear in the Overlay Editor window.
3.1.7.4 Adding a Network Image File
To add an image to your graphical overlay from an image file hosted on your network, click the Network Image button. The Network Image button is the button located five from the left directly under the sample camera view. With the Network Image button selected, click in the camera sample box where you wish your network image files upper left-hand corner to appear (e.g. where you wish the image to begin). The following window will appear:
Enter the full URL of the image (including the http:// or ftp:// prefix) in the From external URL textbox. The ImageX and ImageY textboxes are automatically filled in using the coordinates you specified using your mouse cursor. Enter the width and height (both in pixels) of the image in the Image width and Image height textboxes. Also enter a width for your images border by entering a pixel value in the Border width textbox. If you wish to apply transparency, enter a non-100 value in the Alpha textbox. Alpha values represent a percentage of transparency (0% is invisible, 100% is fully opaque). Specify a border color by clicking on the colored box directly under the Border Color label. Click the OK button to accept changes to your image. The image will be placed in the Overlay Editor window.
3.1.7.5 Adding a Video Source
To add a video source, click on the Video Source button. The Video Source button is the last button on the right, located directly under the camera sample image. With the Video Source button selected, click in the camera sample image where you wish your video sources upper left-hand corner to be placed (e.g. where you wish your video source to begin). The following window will appear:
- 22 -
webcamXP 5.5 documentation
Select the number of the camera you wish to use as your camera source from the From other source dropdown box. The ImageX and ImageY textboxes are automatically filled in using the coordinates you specified using your mouse cursor. Enter a width and height (both in pixels) for your video source by entering values in the Image width and Image height textboxes. Enter an automatic refresh number in the Auto-refresh textbox. The automatic refresh value dictates an interval (in milliseconds) the video source should use when refreshing. After the interval of a specified length is complete, the video source will reset and display its most updated data. If a value if 0 is entered into the Auto-refresh textbox, the video source insert will not automatically refresh. Specify a width (in pixels) for the new video sources border by entering a value in the Border width textbox. Enter an alpha value in the Alpha textbox. Alpha values are percentages and dictate transparency. 0% is invisible whereas 100% is fully opaque. Click the OK button to add the new video source and accept changes.
- 23 -
webcamXP 5.5 documentation
3.2 The Security Center
The security center displays a heads-up display of all cameras connected to webcamXP. It provides an excellent way to easily keep track of the data coming from all connected cameras, this can be done by clicking on this button:
The Integrated Security Center allows you to display a flexible number of cameras on the screen at once. To select between the modes, click on the 2x2, 3x3, or 4x3 buttons, located at the top left-hand corner of the window.
If the number of cameras exceeds the number able to fit in the window at one time, a paging system will be enabled, allowing you to cycle through sets of camera displays. The two arrow keys (located at the top of the Integrated Security Center window) allow you to cycle forward and backward through the pages of camera views. You also have access to the common features such as capturing or recording. If your cameras support pan & tilt controls you can display the controls by pressing on the Pan & Tilt button in the top bar.
- 24 -
webcamXP 5.5 documentation
3.3 Online Gallery
The online gallery is a space you can set up using webcamXP to display regular still shots from a particular camera or particular cameras. The online gallery is then available to all who have access to your machine (e.g. anyone in your immediate intranet or, if your computer is connected through a static IP address to the Internet, all Internet users). webcamXP can be set up to automatically take a still shot from a selected camera (or cameras) and upload it to your online gallery, providing a stream of images for site visitors to study. The Online Gallery also plugs in to the motion detection security system. webcamXP can be configured to add images from connected cameras to the Online Gallery everytime motion is detected. The following sections describe how to set up and administrate an online gallery.
3.3.1 Enabling the Online Gallery
In order to enable the online gallery, first select the Online Gallery tab. The following screen will appear:
Click on the Activate button to begin running your online gallery. When the online gallery is successfully loaded, the following green check will appear:
- 25 -
webcamXP 5.5 documentation
If you wish to stop the gallery from being hosted, simply click the Disable button. The online gallery will take a few seconds to begin uploading your data. In this time, you should begin to customize your gallery by specifying which camera or cameras still shots should be taken from and how often still shots should be taken.
3.3.2 Configuring your Online Gallery
The online gallery tab (shown below) contains a series of options to customize its operation:
The first option, Upload interval, defines how often a new image should be captured from the selected camera or cameras and uploaded to the gallery host. Enter a numerical value in the textbox on the left of the Upload interval input, and select a time unit from the drop-down box. In the above example, camera 1 will be captured and uploaded every 10 seconds. The second option, Source, defines which camera or cameras the online gallery should feature. You can select either a camera number (in the above example, 1), or Cycle. Selecting Cycle will take an image from camera
- 26 -
webcamXP 5.5 documentation
1, and then take an image from camera 2, and so forth. When the final camera in your source sequence is captured, the system will start again with the first camera and repeat the process. You may also select the Capture Now button. This button forces the system to take a screenshot from the selected camera (or the next camera in the sequence if Cycle is selected), and upload the captured image to the gallery host. Listed at the bottom of the Online gallery tab is a list of the files already uploaded to the gallery host. When an image is uploaded, it will appear in the list as below:
If you wish to delete this picture and make it unavailable to online gallery viewers, simply highlight the pictures entry in the list (as above), and click the red X button.
- 27 -
webcamXP 5.5 documentation
3.4 The Scheduler
The scheduler allows you to set a level of autonomy to webcamXP. Many common tasks can be performed without the direct input of a human operator, and must be performed multiple times a day. For example, you may want a camera to capture and store an image to your hard drive every hour for your records. This would be a tedious job if it required the constant input of a human operator.
3.4.1 Enabling the Scheduler
To enable the scheduler, simply select the Scheduler tab in the Monitor section of webcamXP. The following screen will appear:
Click on the Activate button to begin running the Scheduler. When the scheduler has successfully started, the red X icon at the top of the tab will turn to a green check:
- 28 -
webcamXP 5.5 documentation
3.4.2 Specifying Scheduled Tasks
In the Scheduler tab, select an action to be performed from the Action drop-down box:
Sample actions include capturing a picture, begin recording a movie from a camera, stop recording a movie from a camera, start broadcasting your cameras data (over HTTP), end HTTP broadcasting, start motion detection and end motion detection. Next, select a camera (or cameras) to use as a source (sources). Select this option from the Source number drop-down box:
In the above example, the user is selecting to use camera 6 as the source for the scheduler. You may also select All from the Source number drop-down box if you wish to take scheduler data from all connected cameras. Next, you must specify how often or at what specific times you wish the action to be performed.
- 29 -
webcamXP 5.5 documentation
If you wish the action to be performed once daily at a specific, preset time, select the Run daily @ fixed time option box. Then, select at what time (in hours and minutes) you wish the action performed from the H and M drop-down boxes. If you wish the action performed multiple times per day at even, preset intervals, select the Run periodically every option box. Then, enter a numerical value in the textbox and select a time unit from the drop-down box. In the above example, the actions periodical settings are specified to run every 1 minute. When you are satisfied with the specified options, click the Add button to schedule the action.
3.4.3 Removing Scheduled Tasks
In order to remove a scheduled task, simply highlight the action in the Scheduled actions list and click the Remove button (located directly above the Scheduled actions list).
- 30 -
webcamXP 5.5 documentation
4 Broadcasting over the Web
webcamXP gives you the power to share the data coming from your connected cameras to Internet or Intranet users. This property is called Broadcasting. When Broadcasting is enabled, users who know your machines IP address or website URL can navigate to a custom-designed page and view a streaming representation of your connected cameras. The following sections describe how to enable and customize webcamXPs broadcasting services:
4.1 Broadcasting Over HTTP
Broadcasting over HTTP is the most common type of Broadcasting, as it turns your machine into an easilyaccessible web server. Once enabled, users can access your cameras by simply opening a web browser (e.g. Microsoft Internet Explorer or Mozilla Firefox) and navigating your machines Internet URL or network IP Address.
4.1.1 Enabling HTTP Broadcasting
To enable HTTP Broadcasting, select the Broadcast (HTTP) tab in the Web / Broadcast section:
You must specify your computers host name and the port you wish your cameras broadcast through. If you wish to only broadcast your machine internally (for testing purposes), enter the home IP address (127.0.0.1) in the IP Address / Host Name textbox. If your machine is being hosted in the Internet at large, you may have a URL or a domain name associated with your computer (e.g.
www.mywebsite.com). If so, enter
this domain name in the IP Address / Host Name textbox. If you are sharing to an Intranet or you are sharing to the Internet without a domain name, enter your computers permanent (fixed) IP address (e.g. 274.234.0.1) in the IP Address / Host Name textbox. Enter a port for your machine to broadcast through in the Web Server port textbox. The standard HTTP port is 8080. If a user does not specify a port in their URL when navigating to your computer, 8080 is assumed. If you set your Web Server port textbox to anything other than 8080, visitors will need to know your port in order to access your cameras displays. Next, select a default document to display from the Default Document drop-down box. The default document declares what HTML file to use when broadcasting your cameras data. This, in turn, declares the look and feel of the page presented to users who navigate to your computer. If you do not have a preference and want webcamXP to simply design a page for you, select Dynamically generated from the Default Document drop-down box.
- 31 -
webcamXP 5.5 documentation
You may wish to limit bandwidth, preventing users from streaming large amounts of data and thus slowing your network. To limit bandwidth, check the Limit bandwidth (kb/s) checkbox. In the textbox directly below this checkbox, enter the number of kilobytes (kb) per second (s) you wish to use as a maximum bandwidth allowance. When all of your settings have been successfully specified, click the Enable button to begin broadcasting your camera displays.
4.1.2 Static IP Addresses and Port Forwarding
In order for you to reliably and constantly Broadcast HTTP, you must have a static IP address. Many noncommercial Internet Service Providers (ISPs) do not provide static IP addresses. Each time you login to their service for access to the Internet, you are assigned an IP address that is free and accessible. If you wish to provide constant hosting or wish to use a Domain Name Service (DNS) to register a domain, you must have a static IP address. Contact your Internet Service Provider (ISP) for more information on static IP addresses. You must also configure port forwarding. If your computer is connected to the Internet through another computer or through a router, the router must be programmed to pass along all Internet requests (usually on port 8080) to your machine for handling. Each router brand and model has a different procedure for enabling port forwarding. Usually, routers provide web-based administrative interfaces that are accessible by visiting
http://192.168.0.1 or http://192.168.1.1 in a standard web browser (e.g. Microsoft Internet Explorer
or Mozilla Firefox). Consult your routers documentation or contact a system administrator for more information on setting up port forwarding. PortForward.com (http://www.portforward.com) can also provide guidance and instructions on priming your network to support HTTP Broadcasting.
4.1.3 Viewing Your Broadcasted HTTP Site
Once HTTP Broadcasting is enabled, you can test it by viewing it in your favorite web browser. Open your web browser (e.g. Microsoft Internet Explorer or Mozilla Firefox) and navigate to
http://localhost:[port] where
[port] is the port number you specified when configuring HTTP Broadcasting. If you did not specify a custom port, use the value 8080 for [port]. The following window will appear:
- 32 -
webcamXP 5.5 documentation
From this main website, you can control your camera (using the four arrow buttons and the two magnifying glass buttons on the upper right-hand corner of the page). The following sections describe the options available to you when viewing your cameras through your broadcasted HTTP portal:
4.1.3.1 Monitor
By default, the Monitor page is displayed (see previous screenshot). This page provides a direct view of one particular camera. You can switch between cameras by selecting a source from the drop-down box on the upper left-hand corner of the page. In the previous screenshot, the first source (source 1) is displayed. In Monitor, you can also control the position, zoom, and movement of the displayed camera. The four arrow buttons (located on the upper right-hand corner of the page) control the cameras position. The right and left arrow buttons control the pan of the camera, and the up and down arrow buttons control its tilt. The + and magnifying glass buttons (located above the right and left arrow buttons) control the cameras zoom. The display of the camera itself can be rendered in one of three formats:
4.1.3.1.1 JavaScript Display
The first, Javascript, is the simplest and most processor-saving method. Javascript is supported by most browsers (including Internet Explorer and Mozilla Firefox) without the addition of a third-party add-on. When Javascript is selected, the page will regularly refresh, giving the illusion of constant camera movement.
4.1.3.1.2 M-Jpeg Display
The second option, M-Jpeg, uses a media JPEG file format to display the output of the connected camera. This format is somewhat more intensive than Javascript, but does provide a smoother movement. Mozilla Firefox is able to render M-Jpeg file formats without add-ons. Internet Explorer, however, requires the installation of a plug-in in order to successfully display M-Jpegs.
4.1.3.1.3 Microsoft Media Player Display
The final option, Microsoft Media Player, uses a plug-in from the Windows Media Player application to display camera movement. Microsoft Media Player is the smoothest and most attractive of the display techniques, but is also the most intensive. Also, plug-ins are required for non-Microsoft browsers (e.g. Mozilla). Plug-ins may not be available for browsers running on Linux or Unix systems. Macintosh users are required to download Microsoft add-ons in order to display Microsoft Media Player camera representations. This mode is only available if you have started webcamXP in Windows Media mode using the corresponding icon in the start menu.
- 33 -
webcamXP 5.5 documentation
4.1.3.2 Multiview
Multiview displays images from all connected cameras side-by-side. To view the Multiview page, click on the Multiview link, located on the topbar of the page. The Multiview page is shown below:
To change the size of the individual images, select a pixel width and pixel height from the drop-down box located in the upper left-hand corner of the window.
4.1.3.3 Smartphone
The Smartphone page switches to a condensed display allowing better viewing on devices with smaller resolutions such as smartphones.
4.1.3.4 Gallery
The Gallery view (shown below), displays a set of still images captured from various connected cameras. The images are captured based on the settings specified in the Online Gallery tab of the Monitor section.
- 34 -
webcamXP 5.5 documentation
To view the gallery view, click on the Gallery link, located at the top bar of the page.
4.1.4 Disabling HTTP Broadcasting
To disable HTTP broadcasting, simply navigate to the Broadcasting (HTTP) tab of the Web / Broadcast section. Click the Disable button, located at the top of the tab.
4.1.5 Viewing Connected Users
As users navigate to your computer and view your cameras displays, entries are listed in the Connected users list of the Broadcast (HTTP) tab. This list provides a set of specific information about connected users: ID (the number of the user, assigned in order of connection) IP Address: The users IP address, identifying his or her computer. Username: The users username, if you have password protection / accounts enabled on your webcamXP installation. Country: The users country of origin. File: The current file the user is streaming from your cameras. Frames Per Second (FPS): The number of frames per second (e.g. the speed of framing) the user is experiencing as he or she watches your cameras. Files: The number of files the user has successfully streamed to his or her machine from your camera displays. Frames: The number of frames of your cameras streaming video the user has viewed since he or she connected. Kbytes: The number of kilobytes streamed to the connected users machine since he or she connected. Duration: The amount of time the user has spent watching your cameras since he or she connected.
4.2 Creating HTML and Integrating With Your Own Site
Note: Before running this wizard, be sure to specify your systems IP Address, Hostname, or Domain name in the IP Address / Host Name field of the HTTP Broadcasting Tab (in the Web / Broadcast section). The
- 35 -
webcamXP 5.5 documentation
HTML code generated by webcamXP contains dynamic links that must reference the correct address or host location. One final way webcamXP allows you to share camera images is to integrate with your pre-existing or customlycoded website. To integrate to your website, begin by having webcamXP generate the necessary HTML source code. Select Tools > Generate HTML. The following window will appear:
In the HTML Generation Wizard window, select customized options to fit your website needs. First, enter the IP Address or Host Name of the computer running webcamXP into the IP Address / Host Name drop-down box. If you have already configured broadcasting options, webcamXP may already know your IP Address or Host Name; if this is the case, you can simply select it from the IP Address / Host Name drop-down box. Select the type of code you wish to generate by selecting an option in the Code to generate drop-down box. You have the following two options:
Video Stream: select this option if you would like the generated HTML code to display data directly from the camera or cameras connected to computer you specified in the IP Address / Host Name drop-down box. Chat: select this option if you would like the generated HTML code to display the visual chat program associated with the machine you specified in the IP Address / Host Name drop-down box.
If you selected Video Stream from the HTML code to generate drop-down box, you must specify a type of video stream by selecting an option from the Type of Video Stream drop-down box. The available options are:
JavaScript: JavaScript refreshes the page at regular intervals, thus updating the data coming from the specified connected cameras. JavaScript is a low-intensity technology that does not require the user to have third-party plug-ins (e.g. Adobe Flash Player). JavaScript is supported by default by most modern browsers. M-Jpeg: M-Jpeg is a motion JPEG image file format that displays a motion representation of a camera's output in a visitor's browser. Users of Mozilla and Mozilla Firefox browsers can view M-Jpeg formats without additional plug-ins. Users of Microsoft Internet Explorer will be prompted to download plug-ins in order to view M-Jpeg images properly.
- 36 -
webcamXP 5.5 documentation
Flash: Adobe Flash is a compiled technology that allows smooth graphical representation in browsers. Unfortunately, Flash is rather processor and memory-intensive. Flash also requires the installation of a third-party plug-in (the Adobe Flash Player). Flash is suggested for users who have modern browsers and relatively modern computing equipment.
Finally, specify the camera you wish your HTML code to represent. Make you selection from the Destination Video Source drop-down box. Click the Next button to continue to the next step.
Click on the Copy button to copy the entire HTML code to your computers clipboard. Click the Ok button to close the HTML Generation Wizard window. If you wish to make changes to your previous settings, click the Back button to return to the previous step in the HTML Generation Wizard. Open your websites HTML editor (e.g. Macromedia Dreamweaver, Adobe GoLive!, Notepad, etc.) and copy the HTML code into your website source code. The HTML represents an encapsulated object. Therefore, place the webcamXP-generated HTML into your website in the exact location you wish your camera image to appear.
- 37 -
webcamXP 5.5 documentation
4.3 Uploading via FTP
If you wish to host pictures from your various connected cameras to an Internet repository for downloading, you may wish to consider using FTP. FTP allows you to upload files for download hosting, and does not create a website for user interaction. Users who wish to download captured images from your camera simply need to navigate to your FTP website. When your page loads, the user will be presented with an online representation of the FTP sites directory structure, allowing him or her to navigate to and download your camera images. webcamXP contains the full functionality of automatic FTP uploads. You can specify webcamXP to autonomously take images from your various cameras and upload them to your specified FTP upload at a specific time interval. The following sections describe how to enable and set up automatic FTP uploads.
4.3.1 Enabling FTP Upload
To enable FTP upload, simply open the Upload (FTP/FTPS) tab from the Web / Broadcast section. Click on the Activate button, located at the top right-hand corner of the screen. When FTP uploads are successfully enabled, you will be presented with a green check mark, shown below:
4.3.2 Specifying FTP URL, Port, Username, and Password
In order for your FTP uploads to successfully complete automatically, you must specify information regarding your FTP website and account. Begin by entering the URL of your FTP server in the IP Address/ Host Name textbox. The ftp:// prefix is assumed and does not need to be entered. Also, specify the FTP port of your FTP server. If you are unsure about what port to use, contact your FTP system administrator. The default FTP port is 21. Enter your port in the FTP Port textbox. If you want your images to automatically upload to a specific directory on your FTP server, enter the relative path (based on the FTP root directory) in the Remote directory textbox. In the above example, images will be uploaded to
ftp://www.mywebsite.com/surveillance_images.
- 38 -
webcamXP 5.5 documentation
If you have a firewall set up on your local network (the network connected to the computer running webcamXP), you may wish to enable FTP passive mode. With passive mode, your computer (the client) initiates all connections. If passive mode is not used and a firewall is in place, the firewall may block connections made by the FTP server (required to begin FTP transfers). To enable passive mode, check the Passive Mode checkbox. If you are unsure whether passive mode is required, contact your system administrator. If your FTP server is an FTPS server (Secure FTP), enable FTPS transfers by checking the FTPS (FTP over TLS) checkbox. Check the Create temporary file and rename option if you wish to have the FTP server transfer all of your files to the FTP server and then en-mass rename them to the correct naming convention. This can increase transfer reliability. Without this option checked, the system will transfer each file and rename it on the server individually (potentially causing connection problems or timeout issues if the FTP server is busy or lagging). If your FTP server requires a password, check the Password Protected checkbox. Checking this option will enable the Username and Password textboxes. Enter your FTP username in the Username textbox and enter your FTP password in the Password checkbox. Once all the above options are set, webcamXP will be set to automatically upload images. Please see the next section, Scheduling Regular FTP Uploads to customize your FTP upload time interval.
4.3.3 Scheduling Regular FTP Uploads
In order to schedule regular FTP uploads, you must specify a regular time interval. Enter a numerical value in the Upload interval textbox, and select a time unit from the Upload interval drop-down box:
In the above example, camera images will be automatically uploaded to
ftp://www.mywebsite.com:21/surveillance_images every 10 seconds.
If you wish to force an upload (immediately take images from your cameras and upload them to FTP), click the Upload button (directly below the Upload interval inputs).
- 39 -
webcamXP 5.5 documentation
4.4 Uploading via HTTP
webcamXP provides HTTP users similar functionality to FTP users. If you wish to host your camera images on a standard web server (HTTP), you may use webcamXPs automatic HTTP upload functionality. webcamXP HTTP Uploads work using an HTTP POST. HTTP POST is the action performed when you click on the Submit button on a standard website form. You can therefore program your HTTP website (in Perl, PHP, Ruby, etc.) to handle the POST action and perform any customized action on your camera images. This functionality allows greater flexibility in handling camera images (FTP uploads merely copy your camera images to a server for storage). The following sections describe enabling and setting up HTTP automatic uploads.
4.4.1 Enabling HTTP Uploads
To enable automatic HTTP uploads, navigate to the Upload (HTTP / HTTPS POST) tab in the Web / Broadcast section. Click the Activate button to enable HTTP uploads. When the service has been successfully started, you will be presented with a green check mark (shown below):
4.4.2 Specifying HTTP URL, Username, and Password
In order for your camera files to be successfully posted to your HTTP website, you must specify your websites URL and login credentials. Enter your complete website address (including the http:// or https:// prefix) in the URL To HTTP Post textbox. If you do not include a file name, the standard HTTP index page (index.html, index.php, etc.) will be assumed.
If you wish to handle your camera images using a specific file, you must include it in your HTTP URL (e.g.
http://www.mywebsite.com/surveillance_images.php).
If your HTTP website requires a login (username / password) in order to post, check the Password protected checkbox. This option is required in the cases of pages being protected using .htaccess. Contact your system or website administrator if you are unsure whether a username or password is required.
- 40 -
webcamXP 5.5 documentation
Checking the Password Protected checkbox enables the Username and Password textboxes. Enter your login credentials in the Username and Password textboxes.
4.4.3 Scheduling Regular HTTP Uploads
In order to schedule regular HTTP upload Posts, you must customize the values in the Upload interval fields. Enter a numerical value in the Upload interval textbox and select a time unit from the Upload interval dropdown box. In the example presented in the previous section, camera images will be taken and posted every 10 seconds. If you wish to force an upload (e.g. take pictures from your cameras and post them to your website immediately), click the Upload button. When uploads are performed, they will be listed in the HTTP POST Logs textbox (as shown below):
- 41 -
webcamXP 5.5 documentation
4.5 Live Chat
Live Chat gives you the flexibility to set up an online talking space for visitors to your shared camera website. The service is run by Chatango and requires you to register a user name in order to implement Live Chat in your custom website.
4.5.1 Enabling Live Chat
In order to enable Live Chat functionality, you must begin the service. Navigate to the Live Chat tab of the Web / Broadcast section. Enter the URL of a Chatango chat room in the Room Name textbox. Click the Activate button to begin the service. A new window will appear in the Live Chat box:
- 42 -
webcamXP 5.5 documentation
5 Access Restriction and Password Protection
It may become necessary to restrict camera access to a select few users, or to block certain computers from accessing your cameras data. webcamXP comes with an extensive set of security functionality, allowing you to easily restrict access to your data. The following sections describe the process of restricting access to your data.
5.1 Restricting Access to Specific Users
The most common type of restriction is user restriction. webcamXP allows you to create a set of user accounts for your cameras. When user accounts are created, webcamXP is blocked to all users who do not have a valid set of login credentials. To gain access to the user account settings, navigate to the Credentials (Password Protection) tab of the Access Restriction section. Enable password protection by clicking on the Enable button. When password protection is successfully enabled, you will be presented with a green check mark (shown below):
5.1.1 Creating a New User
To create a new user, enter a username in the Username textbox. Enter a password for the new user into the Password textbox. There are a set of options you can specify for your new user. If you want your user to be limited to a specific amount of time, check the Limited view time checkbox. Enter a time string into the Limited view time textbox. A time string must be in the format HH:MM:SS (two digit hour, colon, two digit minutes, colon, two digit seconds). In the above example, user newuser is limited to 2 hours, 3 minutes, and 1 second of view time. After this amount of time has elapsed, newuser will be logged out and temporarily blocked from gaining access to your cameras. If you wish the user to only have rights to view one specific camera, check the Single Camera Access checkbox and select the camera identification number from the Single Camera Access drop-down box. If you wish the user to have administrative rights (e.g. the ability to add/remove cameras, add/remove users, set restriction rights, and edit upload and broadcast information), check the Administrator Rights checkbox. If you wish to start any of your options selections again or wipe out any option selection changes, check the Reset Usage button.
- 43 -
webcamXP 5.5 documentation
To add your newly-created user, click the Add / Update button. The user will appear in the User accounts:
5.1.2 Editing an Existing User
To edit an existing user, select the users account entry from the User accounts list. The textboxes at the top of the Credentials (Password Protection) tab will update with all of the users currently-set option values. Edit the option values as you see fit. Once your changes are complete, click the Add / Update button to make the changes final. If you wish to remove a user and delete his or her account, simply select the users account from the User Accounts list and click the Remove button.
- 44 -
webcamXP 5.5 documentation
5.2 Users and HTTP Broadcasting
If you enable password protection and add users, your HTTP Broadcasting page will automatically be password protected. Users who visit your website will be presented with the following login page:
The user will be required to enter his or her password in the Username and Password textboxes before being taken to view the output of connected cameras.
- 45 -
webcamXP 5.5 documentation
5.3 Restricting Access to Specific IP Addresses
If you know the IP address or set of IP addresses belonging to malicious users and wish to prevent them from gaining access to your camera and camera settings, you may wish to take advantage of webcamXPs IP blocking functionality. To enable this functionality, navigate to the IP Filtering tab of the Access Restriction section. Click the Activate button to begin IP Filtering. When IP Filtering is successfully enabled, you will be presented with a green check mark (shown below):
5.3.1 Blocking New IP Addresses
To block a new IP address or set of IP addresses, enter the IP address in the IP address textbox. You may use the wildcard character asterisk (*) to create a mask (thus allowing you to block multiple IP addresses with one entry). In the example in the previous section, all IP addresses beginning with 123.453.1 are blocked using the mask 123.453.1.*. Click the Add button to add the new IP address or mask. In order to block the IP addresses on the list, select the Allow every IP excepted this list option box. If you wish to allow only a select few IP addresses and block all others, enter the allowed IP addresses into the List of IP Addresses list and select the Deny every IP excepted this list option box.
5.3.2 Editing Previous Block Settings
You cannot edit the IP address within the list. In order to change an IP address, you must remove it from the list and replace it with a new entry. Select the IP address or mask you wish to change from the List of IP Addresses list. Click the Remove button to delete it from the list. Enter your new IP address or mask in the IP address textbox and click the Add button.
- 46 -
webcamXP 5.5 documentation
6 Security
The Security section provides a list of tools allowing you to use webcamXP for camera-based security purposes. With the Security section, you can use your cameras for motion detection, audio detection, and reconnaissance. The following sections describe the Security section and provide instructions on configuring and enabling webcamXPs security functionality:
6.1 Motion Detector
One of the most flexible functions webcamXP can provide is motion detection. Cameras can be set up to provide users with email alerts, text message alerts, or on-desktop Windows alerts when motion is detected. To configure motion detection, select the Motion Detector tab in the Security section of webcamXP. The following window will appear:
Before you activation motion detection, you have the option to specify a series of configuration options. The configuration options may or may not be dependent upon enabling specific features. For more information on enabling features, please see the section titled Enabling Features. The following subsections describe the process of specifying motion detector options and enabling motion detection:
6.1.1 Sensitivity
If sensitivity of your cameras is set improperly, the camera will react incorrectly to stimuli. If sensitivity is too high, cameras connected to webcamXP will watch for motion too minutely and webcamXP will send alerts at insignificant occurrences within the camera views. Sensitivity is specified by specifying values for the fields in the Sensitivity tab, located at the bottom of the Motion detector window. To specify sensitivities, first select a camera (or cameras) from the Source Selection box. Slide the Sensitivity indicator bar to adjust basic sensitivity. A corresponding percentage value will be placed in the textbox to the right of the Sensitivity indicator bar. The higher the percentage, the more sensitive the selected camera(s) will be, and the less violent a movement will be required to initiate an alert.
- 47 -
webcamXP 5.5 documentation
Select an interval time to specify how long the camera is able to collate bouts of movement using the Interval indicator bar. The higher the interval, the longer two bouts of motion can be from each other and still be considered one movement. An example of an interval setting would be a person walking within view of the camera. The person walks in view of the camera, pauses for a specific interval of time, and then moves again. If the Interval indicator bar were set at 0.75 seconds, the person could pause for under 0.75 seconds and have his initial movement into camera view and his final movement recorded by the camera as one piece of movement. Sensitivity can also be increased by adjusting the Detected Objects Size drop-down box. Objects detected by cameras are divided into meshed square blocks. This meshing allows webcamXP to determine an objects size. If the Detected Objects Size drop-down box is set too high, only movement from large objects (or objects close to the camera) will trip an event. If the Detected Objects Size drop-down box is set too low, the motion detector will indicate events for movement form inconsequential objects.
6.1.2 Motion detector mask
In webcamXP 5.5 it is now possible to precisely define zones to be excluded from motion detection. This is very useful in case your are monitoring outdoor to avoid false alerts triggered by trees in motion due to wind or similar cases. To define a zone click on the Mask button on the left of the window:
This will draw a grid over the images used by the motion detector, by holding the left mouse button and moving over the image you can draw the area you want to exclude. In the example below we have excluded the street coming from the left.
- 48 -
webcamXP 5.5 documentation
At this point, if you decide to detect only the motion that comes from the street on the left side you can click on the Invert button to reverse the area.
When you are done with setting the area for the current video source you can click again on the Mask button to switch back to the standard view, the area filter will still be active.
- 49 -
webcamXP 5.5 documentation
6.1.3 Settings
To edit general settings for the motion detector, select the Settings tab. The full Settings tab is shown below:
The following options are available in the Settings tab:
Recording Duration: Enter into this text box the number of seconds you wish the motion detector to record video once an event is tripped (e.g. a motion is detected). This option is only applicable if you enable Record Movie, in the Enabled features box (see the section titled Enabling Features). Minimum interval between 2 alerts: Enter into this text box the minimum number of seconds you wish webcamXP to wait after one event before listening for the next one. Therefore, if movement is constant, events will trip in even intervals based on the value you enter into the Minimum interval between 2 alerts textbox. External sound file (.WAV): Select in this file a WAV audio file you would like webcamXP to play when an event is tripped. Click the ... button to the right of the textbox. A standard Windows Open dialog will appear. Navigate to and select a WAV file to play. Click the Open file.
Please note that the motion detector must be switched off to be able to modify those values, the fields are grayed out while the motion detection is in progress for this source.
- 50 -
webcamXP 5.5 documentation
6.1.4 External Application Settings
To set External Application Settings, click on the External Application Settings tab. The complete External Application Settings tab is shown below. The settings in this tab are only applicable if the Run application feature is enabled in the Enabled features box.
The following options are available for specification:
External Application (.EXE / .BAT): Select in this form the executable or batch file you wish to run when an alert is tripped by the motion detector. Click the ... button to the right of the External Application (.EXE / .BAT) textbox. A standard Windows Open dialog will appear. Navigate to and select your chosen executable or batch file. Click the Open button. External Application Parameters: Enter into this textbox the parameters you wish to send when loading your specified executable or batch file. Send cam number variable: Check this box if you wish to send your selected executable or batch file the number of the camera that tripped the event when the executable or batch file is called.
- 51 -
webcamXP 5.5 documentation
6.1.5 SMS (Text Message) Settings
The features in the SMS tab require that the Send SMS feature be enabled. For more information on enabling the Send SMS feature, see the section Enabling Features. The SMS settings tab is shown below:
Enter the URL of your SMS delivery service in the HTTP Post Url for SMS Provider textbox. By default, the service
http://www.textu.org is used.
Enter your cell phone's number (including country code) in the Mobile phone number textbox. Enter any parameters you wish to pass your SMS delivery service in the HTTP Post parameters textbox. The default string is shown below: number=[number]&message=A+motion+has+been+detected&carrier=teleflip&submit=Send+it Parameters are separated by ampersands (&). Spaces in strings (e.g. A motion has been detected) are replaced with plus signs (+). The above example also uses the webcamXP-specific variable [number]. When the parameters are sent to your SMS provider, [number] is replaced by the number of the camera that tripped the event, prompting a text message.
- 52 -
webcamXP 5.5 documentation
6.1.6 Windows Message Settings
The settings in the Windows Message Settings tab require that the Send Windows Message feature is enabled. See the section titled Enabling Features for more information on enabling the Send Windows Message feature. The Windows Message Settings tab is shown below:
You can specify the following options:
Windows Caption: The text displayed on the title bar of the main windows of the target application. By default webcamXP will check to see if an application matching the Windows Caption text is running (e.g. it will search if PowerHome is running). Note: It is possible to invoke any application if you know the applications title bar text. Message: Enter into this text box the message number you wish displayed. There are generic message numbers (SHOW_WINDOW, etc). A list of these generic message numbers can be found in the Microsoft Windows documentation.. Lparam: Enter into this textbox a value for the first parameter sent with the message. Wparam: Enter into this textbox a value for the second parameter sent with the message. Data: If you send the WM_COPYDATA (74) message, webcamXP will expect text parameters. Enter the textual data you wish to send the target application in the Data textbox. Note: not all target applications can accept text parameters.
- 53 -
webcamXP 5.5 documentation
6.1.7 Enabling Features
Features are listed in the Enable Features box on the right-hand side of the Motion Detector tab:
The following features are available:
Save locally: This feature saves information about the alert on the machine running webcamXP. Record Movie: This feature records the output of a camera when an alert is tripped. The output of the camera is saved as a movie file on the machine running webcamXP. Run FTP Upload: This feature uploads a snapshot of the camera's output when an event is tripped. The FTP Upload is performed based upon the settings specified in the Upload (FTP / FTPs) tab of the Web / Broadcast section. Run HTTP Post: This feature posts a snapshot of the camera's output when an event is tripped. The HTTP Post is performed based upon the settings specified in the Upload (HTTP / HTTPS POST) tab of the Web / Broadcast section. Send by email: This feature sends an email when an event is tripped. Email settings are specified in the Email alerts configuration tab. Run Application: This feature runs an application when an event is tripped. If you wish to customize the application webcamXP will run when an event is tripped, change the settings in the External Application tab. Play sound: This feature plays a WAV file whenever an event is tripped. To specify the WAV file to play, specify the options in the Settings tab. Send SMS: This feature sends a text message (using an SMS delivery service) when an event is tripped. Settings for the SMS feature are specified in the SMS tab. Add to Gallery: This feature adds a snapshot of the camera's output to the online hosted gallery whenever an event is tripped. Send Windows Message: This feature displays a Windows message when an event is tripped. Settings for the Windows Message feature are specified in the Windows Message tab.
- 54 -
webcamXP 5.5 documentation
6.1.8 Activating Motion Detection
In order to activate motion detection, click the Activate button located at the top of the Motion Detector tab. When motion detection is successfully enabled, the red X in the Motion Detector tab will turn to a green check mark:
The box in the center of the Motion Detector tab will begin updating with the output of the camera selected in the Source Selection box.
- 55 -
webcamXP 5.5 documentation
6.2 The Audio Detector
The audio detector is designed to trip an event whenever an audio signal, taken in from the network or USB microphone connected to webcamXP picks up a signal over a certain threshold. To enable the Audio Detector, navigate to the Audio Detector tab of the Security section. First, specify all the applicable options (see sections below). When all applicable options are specified, click the Activate button. Once activated, the red X icon will turn to a green check mark:
6.2.1 Specifying an Audio Device
To begin specifying your Audio Detector settings, you must first specify which audio device you wish monitored. When you first navigate to the Audio Detector tab of the Security section, the Sources to trig box will have listed in it all the audio sources available to your installation of webcamXP. To enable an audio source as a listening target, simply place a check mark next to its entry. In the previous screenshot, the Apple Built-In iSight camera has a built-in microphone. The check placed next to its entry indicates that it will be used as an audio source or the audio detector. Once an audio source device is selected, a driver must be selected to control device behavior. All available drivers for selected devices are listed in the drop-down box directly on top of the line graph box. Select the applicable (and desired) driver from the drop-down box. To customize the settings for your audio source, click the Audio Source Settings button. The following standard Windows window will appear:
- 56 -
webcamXP 5.5 documentation
From this window, you can specify the level of Line Volume (the amplitude of the data coming to webcamXP from the Microphone itself and the Mic Volume (the amplitude of the data being registered in webcamXP from the connected camera). You may also use the slider bars located above each volume option specify a speaker bias. For example, a slider to the left will cause the sound to appear as if they are only coming from the lefthand speaker.
6.2.2 Specifying an Audio Threshold
Located to the left of the Audio Detector tab is a line graph box containing a progress bar and a slider bar. The slider bar is designed to allow you complete control over the detectors sensitivities. The higher the bar, the more sensitive the audio detector will be, and thus the more events it will trigger. The lower the bar, the less sensitive the audio detector is created. To specify a threshold, simply move the slider to the left or right until the correct sensitivity is selected. If you wish to test sensitivity as you go, begin by enabling audio detection. The strength of the audio signal at any given time is shown in a line graph (shown in the screenshot above). As you move the slider, the sensitivity of the detector is automatically altered, causing a noticeable difference in the behavior of the line graph.
- 57 -
webcamXP 5.5 documentation
6.3 Email Alerts Configuration
Email alerts are sent to you whenever an enabled detector (e.g. camera motion detectors or audio detectors) discover an anomaly and trip an event. Email configurations are enabled in the Motion Detector tab. To dictate where and to whom email alerts are sent, navigate to the Email Alerts Configuration tab of the Security section. The tab contents are shown below:
You must specify the following options for email alerts to be configured properly: Email SMTP Server and Port: Enter into these textboxes the URL of the SMTP (outgoing) mail server you wish to use and the port on which to connect to it. Username: Enter your STMP (outgoing) mail username into this textbox. Password: Enter the password to your SMTP (outgoing) mail username into this textbox. Senders Email: Enter into this textbox an email address to use as the sender of all your email alert emails. Entering something meaningful in this textbox can help you organize your alert email when they arrive in your inbox. Senders Name: Enter a name for the person you wish your email alerts to originate from. As with the Senders Email, the Senders Name can help you organize your alert emails in your inbox. Subject: Enter into this textbox a subject for your email alert emails.
Once the above-mentioned options are specified, enter an email message in the large textbox located on the right-hand side of the Email Alerts Configuration tab. To perform a test-send of an email alert, click the Send button.
- 58 -
webcamXP 5.5 documentation
6.4 Digital Video Recording
Digital Video Recording (or DVR) allows you to automatically take video footage of camera output (usually schedule to be performed at regular intervals). To specify the options necessary to run Digital Video Recording, click the Digital Video Recorder tab in the Security section. To begin regular Digital Video Recording, click the Activate button. The red X icon will turn to a green check mark:
Select the cameras you wish to capture video from by placing applicable checkmarks in the Enabled sources list. Also, specify the following two options: Create a file every: Enter into this textbox the number of minutes you wish Digital Video Recording to wait between times of taking video recordings of your camera output. Delete Old Files After: Enter into this textbox the life span of any given movie. After that movie file has lived through its lifespan, the movie is deleted. Tner a number of hours for webcamXP to wait in the Delete Old Files After textbox. Capture Rate: Enter the number of frames you wish the camera to capture per second. The number of frames per second determines the smoothness of the animation (the larger number of frames per seond, the smoother the animation). Compress files in MPEG-4 (FFDshow required): Check this option if you wish your output movie to be compressed using the MPEG-4 codec. This option requires that FFDshow be installed.
- 59 -
webcamXP 5.5 documentation
7 Customizing webcamXP with Options
7.1 General Settings
To set webcamXP settings, navigate to the Options section. The default tab within the Options section, the General Settings tab is shown below:
You may specify the following options: Folder for captured images and movies: Enter into this text box the directory you wish webcamXP to save all captured still images (in .JPG format) and all captured movie clips (in .MPG format). Folder for motion detector alerts: Whenever a motion detector is tripped indicating a point of attention, a file detailing the incident is saved to your hard drive. Enter into this text box the directory you want webcamXP to use when saving these incident reports. Folder for Digital Video Recording (24/7 recording): Enter into this textbox the directory you would like webcamXP to use when recording video from your cameras 24/7 (for use in surveillance). Web Server Folder: Enter into this textbox the directory you would like webcamXP to use when creating the HTML files for HTTP Broadcasting (the web page files users who navigate to your computer will see). Live page title: This is the title displayed on top of the pages served using the internal web server. Capture filename: This defines the name of the files being captured or recorded (manually or using the scheduler).
- 60 -
webcamXP 5.5 documentation
7.2 Logo / Page title Settings
The webcamXP Overlay and Logo Settings tab is shown below:
You may specify the following options: Display Logo (max 160x60, BMP): Check this box if you want webcamXP to display a logo in the upper left-hand corner of your cameras images. By default, webcamXP displays the webcamXP logo on camera images. Import: Click this button to import a custom logo (see the Display Logo option above). Once clicked, you will be presented with an Open dialog box. Navigate to and select your logo file. Click the Open button. Note: for the logo to appear on your cameras images, make sure the Display Logo checkbox is checked. Live Page title: Enter into these textboxes the title (and subtitle) you wish to use for your HTML page when HTTP Broadcasting. Users who navigate to your computer will see this title and subtitle as an identifying mark.
- 61 -
webcamXP 5.5 documentation
7.3 Compression and Encoding Settings
The Compression / WM9 Profiles tab is shown below:
You may set the following options: Video Compression filter: select from this drop-down box the type of compression (e.g. the file format) you wish to use when taking recordings from your cameras (e.g. when you click the Record button in the Live View / Selection Source / Controls tab). For this option, you can click the Properties button to specify filter-specific options. Audio Compression filter: select from this drop-down box the type of compression (e.g. the file format) you wish to use when recording audio (along with the video) from your cameras. For this option, you can click the Properties button to specify filter-specific options. Audio / Video WM9 Profile: This feature, as well as the Video only WM9 Profile option, is only applicable to the Windows Media mode of webcamXP. The value selected from the Audio / Video WM9 Profile drop-down box defines the quality and bandwidth allocation for streaming data using Windows media format. Multiple profiles are available to webcamXP out of the box. Video only WM9 Profile: This option is similar to the Audio / Video WM9 Profile option. It defines the quality and bandwidth allocation for streaming video only using Windows Media Streaming.
Note: You can use the Windows Media Profile Editor to modify existing or create additional WM9 profiles. Profiles are located in the WM9Profiles subdirectory of your webcamXP installation directory.
- 62 -
webcamXP 5.5 documentation
7.4 Selecting a Language for webcamXP
webcamXP can be translated into multiple languages. By default, webcamXP is published in English. To change your language, simply select your language from the Language menu bar:
You may select from the following languages: French German Italian Portuguese Spanish
Note: You can receive a free webcamXP PRO license if you assist translation efforts by translating webcamXP into your native language. Simply contact the webcamXP support team. They will provide you with a license and the translation tool. The translation tool is a straight-forward piece of software that will allow you to easily translate webcamXP into your native language.
- 63 -
webcamXP 5.5 documentation
8 webcamXP Administration
It is important to keep webcamXP fully licensed and up-to-date. Failure to do so can cause webcamXP to function improperly or fail. The following two sections describe how to register webcamXP and how to update webcamXP.
8.1 Remote Administration
When HTTP Broadcasting is enabled, webcamXP can be administered over a web interface. To test your administrative web interface, open a web browser (e.g. Microsoft Internet Explorer or Mozilla Firefox) and navigate to
http://localhost:[port], where [port] is the port number you specified when configuring HTTP
Broadcasting. If you did not specify a custom port when configuring HTTP Broadcasting, navigate to
http://localhost:8080.
The following page will display:
Click on the Administration link, located on the top bar of the page. In order for remote administration to be available, a user account must be generated in the Security section of webcamXP. The user account must be given a username and password and must be given administrative privileges. You will be required to log in to an administrative account in order to gain access to remote administrative functions. Once a correct username and password have been entered, the following screen will appear:
- 64 -
webcamXP 5.5 documentation
A set of General Settings and camera-specific (source-specific) settings will be listed in the remote administration page. The following sections describe the administrative functions you can perform using the remote administration page (shown above).
- 65 -
webcamXP 5.5 documentation
8.2 Starting and Stopping Services
Immediately visible when you log in to the remote administration page are a list of services and utilities. In the above example, none of the services are enabled (and therefore, none of them are running). As an administrator, you have the right to start and stop services. When a service is started, it will use the options and settings configured and saved by webcamXP on the webcamXP host computer. To begin a service, simply click the [Start] link to the right of the services name. Some services, like Motion Detector or Recording, are source-specific. These services are listed under source names (in the above example, Source #1. When a service has been successfully started, the red STOPPED flag will change:
Additional information about the service (in the above example, the URL to which the HTTP Post service is posting files) will appear below the services name in the list. To disable a service, simply click the [Stop] link to the right of the services entry in the list. If you leave the above-described page and wish to return, simply click on the Remote administration link, located on the top-bar of the page.
- 66 -
webcamXP 5.5 documentation
8.3 Users Management
Administrators can also add, edit, and delete users from the remote administration page. To begin administrating users, click on the Users management link, located at the top of the Administration page. The following page will appear:
Initially, all user accounts will be listed. Along with the Username, the administrator status of the user and any time limits will be displayed.
- 67 -
webcamXP 5.5 documentation
8.4 Adding a New User
To add a new user, click on the [add new user] link from the Users management page. The following page will appear:
Enter the new users username in the Username textbox and enter his or her password in the Password textbox. If you wish to make the user an administrator, check the Administrator Rights checkbox. Click the add / update button to add the new user.
- 68 -
webcamXP 5.5 documentation
8.5 Editing an Existing User
To edit an existing user, click the [edit] button, located to the right of the users entry in the Users management page. The following page will appear:
Make all necessary changes to the users information in the textboxes and checkboxes that appear. Click the update button to accept and finalize changes.
8.6 Deleting a User
To remove a user, simply click on the [delete] link, located to the right of the users entry.
- 69 -
webcamXP 5.5 documentation
8.7 Statistics
The Statistics page provides information about viewership and traffic for your HTTP Broadcasting site. To view the Statistics page, simply click on the Statistics link from the Administration page. The following page will appear:
Each session (each visit by a user) will be displayed in the Statistics page. In the above example, the user myuser, who is an administrator, is the only person to have visited the HTTP Broadcast website. Listed with the users name and a session ID (a unique integer identifying the session) are the users IP address, country of origin (if known), the last web file he or she visited, the frames per second (FPS) the user experienced, the number of files he or she downloaded, the number of frames he or she viewed, the number of kilobytes he or she accessed, and the amount of time he or she spent on the HTTP Broadcast website. In the above example, myuser spent just over five and a half minutes on the HTTP Broadcast website and downloaded a total of 14 megabytes.
- 70 -
webcamXP 5.5 documentation
8.8 Registering webcamXP / Editing License Information
To register webcamXP, select Register from the Help menu. The following window will appear:
Enter your license key in the textbox and click OK. If your license key is in the format of WXP-xxxx-xxxx, your license pertains to a previous version of webcamXP. Click on the webcamXP 2008 / 2008 license button. The following window will appear:
Enter your email address in the Email textbox. Make sure the email you enter matches the email address you used to create your account on
www.webcamxp.com.
Enter your accounts username in the Username textbox and your accounts password in the Password textbox. Click the OK button to retrieve the proper license information and complete registering webcamXP.
- 71 -
webcamXP 5.5 documentation
8.9 Using webcamXP Mobile
Many of the monitoring functions of webcamXP are also available for a Windows Mobile-enabled device. To begin using the webcamXP mobile functionality, install the webcamXP.Mobile.cab file on your mobile device. Depending on the Windows Mobile version, installation procedures may differ. Consult your mobile devices instructional documentation for more information on installation. Also, take a note of the domain name (URL) or IP Address of the computer running webcamXP, as well as the port used to connect to webcamXP and any usernames or passwords required. This information can be found in the HTTP Broadcasting tab of the Web / Broadcast section. Once the webcamXP.Mobile.cab file has been installed on your mobile device, you will be able to run the application as shown below:
Enter your webcamXP machines URL or IP Address and port information required for connection in the webcamXP Mobile interface. Enter the URL or IP Address in the Host textbox and the port in the Port box. Select the camera you wish to identify by selecting a number from the Cam drop-down box. Click the green arrow to the right of the three inputs to begin viewing data from the selected camera. If the camera requires authentication (a username or password), click the Options link at the bottom right of your PDA screen. The following menu will appear:
- 72 -
webcamXP 5.5 documentation
Select Configuration Authentication. The following screen will appear:
Enter your username in the Username textbox. Enter your password in the Password textbox. Click the OK button.
- 73 -
webcamXP 5.5 documentation
From the main window of your PDA application (shown below), you can control the positioning of the camera using the four arrow buttons:
The up and down arrow buttons control the tilt of the camera. The left and right buttons control the pan position of the camera. The plus and minus (+ and -) buttons control the zoom of the camera. Auto capture is also available to users of the webcamXP 5 for PocketPC. Auto capture allows you to automatically take screenshots of a selected cameras output. To enable auto capture, select the File menu on the button left of your PocketPCs screen. In the menu that appears (shown above), select Auto Capture. A check will appear to the left of the Auto Capture option, indicating auto capture is enabled. Auto capture options are specified in webcamXP on the host machine (e.g. the machine owning the domain or IP address entered into the Host textbox).
- 74 -
webcamXP 5.5 documentation
Appendix A:
Required Firewall and Anti-Virus Settings
In order for your broadcasted website to display to users, the port used must be given an allowance in any and all firewall software. Firewall software is designed to block connections on specific ports, thus cutting off primary lines of attacks for hackers. Commonly, HTTP ports (by default port 8080) are blocked by firewall software, as HTTP ports left open on machines not running dedicated web hosting software can lead to security vulnerabilities. If you specified a custom port in the Broadcast HTTP tab, you must unblock this port from your firewall software. If you did not specify a custom port, make sure that port 8080 is unblocked from your firewall software. Refer to your specific firewall softwares instructions for additional information on unblocking ports. Microsoft provides a Windows Firewall service for many computers. Although this service is not enabled by default, it may be enabled on your computer without advertising its existence. To make an allowance for webcamXP, open your Control Panel (select Start > Settings > Control Panel). Double-click on the Windows Firewall icon. The following window will appear:
Click on the Exceptions tab. The following window will appear:
- 75 -
webcamXP 5.5 documentation
Click the Add Program button. The following window will appear:
Select webcamXP 5 from the list and click OK. Click OK in the Windows Firewall window to accept changes and add the exception.
- 76 -
webcamXP 5.5 documentation
Appendix B:
Port forwarding
In order for webcamXPs output to be reachable or viewable over the Internet, it is required that all HTTP ports are enabled and unblocked in your networks router or modem. Also, the router must be configured to automatically route visitors to the computer running webcamXP. This process is called Port Forwarding. Port Forwarding methods differ by router manufacturer and model. A good tutorial on Port Forwarding can be found on
http://www.portforward.com. Visit the following URL for an introductory tutorial on
enabling Port Forwarding on your router hardware:
http://www.portforward.com/english/routers/port_forwarding/routerindex.htm
Select your router from the page that appears. Select webcamXP, and then follow the steps presented in the tutorial. Make sure that your system is connected to your router using a static IP address. For information on setting a static IP address, consult your routers help documentation or contact your router manufacturers customer service.
- 77 -
webcamXP 5.5 documentation
Appendix C:
Setting up a Dynamic Domain Name Service
www.mywebsite.com). There are various Domain Name
You may wish to set up a domain name (e.g.
Registration services. A simple Internet search will yield many possibilities. Domain Names (unless they are for registered non-profit organizations), cost a monthly or yearly price to register and maintain. The easiest service to use is When you first visit
www.dyndns.org. It is free and compatible with webcamXP
www.dyndns.org, select DNS Hosting, and then click Add DNS Hosting. You will be
required to create an account with dyndns.org. From this account, follow dyndns.org online instructions on setting up your new domain and tieing it to your computers static IP address. Once you have configured your dynamic name, turn off HTTP Broadcasting, replace the IP Address in the Host Name field with your newly-created domain name (e.g. example.dyndns.org), and then turn HTTP Broadcasting on. All the code generated by webcamXP (including dynamic links) will be updated to use the new domain name. There are free tools that keep the dynamic name always aligned with your current IP (for users who have dynamic IPaddresses). It is suggested to investigate such a service, as dynamic IP Addresses can cause downtime and domain name failures.
- 78 -
webcamXP 5.5 documentation
Appendix D:
Controlling webcamXP from an External Application
webcamXP can be controlled and utilized from a custom, third-party website. There are two methods to doing so. The first, HTTP, is rather straight-forward. It utilizes the HTTP Get functionality of the files hosted in webcamXPs remote administration. For a list of the available commands, please read the section titled Remote Administration. To utilize these files, simply create a website that links to a desired file and passes it a series of parameters. For more information on the parameters, navigate through the remote administration system hosted by webcamXP. Every time you encounter an action you wish to emulate using an external website, make note of the URL. All applicable parameters (including cmd and camID) will be displayed in the URL. The following URLs are example URLs that can be used to control webcamXP from an external web page:
http://www.mywebsite.com/adminSettings.html?action=HTTPPostStart http://www.mywebsite.com/adminSettings.html?action=Capture&camID=3
The first of the above URLs contacts webcamXP and informs it to begin an HTTP post operation (posting a captured camera image to an HTML page). The second captures an image from camera 1 and stores it on the hard drive of the machine running webcamXP.
- 79 -
webcamXP 5.5 documentation
Appendix E:
Controlling webcamXP by Windows Messaging
webcamXP
can
also
be
controlled
by
means
of
Windows
messaging.
Windows
messaging
can
be
accomplished
using
Visual
C++
or
C
by
calling
the
Windows
32
API
function
SendMessage().
To
control
webcamXP,
an
integer
value
should
be
sent
to
webcamXP.
The
integer
number
corresponds
to
an
option.
The table below shows the available commands and their integer value equivalents. Each command is based on the WM_USER variable, valued 1024: Command Name WM_USER WM_RECONNECT WM_CONNECT WM_DISCONNECT WM_CONNECT_AUDIO WM_DISCONNECT_AUDIO WM_AUDIO_INPUT WM_RECORDSTARTMOTION WM_RECORDSTART WM_RECORDSTOP WM_CAPTURE WM_MOTIONSTART WM_MOTIONSTOP WM_WWWSTART WM_WWWSTOP WM_FTPSTART WM_FTPSTOP WM_HTTPSTART WM_HTTPSTOP WM_DVRSTART WM_DVRSTOP WM_GALLERYSTART WM_GALLERYSTOP WM_SCHEDULERSTART WM_SCHEDULERSTOP Command Value 1024 WM_USER+3099 WM_USER+3100 WM_USER+3101 WM_USER+3102 WM_USER+3103 WM_USER+3104 WM_USER+3149 WM_USER+3150 WM_USER+3151 WM_USER+3152 WM_USER+3153 WM_USER+3154 WM_USER+3155 WM_USER+3156 WM_USER+3157 WM_USER+3158 WM_USER+3159 WM_USER+3160 WM_USER+3161 WM_USER+3162 WM_USER+3163 WM_USER+3164 WM_USER+3165 WM_USER+3166
- 80 -
webcamXP 5.5 documentation
WM_MOTIONPICTURE WM_MOTIONALERT WM_MOTIONFTP WM_MOTIONHTTPPOST WM_MOTIONEMAIL WM_SENDSMS WM_ADDGALLERY WM_SENDWINMSG WM_REFRESHOVERLAYFORM WM_CLEANEXIT WM_USER+3204 WM_USER+3205 WM_USER+3206 WM_USER+3207 WM_USER+3208 WM_USER+3209 WM_USER+3210 WM_USER+3211 WM_USER+3501 WM_USER+3701
Note: webcamXP allows for easy integration with Power-Home, a home scripting and macro application. For more information on integrating your webcamXP-controlled cameras with a Power-Home system, please visit the following tutorial:
http://www.power-home/com/forum/forum_posts.asp?TID=1830&PN=1
- 81 -
webcamXP 5.5 documentation
Appendix F:
Customizing Your Pages Look and Feel (Using CSS)
The default HTTP Broadcast page uses a default Crystal Stylesheet (CSS). If you wish to edit the CSS manually, you can do so by locating the file default.css. default.css is located in the WebFiles\CSS_Styles folder of your webcamXP installation file (by default, C:\Program Files\wLite). The default.css file can be easily edited using Microsoft Wordpad (as shown below):
When you have made the necessary changes to the CSS file, save it and refresh the page in your browser. Note: webcamXP will utilize default images for loading screens and offline notifications. webcamXP does come complete with a library of alternate images, however. The images are located in the WebFiles directory of your webcamXP installation directory:
- 82 -
webcamXP 5.5 documentation
To change the default image for the offline notification, simply rename offline.jpg to offlineprevious.jpg and rename the image of your choice to offline.jpg. To change the default image for the loading notification, rename loading.jpg to loadingprevious.jpg and rename the image of your choice to loadingprevious.jpg. You can specify a custom image (one not included in the library) as long as the image is 320 pixels x 240 pixels in size. Simply copy your custom image to the WebFiles directory of your webcamXP installation directory and rename the new file to either loading.jpg or offline.jpg.
- 83 -
webcamXP 5.5 documentation
Appendix G:
Setting up webcamXP as a Windows Service
As a Windows service, webcamXP can run in the background of most Microsoft Windows processes. While running, webcamXP can perform its normal duties of handling events thrown by detectors, monitoring camera output, and saving screenshots and movies. To set up webcamXP as a Window service, select the webcamXP Service controller icon from your webcamXP start menu. The following window will appear:
Click the Install button to install webcamXP as a service. When the option becomes available, click the Start button to begin the service working. The webcamXP service will run while Windows is booted. Once the computer is shut down, the service will close and must be manually restarted. You can specify the service to start automatically using the Services option of the Administrative Tools Control Panel. Select Start > Settings > Control Panel. Double-click on the Administrative Tools icon. Double-click on the Services icon. The following window will appear:
If you successfully installed the webcamXP service, it will appear in the Services (local) list (as highlighted above). Select the webcamXP Service entry and select Properties from the Action menu. The following
properties page will appear:
- 84 -
webcamXP 5.5 documentation
Select Automatic from the Startup Type drop-down box. Click OK to save changes.
- 85 -
webcamXP 5.5 documentation
Appendix H:
Starting webcamXP When Windows Loads
There are two methods for automatically starting and executing webcamXP. The first, described in Appendix G, is to run webcamXP as a Windows Service. When run as a service, webcamXP will begin even when no user is logged into Windows. Windows services is perfect for dedicated servers that must run webcamXP regardless of the connected users. The second method is to add webcamXP to the Windows startup group. This method runs webcamXP when a specific user boots up the machine and successfully logs in. To add webcamXP to the Windows startup group, simply select Tools > Options > Start with Windows:
- 86 -
webcamXP 5.5 documentation
Appendix I:
Keeping webcamXP Up to Date
In order to update webcamXP, select Check for Updates from the Tools drop-down menu. The following window will appear: Click the Check for update button. webcamXP will contact its parent server and check for upgrades. The upgrades will be listed in the list box. Select the first update from the list and click the Install update button. The two status bars at the bottom of the window will progress until installation is complete. Move on to the next installation. Repeat this process for all suggested updates. When updates are completed installing, click the Restart webcamXP button to close webcamXP and reload it with the new updates applied.
- 87 -
webcamXP 5.5 documentation
Appendix J:
Making Changes using the Advanced Settings Editor
The Advanced Editor allows you to easily specify complex, fundamental options of webcamXP without editing code or messing with complicated configuration files. To open the Advanced Editor, open Microsoft Windows Explorer and navigate to your webcamXP installation directory (standardly C:\Program Files\wLite). Double-click on the wTweaker application. The user interface of the wTweaker application is shown below:
Select a type of setting from the Setting Family drop-down box. Setting types include options relating to alerts, to camera integration, and to saving of screenshots and movies. Select the specific setting name from the Setting Name drop-down box. Enter a value for the new setting in the Setting Value textbox. WARNING: If you are unsure about absolute format for any specific option, do not specify it using the Advanced Settings tool. If you are sure you wish to commit changes to the webcamXP program, click the Save button.
- 88 -
Anda mungkin juga menyukai
- Vivotek IP61x4Dokumen93 halamanVivotek IP61x4Leonardo FlavianiBelum ada peringkat
- Vpecker User Manual V9.7Dokumen58 halamanVpecker User Manual V9.7Mecanico Deutz100% (2)
- AXIS 207 Network Camera User's ManualDokumen54 halamanAXIS 207 Network Camera User's ManualMayid NcBelum ada peringkat
- ProCAM Installation GuideDokumen90 halamanProCAM Installation GuideRenato SchendroskiBelum ada peringkat
- PT7135 PDFDokumen77 halamanPT7135 PDFNelson J Silva ABelum ada peringkat
- Vivotek VS3100PDokumen69 halamanVivotek VS3100PAlvaro EvaristoBelum ada peringkat
- Remote Annex Q Start UnixDokumen20 halamanRemote Annex Q Start UnixskazixBelum ada peringkat
- SuperTrak EX-Series UM v3.0Dokumen324 halamanSuperTrak EX-Series UM v3.0sharoncohen22Belum ada peringkat
- Ceragon FibeAir IP 20G User Guide 8 0 Rev ADokumen703 halamanCeragon FibeAir IP 20G User Guide 8 0 Rev AnoName314Belum ada peringkat
- Marathon - InstallDokumen50 halamanMarathon - InstallErik FloridaBelum ada peringkat
- Pan/Tilt Network CameraDokumen70 halamanPan/Tilt Network CameraedenrealtyBelum ada peringkat
- Ceragon - Fibeair Ip-10g - Ip-10e - User - Guide - Rev - d.01 PDFDokumen596 halamanCeragon - Fibeair Ip-10g - Ip-10e - User - Guide - Rev - d.01 PDFnboninaBelum ada peringkat
- Murphy PV750 y XM500Dokumen145 halamanMurphy PV750 y XM500Jorge Andres ArrietaBelum ada peringkat
- 2015 R2 Getting StartedDokumen86 halaman2015 R2 Getting Startedhenrryomar_18Belum ada peringkat
- User Manual: Version 3.1 - Freecom Edition - February 2006Dokumen26 halamanUser Manual: Version 3.1 - Freecom Edition - February 2006jhmennenBelum ada peringkat
- Chromeleon 7.2 SR5 Installation GuideDokumen102 halamanChromeleon 7.2 SR5 Installation GuideMauricio LimachiBelum ada peringkat
- Hawking Hwps1ugDokumen163 halamanHawking Hwps1ugRobertoBelum ada peringkat
- Asta Ar Trebui Sa MeargaDokumen31 halamanAsta Ar Trebui Sa Meargacrincrin11Belum ada peringkat
- ECx Ethernet Control 80096Dokumen17 halamanECx Ethernet Control 80096Julian BuitragoBelum ada peringkat
- Configuration Browser: For System Providers and TenantsDokumen36 halamanConfiguration Browser: For System Providers and TenantsDedis CorpBelum ada peringkat
- GM Sps ManualDokumen40 halamanGM Sps ManualABBelum ada peringkat
- YDA0004N1 How To Install CAMIO 8.0 Software - EngDokumen34 halamanYDA0004N1 How To Install CAMIO 8.0 Software - EngMememetBelum ada peringkat
- Ceragon IP-50 User GuideDokumen931 halamanCeragon IP-50 User GuideThiago CruzBelum ada peringkat
- RKM - Humming Bird InstallationDokumen86 halamanRKM - Humming Bird InstallationKamal ShaikBelum ada peringkat
- 25-Web InterfaceDokumen60 halaman25-Web InterfaceJerico D. CamposBelum ada peringkat
- Safecom Go HP Administrators Manual 60701-34Dokumen180 halamanSafecom Go HP Administrators Manual 60701-34romicaBelum ada peringkat
- User Manual Video Surveillance c Mor v5 22Dokumen136 halamanUser Manual Video Surveillance c Mor v5 22Olivier MareuxBelum ada peringkat
- Ceragon FibeAir IP-20C S E C8.0 User Manual Rev C.01Dokumen531 halamanCeragon FibeAir IP-20C S E C8.0 User Manual Rev C.01jonatan medeiros gomesBelum ada peringkat
- Silo - Tips - User Manual Hexview PC Software PDFDokumen51 halamanSilo - Tips - User Manual Hexview PC Software PDFagus wiyonoBelum ada peringkat
- SP Install GuideDokumen184 halamanSP Install Guidefec costBelum ada peringkat
- ProCAM Installation GuideDokumen88 halamanProCAM Installation Guidevittor660% (1)
- Safecom Go HP Administrators Manual 60701-33 PDFDokumen198 halamanSafecom Go HP Administrators Manual 60701-33 PDFManuel RuizBelum ada peringkat
- 61 MX Install Was60 WinDokumen168 halaman61 MX Install Was60 WinlaarigaoBelum ada peringkat
- Nbm39 Troubleshooting GuideDokumen51 halamanNbm39 Troubleshooting Guidecsalass1975Belum ada peringkat
- F120 Configure Details Good Startup BookDokumen208 halamanF120 Configure Details Good Startup Bookdayasankar1198Belum ada peringkat
- Manual Reefer ManagerDokumen30 halamanManual Reefer ManagerelvasclimaBelum ada peringkat
- Manual Edimax br-6224nDokumen131 halamanManual Edimax br-6224nReca BogdanBelum ada peringkat
- 9528 Um001 - en PDokumen208 halaman9528 Um001 - en PosmanlsBelum ada peringkat
- Symantec™ Messaging Gateway 10.7 Installation Guide: Powered by Brightmail™Dokumen73 halamanSymantec™ Messaging Gateway 10.7 Installation Guide: Powered by Brightmail™tesyouBelum ada peringkat
- Trend Micro - Server ProtectDokumen166 halamanTrend Micro - Server ProtectJegan JeyarajBelum ada peringkat
- Mid Tier 710Dokumen238 halamanMid Tier 710StevenBelum ada peringkat
- b0700sx F PDFDokumen662 halamanb0700sx F PDFabdel taibBelum ada peringkat
- Installation Guide: Websense® Web Security Websense Web FilterDokumen76 halamanInstallation Guide: Websense® Web Security Websense Web FilterhtkvnBelum ada peringkat
- FibeAir IP-20N A LH User Manual T8.2 Rev G.01Dokumen876 halamanFibeAir IP-20N A LH User Manual T8.2 Rev G.01Anonymous gQoxcWOJ6c100% (3)
- NetBackup81 Add-In For SCVMM Console GuideDokumen54 halamanNetBackup81 Add-In For SCVMM Console Guidekhursheed4u3590Belum ada peringkat
- EM-Remote Client Software v4.0Dokumen60 halamanEM-Remote Client Software v4.0JaisBelum ada peringkat
- Subasish Junos Admin GuideDokumen130 halamanSubasish Junos Admin GuideSubhasish BiswalBelum ada peringkat
- Microsoft Windows Server 2008 R2 Administrator's Reference: The Administrator's Essential ReferenceDari EverandMicrosoft Windows Server 2008 R2 Administrator's Reference: The Administrator's Essential ReferencePenilaian: 4.5 dari 5 bintang4.5/5 (3)
- Microsoft Virtualization: Master Microsoft Server, Desktop, Application, and Presentation VirtualizationDari EverandMicrosoft Virtualization: Master Microsoft Server, Desktop, Application, and Presentation VirtualizationPenilaian: 4 dari 5 bintang4/5 (2)
- Deploying QoS for Cisco IP and Next Generation Networks: The Definitive GuideDari EverandDeploying QoS for Cisco IP and Next Generation Networks: The Definitive GuidePenilaian: 5 dari 5 bintang5/5 (2)
- Internet Technologies Handbook: Optimizing the IP NetworkDari EverandInternet Technologies Handbook: Optimizing the IP NetworkBelum ada peringkat
- CNC Machining Handbook: Building, Programming, and ImplementationDari EverandCNC Machining Handbook: Building, Programming, and ImplementationBelum ada peringkat
- CompTIA Linux+ Certification Study Guide (2009 Exam): Exam XK0-003Dari EverandCompTIA Linux+ Certification Study Guide (2009 Exam): Exam XK0-003Belum ada peringkat
- PIC Microcontroller Projects in C: Basic to AdvancedDari EverandPIC Microcontroller Projects in C: Basic to AdvancedPenilaian: 5 dari 5 bintang5/5 (10)
- CompTIA Security+ Certification Study Guide: Exam SY0-201 3EDari EverandCompTIA Security+ Certification Study Guide: Exam SY0-201 3EBelum ada peringkat
- Practical Modern SCADA Protocols: DNP3, 60870.5 and Related SystemsDari EverandPractical Modern SCADA Protocols: DNP3, 60870.5 and Related SystemsPenilaian: 5 dari 5 bintang5/5 (6)
- Programming Arduino Next Steps: Going Further with SketchesDari EverandProgramming Arduino Next Steps: Going Further with SketchesPenilaian: 3 dari 5 bintang3/5 (3)
- It3401 Web Essentials SyllabusDokumen2 halamanIt3401 Web Essentials SyllabusBala SubramanianBelum ada peringkat
- مذكرات كافر مغربي PDF - PDFDokumen1 halamanمذكرات كافر مغربي PDF - PDFYassin MejBelum ada peringkat
- Exceljet Net Excel Functions Excel Countif FunctionDokumen7 halamanExceljet Net Excel Functions Excel Countif FunctionEngr. Mahmudur RahmanBelum ada peringkat
- Applied Business Tools and TechnologiesDokumen52 halamanApplied Business Tools and Technologiesjust meBelum ada peringkat
- SYS600 - Installation and AdministrationDokumen154 halamanSYS600 - Installation and AdministrationlongBelum ada peringkat
- Datos FacebookDokumen33 halamanDatos FacebookAlexis AlmazanBelum ada peringkat
- Code Configuration Guide Final1Dokumen34 halamanCode Configuration Guide Final1Than MaungBelum ada peringkat
- Using Oracle Database Backup Service PDFDokumen41 halamanUsing Oracle Database Backup Service PDFAlphani BaziroBelum ada peringkat
- FFMPEG PDF Sequence 1Dokumen15 halamanFFMPEG PDF Sequence 1hakanBelum ada peringkat
- T.mobile ResponsiveDokumen182 halamanT.mobile Responsivemuchamadkukuh1Belum ada peringkat
- Unified Approach Towards Automation of Any Desktop Web Mobile Web Android iOS REST and SOAP API Use CasesDokumen5 halamanUnified Approach Towards Automation of Any Desktop Web Mobile Web Android iOS REST and SOAP API Use CasesRitam DasBelum ada peringkat
- PostgreSQL Cassandra UpgradeDokumen41 halamanPostgreSQL Cassandra UpgradeRužica PrljevićBelum ada peringkat
- Source Code DocumentationDokumen9 halamanSource Code DocumentationRavi Kiran SBelum ada peringkat
- Bca Solved Assignment Mcs 014 Systems Analysis and DesignDokumen5 halamanBca Solved Assignment Mcs 014 Systems Analysis and Designhamarip111Belum ada peringkat
- AWS CCP Training 2020 (YT) NotesDokumen47 halamanAWS CCP Training 2020 (YT) NotesDSBelum ada peringkat
- School of Cloud Learning MapDokumen1 halamanSchool of Cloud Learning Map074179Belum ada peringkat
- axesPDF Guide EN User GuideDokumen34 halamanaxesPDF Guide EN User GuideeranhyzoBelum ada peringkat
- Nissenbaum (2011) A Contextual Approach To Privacy OnlineDokumen18 halamanNissenbaum (2011) A Contextual Approach To Privacy OnlineInoue JpBelum ada peringkat
- Connecting JBoss to LDAP GuideDokumen14 halamanConnecting JBoss to LDAP GuideAndinet EndayilaluBelum ada peringkat
- 353Dokumen184 halaman353Swati AgarwalBelum ada peringkat
- Seo Checklist: SEO Search Engine OptimizationDokumen5 halamanSeo Checklist: SEO Search Engine OptimizationSamuel AnthrayoseBelum ada peringkat
- Pillar Sketch Resume Template PDF Preview PDFDokumen1 halamanPillar Sketch Resume Template PDF Preview PDFWeb HostingBelum ada peringkat
- Chaitanya BojjaDokumen9 halamanChaitanya BojjaNitish SharmaBelum ada peringkat
- JavaScript Event HandlersDokumen13 halamanJavaScript Event HandlersMeenakshi Vaylure PaulBelum ada peringkat
- OWASP Web Security EncyclopaediaDokumen64 halamanOWASP Web Security EncyclopaediaHAMDAN ALIBelum ada peringkat
- 1st Sem Module-EMTEC-BAQ-Lesson 2 The-Current-State-of-ICT-Technologies PART 1Dokumen4 halaman1st Sem Module-EMTEC-BAQ-Lesson 2 The-Current-State-of-ICT-Technologies PART 1Bee NeilBelum ada peringkat
- Evolution of Version Control Systems and A Study On TortoisesvnDokumen7 halamanEvolution of Version Control Systems and A Study On Tortoisesvnibrahim mereeBelum ada peringkat
- See What's New in Ginger!: Upcoming ReleaseDokumen11 halamanSee What's New in Ginger!: Upcoming ReleaseMayankBelum ada peringkat
- Core 5 Secure Coding Cookbook, Roman Canlas, 2021 Packt PublishingDokumen324 halamanCore 5 Secure Coding Cookbook, Roman Canlas, 2021 Packt PublishingEhab SaberBelum ada peringkat
- CMC Course GuideDokumen6 halamanCMC Course GuideLineClar RealBelum ada peringkat