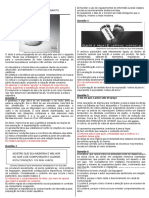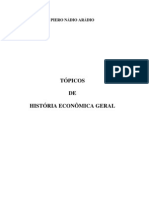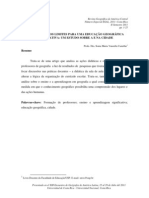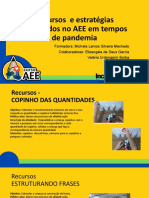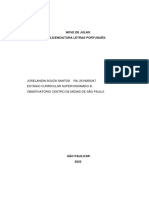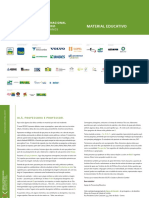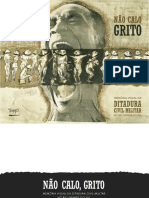Car To Digital 04
Diunggah oleh
Jefferson FerreiraJudul Asli
Hak Cipta
Format Tersedia
Bagikan dokumen Ini
Apakah menurut Anda dokumen ini bermanfaat?
Apakah konten ini tidak pantas?
Laporkan Dokumen IniHak Cipta:
Format Tersedia
Car To Digital 04
Diunggah oleh
Jefferson FerreiraHak Cipta:
Format Tersedia
DEPTO CARTOGRAFA DEPTO CARTOGRAFA DEPTO CARTOGRAFA DEPTO CARTOGRAFA - -- - GC GC GC GC - -- - UFMG UFMG UFMG UFMG
D8CPLNA: CARTOGRAFA DGTAL D8CPLNA: CARTOGRAFA DGTAL D8CPLNA: CARTOGRAFA DGTAL D8CPLNA: CARTOGRAFA DGTAL
Profa. Ana Clara Mouro Moura Profa. Ana Clara Mouro Moura Profa. Ana Clara Mouro Moura Profa. Ana Clara Mouro Moura
MOURA, Ana Clara M. Cartografia Digital 2D, 3D e Montagem de SIG. Belo Horizonte, IGC-UFMG, 2004. 48 p.
Sumrio:
PARTE 1 - Cartografia 2D
1. CARTOGRAFIA DIGITAL VETORIAL - CRIAO DE ARQUIVO
2. VETORIZAR A PARTIR DE UMA IMAGEM RASTER (DIGITALIZAO HEADS-UP)
2.1 - Aplicao do procedimento
2.2. Escolha dos pontos de controle para o registro ou georreferenciamento de uma imagem:
3. GEORREFERENCIAMENTO POR MODELOS DE MELHOR PRECISO - USO DO
APLICATIVO DESCARTES
3.1- Georreferenciamento
3.2- Construo de Mosaico
3.3- Melhora do contraste da imagem
3.4- Vetorizao semi-automtica
4. DESENHO DE ELEMENTOS LINEARES
5. DESENHO DE SUPERFCIES OU SHAPES
6. ESCALA GRFICA E PLOTAGEM
7. APLICAO DE CLULAS
7.1 Criao de clulas
7.2 Insero e manipulao de clulas
7.3 Place active cell
7.4 Pattern area
7.5 Linear pattern
8. PROCESSOS MUITO UTILIZADOS EM CARTOGRAFIA
8.1 Voc recebeu um arquivo em DXF ou DWG, que j estava georrreferenciado em Coordenadas UTM
8.2 - Voc recebeu um arquivo fora de escala
8.3 Voc recebeu um arquivo no georreferenciado, ou deu fator de escala e ele perdeu a georreferncia
8.4 - Voc recebeu um arquivo com a geometria incorreta (um desenho que apresenta deformaes) ou
mesmo um arquivo cujo sistema de coordenadas no conhecido
9. CARTOGRAFIA 3D - BASE PARA CONSTRUO DE MDE
10. TRANSFORMAO DE BASE CARTOGRFICA VETORIAL EM MATRICIAL (RASTER)
10.1 Criao de uma imagem de fundo
10.2 Estampar vetores
11. LIMPEZA TOPOLGICA
PARTE 2 - Cartografia 3D - MDE
II. CONSTRUO DE MODELOS DIGITAIS DE TERRENO E CARTAS TEMTICAS 32
1. J no Geoterrain 34
2. Gerando o DAT: 35
3. Gerando o TIN (malha triangulada) 35
4. Gerando o LAT (malha quadriculada) 36
5. Visualizando as informaes 36
6. Gerando Cartas Temticas 37
PARTE 3 - Montagem de SIG
III. PRTICA EM SPRING - MONTAGEM DE CADASTRO 39
1. Organizar a base cartogrfica digital vetorial 39
2. Organizar a base de dados alfanumrica 39
3. Montagem do SIG no Spring 39
PARTE 4 - Georreferenciamento e Vetorizao em outros Aplicativos
IV. 1. GEORREFERENCIAMENTO E VETORIZAO NO MAPINFO 39
IV. 2. GEORREFERENCIAMENTO E VETORIZAO NO SPRING 39
Cartografia Digital e Editorao Eletrnica de Mapas Ana Clara M. Moura 1
I. CARTOGRAFIA 2D
1. CARTOGRAFIA DIGITAL VETORIAL - CRIAO DE ARQUIVO
Para criar um arquivo: FILE - NEW. Defina o nome do arquivo e o diretrio onde ele ser armazenado;
selecione o arquivo-Semente (SEED FILE).
Em cartografia, utilizamos os seguintes arquivos-semente:
Para desenhos bidimensionais:
c:/Win32app/ustation/wsmod/deault/seeed/seed2d.dgn
Para desenhos tridimensionais (modelo digital de terreno):
c:/Win32app/ustation/wsmod/deault/seeed/seed3d.dgn
Figura 1 - Escolha do arquivo-semente
A escolha do arquivo-semente seed2d deve ser seguida de algumas configuraes, pois nesse prottipo h
poucas especificaes predefinidas. O principal definir as UNIDADES DE TRABALHO (WORKING UNITS):
SETTINGS DESIGN FILE - WORKING UNITS
Figura 2 - Definio das unidades de trabalho
OBS.: A definio das unidades de trabalho em cartografia depende da resoluo esperada para o produto. Caso a fonte
da base cartogrfica digital seja outro mapa, a resoluo ser em funo da escala desse mapa. Um mapa analgico bem
feito apresenta um erro admissvel de 0,2 mm na sua escala. Usando como exemplo um mapa de escala 1:100.000,
apresenta um erro de 0,2 mm no desenho em escala 1:100.000, o que representa 20 metros. Da mesma forma, um mapa
em escala 1:5.000 apresenta erro admissvel de 1 metro. O padro de cartografia digital o armazenamento de dados em
escala 1:1, em metros subdivididos em centmetros.
WORKING UNITS:
Caso o trabalho seja em Coordenadas UTM, o padro metro/centmetro:
. m
. cm (isto significa que o metro dividido em cm)
. 100 (isto significa que so 100 centmetros por metro)
. 1 (isto significa que o centmetro no subdividido)
Cartografia Digital e Editorao Eletrnica de Mapas Ana Clara M. Moura 2
Outras configuraes podem ser definidas, como a forma de leitura das coordenadas, no SEETINGS
DESIGN FILE - COORDINATE READOUT:
Figura 3 - Configurao da leitura de coordenadas e ngulos
Defina se a leitura das medidas ser em unidade maior (MASTER UNIT), em SUBUNIT, ou mesmo em
MU+SU; a preciso (ACCURACY - nmero de casas decimais depois da vrgula); o formato de leitura de ngulos
(subdiviso decimal, ou em graus-minutos-segundos) e a forma de trabalho com ngulos (convencional, azimute ou
rumo).
Tambm no SEETINGS DESIGN FILE podem ser definidas as CORES DE SELEO de elementos e
do ponteiro do cursor. O padro, ou default, branco como ponteiro do mouse e cinza como seleo de elemento. Caso
esteja trabalhando com um desenho no qual predomina a cor branca, conveniente usar cores que se destaquem melhor
no conjunto.
Outro recurso que pode ser utilizado o GRID ou grelha. O grid uma malha de pontos que pode ser
ortogonal ou isomtrica, e que serve como uma referncia para o desenho. como utilizar uma folha de papel
milimetrado para desenhar. O uso do grid no significa a criao de elementos grficos, de modo que a malha de pontos
gerada s aparece na tela e no na impresso do desenho.
Sendo de interesse do usurio, pode-se usar o GRID LOCK, o que significa que os elementos grficos s
podero ser posicionados em pontos de grid. Para usar o GRID LOCK, pode-se especificar no SETTINGS DESIGN
FILE GRID GRID LOCK, ou no SETTINGS LOCKS GRID LOCK. Deve-se estabelecer o MASTER
GRID (distncia em Master Unit entre os pontos principais de grid -a malha maior); e o GRID REFERENCE
(subdiviso do Master Grid - na malha menor, entre os pontos maiores).
Caso o usurio tenha definido o MASTER GRID como 10, e as WORKING UNITS do desenho sejam
metro/milmetro, isso significa que o desenho ter uma malha de pontos de referncia de 10 em 10 metros. Caso o
GRID LOCK esteja ativado, o usurio s poder desenhar elementos com dimenses mltiplas de 10 metros, ou que
tenham suas origens em pontos mltiplos de 10 metros.
Nas especificaes do SETTINGS DESIGN FILE, h outros parmetros que podem ser ajustados, caso se
considere necessrio. Os aqui apresentados so os principais.
OBS.: O MicroStation salva, automaticamente, o desenho ou produto elaborado, no sendo necessrio usar o SAVE.
Contudo, necessrio salvar as CONFIGURAES, pois no so salvas automaticamente: FILE - SAVE
SEETINGS. Caso se deseje deixar estas configuraes permanentes, ir no WORKSPACE PREFERENCES
OPERATION.
O desenho cartogrfico pode ser elaborado a partir de uma imagem raster (qualquer tipo de arquivo de
imagem, com extenses tais como jpg, bmp, tif, gif, entre outros). No Microstation bsico se georreferencia por
modelo mais simples (3 pontos), mas para fazer georreferenciamento de melhor preciso e controle indica-se o
aplicativo Descartes.
Cartografia Digital e Editorao Eletrnica de Mapas Ana Clara M. Moura 3
2. VETORIZAR A PARTIR DE UMA IMAGEM RASTER (DIGITALIZAO HEADS-UP)
2.1 - Aplicao do procedimento
A imagem a ser vetorizada dever ser anexada como arquivo de referncia e, em seguida, georreferenciada.
FILE- REFERENCE - DISPLAY - RASTER
Na caixa de dilogo do REFERENCE FILE: TOLLS ATTACH INTERATIVE e defina a imagem.
Em seguida, devem ser informados os pontos de uma diagonal que definir onde a imagem ser lanada para depois, ser
georreferenciada. Defina, atravs de um data point (boto esquerdo do mouse) uma posio qualquer e, em seguida, um
outro ponto em diagonal, especificando a rea onde ser colocada a imagem.
Figura 4 - Insero da imagem raster
A imagem ser colocada na rea de trabalho e deve-se iniciar a etapa de ajust-la aos quatro pontos j
existentes. So no mnimo quatro pontos, e no utilize pontos alinhados lembre-se de que dois pontos determinam
uma reta, e no adianta colocar um novo ponto entre dois j existentes.
Facilita o processo abrir 5 janelas de visualizao, estabelecer para quatro delas um zoom nos pontos na
imagem raster e, na quinta janela, deixar os pontos j colocados.
Na caixa de dilogo do REFERENCE FILE: TOLLS WARP AFFINE. Trata-se do processo de
registrar a imagem, associando os pontos na imagem aos pontos colocados na tela segundo posies conhecidas (par de
ordenadas x/y, forma de contorno da imagem, ou mesmo alguma forma contida na imagem com dimenses conhecidas).
Seleciona-se cada ponto na imagem raster e, em seguida, seu correspondente no desenho vetorial.
A seqncia : ponto na imagem (DATA POINT do mouse), ponto correspondente no desenho vetorial
(TENTATIVE do mouse seguido de CONFIRMA); e assim por diante nos outros pontos. Observe que os passos so
solicitados na barra de dilogo da parte baixa da tela. O erro durante o processo exige que se faa, novamente, o
TOOLS-WARP-AFFINE.
Outro processo , em lugar de utilizar o TENTATIVE para definir com preciso o ponto no desenho
vetorial, definir o valor da coordenada x/y atravs do KEY-IN. Assim, define-se com data-point o ponto na imagem e,
no KEY-IN, escreve-se o valor. (Ex.: xy=600,7888 seguido de enter).
Figura 5 - Colocao de pontos via key in
Ao terminar a rotina de especificao de correspondncias, existiro quatro linhas ligando os pontos da
imagem s suas posies no desenho vetorial. D RESET RESET no mouse para iniciar o processo de reajuste da
imagem. Deve ser informado o nome, a extenso e o diretrio para a nova imagem. conveniente salvar a imagem com
outro nome, preservando a original.
Agora s vetorizar, desenhando por cima da imagem. Quando se utilizam outros aplicativos junto ao
MicroStation, como o Descartes, possvel fazer a vetorizao automtica ou semi-automtica. Trabalhando somente
com o MicroStation, limita-se ao uso da base raster como uma referncia, sobre a qual elaborado o desenho.
Feita a vetorizao, desabilite a imagem com FILE REFERENCE TOOLS DETTACH.
Cartografia Digital e Editorao Eletrnica de Mapas Ana Clara M. Moura 4
O georreferenciamento pode ser feito de uma ortofotocarta, um mapa capturado por scanner, ou mesmo de
um croqui de campo. Apresentaremos aqui o exemplo do georreferenciamento do mapa de regionais de Belo Horizonte.
Inicialmente, crie um arquivo e especifique as configuraes bsicas. O original do mapa encontrava-se em
escala 1:25.000, de modo que a preciso cartogrfica de 50 metros. As WORKING UNITS devem ser especificadas
em m/cm em funo do uso de coordenadas UTM..
O georreferenciamento pode ser feito atravs da colocao de pontos nas posies conhecidas e do recurso de
TENTATIVE para a associao raster/vetorial, ou a correspondncia pode ser especificada diretamente no KEY-IN.
Seria tambm possvel associar a ortofotocarta a algum arquivo digital j existente, como a planta da cidade. Em
qualquer procedimento, o importante escolher pontos notveis na imagem e conhecer seus valores ou posies no
arquivo vetorial.
Disponibilize a imagem atravs do FILE REFERENCE. Na caixa de dilogo, verifique se o DISPLAY
est especificado para RASTER. Prossiga com FILE ATTACH INTERATIVE e selecione a imagem. Coloque a
imagem na tela em qualquer posio especificando os pontos da diagonal da rea onde ela ser inserida.
Exemplo: digitalizao de mapa das regionais de Belo Horizonte.
xy=598000,7781000
xy=620000,7813000
Figura 6 - Exemplo das regionais de Belo Horizonte
Facilita o trabalho abrir 4 janelas de visualizao, com os desenhos dos cantos. (WINDOW
OPEN/CLOSE 4) lado a lado (WINDOW TILE) e em cada uma ser enquadrado uma posio de UTM.
O prximo passo associar os pontos escolhidos a seus valores e promover o processo de transformao
AFFINE. Na caixa de dilogo do REFERENCE FILE: TOOLS WARP AFFINE e defina seqencialmente:
- DATA POINT do mouse no ponto da imagem.
- DATA POINT no KEY-IN e digitao do valor correspondente, exemplo: xy=655000,7745000 seguido de
enter.
- Prximos pontos at completar um mnimo de 4.
- RESET-RESET no mouse, para proceder transformao.
- Informe o novo nome e o diretrio onde ser salva a nova imagem. No salve sobre a imagem original, por
segurana.
- Realize a digitalizao.
Obs.: Este tipo de transformao AFFINE utilizando 4 pontos de controle o tipo de transformao
polinomial em que eu estou utilizando 8 equaes (porque o nmero de equaes dados por 2n, sendo n o nmero de
pontos) para resolver 6 parmetros (translao ou deslocamento, escala, rotaes e quebra do paralelismo ou
cisalhamento) o que permite a visualizao e o clculo do erro. Se eu escolho trs pontos somente, sero 6 equaes
para 6 parmetros (incgnitas) o que no me permite identificar o erro. Indica-se a utilizao da correo polinomial
quando deve ser feita expressiva transformao na imagem. Contudo, quando ela j vem corrigida, basta um
Cartografia Digital e Editorao Eletrnica de Mapas Ana Clara M. Moura 5
deslocamento (translao) ou um ajuste de escala, pois qualquer correo que fizermos no ser melhor que a executada
pelos responsveis pelo produto.
deslocamento
escala
rotacao
rotacao
geometria
Figura 7 - Transformaes geomtricas no georreferenciamento
Exerccio complementar- Digitalizar a partir de ortofotocarta, originariamente em escala ala 1:10.000,
referente mancha urbana de Ouro Preto, mais especificamente da regio da rodoviria.
A rea selecionada est nas posies UTM apresentadas no esquema:
Coordenadas UTM
Figura 8 - Ortofoto da rea urbana de Ouro Preto / MG
Cartografia Digital e Editorao Eletrnica de Mapas Ana Clara M. Moura 6
2.2. Escolha dos pontos de controle para o registro ou georreferenciamento de uma imagem:
Quando um arquivo matricial j vem coorigido, o usurio pode se limitar aplaicao das transformaes
geomtricas de translao e escala, se necessrios. Contudo, quando necessrio aplicar uma transformao geomtrica
mais complexa, fundamental a correta escolha dos pontos de controle. Indica-se a escolha dos pontos de controle:
1. Reconhecimento de pontos notveis na imagem e cuja posio conhecida ( por valores de coordenadas ou
correspondncia a arquivos digitais j georreferenciados).
2. Estes pontos devem fomar uma poligonal de contorno que envolva adequadamente a rea de estudo, pois o
erro aumenta medida em que se afasta dos limites da poligonal de contorno.
3. A distribuio interna de pontos deve promover a formao de tringulos o mais equilteros possvel, pois
tringulos muito angulosos iro resultar em maior deformao da transformao geomtrica.
Delimitao da rea de estudo por POLIGONAL DE CONTORNO
As deformaes aumentaro medida em que se afasta da poligonal de contorno
Quando a triangulao gera tringulos com ngulos muito agudos, a distribuio de dados no de muito boa
qualidade - os tringulos conseguidos devem ser o mais eqilteros possvel.
Cartografia Digital e Editorao Eletrnica de Mapas Ana Clara M. Moura 7
Procurar distribuio mais homognea da nuvem de pontos, o que ir gerar tringulos mais equilteros.
Figura 9 - Escolha da poligonal de contorno e de pontos que promovam formao de tringulos equilteros
3. GEORREFERENCIAMENTO POR MODELOS DE MELHOR PRECISO - USO DO APLICATIVO
DESCARTES
3.1. Georreferenciamento
A imagem deve ser convertida para o formato HMR, prprio do Descartes. Ao final do processo, possvel
convert-la para outros formatos, como o TIFF.
Para converter a imagem:
FILE - DESCARTES IMAGE MANAGER
FILE - BATCH CONVERSION
Selecione a imagem (em TIFF ou outro formato) e converta para HMR, 256 cores ou GREY SCALE (no caso
de ortofotos em tons de cinza), sem compactao, e informe onde ser armazenada a nova imagem.
Figura 10 - Converso de imagens para o formato HMR
A imagem dever ser aberta e tornada ativa atravs da caixa de dilogo do IMAGE MANAGER : FILE -
OPEN e selecione a imagem. D dois cliques sobre seu nome para torn-la ativa.
Iremos trabalhar com a imagem na view 1 e com o desenho vetorial na view 2. Assim, para visualizar toda a
imagem na tela, no IMAGE MANAGER : DISPLAY - FIT IMAGE TO VIEW.
Cartografia Digital e Editorao Eletrnica de Mapas Ana Clara M. Moura 8
Figura 11 - Extrato de ortofoto de Ouro Preto / MG
O primeiro passo no registro a identificao de PONTOS DE CONTROLE. No IMAGE MANAGER -
TOLLS REGISTER:
Figura 12 - Colocao de pontos de controle
Deve-se fazer a associao entre imagem e posio xy atravs do KEY-IN. H tambm a possibilidade de,
tendo um desenho vetorial pronto, usar vrtices notveis nesse desenho. Assim, com o uso do PLACE CONTROL
POINTS seleciona-se o ponto notvel na imagem e informa-se seu correspondente no desenho vetorial atravs o
TENTATIVE do mouse ou com a entrada de dados atravs do KEY-IN.
Figura 13 - Janela de dilogo dos pontos de controle
Pode-se escolher o modelo de transformao a ser utilizado. Para a transformao Projetiva (4 pontos +1
projective - deslocar, escalar, rotacionar, inclinar e realizar mudana de plano) observe que, para nmero inferior a
cinco pontos, o erro sempre zero, o que significa que um bom registro deve ter, no mnimo, 5 pontos de controle. Para
o modelo de transformao Affine (3 pontos ou +1 - mover, rotacionar, escalar e inclinar) o desvio padro ser
calculado partir de 4 pontos, sendo interessante trabalhar com este nmero ou mais de pontos de controle. A
transformao Helmet promove somente rotao, deslocamento e ajuste de escala, sendo um modelo mais simples.
Cartografia Digital e Editorao Eletrnica de Mapas Ana Clara M. Moura 9
Figura 14 - Controle de desvio padro na colocao dos pontos
Para controlar a qualidade do registro, deixe aberta a caixa de dilogo do REGISTER DIALOG. O
REGISTER DIALOG permite que, a partir da insero de um ponto a mais do mnimo exigido para o registro, seja
calculado o erro geral (STANDARD DEVIATIONS) para controle da qualidade da operao. Caso necessrio, devem
ser retirados pontos inadequados atravs do EDIT DELETE CONTROL POINT (sempre dentro da caixa de dilogo
do IMAGE MANAGER). Coloque um nmero significativo de pontos de controle, o que permitir a excluso de
alguns, caso o desvio padro esteja alto. Colocados os pontos, finalize o registro com o RESAMPLE IMAGE:
Figura 15 - Reposicionar a imagem
Ele abre uma caixa de dilogo onde voc verifica o nome da nova imagem a ser gerada, a resoluo do pixel
escolhida, o tipo de transformao, o tamanho que ter a imagem (em Kbytes), etc. O default , se a imagem se chama
"aula", a nova imagem transformada se chamar "aula1", sempre extenso HMR.
Muito cuidado com a informao sobre o tamanho do pixel da nova imagem a ser gerada: ele deve ser
calculado como 0.2mm na escala do mapa, caso o mapa tenha sido scaneado com resoluo de 300 dpi.
Para realizar o processo, selecione RUN PAGE, e a transformao ser efetivada.
Figura 16 - Caixa de dilogo do resample image
A imagem visualizada na tela ainda a anterior, sem transformao. Para carregar a imagem transformada,
feche a primeira e abra a nova, pelo IMAGE MANAGER: FILE CLOSE (ele fechar a sem transformao). FILE -
OPEN e informe o diretrio e nome da imagem transformada a ser carregada.
3.2. Construo de Mosaico
H situaes em que a composio da imagem de uma rea feita pelo uso de mais de uma imagem, sendo
interessante som-las e obter um nico produto. Para realizar essa soma, inicialmente registre cada uma das imagens
componentes segundo o procedimento de "registro de imagem", e abra todas elas.
O arranjo de imagens pode ser ajustado atravs da caixa de dilogo do Image Manager, selecionando o que
vir para frente ou ficar atrs atravs do: DISPLAY - BRING TO FRONT ou SEND TO BACK.
As imagens estaro parcialmente sobrepostas, tornando necessrio ajustar as reas de coincidncia, com a
eliminao de sujeiras e a promoo de transparncias.
Verifique a dimenso da superfcie de sobreposio de cada par de imagens, selecionando uma e outra na
janela de dilogo do IMAGE MANAGER. Em seguida, na faixa de sobreposio, selecione uma rea para ser
transformada em transparncia:
- Com o - Image Manager - TOOLS - VECTORIZE - PLACE ELEMENT, desenhe um polgono, que
ser posteriormente transformado em transparente, escolhendo como referncia feies naturais do terreno, tais como
estradas, rios, diferenas de cobertura vegetal, etc. Assim, o encaixe ser suavizado e pouco perceptvel. Para fechar o
polgono, voc pode utilizar a tecla F7 (Close Element).
Cartografia Digital e Editorao Eletrnica de Mapas Ana Clara M. Moura 10
Figura 17 - Definindo rea de sobreposio
Observe que a ferramenta disponibiliza o RASTER SNAP e o AUTO CONVERT. O RASTER SNAP
pode ser til na vetorizao de imagem raster, quando for composta por preto e branco, e a captura com preciso do
pixel facilitar o desenho. O AUTO CONVERT til para que, ao desenhar um elemento vetorial, ele
automaticamente siga uma linha raster at uma encruzilhada. O modo de desenho da poligonal (MODE) pode ser pela
colocao de PONTOS (vrtices), STREAM (linha livre, que funciona como um lpis - ver explicaes nos captulos
do MicroStation) ou ARCS (arcos). No exemplo apresentado, utilizamos o mtodo POINTS.
necessrio preencher o polgono com uma cor pouco presente no desenho, que depois ser substituda por
uma transparncia. No exemplo de tons de cinza, o ideal utilizar a cor de maior ndice, o tom mais branco, pois ao
convert-la em transparente os outros pixels, que apresentam o mesmo ndice, no prejudicaro o conjunto, pois
aparecem em pequena quantidade. Para realizar o preenchimento, a imagem a ser alterada deve estar ativa (d dois
cliques sobre o seu nome na janela do Image Manager). O caminho : no Image Manager - TOOLS - PAINT - PAINT
AREA. Na janela de dilogo do PAINT AREA, defina que ir pintar um ELEMENT e selecione o quadradinho com a
cor. Ele abrir uma tabela onde esto todos os ndices contidos na imagem, sendo possvel verificar qual a cor de
maior ndice. No nosso exemplo, era a cor 255. Assim, defina que ir pintar a rea desenhada com a cor 255,
selecionando a superfcie atravs de sua linha de contorno:
Figura 18 - Colocao de cor na rea de sobreposio
Depois de pintada a rea, apague o polgono criado atravs o DELETE ELEMENT:
Cartografia Digital e Editorao Eletrnica de Mapas Ana Clara M. Moura 11
Figura 19 - rea de sobreposio
A superfcie branca dever ser transformada em transparente. No Image Manager, selecione UTILITIES -
TRANSPARENT COLORS. Marque o TRANSPARENT e selecione a cor que ser transformada em transparente
(no exemplo a 255). D APPLY.
Figura 20 - Aplicao de transparncia na rea de sobreposio
Observe um erro comum: definimos o polgono de transparncia fora da rea de sobreposio, o que resultou
em "buracos" na imagem:
Figura 21 - Erro na definio da rea de sobreposio
Cartografia Digital e Editorao Eletrnica de Mapas Ana Clara M. Moura 12
O procedimento deve ser repetido em cada par de imagens sobrepostas, at todo o mosaico ficar sem os erros
de sobreposio. Observe que, para cada imagem, pode haver um ndice diferente de cor mais branca, que depois ser
transformada em transparente. As imagens ainda esto independentes, de modo que o prximo passo gerar uma nica
imagem, pela soma das partes componentes.
Para transformar o conjunto em uma s imagem, coloque um polgono fechado (shape) delimitando a rea da
imagem final. Para uma rea retangular, utilize o comando PLACE BLOCK:
Figura 22- Bloco delimitando superfcie final da imagem
Na caixa de dilogo do Image Manager selecione: TOOLS - IMAGE TRANSFORM - CORRIDOR
IMAGES. Selecione o bloco (shape) colocado.
Figura 23 - Somando mosaico de imagens
Na caixa de dilogo apresentada, informe o nome e o diretrio da imagem que ser criada (atravs do
SELECT), se ser utilizada compresso dos dados e se os elementos vetoriais devem ser copiados (DGN Elements).
Caso deseje copiar os elementos vetoriais, h as opes de copiar somente o contedo de dentro da shape (clip), os que
estiverem totalmente dentro da rea (inside) etc., segundo os padres de seleo do MicroStation. Para efetuar o
processo, selecione RUN.
Figura 24 - Salvando mosaico de imagens
Terminada a criao da imagem, estaro sendo visualizadas as imagens antigas e a nova imagem. Para
visualizar somente a nova imagem, feche as antigas na caixa de dilogo do Image Manager.
Cartografia Digital e Editorao Eletrnica de Mapas Ana Clara M. Moura 13
Figura 25 - Visualizao da imagem gerada
3.3- Melhora do contraste da imagem
Sendo necessrio melhorar o contraste da imagem, torne-a ativa na janela de dilogo do Image Manager
dando dois cliques sobre seu nome, ou atravs do EDIT - SET ACTIVE IMAGE. Caso as imagens de um mosaico
apresentem contrastes diferentes, interessante ajust-las individualmente, antes de compor o produto final.
Na caixa de dilogo do Image Manager, selecione: UTILITIES - CONTRAST STRETCH. Ser
apresentado um histograma com a distribuio de tons de cinza da imagem. No exemplo abaixo, dos 37375268 pixels
do total da imagem, h poucos muito escuros ou muito claros, embora existam pixels do cinza -1 ao 256:
Figura 26 - Histograma do contraste da imagem
Isso significa que possvel saturar a imagem, agrupando os valores muito escuros ou muito claros, o que
resulta no aumento do contraste. Para verificar qual seria o menor ndice e o maior ndice adotados, mova o eixo cinza
do grfico que indica os limites superiores e inferiores. Clique sobre o eixo, que se tornar ativo, e promova seu
deslocamento pela setas que esto na parte superior do grfico. No exemplo apresentado, possvel ver que a maioria
dos pixels da imagem se concentram entre os ndices 60 e 180, de modo que o agrupamento dos que ficam fora desses
limites resulta em pouca perda em relao ao total. Agrupando os muito escuros, 346 pixels apresentam ndices
inferiores a 60, o que significa 0.0009%. Agrupando os muito claros, 355006 apresentam ndices superiores a 180, o
que representa 0.94%. Somando os muito claros e os muito escuros, estaremos agrupando 0,95% do conjunto, o que
muito pouco, e resultar em melhoria no contraste da imagem. Uma relao indicada agrupar em torno de 1%.
Figura 27 - Saturao da imagem
Cartografia Digital e Editorao Eletrnica de Mapas Ana Clara M. Moura 14
Definidos os novos limites para os ndices (tons de cinza), selecione DONE, seguido de YES para o aviso de
alerta. A imagem apresentar o contraste melhorado. Salve a alterao atravs do Image Manager: FILE - SAVE.
3.4- Vetorizao semi-automtica
Um modo de vetorizao a IMGVECTORIZE PLACE ELEMENT, com o RASTER SNAP e com o
AUTOCONVERT. Quando o AUTOCONVERT est habilitado, ele converte uma linha inteira, at a encruzilhada.
Com o FILTER - FOREGROUND, para o caso de imagens em preto e branco, so perseguidos os pixels pretos
(que na imagem so os desenhos), enquanto com o BACKGROUD ele busca pixels brancos (que na imagem so
fundo). O tipo de entidade a desenhar pode ser uma LINE (linha) ou uma OUTLINE (contorno de uma rea ou
superfcie). O mtodo pode ser por pontos (POINTS - gera segmentos de reta), arcos (ARCS - gera segmentos de arcos)
ou curvas (STREAMS - suaviza as curvas). O usurio pode desenhar com simbologias predefinidas, atravs dos temas
(THEME).
OBS.: A imagem pode estar aparentemente como preto e branco, mas pode ter sido registrada como 256
cores. Nesse caso, converta para 2 cores atravs do FILE - BATCH CONVERTION. O caso de vetorizao de
imagem colorida (256 cores) ser explicado em seguida.
Figura 28- Vetorizao semi-automtica
A vetorizao SEMI-AUTOMTICA de linhas feita atravs do comando TOLLS - VECTORIZE -
IMGVECTORIZE CONVERT LINES. Com esse recurso no necessrio indicar a direo, pois o vetor gerado
em todas as direes possveis a partir do ponto selecionado. Se a opo AUTO CONTINUE for selecionada, medida
que so informados novos elementos, o comando habilita o IMGVECTORIZE CONTINUE ELEMENT e eles so
conectados s linhas anteriores.
Figura 29- Vetorizao semi-automtica com conexo de linhas
Para a vetorizao AUTOMTICA, no grupo de cones do TOOLS - VECTORIZE selecione o
IMGVECTORIZE CONVERT ALL CONNECTED LINES. Ele ir converter todas as linhas a partir do ponto
selecionado, s parando quando no encontrar mais conexes entre os desenhos no raster, ou at o usurio dar RESET
no mouse.
Cartografia Digital e Editorao Eletrnica de Mapas Ana Clara M. Moura 15
No exemplo esto sendo mostrados os ns de entroncamento entre os segmentos de reta, o que pode ser
retirado da visualizao atravs do TOOLS - VECTORIZE - VECTORIZE SETTINGS e no habilitando o
DISPLAY NODES.
Figura 30- Vetorizao automtica sem visualizao de ns
Para o caso de vetorizao semi-automtica de imagens coloridas o processo igual ao descrito
anteriormente para imagens preto e branco, diferenciando-se pelo recurso de vetorizar sobre uma ou mais cores
escolhidas pelo usurio.
Inicialmente, selecione a cor a ser vetorizada atravs do comando: TOOLS - IMAGE - COLOR FILTER e
COLOR FILTER DIALOG:
Figura 31 - Color Filter
Especifique a cor a ser utilizada como filtro para vetorizao no quadro direita da figura abaixo.
Figura 32- Seleo da cor de filtro para vetorizao
Atravs do ADD nomeie a cor que ser selecionada:
Figura 33- Atribuio de nome para o filtro escolhido
Selecione as ferramentas de vetorizao: TOOLS - IMAGE - VECTORIZE. H a possibilidade de realizar
Cartografia Digital e Editorao Eletrnica de Mapas Ana Clara M. Moura 16
a vetorizao semi-automtica ou automtica, conforme j especificado. No exemplo abaixo, ser aplicado o semi-
automtico.
Figura 34 - Vetorizao
Na caixa de dilogo do IMGVECTORIZE CONVERT LINES, escolha o filtro da cor desejada - no caso
VERDE.
Figura 35- Vetorizao semi-automtica com filtro de cor
Inicie a vetorizao clicando sobre um elemento da cor escolhida. Como o processo semi-automtico, a
linha ser interrompida em ponto de ambigidade (cruzamento ou interrupo da seqncia de pixels). Caber ao
usurio definir a direo de continuidade.
4. DESENHO DE ELEMENTOS LINEARES
Desenhando poligonal de contorno, conveniente usar a ferramenta Smart Line, com join elements (una os
elementos), de modo que, ao terminar a linha, ser fechada a poligonal de contorno. Observe que tambm possvel
definir o raio de arredondamento nos vrtices de encontro das linhas. esta a ferramenta mais indicada para a
criao de elementos lineares que iro compor shapes em SIGs.
Figura 36 - Ferramenta para desenho de linhas retas
Em seguida, desenhe as curvas de nvel. possvel desenhar as linhas das curvas de nvel ponto a ponto (n a
n, definindo os vrtices dos vetores) usando o Place Stream - Mtodo Points. Embora haja mais controle no
posicionamento dos vrtices, um mtodo bastante cansativo.
O ideal, para desenhar as curvas de nvel, utilizar o Place Stream - Mtodo Stream:
Cartografia Digital e Editorao Eletrnica de Mapas Ana Clara M. Moura 17
Ferramenta para desenho de linhas curvas
Figura 37 Ferramenta de Stream
Figura 38 - Definio de delta e tolerance
Com essa ferramenta o mouse se torna um lpis a partir do DATA-POINT, o que exige uma certa habilidade
manual do usurio. Basta iniciar o desenho acionando o DATA-POINT, soltar as teclas do mouse e utiliz-lo como um
lpis. Ao terminar a linha, d RESET. O comando formatado de modo a inserir um n ou vrtice, automaticamente, a
cada distncia "x" estabelecida. Essa distncia definida pelo DELTA e pelo TOLERANCE. Por DELTA define-se a
que distncia sero automaticamente colocados os vrtices (ns), por TOLERANCE define-se a que distncia sero
colocados os ns quando a variao da direo do vetor estiver constante (quando o trecho mais linear, possvel
colocar os ns mais espaados evitando, assim, o armazenamento de vrtices desnecessrios). Uma boa relao
utilizar o Tolerance como o dobro do Delta. A escolha do valor do Delta um ajuste no qual se deve evitar o exagero
na colocao dos ns, mas tambm a distncia entre eles deve permitir o desenho de curvas mais fechadas, trechos mais
irregulares. Uma boa referncia se lembrar da preciso cartogrfica esperada para o mapa, em funo da fonte de
dados, pois no faz sentido colocar vrtices a uma distncia inferior preciso que o mapa pode apresentar.
Para escolher o DELTA e o TOLERANCE, uma referncia o padro de exatido cartogrfica que define
que o mapa apresenta erro de 0,2 mm em sua escala. Assim, no faz sentido inserir ns a distncias menores que este
valor. Exemplo: Escala de 1:10.000 - Exatido = 2 m.
Antes de se iniciar o desenho das linhas, devem ser feitos testes para escolha do Delta e Tolerance. Para
verificar a quantidade e os distanciamento entre ns colocados, selecione a curva com o ELEMENT SELECTION.
Nos casos em que a quantidade de pontos colocada foi muito alta, o Element Selection seleciona todo o bloco, e no
cada vrtice da linha. Neste caso, para verificar como esto os ns, necessrio usar o DROP na linha para depois
voltar a selecion-la.
No exemplo a seguir esto situaes de boa escolha e de exagero na colocao de vrtices:
Figura 39 - Linhas com boa e exagerada distribuio de ns
OBS.: Periodicamente, principalmente ao terminar uma seo de trabalho, faa o FILE - COMPRESS DESIGN. O
arquivo ficar mais compactado, mas voc perder a possibilidade de utilizar "undo" de procedimentos passados.
Cartografia Digital e Editorao Eletrnica de Mapas Ana Clara M. Moura 18
5. DESENHO DE SUPERFCIES OU SHAPES
A ferramenta anterior pode ser utilizada no desenho de base topogrfica. O desenho de superfcies se aplica
no caso de elaborao de mapas temticos. Para se utilizar, simultaneamente, um desenho de base topogrfica e um
mapa temtico de uma mesma rea, o mapa temtico pode ser trabalhado em um novo arquivo ou ser desenhado em
novos nveis do arquivo j existente. No caso de criao de um arquivo, para sua visualizao juntamente com a base
topogrfica, ou no caso de plotagem, ele deve ser carregado como anexo, no FILE - REFERENCE - DISPLAY -
DESIGN e FILE - REFERENCE - ATTACH.
No exemplo das regionais de Belo Horizonte, para elaborar as zonas, desenhe primeiro os contornos das
manchas, para depois transform-las em shapes, ou superfcies.
OBS.: O desenho digital segue uma metodologia diferente da utilizada no desenho analgico. No como desenhar a
nanquim uma linha de modo contnuo, sem se preocupar com o significado daquele elemento grfico no sistema.
Observe o exemplo de desenho das regionais de Belo Horizonte. Caso seja utilizado o raciocnio de cartografia
analgica, so desenhadas linhas contnuas, sem preocupao com suas intersees.
Figura 40 - Linhas desenhadas sem limpeza topolgica
Contudo, para que as regies sejam reconhecidas como superfcies, deve ser possvel inserir um
CENTRIDE em cada uma. S possvel definir um centride se a superfcie definida pelas linhas que a delimitam,
devidamente fechadas. Assim, o correto desenhar as linhas "quebradas" nos ns de interseo e devidamente
conectadas, ou sem gap (buraco). No desenho abaixo, cada segmento de reta individualizado e as intersees foram
desenhadas com TENTATIVE POINT, sem gaps (buracos):
Figura 41 - Linhas desenhadas com limpeza topolgica
Caso os cuidados mencionados no tenham sido observados, possvel, com ferramentas de LIMPEZA
TOPOLGICA, quebrar as linhas em segmentos de reta e fechar adequadamente as junes. No MicroStation no h
Cartografia Digital e Editorao Eletrnica de Mapas Ana Clara M. Moura 19
ferramentas para fazer a limpeza topolgica de modo otimizado, exigindo um certo trabalho. Contudo, se o usurio
possuir o Geographics, que trabalha juntamente com o MicroStation, essa operao bastante tranqila.
Para quebrar as linhas j desenhadas em ns de interseo utilizando somente os recursos do MicroStation,
usar o comando de DELETE PART OF ELEMENT:
Pode-se transformar um conjunto de linhas que contornam uma rea em uma superfcie, atravs do comando
CREATE COMPLEX SHAPE. Observe que necessrio informar quais linhas conformaro a superfcie, indicando-
as manualmente, ou deixando que o software as identifique na seqncia e voc s confirma. No caso manual, as linhas
devem ser identificadas na seqncia, sentido horrio ou anti-horrio. No caso do automtico, voc deve dar enter para
confirmar a seqncia. Observe que, quando h gaps (buracos) significativos entre as linhas, o automtico no
funcionar ou incorrer em erros, o que pode ser ajustado definindo a tolerncia. Voc deve especificar qual ser a cor e
os atributos bsicos da superfcie que ser gerada (level, line style, etc..). Caso no especifique, a nova superfcie ser
gerada no nvel, cor, estilo, e espessura de linha ativos.
Figura 42 - Criao de Complex Shape
No exemplo utilizado, observa-se que, no desenho da Lagoa da Pampulha, h uma superfcie dentro da outra,
na forma de uma ilha. Para gerar a ilha, devem ser criadas as shapes individualmente (fica mais fcil trabalhar com o
recurso de visualizao sem o preenchimento, ou "fill" desativado, para ter controle visual das duas superfcies:
SETTINGS - VIEW ATTRIBUTES - tirar o FILL - APPLY). Depois de geradas as shapes da regional e da lagoa
separadamente, utilizado o recurso de criar HOLE, ou buraco, com o GROUP HOLE:
Ao aplicar a ferramenta de GROUP HOLE, deve-se informar primeiro que elemento a superfcie e depois
qual ser o "buraco". Observe que a superfcie interna deixa de ser shape, tornando-se hole. Assim, necessrio
transform-la, novamente, em shape, atravs do CREATE COMPLEX SHAPE.
Outra ferramenta muito utilizada no desenho de shapes o "SMART LINE", ou linha inteligente. Ela
muito verstil, pois permite que se construa:
- segmentos de linhas no unidas (segmentos separados, s colocados justapostos) ao se escolher a opo
sem o "join elements";
- polilinha (poliline) com os vrtices unidos, formando um s elemento ao se escolher a opo "join
elements";
- os conexes ou vrtices podem ser construdos retos (sharp) arredondados (rounded) e deve-se informar
o raio de arredondamento, chanfrado (chanfred) e deve-se informar o raio de chanfro.
Cartografia Digital e Editorao Eletrnica de Mapas Ana Clara M. Moura 20
Figura 43 - Uso do Place SmartLine para construo de polilinhas
- a ferramenta pode tambm ser utilizada para gerar "shapes" se, na construo do elemento, no ltimo
vrtice, que ir fechar o contorno da superfcie, for utilizado o recurso de TENTATIVE. Ao se acionar o
TENTATIVE, a aplicao apresenta uma nova janela de dilogo, na qual voc informa se realmente quer
que o elemento seja fechado em uma superfcie acionando o CLOSED ELEMENT (porque voc pode
preferir que ele seja apenas um contorno, e no uma shape) e se a superfcie deve ser preenchida ou no -
definindo a rea como SOLID e o Fill Type como OPAQUE.
Figura 44 - Uso do Place SmartLine para construo de superfcies (shapes)
Em Cartografia estamos sempre construindo legenda em mapas. Para organizar a legenda dos elementos
zonais, desenhe um retngulo e utilize o recurso de CONSTRUCT ARRAY para copi-lo n vezes, em arranjo
eqidistante. Observe que o arranjo deve ser retangular; devem ser definidos o nmero de linhas e colunas (no caso
sero n linhas e uma s coluna); o ngulo a ser utilizado no arranjo ser 180 graus para retngulos colocados abaixo do
primeiro desenhado; e devem, tambm, ser definidas as distncias entre os retngulos da legenda, dadas em Master Unit
(distncia entre linhas e colunas):
Cartografia Digital e Editorao Eletrnica de Mapas Ana Clara M. Moura 21
Figura 45 - Uso do Array para construo de legendas
6. ESCALA GRFICA E PLOTAGEM
O prximo passo desenhar a escala grfica. A escala grfica pode ser desenhada independente da escala de
plotagem, simplesmente apresentando uma dimenso que corresponda a um valor escolhido. Por exemplo, no caso em
questo, a escala grfica poderia ser desenhada com segmentos de reta correspondentes a 1000 metros e, independente
da escala de plotagem, o usurio teria a proporo sobre o que representa 1000 metros. Para isto, basta inserir segmento
de reta com ngulo de zero graus e travado para representar exatamente 1000 metros:
Figura 46 - Ferramenta de linha
Figura 47 - Exemplo de escala grfica
Caso o usurio deseje que o desenho da escala grfica, ao ser impresso, resulte em segmentos de reta de
exatamente 1 centmetro, deve ser, inicialmente, definida a escala final do mapa (escala de plotagem ou de impresso).
Para definir a escala de plotagem, coloque uma fence em volta da rea de desenho a ser plotada, e use FILE -
PRINT/PLOT. aberta uma janela de dilogo, na qual se informa que a rea a ser plotada no toda a janela vista
(nesse caso seria ENTITY - VIEW), mas sim a rea definida pela fence: a definio feita no ENTITY - FENCE.
O prximo passo informar, sempre na janela de dilogo do PRINT/PLOT, a dimenso de papel (o
formato) a ser utilizado, atravs do SETUP - PAGE. Caso haja o driver para plotter, sero disponibilizados os formatos
compatveis (A0, A1, A2, etc.) e caso s haja uma impressora disponvel, os formatos sero compatveis com as
dimenses aceitveis (A4, etc.). necessrio definir, tambm, a posio do formato (retrato ou paisagem). O software
calcula, automaticamente, qual ser a escala de plotagem caso se utilize aquele formato de papel, naquela posio, para
o desenho maximizado daquela rea definida pela fence. Esses recursos so verificados no SETUP-LAYOUT.
Caso o usurio deseje imprimir em uma escala especfica, no SETUP - LAYOUT, ele define o valor e
verifica se o formato de papel aceita aquelas dimenses.
Para mais detalhes sobre impresso de desenhos, consultar captulo 12.
Usando o exemplo de Belo Horizonte, para imprimir em um formato A4, a escala ser 1: 133.000. Para
trabalhar com valor mais inteiro, ser adotada a escala 1:150.000, aproveitando 88% do formato.
Cartografia Digital e Editorao Eletrnica de Mapas Ana Clara M. Moura 22
Figura 48 - Exemplo de escala de impresso
Uma vez definida a escala de plotagem, resta desenhar a escala grfica de modo que ela resulte em
segmentos de reta de 1 cm. Sabe-se que 1 cm na escala de 1:150.000 significa 1500 metros da realidade. Logo, basta
desenhar cada segmento de reta com dimenso de 1500 metros.
importante lembrar: na cartografia digital o mapa sempre est na escala 1:1.
7. APLICAO DE CLULAS
Clulas so blocos com elementos de desenho, textos ou ambos. Estes blocos podem representar smbolos,
emblemas, indicadores, padro de hachuras e outras partes repetitivas de um desenho. As clulas podem ser utilizadas
nos modos de implantao pontual, linear ou zonal.
O MicroStation possui bibliotecas de clulas prontas. Pode-se tambm criar uma, com clulas personalizadas
e/ou clulas j existentes. Para "carregar" uma biblioteca de clulas j existente, deve-se, no menu principal
ELEMENT, selecionar a opo CELLS - FILE - ATTACH, escolhendo uma das disponveis.
Figura 49 - Seleo de biblioteca de clulas
Na caixa de dilogo CELL LIBRARY, alm de visualizar, o usurio pode tambm abrir, anexar, desabilitar,
apagar, editar bibliotecas e ajustar configuraes de clulas ativas. Uma vez escolhida a clula, deve-se habilit-la para
utilizao de modo pontual atravs do PLACEMENT e/ou zonal ou linear (hachura) atravs do PATTERN.
Cartografia Digital e Editorao Eletrnica de Mapas Ana Clara M. Moura 23
7.1 CRIAO DE CLULAS
Caso voc no queira utilizar as bibliotecas existentes, possvel criar uma biblioteca: ELEMENT
CELLS FILE NEW e d um nome para a biblioteca. A biblioteca uma coleo de smbolos. Sempre que criar
um smbolo, jogue-o em sua biblioteca. Uma vez criada a biblioteca, quando for inserir novo smbolo basta carreg-la
atravs do ELEMENT CELLS FILE ATTACH e continuar o processo.
Criada a biblioteca, feche este quadro, e desenhe o seu novo smbolo. Exemplo: Flor. Escolha o ponto que
ser sua origem (alfinete por onde ela ser carregada e afixada). Para definir a origem, escolha o cone PLACE
CELL ORIGIN e clique onde deve ser a origem. Caso queira definir essa origem com preciso, use o SNAP ou
TENTATIVE.
Figura 50 - Place Cell Origin -Marcao da origem da clula
Em seguida, selecione, com a seta de seleo, todo o smbolo desenhado, abrindo uma janela ao redor dele -
ELEMENT SELECTION.
Figura 23 - Seleo de elementos para criao de clula
De volta a janela CELL LIBRARY, selecione CREATE (para inserir uma clula nova na biblioteca ativa).
Na caixa CREATE NEW CELL, deve-se preencher o campo NAME com uma descrio e escolher o tipo de clula.
No MICROSTATION V8, no h mais limites para o nmero de caracteres do nome da clula.
7.2 INSERO E MANIPULAO DE CLULAS:
Uma clula inserida num desenho de acordo com as opes PLACEMENT, POINT, TERMINATOR e
PATTERN da janela CELL LIBRARY.
A opo POINT habilita uma clula no lugar de um ponto, na utilizao do comando PLACE ACTIVE
POINT. A opo PATTERN permite a colocao de clulas com os comandos PATTERN AREA (zonal) e LINEAR
PATTERN (linear).
As opes PLACEMENT e TERMINATOR permitem a colocao de clulas respectivamente, com os
comandos PLACE ACTIVE CELLS e PLACE ACTIVE LINE TERMINATOR da caixa de ferramentas CELLS.
Esta caixa de ferramentas com comandos para colocar e manipular clulas mostrada na figura abaixo :
Figura 51 - Caixa de ferramentas de clulas
7.3 PLACE ACTIVE CELL:
Coloca a clula ativa no desenho. Pode-se deixar a opo RELATIVE desligada para que os elementos da
clula fiquem no nvel em que foram construdos, caso contrrio ficaro armazenados no nvel ativo. A opo
INTERATIVE permite a aplicao da clula com o tamanho e a posio definidos livremente em tela.
As clulas podem ser aplicadas em dimenses diferentes das de origem nos eixos X e Y, podendo ser iguais
ou deformadas em algum eixo de interesse. Nesse caso, necessrio abrir o cadeado. A clula ainda pode ser aplicada
com angulao diferente da original.
Cartografia Digital e Editorao Eletrnica de Mapas Ana Clara M. Moura 24
Figura 52 - Parmetros para colocao de clula
7.4 PATTERN AREA: aplica uma hachura em uma rea utilizando uma clula existente.
Figura 53 - Aplicar hachura com desenho de clulas em rea
As hachuras podem ser inseridas em superfcies fechadas (shape) ou em reas definidas por seus contornos
(nesse caso importante que as linhas do entorno realmente conformem uma rea definida, e que possveis gaps,
buracos, no ultrapassem a tolerncia. Os contornos podem ser tambm definidos por uma Fence.
Inicialmente, desenhe uma SHAPE ou COMPLEX SHAPE (tipo de elemento caracterizado como rea
delimitada e dotada de superfcie, e no somente um conjunto de linhas).
Escolha o cone PATTERN AREA, defina escala, distncia entre linhas, distncia entre colunas, ngulo da
hachura. Clique na shape e confirme. Caso deseje que a hachura seja independente da shape (por exemplo, ao apagar a
shape a hachura tambm apagada ), no habilite o ASSOCIATIVE PATTERN.
Figura 54 - Exemplo de hachura com a clula "flor"
7.5 LINEAR PATTERN :
Coloca uma hachura utilizando clula ao longo de um elemento linear (linha, arco, etc.).
Figura 55 - Aplicar hachura com clula ao longo de linha
A partir de uma linha existente, escolha o cone LINEAR PATTERN, defina a escala e se ser utilizada a
opo TRUNCATED. Ao escolher TRUNCATED, so colocados smbolos inteiros; do contrrio, so cortadas partes
dos smbolos para completar o desenho de ponta a ponta da linha.
OBS.: A linha desaparece, pois substituda pela seqncia de smbolos.
Cartografia Digital e Editorao Eletrnica de Mapas Ana Clara M. Moura 25
Figura 56 - Substituio da linha por hachura em clulas
No desenho acima, foi selecionado TRUNCATED, de modo que o desenho apresenta flores inteiras. Se a
opo TRUNCATED no fosse selecionada, a seqncia poderia terminar com um pedao de flor.
8. PROCESSOS MUITO UTILIZADOS EM CARTOGRAFIA
muito comum recebermos desenhos digitais prontos, realizados no prprio Microstation ou em outros
programas, como o Autocad e o Mapinfo, e precisarmos realizar ajustes de escala, georreferenciamento, ou mesmo de
correo geomtrica de todo o desenho. Mostraremos alguns desses processos.
8.1 Voc recebeu um arquivo em DXF ou DWG, que j estava georrreferenciado em Coordenadas UTM.
Abra um arquivo novo no Microstation, usando o arquivo semente seed2d se for bidimensional ou seed3d se
for tridimensional. J no novo arquivo criado, defina as Working Units (Settings - Design File - Working Units) como
Metro/Centmetro, cada metro tem 100 centmetros e no vamos subdividir o centmetro (1). A especificao ficar:
m
cm
100
1
D o File - Save Setttings e importe o arquivo recebido para dentro deste criado atravs do File - Import -
DWG ou DXF. Note bem que, se estiver trabalhando ainda na verso 95 do Microstation, antes voc deve salvar o
arquivo do Autocad em verso 12, pois ele no abre novas verses. No Microstation J, V7 ou V8 j possvel abrir at
o Autocad 2000.
8.2 - Voc recebeu um arquivo fora de escala:
Voc abriu o arquivo e, mesmo especificando as Working Units conforme processo acima, o mapa ficou fora
de escala. Foi possvel verificar isto medindo alguma distncia com a ferramenta MEASURE DISTANCE, com o
recurso de Tentative em cada ponto da distncia, e observando o valor anotado no canto inferior direito da tela:
Figura 57 - Medio de distncia com o Measure Distance
Para dar fator de escala, voc deve calcular em quantas vezes o desenho est maior ou menor do que devia,
colocar todo o desenho (com todas as camadas - levels ou layers - acesas) dentro de uma FENCE e utilizar o comando
SCALE. Observe que, ao utilizar o SCALE, se o "make copy" estiver ativo, ele ir duplicar o desenho, mantendo o
original - cuidado! Para escalar o desenho selecionado pela FENCE, a opo "use fence" deve estar ativa.
Cartografia Digital e Editorao Eletrnica de Mapas Ana Clara M. Moura 26
Figura 58 - Colocar FENCE ao redor de todo o desenho, para selecion-lo
Figura 59 - Aplicao do fator de escala
8.3 Voc recebeu um arquivo no georreferenciado, ou deu fator de escala e ele perdeu a georreferncia:
A soluo identificar no desenho um ponto cuja posio x/y seja conhecido segundo algum padrlo de
coordenadas, e deslocar todo o desenho a partir daquele ponto.
O Microstation simples no adequado para transformao de coordenadas, para isto existe o aplicativo
Microstation GeoCoordinator. Mas podemos georreferenciar pelo simples deslocamento, se o fator de escala e a
geometria do desenho esto corretos.
Para realizar o processo, coloque todo o desenho dentro de uma FENCE, como j explicado na etapa anterior,
e selecione o comando MOVE (desloque) com a opo "use fence" selecionada. D TENTATIVE no ponto de
coordenadas conhecidas e, no key-in (barra de entrada de dados por teclado) escreva a posio x/y para a qual aquele
ponto dever ser deslocado.
Exemplo:
xy=605000,7779000 - seguido de "enter"
Cartografia Digital e Editorao Eletrnica de Mapas Ana Clara M. Moura 27
Figura 60 - Aplicando o comando Move (desloque)
Figura 61 - Informando nova posio no Key-In
8.4 - Voc recebeu um arquivo com a geometria incorreta (um desenho que apresenta deformaes) ou mesmo
um arquivo cujo sistema de coordenadas no conhecido:
Para realizar este processo de correo voc precisar utilizar o Microstation Descartes. O Microstation
simples no possui recursos com bons controles para este procedimento.
Trata-se de uma ferramenta muito til no ajuste de bases vetoriais que apresentem erro geomtrico
(deformaes ou desconhecimento da escala) ou no h informaes sobre georreferenciamento (sistema de projees
ou coordenadas). Cabe ao usurio identificar pontos de controle em outros documentos cartogrficos ou em trabalho de
campo (GPS).
O exemplo abaixo tem carter didtico, e por isso apresenta grandes deformaes. O objetivo reajustar todo
o desenho para coordenadas de canto conhecidas.
Figura 62 - Base vetorial com erro geomtrico e no-georreferenciada
Cartografia Digital e Editorao Eletrnica de Mapas Ana Clara M. Moura 28
Figura 63 - Pontos de controle utilizados para correo
Uma vez colocados os pontos utilizados para a correo atravs do PLACE POINTS, devem ser informadas
as relaes entre posio correta e base incorreta com os recursos PLACE CONTROL POINTS: TOOLS - IMAGE -
REGISTER
Figura 67 - Caixa de dilogo do register
possvel controlar a qualidade das relaes entre pontos na caixa de dilogo do REGISTER DIALOG,
que apresenta o clculo do desvio padro para o conjunto.
Figura 68 - Caixa de dilogo do register dialog
A aplicao do PLACE CONTROL POINTS segue a rotina de informar primeiro o ponto correto, seguido
da seleo de seu correspondente na posio incorreta. No exemplo, so utilizados quatro pontos para correo, o que
o mnimo - o ideal trabalhar com maior nuvem de pontos.
OBS.: Sobre nuvem de pontos e transformaes geomtricas no processo de georreferenciamento veja
comentrios no item 2.
Cartografia Digital e Editorao Eletrnica de Mapas Ana Clara M. Moura 29
Figura 69 - Uso do tentative para seleo do ponto correto
Coloque uma fence selecionando a rea que ser transformada. Selecione o comando MOVE VECTOR. H,
tambm, a possibilidade de trabalhar com COPY VECTOR, mantendo o original.
Figura 70 - Caixa de dilogo do register - comando move vector
O comando MOVE VECTOR apresenta a caixa de dilogo na qual se deve informar a direo da
transformao, que ser do incorreto para a base - UNCORRECT TO BASE.
Figura 71 - Definio da direo de transformao
Deve-se clicar dentro da fence para confirmar a transformao. apresentado um alerta para confirmao do
procedimento.
Cartografia Digital e Editorao Eletrnica de Mapas Ana Clara M. Moura 30
Figura 72 - Confirmao da transformao
O resultado final ser a base corrigida geometricamente segundo os pontos de controle escolhidos.
Figura 73 - Base vetorial corrigida
9. CARTOGRAFIA 3D - BASE PARA CONSTRUO DE MDE
Caso voc tenha um arquivo vetorial bidimensional, para a construo e anlise de um Modelo Digital de Elevao o
primeiro passo transform-lo em um arquivo tridimensional e atribuir aos elementos os valores de Z.
Para este processo, siga os passos:
a) Crie um arquivo usando o SEED3D. Observe que, ao criar um arquivo 3D, so abertas quatro janelas de visualizao
que contm croquis informativos sobre os eixos de visada (vista de topo na View 1, vista isomtrica na View 2, vista
frontal ou de fundos na View 3 e vista lateral na View 4). Estes croquis devem ser apagados (Figura 44).
Figura 74 - Croquis das vistas disponveis no arquivo grfico 3D
b) Anexe como referncia o arquivo anterior (bidimensional) ao novo arquivo (gerado com o seed3d): FILE -
REFERENCE - ATTACH. Verifique se o display est para DESIGN. Escolha o arquivo e atribua novo nome se
for de seu interesse.
c) Coloque uma fence ao redor de todo o desenho e d o comando COPY, com a opo de USE FENCE - INSIDE.
Copie o contedo do arquivo anexado para o seu arquivo de trabalho. Cuidado para no deslocar o desenho, pois ao
copiar ele pede as informaes "de onde" e "para onde". O ideal usar os recursos de Snap, ou Tentative, para ter
certeza de que os elementos mantero a mesma posio x/y.
d) Retire o arquivo anexado, pois j est copiado para dentro de seu novo arquivo: FILE - REFERENCE -
DETTACH.
Cartografia Digital e Editorao Eletrnica de Mapas Ana Clara M. Moura 31
e) Defina as WORKING UNITS deste novo desenho iguais s usadas no desenho bidimensional (SETTINGS -
DESIGN FILE - WORKING UNITS). Por segurana, d um Save Settings logo aps definir as Working Units.
f) Atribua a cada elemento o seu valor Z. O ideal que as curvas de nvel estejam separadas por levels ou nveis de
informao, de modo que, ao atribuir uma coordenada Z, todos os elementos daquele nvel passam a ter o mesmo
valor de altimetria. Dessa forma, separe as curvas de nvel por level, carregando cada nvel separadamente. Coloque
uma fence (com o atributo de inside) ao redor de todos os elementos de um level e siga os passos:
1) Escolha o comando de MOVE.
2) D um clique dentro da fence (data point).
3) D um clique no Key-In (barra branca de entrada de comandos via teclado).
4) Escreva qual ser o deslocamento:
dl=0,0,300 e d ENTER
Isto quer dizer que ele ter deslocamento em x e y igual a zero e em z igual a 300.
Ao final desse processo, cada grupo de curvas de nvel estar em sua posio Z.
10. TRANSFORMAO DE BASE CARTOGRFICA VETORIAL EM MATRICIAL (RASTER)
O primeiro passo conhecer o arquivo vetorial recebido, que deve estar georreferenciado (amarrado a uma
malha ortogonal x/y correspondente s coordenadas UTM ou geogrficas, e em escala 1:1). Caso no esteja, promover
os necessrios ajustes de escalar e deslocar o conjunto por um ponto conhecido, procedimentos j abordados em
captulos anteriores.
Em seguida, necessrio verificar quais foram as unidades de trabalho utilizadas no desenho original atravs
do SETTINGS DESIGN FILE WORKING UNITS. O desenho deve ter sido produzido em escala de km ou de m
(MASTER UNIT km ou m). Anote as informaes.
Verifique, tambm, as espessuras de linha utilizadas para cada grupo de primitiva grfica pois, no arquivo
matricial, dever haver correspondncia entre a espessura e o valor do elemento na realidade. Exemplo: espessura 1
para estrada e espessura 2 para linha de trem significa que a linha de trem corresponder a duas vezes a largura da
estrada. Caso o arquivo matricial tenha resoluo de 10 metros, a estrada ser representada com 10 metros e a linha de
trem com 20 metros.
Utilizando o MicroStation Descartes ser promovido o processo de converter o arquivo vetorial para raster,
com controle da unidade de resoluo (pixel) e de espessura dos elementos (correspondncia entre peso de linha e
nmero de pixels).
O processo de converter de desenho vetorial para matricial ou raster (no programa denominado
ESTAMPAR VETORES) pode ser feito tanto em uma imagem j existente (uma ortofotocarta, uma fotografia area,
uma imagem de satlite), como em uma nova imagem, vazia, que deve ser criada. O software aceita vrios formatos de
imagem raster, como o TIFF, JPEG, BMP, PCX, entre outros.
Outro passo fundamental se informar sobre a resoluo da imagem a ser registrada, ou decidir sobre a
resoluo da imagem a ser criada. No caso do registro de uma imagem de satlite, a resoluo a dimenso do pixel da
imagem (20 m, 30 m, dependendo do tipo). No caso de registro de uma imagem obtida por scanner, a resoluo deve
ser a permitida pela escala do mapa. Observe os exemplos:
- Para registro de uma ortofotocarta, escala 1:10.000. O Padro de Exatido Cartogrfica define como menor
unidade de leitura 0.2 mm na escala do mapa (mapa padro A), o que significa que o pixel deve ter 2 metros.
- Para o registro de um mapa obtido por scanner cuja escala 1:50.000, o PEC define como menor unidade
0.2 mm na escala do mapa, o que significa cada pixel com 10 metros.
Para criar uma imagem e registr-la, ou seja, uma imagem vazia sobre a qual sero estampados os vetores,
verifique a escala da fonte do mapa digital vetorial a ser estampado. Caso a fonte utilizada para a digitalizao do mapa
vetorial tenha sido um mapa em escala 1:10.000, a resoluo deve ser de 2 metros. Trabalhar com esta resoluo
significa confiar na boa qualidade do produto digital vetorial.
10.1 - CRIAO DE UMA IMAGEM DE FUNDO
A imagem de fundo ir receber os vetores estampados. Pode ser uma imagem vazia ou um mapa j existente
(como uma ortofotocarta, etc).
Sero utilizados os recursos de IMAGE MANAGER do Descartes: FILE- IMAGE MANAGER. Ele ir
abrir uma caixa de dilogo, onde esto as principais ferramentas do aplicativo.
Cartografia Digital e Editorao Eletrnica de Mapas Ana Clara M. Moura 32
Figura 75 - Janela do image manager
Para criar uma imagem raster, no IMAGE MANAGER selecione FILE NEW e ser aberta nova janela de
dilogo.
Figura 76 - Criao de imagem de fundo
Nesta nova janela, preencha os dados sobre a nova imagem. importante calcular o nmero de linhas e de
colunas, que ser em funo da resoluo e do tamanho da rea do desenho.
Para o exemplo de mapa na escala 1:10.000, o correto utilizar o pixel de 2 metros. Logo, sendo rea do
mapa de 5 km no eixo y e 8 km no eixo x, a matriz ser de 2500 linhas por 4000 colunas.
Para o exemplo de um mapa na escala 1:50.000, o correto utilizar o pixel de 10 metros. Sendo a rea de
trabalho de 50 km no eixo x e 30 km no eixo y, a matriz ser de 5000 pontos em x e 3000 em y.
Preencha os dados na janela de dilogo:
- FILE NAME selecione SELECT e informe em qual diretrio e o nome da nova imagem.
- ROWS informe o nmero de linhas.
- COLUMNS - informe o nmero de colunas.
- PIXEL SIZE informe o tamanho do pixel, o que significa a resoluo da imagem. No exemplo do mapa
em escala 1:10.000, o tamanho do pixel de 2 metros, para mapas em escala 1:50.000 ser pixel de 10 metros, e da por
diante.
- PIXEL TYPE selecione 256 colors, para trabalhar com arquivos usando cores.
- DATA COMPRESSION s utilize compactao de dados se o software a ser utilizado depois, para ler a
imagem gerada, aceitar arquivos compactados. Caso contrrio, deixe NONE.
- BACKGROUD COLOR aconselhvel escolher nova cor de fundo, diferente do branco, para facilitar a
visualizao da imagem. O ideal selecionar uma cor bem clara e discreta, como um bege ou amarelo claro. Faa a
seleo atravs do EDIT:
Cartografia Digital e Editorao Eletrnica de Mapas Ana Clara M. Moura 33
Figura 77 - Seleo de cor para a imagem de fundo
- LOCATION deve-se informar as coordenadas de canto da imagem (canto inferior esquerdo e canto
superior direito). O resultado que o retngulo de fundo encaixa exatamente na posio georreferenciada. Caso no se
deseje informar a localizao, tambm possvel georreferenciar a imagem de fundo no procedimento j explicado, por
definio de pontos de controle e modelos de correo.
Ser gerado um arquivo HMR, que o formato raster do software. Depois, h recursos para promover a
converso de HMR para qualquer outro formato matricial.
Para trabalhar sobre a imagem ela deve estar ativa.
Figura 78 - Imagem de fundo georreferenciada
10.2 - ESTAMPAR VETORES
Inicialmente, coloque uma FENCE em volta de desenho que ser estampado.
Figura 79 - Ferramenta de fence
necessrio estabelecer a correspondncia entre espessura da linha e nmero de pixels que a representaro.
Por exemplo: uma linha de peso (espessura) zero, pode ser representada por um pixel (unidade mnima de leitura do
raster). bom lembrar qual foi a resoluo definida para a imagem, escolhida em funo da escala da fonte. A janela de
dilogo onde estabelecida essa correspondncia selecionada na barra do menu pull-down (rolagem para baixo):
SETTINGS IMAGE STAMP VECTOR
Cartografia Digital e Editorao Eletrnica de Mapas Ana Clara M. Moura 34
Figura 80 - Ativando o stamp vector
Uma caixa de dilogo ser apresentada para a especificao da relao entre espessura de linha e nmero de
pixels. Esta definio pode ser feita por WORKING UNITS, informando a medida que ser correspondente a cada
linha, ou por PIXELS, informando a relao entre espessura e nmero de pixels.
Figura 81 - Relao espessura / n de pixels via pixels
Selecione as opes AUTOMATIC VECTOR STAMPING e CONFIRM STAMPING, para que o
processo ocorra em todos os elementos grficos, e para que antes de iniciar o processo ele pea a confirmao da
deciso (questo de segurana).
Selecione o cone STAMP VECTOR pelo menu pull-down: TOLLS IMAGE STAMP VECTOR. So
disponibilizados os cones abaixo, sendo o primeiro destinado ao processo de estampar vetores.
STAMP VECTOR
Selecione o STAMP VECTOR e, em seguida, clique dentro da fence (rea selecionada). Ser aberta uma
caixa de dilogo alertando que a imagem est prestes a ser modificada, e voc deve confirmar que deseja a
transformao.
Para algumas cores, ser solicitada a correspondncia entre original e nova imagem. Isso geralmente acontece
com cores colocadas acima da 31
casa do conjunto. Exemplo: se voc usou as cores 2, 3, 5 ou 16 ele no pedir a
correspondncia, mas far a transformao automaticamente. Para cores de numerao superior a 31, ele pede a
correspondncia. O ideal dar a correspondncia com a mesma numerao da tabela original, garantindo a reproduo
fiel. Assim, no exemplo apresentado, a cor 34 deve corresponder ao ndice 34 na imagem, e da por diante. Informa-se a
correspondncia e seleciona-se ASSIGN VECTOR COLOR TO IMAGE.
Cartografia Digital e Editorao Eletrnica de Mapas Ana Clara M. Moura 35
Figura 82 - Relao de transformao de cores do vetor para imagem
Assim que terminar o processo de converso de vetores, importante desabilitar, de imediato, o STAMP
VECTOR, pois ele est no automtico, o que pode gerar alguns problemas, caso sejam solicitadas outras
transformaes no desenho. Isso feito atravs do SETTINGS IMAGE STAMP VECTOR e retirando o
AUTOMATIC VECTOR STAMPING e CONFIRM STAMPING.
Salve as alteraes feitas na imagem atravs da caixa do IMAGE MANAGER: FILE - SAVE.
Figura 83 - Salvando as alteraes na imagem
Em seguida, como a imagem est no formato HMR, prprio do software, necessrio convert-la para outro
formato (JPG, TIF, etc) para utilizao em outros programas. Para fazer a converso, na caixa de dilogo do IMAGE
MANAGER: FILE BATCH CONVERSION.
Figura 84 - Converso da imagem
Na janela de dilogo do BATCH CONVERSOR, selecione o diretrio e a imagem HMR que ser
convertida. Defina para que formato ela ser convertida (exemplo: TIFF), a relao de cores (no caso 256 CORES), se
ser compactada (no caso NONE) e o diretrio onde ela ser armazenada. feita a converso da imagem, que est
pronta para ser utilizada em outros aplicativos.
Cartografia Digital e Editorao Eletrnica de Mapas Ana Clara M. Moura 36
Figura 85 - Converso de HMR para TIFF
11. LIMPEZA TOPOLGICA:
Um mapa digital deve ser composto por desenhos topologicamente corretos. Isto significa que devem apresentar uma
geometria sem problemas, para que ao serem submetidos a anlises espaciais (no uso do SIG) no restem dvidas sobre
as propriedades contm, est contido, dentro, fora, direita, esquerda, etc. So erros topolgicos: buracos (gaps),
sobras de linhas (dangles), linhas duplicadas, sobras de fragmentos de linhas sobrepostas a outros elementos, falta de
vrtices ou ns nos encontros que definem reas de influncia de superfcies ou regies.
Figura 86 Desenhos topologicamente incorretos
O Microstation Geographics apresenta ferramentas para limpeza e criao de topologia:
Aplique uma fence na rea que deseja corrigir e utilize as ferramentas:
Figura 87 - Ferramentas de Limpeza e Criao Topolgica no Geographics
1. Segment linear elements - quebra o elemento nos ns de interseo
2. Find Dangles - encontra sobras de linhas (linhas "penduradas").
3. Find Linework Fragments - encontra fragmentos de linhas.
4. Create Centroids - Verifica todas as possibilidades de identificao de centrides
5. Validate Topology - Valida a topologia - verifica se est tudo ok.
6. Create Areas - Gera polgonos a partir da identificao dos centrides.
7. Rainbow Masking - Permite que cada elemento seja visualizado com uma cor, para verificao da correo
topolgica.
Mais informaes:
MOURA, Ana Clara M. ROCHA, Czar H.B. Desmistificando os aplicativos MicroStation: guia prtico para
usurios de geoprocessamento. Petrpolis, Os Autores, 2001. 355 p.
Homepage - www.microstation.ufjf.br
Cartografia Digital e Editorao Eletrnica de Mapas Ana Clara M. Moura 37
II. CONSTRUO DE MODELOS DIGITAIS DE TERRENO E CARTAS TEMTICAS:
O Modelo Digital de Terreno tambm chamado: DTM - Digital Terrain Modelling, DEM - Digital Elevation Model,
MDT- Modelo Digital de Terreno, MDE- Modelo Digital de Elevao. Trata-se de elaborar representao do territrio
em terceira dimenso com o auxlio de tcnicas de estatstica espacial e de representao grfica dos dados trabalhados.
Em geral, so trabalhados os processos de Triangulao.
Inicialmente, verifique que tipo de dado voc tem para gerar o Modelo Digital de Terreno. Voc pode partir de um
desenho vetorial bidimensional (no qual as informaes locacionais dos elementos se limitam s coordenadas x/y), de
um desenho vetorial tridimensional (no qual os elementos so georreferenciados em x/y e apresentam informaes
sobre altimetria, coordenada z), ou mesmo pode partir de uma tabela na qual estejam registradas posies x/y/z de cada
elemento constituinte do desenho (trata-se de um arquivo asc).
No caso de entrar com dados a partir de uma tabela asc, observe que a mesma deve apresentar quatro coluna, separadas
por espao, com as informaes:
Tipo de elemento / coordenada x / coordenada y / coordenada z
Caso o tipo de elemento seja um ponto (ou n de vetor), o tipo de elemento ser "1".
Observe o exemplo abaixo, e visualize um arquivo DAT para entender a apresentao.
tambm importante observar a forma como as unidades de trabalho foram colocadas. No caso acima, as coordenadas
esto em metros, mas caso o usurio faa a opo por trabalhar em quilmetros, as coordenas Z devero ser registradas
com valores decimais.
Caso voc tenha como ponto de partida um arquivo vetorial bidimensional, o primeiro passo transform-lo em um
arquivo tridimensional e atribuir aos elementos os valores de Z.
Codificao dos tipos de elementos para arquivo ASCII no Geoterrain:
CDIGO TIPO
1 Pontos aleatrios (spots)
2 Incio de linha quebrada (break line)
3 Pontos subsequentes de linha quebrada
4 Pontos do polgono de contorno (boundary)
5 Incio de curva de nvel (contours)
6 Pontos subsequentes de curva de nvel
7 Incio de superfcie plana (void)
8 Pontos subsequentes de superfcie plana
Para este processo, siga os passos:
Cartografia Digital e Editorao Eletrnica de Mapas Ana Clara M. Moura 38
1. Crie um novo arquivo usando o SEED3D. Observe que sempre que se cria um arquivo 3d ele abre quatro janela de
visualizao que contm croquis informativos sobre os eixos de visada (vista de topo na View 1, vista isomtrica na
View 2, vista frontal ou de fundos na View 3, e vista lateral na View 4).
Voc pode colocar uma fence ao redor destes croquis e apag-los, pois eles s tm esta funo de informao.
2. Anexe como referncia o arquivo anterior (bidimensional) ao novo arquivo (gerado com o seed3d)
File - Reference - Attach (verifique se o display est para "design") - escolha o arquivo, atribua novo nome a ele se
for de seu interesse, d ok.
3. Coloque uma fence ao redor de todo o desenho e d o comando COPY, com a opo de USE FENCE - INSIDE.
Copie o contedo do arquivo anexado para o seu arquivo de trabalho. Cuidado para no deslocar o desenho, pois ao
copiar ele pede as informaes "de onde" e "para onde". O ideal usar os recursos de Snap, ou Tentative, para ter
certeza de que os elementos mantero a mesma posio x/y.
4. Retire o arquivo anexado, pois voc j o copiou para dentro de seu novo arquivo. File - Reference - Dettach.
5. Defina as working units deste novo desenho iguais s usadas no desenho bidimensional (Settings - Design File -
Working Units). Por segurana, d um Save Settings logo aps definir as Working Units.
6. Atribua a cada elemento o seu valor Z. O ideal que as curvas de nvel estejam separadas por levels ou nveis de
informao, de modo que, ao atribuir uma coordenada Z, todos os elementos que apresentem aquele valor passem a
apresenta-lo. Desta forma, j estando as curvas de nvel separadas por level, carregue cada level separadamente,
coloque uma fence (com o atributo de "inside") ao redor de todos os elementos de um level, e siga os passos:
a)escolha o comando de move
b) d um clique dentro da fence (data)
c) d um clique no Key-In (barra branca de entrada de comandos via teclado)
d) escreva qual ser o deslocamento:
dl=0,0,300 e d ENTER
Isto quer dizer que ele ter deslocamento em x e y igual a zero, e em z igual a 300.
Tenha cuidado com as Working Units, pois se voc est trabalhando com Km, voc deve anotar
0.300!
Ao final do processo, voc estar vendo cada grupo de curvas de nvel em sua posio Z.
Feito isto, hora de iniciar o uso do Geoterrain. Caso voc tenha o desenho j em 3d, voc pode comear direto o uso
do Geoterrain. O nico cuidado verificar quais Working Units esto sendo utilizadas.
Cartografia Digital e Editorao Eletrnica de Mapas Ana Clara M. Moura 39
1. J no Geoterrain:
Sendo a primeira vez que voc vai utilizar o software, pode ser que ele ainda no tenha sido ativado. Ele carregado de
dentro do Microstation. V no Applications - Activate Geopak.
Caso ele j tenha sido ativado antes, verifique se os cones de ferramentas j esto disponveis. Caso no estejam
disponveis, carregue-os atravs do Applicatios - Geopak Geoterrain - Geopak Geoterrain tolls.
O primeiro passo gerar um arquivo ASC, que ter a extenso DAT. O arquivo ASC ficar com a conformao como
mostrado abaixo: quatro colunas, sendo a primeira relativa ao tipo de elemento grfico (quando forem pontos, o valor
"1"), a Segunda relativa posio " x" do elemento, a terceira relativa posio " y" do elemento e a terceira relativa
posio " z".
Caso voc esteja gerando o modelo digital a partir de um arquivo asc, ele o prprio DAT. Verifique somente se a
disposio das informaes est conforme modelo e acrescente a primeira coluna para informar que tratam-se de
pontos.
Cartografia Digital e Editorao Eletrnica de Mapas Ana Clara M. Moura 40
2. Gerando o DAT:
Escolha o cone marcado abaixo. Ser aberta uma janela de dilogo como a aqui apresentada.
1.1 Informe nome e local onde o arquivo DAT ser gravado.
Ex.: c:\curso\terreno.dat
1.2 No File Type escolha ASC (a outra opo seria Binrio, caso voc desejasse gerar um arquivo binrio);
1.3 No File Open escolha CREATE (a outra opo seria Append, para voc acrescentar dados a um arquivo j criado,
mas no caso voc est criando novo arquivo); Voc pode usar o Append se for carregar primeiro os dados de
pontos, depois acrescentar os dados de curvas, depois acrescentar os dados sobre uma linha de contorno, etc.
1.4 No Feature Type escolha SPOTS (informando que voc est trabalhando com pontos. Voc poderia ter outras
opes, como contours para curvas de nvel, boundary para uma shape que definia o contorno da rea de desenho,
etc);
1.5 No Mode escolha EXTRACTION, pois ele ir varrer o arquivo vetorial e dele extrair as informaes, e no
interpolar os dados;
1.6 No Select Criteria voc pode definir critrios para ele selecionar os dados que sero convertidos para o arquivo
asc. Caso voc desejasse, por exemplo, selecionar somente os elementos de peso (weight) 0, do tipo point, e que
estivessem no nvel (level) 2, voc poderia selecionar os critrios. No caso de desejar gerar o asc a partir de todos
os elementos do arquivo, selecione todos os nveis (levels);
1.7 No Extract voc pode tambm filtrar de onde ele deve atrair os dados para gerar o asc. Voc pode, por exemplo,
definir que ele deve extrair os dados de dentro de uma rea especfica (com fence), de uma view (exemplo: View
1), etc.
1.8 Preenchidas as informaes na janela de dilogo, d APPLY. Ele avisar quando o DAT estiver pronto e
registrado (gravado).
3. Gerando o TIN: (malha triangular)
Escolha o cone marcado abaixo. Ser aberta uma janela de dilogo como a aqui apresentada.
2.1 No campo Data File informe o local (diretrio) e o nome do DAT que servir de base para a gerao do TIN
Cartografia Digital e Editorao Eletrnica de Mapas Ana Clara M. Moura 41
(modelo de triangulao)
Ex.: c:\curso\terreno.dat
2.2 No campo Tin File informe o local e o nome do tin que ser gerado;
Ex.: c:\curso\terreno.tin
2.3 Selecione Minimize Inserted Break Points
2.4 Caso desejasse que o modelo fosse gerado apenas dentro dos limites de uma shape, selecionaria Clip External do
Boundary Polygon.
2.5. No Dissolve Options voc poderia selecionar ?? para ele no triangular fora da rea de contorno.
2.6 D PROCESS. Ele avisar quando o TIN estiver pronto e registrado (gravado).
4. Gerando o LAT (malha quadriculada):
Escolha o cone marcado abaixo. Ser aberta uma janela de dilogo como a aqui apresentada.
3.1 No campo Tin File informe o local (diretrio) e o nome do TIN que servir de base para a gerao do LAT (modelo
de krigagem)
Ex.: c:\curso\terreno.tin
3.2 No campo Lat File informe o local e o nome do lat que ser gerado;
Ex.: c:\curso\terreno.lat
3.3 No nmero de lattice points selecione quantos pontos devem compor sua malha (ns do grid).
A malha calculada em funo da resoluo esperada, ou seja, do nmero de linhas e colunas total. Usando o exemplo
de uma rea de 8 km por 5 km, com dados obtidos em escala 1:10.000, a preciso cartogrfica de 2 m. Para fazer uma
malha bastante detalhada, poderiam ser utilizadas 4000 colunas por 2500 linhas, resultando no nmero de lattice points
10000000. A escolha da malha depender, contudo, dos objetivos do produto final.
3.4 D PROCESS. Ele avisar quando o TIN estiver pronto e registrado (gravado).
5. Visualizando as informaes:
O grupo de cones mostrados abaixo tm a funo de mostrar (ou armazenar no arquivo) as informaes contidas nos
arquivos DAT, TIN e LAT. O primeiro dos cones mostra o conjunto de pontos a partir dos quais as curvas de nvel so
geradas. O sexto deles (culos com tringulo) mostra a malha triangulada e o stimo deles (culos com quadrados)
mostra a malha ortogonal (quadriculada).
Cartografia Digital e Editorao Eletrnica de Mapas Ana Clara M. Moura 42
Exemplo de como carregar a malha tringulada:
4.1 Informe local (diretrio) e nome do arquivo de extenso TIN;
4.2 Caso escolha Display Only, ele s mostrar a malha, mas ela no ficar registrada fisicamente no arquivo de
desenho. Qualquer comando de visualizao (zoom, update, etc) far com que a malha desaparea. Serve para uma
rpida conferncia na malha;
4.3 Caso escolha Load Edge Polygons, ele ir desenhar os polgonos ortogonais ao nvel horizontal que fecham a "
caixa" do desenho;
4.4 Caso escolha Load Within Fence, ele carregar a malha somente na rea definida pela Fence;
4.5. Caso escolha Set Graphic Group ele carregar todos os tringulos agrupados, e a malha ser caracterizada como
um nico elemento grfico. No ser possvel, por exemplo, apagar um dos tringulos sem apagar todo o conjunto.
4.6 Caso no marque qualquer dos itens acima, ele carregar a malha, de modo definitivo, sem as superfcies de
contorno (somente como uma casca), de toda a rea, e os tringulos sero elementos grficos individualizados. Ele
carregar a malha no nvel, cor, espessura e tipo de linha escolhidos.
Os mesmos cuidados voc deve ter ao carregar a malha quadriculada.
6. Gerando Cartas Temticas
Voc pode gerar cartas temticas a partir da malha triangulada ou a partir da malha quadriculada. Esta escolha
depender de seus objetivos e da resoluo esperada para o mapa. Para gerar cartas temticas de ALTIMETRIA,
DECLIVIDADES e INSOLAO a partir da malha triangulada, escolha o cone marcado acima. Para gerar cartas
temticas a partir da malha quadriculada, escolha o segundo cone (vassoura com quadrados).
Cartografia Digital e Editorao Eletrnica de Mapas Ana Clara M. Moura 43
Cartografia Digital e Editorao Eletrnica de Mapas Ana Clara M. Moura 44
III. PRTICA EM SPRING - MONTAGEM DE CADASTRO
1. Organizar a base cartogrfica digital vetorial
- Separar temas por nveis (layers ou levels)
- Definir se os objetos que conformaro o cadastro (link com banco de dados alfanumrico) sero desenhados como
linhas, polilinhas ou superfcies (shapes). O Spring possui ferramentas de limpeza topolgica, mas se o arquivo j for
organizado como shape o processo mais rpido.
- Salvar como DXF verso 12.
Para relembrar: fazer exerccio de limpeza topolgica no Microstation ou outro aplicativo e testar levar para o Spring
sem limpeza topolgica ou com topologia j pronta.
2. Organizar a base de dados alfanumrica
- Montar a tabela de dados tendo como os campos (colunas) as caractersticas de cada elemento, e como registros
(linhas) o conjunto de elementos. Por exemplo:
Cdigo Uso Taxa Ocupao No. Pavimentos Conservao No. Cmodos
1245 residencial 0,50 1 bom 7
1256 comercial 0,80 5 mdio 6
1287 residencial 0,30 2 ruim 4
etc etc etc etc etc etc
Dados relativos a medies de reas de permetros, obtidos diretamente do desenho, sero automaticamente criados no
Spring.
Observe que para montar o SIG deve existir um ndice que faa a conexo entre o desenho e a tabela. Em outros
aplicativos, este ndice deve ser um nmero, indexado, no repetido, reconhecido como chave primria.
No caso do Spring, qualquer coluna pode fazer a associao entre desenho e tabela alfanumrica. Caso voc escreva os
nomes dos proprietrios em cada lote urbano, a conexo pode promovida entre este texto e uma coluna no banco de
dados. Note bem que se a associao for feita entre um nmero escrito no desenho e uma coluna da tabela, esta coluna
deve ser caracterizada como TEXTO. necessrio ter alguns cuidados como, ao escrever o nmero no desenho, evitar o
ponto como indicador de separador de decimais em situaes como 5000 ou 5.000 (cinco mil), pois deve haver estreita
correspondncia entre textos no desenho e na tabela.
- Salvar a tabela como extenso DBF (Dbase)
3. Montagem do SIG no Spring:
O software sempre abrir no ltimo projeto trabalhado.
Para criar novo projeto, que ele chamar de Banco de Dados, necessrio criar um diretrio springdb em qualquer
local, dentro do qual sero armazenados todos os dados a partir da criao da base de dados. Caso voc necessite levar
seu projeto para outra mquina, no se esquea de cria o diretrio springdb e dentro dele armazenar seu projeto, para
depois, ao entrar no Spring, informar a posio da pasta e o projeto de interesse.
BANCO DE DADOS - Informe onde est o springdb, d nome para o banco de dados, informa que o gerenciamento
ser pelo Dbase, e d CRIAR e ATIVAR.
PROJETO
- Informe um nome para o projeto, escolha o sistema de projeo, o datum, e para o caso de UTM informe o Meridiano
Central do seu fuso. No nosso exemplo, estamos no fuso 23 de UTM, cujo MC o 45 graus: o 45 00 00 e
EXECUTAR
- Informe a rea do projeto a partir das coordenadas de canto (canto inferior esquerdo X1 Y1, canto superior direito X2
Y2). Estas coordenadas podem ser informadas em geogrficas (geodsicas) ou planas. CRIAR - ATIVAR
MODELO DE DADOS
O Spring organiza os dados segundo CATEGORIAS, que so subdivididas em PLANOS DE INFORMAO. Assim,
eu posso ter a seguinte situao:
Categoria:
Cartografia Digital e Editorao Eletrnica de Mapas Ana Clara M. Moura 45
Virio
Planos de Informao:
Rodovias
Ferrovias
Arruamento
Texto Estradas
Texto Ruas
Categoria:
Hidrogafia
Planos de Informao:
Rios principais
Rios secundrios
Crregos intermitentes
Lagoas ou represas
Cabeceiras
necessrio informar nesta etapa quais sero as categorias, e se elas sero IMAGEM, MNT, TEMTICO, OBJETO,
CADASTRAL, REDE ou NO-ESPACIAL:
- O imagem um arquivo grib que ser georreferenciado, que realizaremos composio RGB e ser classificado por
alguma tcnica.
- O MNT um conjunto de pontos que conformar uma modelo numrico de terreno e anlises por interpoladores.
- O temtico um conjunto de dados, que podem ser matriciais ou vetoriais, que serviro para consultas mas no
apresentaro associao com banco de dados alfanumrico.
- O cadastral necessariamente promover a associao com banco de dados alfanumrico, e ao criar um cadastral, eu
devo tambm criar um objeto. Exemplo: crio a Categoria Lotes como cadastral, e devo criar tambm a Categoria Lotes-
link como objeto.
- Para trabalhar com a categoria Rede tambm ser necessrio criar uma categoria como rede e outra como objeto.
Aps informar cada categoria: CRIAR - EXECUTAR
PLANOS DE INFORMAO
Os planos de informao (PI) no precisam ser criados agora. Caso deseje cri-los de uma vez, anote os nomes, pois
depois, ao importar os dados, deve informar o nome exato do PI. Os PIs podem ser criados depois, medida em que
estivermos importando os desenhos vetoriais e o banco de dados alfanumrico. Depois de importados os dados,
podemos redefinir a simbolizao dos elementos (cor, espessura, tamanho de fonte de letra, etc).
IMPORTAO DE DADOS:
- Arquivo - Importar - Informar o diretrio e que ser um tipo DXF-R12
- Selecionar o arquivo que ser importado
- Selecionar os layers que sero importados - um cuidado muito importante escolher o layer e pedir MOSTRAR
CONTEDO, pois com isto voc fica sabendo os tipos de dados que esto naquele layer, para depois definir quais
sero importados. Caso voc verifique que os nmeros dos lotes e os desenhos dos lotes esto no mesmo layer, voc
deve importar primeiro um grupo, e depois outro, em planos de informao diferentes ou no mesmo plano de
informao, segundo seu interesse.
OBS.: Caso os nmeros escritos dentro dos lotes sejam usados como o link de associao entre desenho e tabela, eles
devem ser importados duas vezes:
- Na primeira vez como simples desenho, fazendo parte do Plano de Informao desenho-lotes que componente da
categoria Lotes, que por sua vez cadastro,
- Da segunda vez como identificador, fazendo parte do Objeto Lotes-link, dentro do Plano de Informao desenho-lotes.
Siga os passos da importao para conhecer melhor o conceito.
PASSO-A-PASSO:
a) Situao em que o desenho j vem composto como SHAPES, o que o Spring vai reconhecer como Linha com
Topologia:
Arquivo - Importar - DXF-R12 - escolhe layer, verifica o que h na camada, define que ir importar linha com
topologia
Define a escala da fonte de dados
A projeo j deve estar l, pois ele vai assumir os dados do projeto
O projeto j deve estar l, pois ele vai assumir o projeto ativo
Cartografia Digital e Editorao Eletrnica de Mapas Ana Clara M. Moura 46
Informe a Categoria e d um nome para o PI onde ele deve colocar os dados (escolhemos o nome desenho-lotes)
Executar
Caso queira ver os desenhos, gerencie atravs do PAINEL de CONTROLE
Importe agora o texto como Texto, para a Categoria Lotes, no Plano de Informao desenho-lotes. Controle o resultado
atravs do painel de Controle.
Importe de novo o texto, mas desta vez como Indexadores, ele abre uma janela para saber quais textos e voc escolhe o
default todas e d executar. Informe layer, que o objeto ser o lotes-link e que usaremos o mesmo PI, o desenho-lotes.
Controle a visualizao os resultados e verifique agora o desenho apresenta superfcies coloridas (shapes) e que ao pedir
uma informao de um elemento (com o "i") ele j especifica o ndice atribudo, o permetro e a rea.
Depois estudaremos como construir a associao com o banco de dados alfanumrico.
b) Situao em que o desenho vem sem limpeza topolgica, e ainda no shape:
Arquivo - Importar - DXF-R12 - escolhe layer, verifica o que h na camada, define que ir importar linha sem ajuste
Define a escala da fonte de dados
A projeo j deve estar l, pois ele vai assumir os dados do projeto
O projeto j deve estar l, pois ele vai assumir o projeto ativo
Informe a Categoria e d um nome para o PI onde ele deve colocar os dados
Executar
Importe agora o texto como Texto, para a mesma categoria e PI
Para que o texto seja importado de novo como indexador, o desenho j deve estar com limpeza topolgica e
poligonizado. Assim, siga os passos:
- Mantenha ativo o PI que ser ajustado, visualizando as linhas
- V em EDITAR - Edio Vetorial - Edio Topolgica - Edio Grfica - Mostrar ns - Tolerncia (mm) 0,50 -
AJUSTAR e ele ir colocar pontos verdes onde os ns foram ajustados, e pontos azuis onde os ns ainda precisam ser
ajustados. Ajuste todos os ns com o fechamento de polgonos atravs de operaes de mover ponto e de juntar linhas.
Depois faa Poligonizar - Verificao - Verificar Polgonos e com o cursor de ponto verifique se os polgonos foram
fechados.
Agora que voc j tem shapes com topologia ajustada e fechadas, voc pode importar o texto como identificador, como
objeto.
O prximo passo criar a Tabela de Atributos.
CRIAR A TABELA DE ATRIBUTOS:
- Modelo de Dados - Seleciona a categoria correspondente ao objeto - Atributos - no " nome" informe um nome para
um outro campo de dados com at 8 letras - Inserir - Executar - Fechar
- Confira com o "i" a insero de um novo campo no banco de dados de atributos
REALIZAR A LIGAO ENTRE TABELAS (entre a tabela de atributos e a tabela do banco de dados
alfanumrico):
Arquivo - Importar tabela - Dbase - escolher a tabela
Criar nova categoria no espacial
Nome da categoria: definir um nome (at 8 caracteres)
Executar
Editar - Ligao de tabelas
Georotulo <-> codigo (o elemento que ser o identificador no desenho com o elemento que ser o identificador na
tabela de dados alfanumricos)
Conectar
Cartografia Digital e Editorao Eletrnica de Mapas Ana Clara M. Moura 47
VISUALIZAR BANCO DE DADOS ALFANUMRICO E FAZER CONSULTAS:
No Painel de Controle selecionar a categoria e visualizar objetos - Consultar
Ele abre uma janela onde voc pode fazer consultas em todo o universo de dados ou construir uma seleo especfica.
Para ver todo o conjunto: Tudo - Aplicar
Para fazer uma consulta especfica: dar nome para a consulta - criar. Compor consulta no SQL - Gerar - Aplicar
Teste agora recursos de visualizao tabela/mapa e mapa/tabela
Teste o construo de estatstica e grficos (histograma, scatter plot e pier chat)
Antes de fechar a tabela de dados, desmarque as linhas e colunas selecionadas para que isto no interfira em outras
consultas.
Realizar agrupamentos: permite estudar a distribuio de um elemento segundo o passo igual, quantil, estatstico e valor
nico. Permite tambm fazer um grfico de torta ou de barras para cada objeto: Consulta - Visualizao de Objetos -
Editar - Agrupamentos - Modo (exemplo - passo igual) - nmero de partes - atributo (escolher) - gradao de cores -
Agrupar - Executar.
Teste as possibilidades. Ao final, fundamental desagrupar todas as consultas realizadas, para no influenciar na
prxima anlise. Exemplo: modo passo igual - desagrupar - executar e da por diante.
MUDAR A SIMBOLIZAO:
Caso a simbolizao (cor, espessura, etc) de um conjunto de elementos no te agrade, h como troc-la: Coloque visvel
o que deseja trocar (no painel de Controle) e v no Plano de Informao - Vetor - Visual - Substituir - Executar - Fechar
Cartografia Digital e Editorao Eletrnica de Mapas Ana Clara M. Moura 48
IV. GEORREFERENCIAMENTO E VETORIZAO EM OUTROS APLICATIVOS
IV.1. Georreferenciamento e vetorizao no Mapinfo:
Arquivo - Abrir Tabela - Especificar no " Arquivos do Tipo" - Imagem Raster
Deseja simplesmente exibir a imagem ou registr-la? Registrar
Projeo - Categoria - Universal Transversal Mercator SAD 69
- Membros da Categoria - Universal Transversal Mercator Fuso 23, Hemisfrio Sul
(SAD69) (para o exemplo de Belo Horizonte ou Ouro Preto neste fuso 23)
Unidades - metros (para o caso de georreferenciamento por UTM)
Clicar no ponto da imagem para informar a posio xy, aberta caixa de dilogo para
preenchimento das coordenadas. Informe o mnimo de 4 pontos. Com 4 pontos ainda no aparece o
erro de georreferenciamento, somente a partir do 5
o
. ponto. Terminada a colocao de pontos - OK.
Para vetorizar - ir no Controle de Nveis (cone com desenho de camadas de mapas?) e habilitar o
nvel cosmtico para inscrio. Desenhar neste nvel cosmtico, que depois pode ser salvo com
outro nome.
IV.2. Georreferenciamento e vetorizao no Spring:
Anda mungkin juga menyukai
- PROVA INTERPRETACAO DE TEXTO Recuperação 3 AnoDokumen2 halamanPROVA INTERPRETACAO DE TEXTO Recuperação 3 AnoMirna Fagundes100% (4)
- Walter Benjamin A Obra de Arte Na Era de Sua Reprodutibilidade TecnicaDokumen21 halamanWalter Benjamin A Obra de Arte Na Era de Sua Reprodutibilidade Tecnicaevlenbispo100% (4)
- Ensino de ArtesDokumen80 halamanEnsino de ArtesMateus Morin Copetti50% (4)
- Exercicios de EvocaçãoDokumen11 halamanExercicios de EvocaçãoWalterBelum ada peringkat
- Atividade Silabica B - Pesquisa GoogleDokumen1 halamanAtividade Silabica B - Pesquisa GoogleSamila OliveiraBelum ada peringkat
- Caderno Emilia 4Dokumen148 halamanCaderno Emilia 4Barbara Raquel Prado Gimenez Correa100% (1)
- Avaliação para o 6º Ano HOJE PDFDokumen5 halamanAvaliação para o 6º Ano HOJE PDFAna Paula C S Marques100% (2)
- SLADE 5 Modo de Producao AsiaticoDokumen17 halamanSLADE 5 Modo de Producao AsiaticoJefferson FerreiraBelum ada peringkat
- Meu Slade 4 As Comunidades PrimitivasDokumen56 halamanMeu Slade 4 As Comunidades PrimitivasJefferson FerreiraBelum ada peringkat
- Morfologia FluvialDokumen4 halamanMorfologia FluvialSuzy Lee100% (4)
- APOSTILA - Topicos de Historia Economica GeralDokumen91 halamanAPOSTILA - Topicos de Historia Economica GeralwisaemanBelum ada peringkat
- 2897 6467 1 SMDokumen25 halaman2897 6467 1 SMJefferson FerreiraBelum ada peringkat
- 1 PBDokumen3 halaman1 PBJefferson FerreiraBelum ada peringkat
- A Corporação Multinacional e o EstadoDokumen73 halamanA Corporação Multinacional e o EstadoJefferson FerreiraBelum ada peringkat
- Book Fotografico PRODHAMDokumen46 halamanBook Fotografico PRODHAMJefferson FerreiraBelum ada peringkat
- MONTEIRO, Carlos A. F. William Morris Davis e A Teoria GeográficaDokumen21 halamanMONTEIRO, Carlos A. F. William Morris Davis e A Teoria GeográficacaegeospBelum ada peringkat
- Vazao MTDokumen24 halamanVazao MTFabiano Pascoal AntunesBelum ada peringkat
- 1 PBDokumen3 halaman1 PBJefferson FerreiraBelum ada peringkat
- Pred AdoresDokumen60 halamanPred AdoresJefferson FerreiraBelum ada peringkat
- Vazao MTDokumen24 halamanVazao MTFabiano Pascoal AntunesBelum ada peringkat
- Stéphane HuchetDokumen7 halamanStéphane HuchetFernanda TrentiniBelum ada peringkat
- 2 Artigo AGUIARDokumen20 halaman2 Artigo AGUIARAntônio BarrosBelum ada peringkat
- Módulo I Tópico 2 POWER POINT - Michela Silveira - Recursos e Estratégias Produzidos No AEE em TemposDokumen10 halamanMódulo I Tópico 2 POWER POINT - Michela Silveira - Recursos e Estratégias Produzidos No AEE em TemposFabíola Soares ArcegaBelum ada peringkat
- Relatório de Estagioiii - Revisado PDFDokumen17 halamanRelatório de Estagioiii - Revisado PDFLana SantosBelum ada peringkat
- 1o Ano Geografia Bimestre 4 Proposta ADokumen64 halaman1o Ano Geografia Bimestre 4 Proposta AClaudia Gomes DuarteBelum ada peringkat
- 4 Fisica-Mod04-Vol02Dokumen124 halaman4 Fisica-Mod04-Vol02Sheila ReisBelum ada peringkat
- As Ilustrações de Livros Infantis - o Ilustrador - A Criança e A Cultura - Anelise ZimmermannDokumen31 halamanAs Ilustrações de Livros Infantis - o Ilustrador - A Criança e A Cultura - Anelise Zimmermanndiogo.chagas02Belum ada peringkat
- Avaliação em Bloco Artes 3 AnoDokumen3 halamanAvaliação em Bloco Artes 3 AnoWilliam CarlosBelum ada peringkat
- Material EducativoDokumen22 halamanMaterial EducativoDOMNEGROBelum ada peringkat
- Nao Calo GritoDokumen258 halamanNao Calo GritoDiego BeckBelum ada peringkat
- Os Objetivos Da EducaçãoDokumen3 halamanOs Objetivos Da Educação06698100% (7)
- SW - Criando Templates e LegendasDokumen18 halamanSW - Criando Templates e LegendasPaulo Sandrini PozettiBelum ada peringkat
- 06 Poder Sobre A Vida Potencia Da VidaDokumen11 halaman06 Poder Sobre A Vida Potencia Da VidaPirassis Associação Saúde MentalBelum ada peringkat
- Apostila RTVC 10Dokumen23 halamanApostila RTVC 10douglas1706Belum ada peringkat
- GALLAGHER, Tag - Narrativa Contra MundoDokumen4 halamanGALLAGHER, Tag - Narrativa Contra MundoAndré AlexandreBelum ada peringkat
- Port SanDokumen25 halamanPort SanEdmil CGBelum ada peringkat
- Análise Do Livro Didático - Programação ObjetivoDokumen8 halamanAnálise Do Livro Didático - Programação ObjetivoRodrigo OliveiraBelum ada peringkat
- Lendo As Imagens Do Cinema - Laurent Jullier e Michel MarieDokumen5 halamanLendo As Imagens Do Cinema - Laurent Jullier e Michel MarieJéssica SabbadiniBelum ada peringkat
- Authier PDFDokumen39 halamanAuthier PDFDiscurso10Belum ada peringkat
- Imagem Cognição, Semiótica, Mídia.Dokumen13 halamanImagem Cognição, Semiótica, Mídia.Gabriela HenkemeierBelum ada peringkat
- 6ano AVI Apostila 004 1corteDokumen5 halaman6ano AVI Apostila 004 1corteLAISE SOUSA PEREIRA BELARMINOBelum ada peringkat
- Plano de Aula de Abril 17 A 28Dokumen9 halamanPlano de Aula de Abril 17 A 28João Vitor Farias UFCBelum ada peringkat
- Supersonalidade 07 A 18Dokumen9 halamanSupersonalidade 07 A 18Aline Carvalho PeixotoBelum ada peringkat