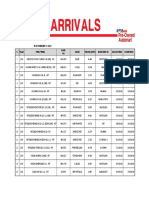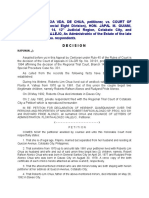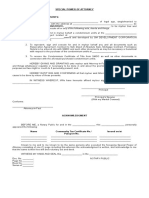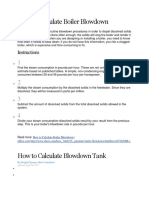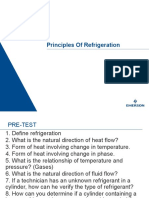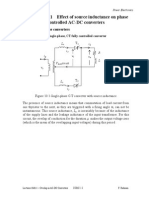AutoCAD 2012 For Dummies
Diunggah oleh
angelufc99Deskripsi Asli:
Judul Asli
Hak Cipta
Format Tersedia
Bagikan dokumen Ini
Apakah menurut Anda dokumen ini bermanfaat?
Apakah konten ini tidak pantas?
Laporkan Dokumen IniHak Cipta:
Format Tersedia
AutoCAD 2012 For Dummies
Diunggah oleh
angelufc99Hak Cipta:
Format Tersedia
AutoCAD 2012 For Dummies AutoCAD 2012 Drawing Setup Roadmap Drawing setup in AutoCAD 2012 can seem
a little complicated before you get used to it. The following table lists ten fundamental AutoCAD setup commands in the order you probably use them, explains what they do, and tells you where to find them on the classic pull-down menu system as well as on the Ribbon and Application Menu. If youd rather type than click, you can enter the full command name or its alias or keyboard shortcut (where available shown in parentheses). Ribbon / Application Menu Model Space 1. Application menuNewDrawing FileNew NEW (Ctrl+N) Creates a new drawing based on a template drawing (DWT file) 2. Application menuDrawing UtilitiesUnits 3. None 4. View tabNavigate panelZoom drop-down flyoutExtents 5. None 6. Home tabProperties panel Linetype dropdownOtherShow DetailsGlobal Scale Factor 7. Home tabAnnotation slideout Dimension Style 8. Application menuDrawing UtilitiesDrawing Properties Paper Space 9. None 10.Application MenuSave ToolsWizardsCreate Layout FileSave LAYOUTWIZARD QSAVE (Ctrl+S) Creates a paper space layout Saves the drawing FormatUnits FormatDrawing Limits ViewZoomExtents UNITS (UN) LIMITS Specifies linear and angular units Specifies working area Classic Menu Command Description
ZOOM (Z), Extents Zooms to drawing extents DSETTINGS (DS) LTSCALE (LTS) Specifies snap and grid spacings Sets linetype scale
ToolsDrafting Settings Format LinetypeShow DetailsGlobal Scale Factor
FormatDimension Style FileDrawing Properties
DIMSTYLE (D) DWGPROPS
Sets dimension style Enters drawing informational properties
AutoCAD 2012s Top Keyboard Shortcuts Keyboard Shortcut Command Purpose
Ctrl+S Ctrl+O Ctrl+P Ctrl+Tab Ctrl+PgUp/Ctrl+PgDn F1 F2 F3 F7 F8 F9 F10 F11 F12
QSAVE OPEN PLOT None None HELP TEXTSCR OSNAP GRID ORTHO SNAP POLAR None DYNMODE
Saves the drawing Displays the Select File dialog box Displays the Plot dialog box Switches to the next open drawing Switches to the previous/next tab in the current drawing Displays AutoCADs Help in a Web browser window Toggles the AutoCAD Text Window on and off Toggles running object snap mode on and off Toggles grid mode on and off Toggles ortho mode on and off Toggles snap mode on and off Toggles polar mode on and off Toggles object snap tracking on and off Toggles dynamic input mode on and off
AutoCAD 2012's Drawing Scale and Limits Chart: Feet and Inches It's not a bad idea to set limits for your AutoCAD 2012 drawing. Limits in AutoCAD represent the rectangular working area that you'll draw in, which usually corresponds to the paper size. Setting limits correctly lets you display the drawing grid over your working area, use ZOOM All to display that working area, and plot your working area from model space. The following table sets out the dimensions in whole feet or feet and inches of work areas for different paper sizes at different drawing scales. Drawing Scale 1/16" = 1'0" 1/8" = 1'0" 1/4" = 1'0" 1/2" = 1'0" 3/4" = 1'0" 1" = 1'0" 1-1/2" = 1'0" 3" = 1'0" 8-1/2" x 11" 136' x 176' 68' x 88' 34' x 44' 17' x 22' 11'4" x 14'8" 8'6" x 11' 5'8" x 7'4" 2'10" x 3'8" 11" x 17" 176' x 272' 88' x 136' 44' x 68' 22' x 34' 14'8" x 22'8" 11' x 17' 7'4" x 11'4" 3'8" x 5'8" 24" x 36" 384' x 576' 192' x 288' 96' x 144' 48' x 72' 32' x 48' 24' x 36' 16' x 24' 8' x 12' 30" x 42" 480' x 672' 240' x 336' 120' x 168' 60' x 84' 40' x 56' 30' x 42' 20' x 28' 10' x 14' 36" x 48" 576' x 768' 288' x 384' 144' x 192' 72' x 96' 48' x 64' 36' x 48' 24' x 32' 12' x 16'
AutoCAD 2012s Drawing Scale and Limits Charts: Millimeters Its not a bad idea to set limits for your AutoCAD drawing. The limits represent the rectangular working area that youll draw in, which usually corresponds to the paper size. Setting AutoCAD's limits correctly lets you display the drawing grid over your working area, use ZOOM All to display that working area, and plot your
working area from model space. The following table sets out the dimensions in millimeters of work areas for different paper sizes at different drawing scales. Drawing Scale 1:200 1:100 1:50 1:20 1:10 1:5 210 x 297 mm 297 x 420 mm 420 x 594 mm 594 x 841 mm 841 x 1,189 mm
42,000 x 59,400 59,400 x 84,000 84,000 x 118,800 118,800 x 168,200 168,200 x 237,800 mm mm mm mm mm 21,000 x 29,700 29,700 x 42,000 42,000 x 59,400 mm mm mm 10,500 x 14,850 14,850 x 21,000 21,000 x 29,700 mm mm mm 4,200 x 5,940 mm 2,100 x 2,970 mm 1,050 x 1,485 mm 5,940 x 8,400 mm 2,970 x 4,200 mm 1,485 x 2,100 mm 8,400 x 11,880 mm 59,400 x 84,100 mm 29,700 x 42,050 mm 11,880 x 16,820 mm 84,100 x 118,900 mm 42,050 x 59,450 mm 16,820 x 23,780 mm
4,200 x 5,940 mm 5,940 x 8,410 mm 8,410 x 11,890 mm 2,100 x 2,970 mm 2,970 x 4,205 mm 4,205 x 5,945 mm
Scale factor (as used by AutoCAD) is always a reciprocal of the drawing scale. AutoCad uses the unit one as the base unit. For example, if you wish to plot a mechanical drawing at a scale of 1/2? = 1? the reciprocal of 1/2 is 2/1 which is 2. Therefore the scale factor is 2. If this drawing was to be plotted on a 11 x 17 piece of paper the limits would have to be 34,22. Text would be .25 high and other settings made for this scale to be plotted properly. Another example would be an architectural drawing plotted at a scale of 1/4? = 1? ? Changing feet to -0 . inches so the units are all in inches gives us 1/4? = 12? Dividing both sides by 12 which is the same thing as . multiplying by 1/12 we obtain 1/48 = 1. The reciprocal of 1/48 is 48. The scale factor then is 48. If this drawing is plotted on a 11 x 17 piece of paper the limits would have to be 816,528 (68? ? Text would be ,44 ). 6? high (.125 times 48 = 6). Other settings would have to be made for this scale to be plotted properly. Another example would be a metric drawing made full size. 1 = 25.4. Dividing both sides of this equation by 25.4 we get 1/25.4 = 1. The reciprocal of 1/25.4 is 25.4/1. The scale factor therefore is 25.4. Text (originally .125) then would be made approximately 3 high (.125 X 25.4 = 3.175). Text (originally .25) then would be made approximately 6 high (.25 X 25.4 = 6.35). Other settings would have to be made for this scale to be plotted properly The scale factor of a drawing should be determined and utilized during the time of drawing set up. The proper scale factor is extremely important because it makes sure that text (height, etc.), dimension values (dimscale), hatch patterns, limits, and linetype scale (ltscale) are plotted at the proper size.
Samples: A drawing scale of 1? = 1? has a scale factor of 1 A drawing scale of 1/2? = 1? has a scale factor of 2 A drawing scale of 2 = 1 has a scale factor of .5 A drawing scale of 1 = 60.0? has a scale factor of 720 A drawing scale of half size (metric) has a scale factor of 50.8
Ref: http://www.cadtutor.net/forum/showthread.php?1568-understanding-drawing-scale-and-scale-factor
Anda mungkin juga menyukai
- Elenita C. Fajardo, G.R. No. 190889: ChairpersonDokumen22 halamanElenita C. Fajardo, G.R. No. 190889: Chairpersonangelufc99Belum ada peringkat
- Nomura PH Strategy Sept 2017Dokumen56 halamanNomura PH Strategy Sept 2017angelufc99Belum ada peringkat
- Injection Quill DetailDokumen1 halamanInjection Quill Detailangelufc99Belum ada peringkat
- Globe Valve DimensionsDokumen3 halamanGlobe Valve Dimensionsangelufc99Belum ada peringkat
- Introduction To Valves - Butterfly ValvesDokumen9 halamanIntroduction To Valves - Butterfly Valvesangelufc99Belum ada peringkat
- GAB License RequirementsDokumen2 halamanGAB License Requirementsangelufc99Belum ada peringkat
- PSBank Cars SaleDokumen16 halamanPSBank Cars Saleangelufc990% (1)
- Vda de Chua vs. CA (G.R. No. 116835, 5 March 1998)Dokumen13 halamanVda de Chua vs. CA (G.R. No. 116835, 5 March 1998)angelufc99Belum ada peringkat
- Special Power of Attorney FormDokumen1 halamanSpecial Power of Attorney Formangelufc99100% (2)
- Expedia Hotel&flyt PDFDokumen4 halamanExpedia Hotel&flyt PDFangelufc99Belum ada peringkat
- Shoe Dog: A Memoir by the Creator of NikeDari EverandShoe Dog: A Memoir by the Creator of NikePenilaian: 4.5 dari 5 bintang4.5/5 (537)
- The Subtle Art of Not Giving a F*ck: A Counterintuitive Approach to Living a Good LifeDari EverandThe Subtle Art of Not Giving a F*ck: A Counterintuitive Approach to Living a Good LifePenilaian: 4 dari 5 bintang4/5 (5794)
- Hidden Figures: The American Dream and the Untold Story of the Black Women Mathematicians Who Helped Win the Space RaceDari EverandHidden Figures: The American Dream and the Untold Story of the Black Women Mathematicians Who Helped Win the Space RacePenilaian: 4 dari 5 bintang4/5 (895)
- The Yellow House: A Memoir (2019 National Book Award Winner)Dari EverandThe Yellow House: A Memoir (2019 National Book Award Winner)Penilaian: 4 dari 5 bintang4/5 (98)
- Grit: The Power of Passion and PerseveranceDari EverandGrit: The Power of Passion and PerseverancePenilaian: 4 dari 5 bintang4/5 (588)
- The Little Book of Hygge: Danish Secrets to Happy LivingDari EverandThe Little Book of Hygge: Danish Secrets to Happy LivingPenilaian: 3.5 dari 5 bintang3.5/5 (400)
- The Emperor of All Maladies: A Biography of CancerDari EverandThe Emperor of All Maladies: A Biography of CancerPenilaian: 4.5 dari 5 bintang4.5/5 (271)
- Never Split the Difference: Negotiating As If Your Life Depended On ItDari EverandNever Split the Difference: Negotiating As If Your Life Depended On ItPenilaian: 4.5 dari 5 bintang4.5/5 (838)
- The World Is Flat 3.0: A Brief History of the Twenty-first CenturyDari EverandThe World Is Flat 3.0: A Brief History of the Twenty-first CenturyPenilaian: 3.5 dari 5 bintang3.5/5 (2259)
- On Fire: The (Burning) Case for a Green New DealDari EverandOn Fire: The (Burning) Case for a Green New DealPenilaian: 4 dari 5 bintang4/5 (74)
- Elon Musk: Tesla, SpaceX, and the Quest for a Fantastic FutureDari EverandElon Musk: Tesla, SpaceX, and the Quest for a Fantastic FuturePenilaian: 4.5 dari 5 bintang4.5/5 (474)
- A Heartbreaking Work Of Staggering Genius: A Memoir Based on a True StoryDari EverandA Heartbreaking Work Of Staggering Genius: A Memoir Based on a True StoryPenilaian: 3.5 dari 5 bintang3.5/5 (231)
- Team of Rivals: The Political Genius of Abraham LincolnDari EverandTeam of Rivals: The Political Genius of Abraham LincolnPenilaian: 4.5 dari 5 bintang4.5/5 (234)
- Devil in the Grove: Thurgood Marshall, the Groveland Boys, and the Dawn of a New AmericaDari EverandDevil in the Grove: Thurgood Marshall, the Groveland Boys, and the Dawn of a New AmericaPenilaian: 4.5 dari 5 bintang4.5/5 (266)
- The Hard Thing About Hard Things: Building a Business When There Are No Easy AnswersDari EverandThe Hard Thing About Hard Things: Building a Business When There Are No Easy AnswersPenilaian: 4.5 dari 5 bintang4.5/5 (345)
- The Unwinding: An Inner History of the New AmericaDari EverandThe Unwinding: An Inner History of the New AmericaPenilaian: 4 dari 5 bintang4/5 (45)
- Rise of ISIS: A Threat We Can't IgnoreDari EverandRise of ISIS: A Threat We Can't IgnorePenilaian: 3.5 dari 5 bintang3.5/5 (137)
- The Gifts of Imperfection: Let Go of Who You Think You're Supposed to Be and Embrace Who You AreDari EverandThe Gifts of Imperfection: Let Go of Who You Think You're Supposed to Be and Embrace Who You ArePenilaian: 4 dari 5 bintang4/5 (1090)
- The Sympathizer: A Novel (Pulitzer Prize for Fiction)Dari EverandThe Sympathizer: A Novel (Pulitzer Prize for Fiction)Penilaian: 4.5 dari 5 bintang4.5/5 (121)
- Her Body and Other Parties: StoriesDari EverandHer Body and Other Parties: StoriesPenilaian: 4 dari 5 bintang4/5 (821)
- 01 Cleveland Ruth 1997 PDFDokumen21 halaman01 Cleveland Ruth 1997 PDFMarianne Zanon ZotinBelum ada peringkat
- HPMPeikko Group 001 TMAWebDokumen36 halamanHPMPeikko Group 001 TMAWebMukesh ShettyBelum ada peringkat
- Chapter 7 Powerpoint 1225339266570076 9Dokumen24 halamanChapter 7 Powerpoint 1225339266570076 9venkateshyadav2116Belum ada peringkat
- 3-Case Study Understanding and Improving ESP Reliability in SAGD Wells With High Dogleg SeverityDokumen7 halaman3-Case Study Understanding and Improving ESP Reliability in SAGD Wells With High Dogleg SeverityDorianBelum ada peringkat
- How To Calculate Boiler BlowdownDokumen2 halamanHow To Calculate Boiler Blowdownagus rasidBelum ada peringkat
- Disentangling Classical and Bayesian Approaches To Uncertainty AnalysisDokumen19 halamanDisentangling Classical and Bayesian Approaches To Uncertainty Analysiszilangamba_s4535Belum ada peringkat
- Se Single Phase Inverter DatasheetDokumen2 halamanSe Single Phase Inverter DatasheetsabrahimaBelum ada peringkat
- Principles of Refrigeration: Standard Template Options and Samples - Mar 2016 - EMR:jmk 1Dokumen17 halamanPrinciples of Refrigeration: Standard Template Options and Samples - Mar 2016 - EMR:jmk 1JhurremBelum ada peringkat
- CEG 4011 S15 TibbettsDokumen5 halamanCEG 4011 S15 TibbettsGeotekers ItenasBelum ada peringkat
- Mine Machinery-1 SyllabusDokumen3 halamanMine Machinery-1 SyllabusrrathoreBelum ada peringkat
- SM MultiV IV Air Outdoor Units 4 15 - 20150414080917Dokumen150 halamanSM MultiV IV Air Outdoor Units 4 15 - 20150414080917Gino Waximinguirijillo Santana100% (3)
- Sulpiride MonographieDokumen3 halamanSulpiride MonographieMohamed DahmaneBelum ada peringkat
- Soil Science: Classification of PedologyDokumen24 halamanSoil Science: Classification of Pedologyekush amar100% (1)
- 4.3 Forced WavesDokumen23 halaman4.3 Forced WavesPritib KumarBelum ada peringkat
- Lecture 3-1: HFSS 3D Design Setup: Introduction To ANSYS HFSSDokumen40 halamanLecture 3-1: HFSS 3D Design Setup: Introduction To ANSYS HFSSRicardo MichelinBelum ada peringkat
- SOALAN BiologiDokumen12 halamanSOALAN BiologiLoong Wai FamBelum ada peringkat
- Rankine Cycle Notes PDFDokumen6 halamanRankine Cycle Notes PDFmizpah mae jolito0% (1)
- Mactor Report - Taller de Prospectiva D 2Dokumen39 halamanMactor Report - Taller de Prospectiva D 2Giovani Alexis Saez VegaBelum ada peringkat
- Viado, Emmanuel Russell PDokumen27 halamanViado, Emmanuel Russell PRussell ViadoBelum ada peringkat
- Datasheet BSS66Dokumen1 halamanDatasheet BSS66Diego DiazBelum ada peringkat
- Sean A. Hayward Et Al - Dilatonic Wormholes: Construction, Operation, Maintenance and Collapse To Black HolesDokumen9 halamanSean A. Hayward Et Al - Dilatonic Wormholes: Construction, Operation, Maintenance and Collapse To Black HolesDex30KMBelum ada peringkat
- Activity Grade 9Dokumen4 halamanActivity Grade 9Rosemarie ItumBelum ada peringkat
- Chap 4Dokumen18 halamanChap 4api-3702256100% (2)
- Astm D36Dokumen4 halamanAstm D36Sachin Kumar Singh33% (3)
- 171001Dokumen2 halaman171001vishalsanziraBelum ada peringkat
- Overlap 2Dokumen22 halamanOverlap 2Anonymous fFl3xgWBelum ada peringkat
- Modeling of Temperature Distributions in Canned Tomato Based Dip During Industrial PasteurizationDokumen7 halamanModeling of Temperature Distributions in Canned Tomato Based Dip During Industrial PasteurizationHugo GermaniBelum ada peringkat
- College Entrance Exam Practice Test 1Dokumen4 halamanCollege Entrance Exam Practice Test 1Jenny Rose S. Basa, LPTBelum ada peringkat
- 18-Division 2-Section 02900 PP Pipelines, Materials, Installation & TestingDokumen19 halaman18-Division 2-Section 02900 PP Pipelines, Materials, Installation & TestingAvaan IvaanBelum ada peringkat