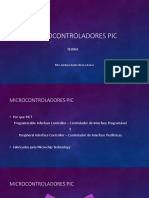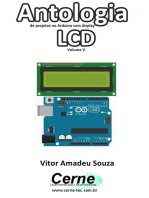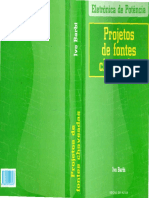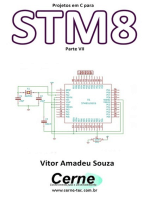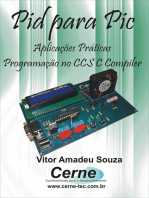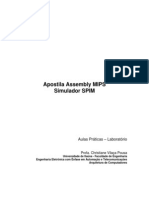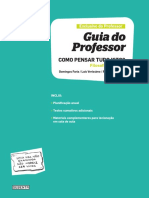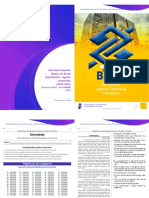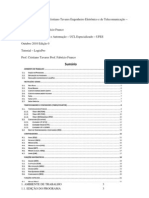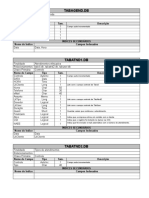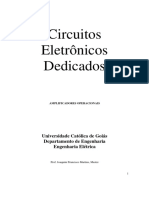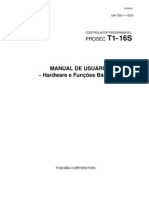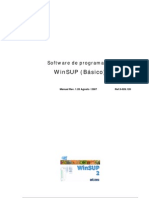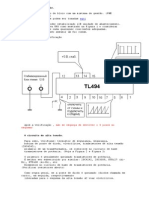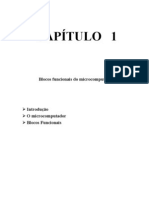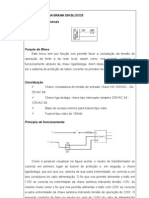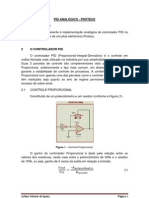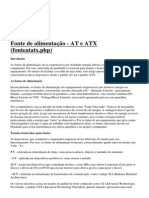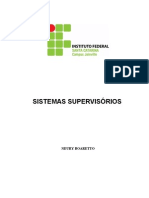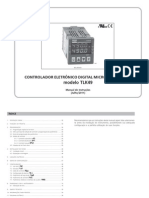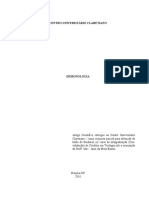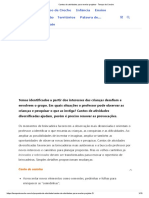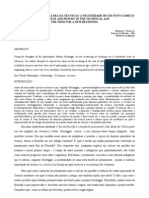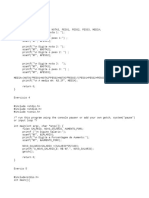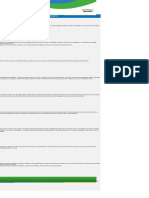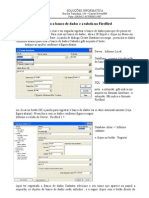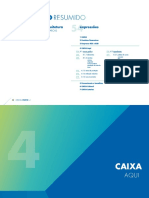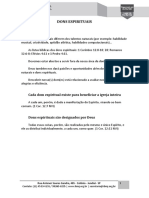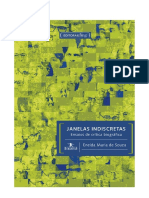(Tutorial) Conectar LabVIEW e CLP Utilizando OPC (12754)
Diunggah oleh
rod_marianaJudul Asli
Hak Cipta
Format Tersedia
Bagikan dokumen Ini
Apakah menurut Anda dokumen ini bermanfaat?
Apakah konten ini tidak pantas?
Laporkan Dokumen IniHak Cipta:
Format Tersedia
(Tutorial) Conectar LabVIEW e CLP Utilizando OPC (12754)
Diunggah oleh
rod_marianaHak Cipta:
Format Tersedia
Document Type: Tutorial NI Supported: Yes Publish Date: 3/Abr/2011
Conecte o LabVIEW a Qualquer CLP Utilizando OPC
Overview
Este artigo faz parte da srie Explorando as Capacidades do Mdulo LabVIEW Data Logging and Supervisory Control (DSC) Veja uma lista com mais artigos.
O software NI LabVIEW pode se comunicar com qualquer CLP (Controlador Lgico Programvel) de diferentes formas. O Object Linking and Embedding (OLE) para Processos de Controle (OPC) define o padro para a comunicao de dados de plantas em tempo-real entre dispositivos de controle e interfaces homem mquina (HMIs). Os Servidores OPC esto disponveis para todos os CLPs e Controladores Programveis para Automao (PACs). Neste tutorial, aprenda como utilizar o LabVIEW para se comunicar com um CLP atravs de uma rede utilizando OPC. O Mdulo do LabVIEW Datalogging and Supervisory Control (DSC) utilizado neste tutorial. Este mdulo inclui ferramentas para: armazenamento de dados de histrico em um banco de dados, tendncia de histrico em tempo-real, gerenciamento de alarmes e eventos, conexo do LabVIEW a dispositivos de Tempo-Real e dispositivos OPC em um sistema nico e completo, e adicionar segurana a interfaces de usurio. Com estas caractersticas o LabVIEW se torna uma poderosa ferramenta HMI/SCADA para aplicaes de controle industrial. Requisitos Windows 7/Vista/XP NI LabVIEW Full Development System and LabVIEW DSC NI OPC Servers
Visualizando Tags de CLPs Existentes com o NI OPC Servers 1. Execute o NI OPC Servers selecionando Iniciar>>Programas>>National Instruments>>NI OPC Servers>>NI OPC Servers. Com o NI OPC Servers voc pode criar, configurar e visualizar tags que esto associadas aos seus CLPs. 2. O NI OPC Servers deve ser aberto juntamente com um projeto de simulao de CLP j carregado. Este projeto simula CLPs que j foram criados e configurados no NI OPC Servers. Nota: Se este projeto de simulao ainda no est carregado, no NI OPC Servers, selecione FileOpen e localize o diretrioC:\Program Files\National Instruments\Shared\NI OPC Servers\Projects\simdemo.opf. O projeto deve se parecer com o exibido na Figura 1.
Figura 1. Exibindo CLPs simulados no NI OPC Servers 1. Visualize as tags do sinal simulado Sine expandindo Channel_0_User_Defined e selecionando Sine. 2. Visualize os dados das tags OPC do CLP 1. No NI OPC Servers, selecione o cone Quick Client icon. Ele abre o OPC Quick Client que voc utiliza para visualizar os dados da tag OPC. 2. Expanda a pasta National Instruments.NIOPCServers e selecione Channel_0_User_Defined.Sine. Esta opo seleciona o dispositivo a ser monitorado. 3. Note que todas as tags do Sine so atualizadas na janela mais direita com dados de um sinal simulado como mostrado na Figura 2.
1/7
www.ni.com
Figura 2. NI OPC Quick Client Exibindo as Tags OPC de um Sinal Simulado Note: Para uma lista de dispositivos/drivers suportados pelo NI OPC, visite Supported Device & Driver Plug-in List for NI-OPC Server . Conecte o LabVIEW a Tags de OPC Criando um I/O Server Nesta seo, voc criar uma interface em LabVIEW para as tags OPC chamada de I/O Server (Servidor de E/S). O I/O Server automaticamente atualiza o LabVIEW com os valores das tags a uma taxa que voc especificar. 1. Na janela Getting Started do LabVIEW, clique em FileNew Project. Esta opo abre uma nova janela de projeto do LabVIEW. 2. Se a janela do Context Help no estiver visvel, pressione Ctrl+H para exib-la. Mantenha esta janela aberta para visualizar informaes de ajuda sobre itens apontados pelo cursor do mouse. 3. Na janela de Projeto do LabVIEW, clique com o boto direito do mouse em My Computer e selecione New>>I/O Server, conforme exibido na Figura 3.
Figura 3. Criando um Novo I/O Server Atravs do Projeto do LabVIEW 1. Selecione OPC Client na janela Create New I/O Server e clique em Continue. 2. Selecione National Instruments.NIOPCServers do campo de servidores Registrados e configure a taxa de atualizao Update rate (ms) para 100. Desta forma se cria uma conexo do LabVIEW com as tags OPC a uma taxa de atualizao de 100 ms.
2/7
www.ni.com
Figura 4. Configurando o Cliente OPC no I/O Server 1. Selecione OK. Uma biblioteca ser criada automaticamente na sua janela de projeto para gerenciar o I/O Server. 2. Salve o projeto como OPCDemoProject e a biblioteca como OPCDemoLibrary selecionando FileSave All na janela do projeto. Criando Variveis Compartilhadas que se Conectam com as Tags OPC atravs de um I/O Server Nesta seo, crie variveis compartilhadas, que so similares a tags OPC e obtenha acesso nativo no LabVIEW a dados de CLPs. 1. Criar novas variveis compartilhadas que so similares a tags OPC em um CLP. 1. Na janela de projeto do LabVIEW, clique com o boto direito do mouse em My Computer e selecione NewLibrary. Isso cria uma nova biblioteca para variveis compartilhadas que so usadas para se conectar com as tags OPC de CLPs. 2. Clique com o boto direito do mouse na nova biblioteca que foi criada e selecione Create Bound Variables 3. Na janela Create Bound Variables, selecione tags OPC para associar as variveis compartilhadas, expandindo os dados do sinal simulado como mostrado na Figura 5.
Figura 5. Selecione as Tags OPC para Associ-las s Variveis Compartilhadas 1. Selecione todos os itens do sinal e clique em Add e em OK. Desta forma sero criadas variveis compartilhadas que so associadas s tags OPC do CLP e as carregam no Multiple Variable Editor. 2. No Multiple Variable Editor, selecione Done. Desta forma as novas variveis compartilhadas sero adicionadas biblioteca que foi criada anteriormente. Nota: O mdulo LabVIEW DSC melhora as variveis compartilhadas adicionando a elas a habilidade de armazenar dados, alarmes e eventos diretamente em um banco de dados sem se quer ter desenvolvido uma aplicao no LabVIEW. 1. Salve a nova biblioteca como OPCItems.lvlib na janela de projeto clicando com o boto direito do mouse na biblioteca e selecionando Save As. 2. Embarque as variveis compartilhadas clicando com o boto direito do mouse na biblioteca OPCItems e selecionando Deploy. Isto publica as variveis compartilhadas, tornando-as disponveis na rede para outros computadores, clientes OPC e para o LabVIEW Real-Time PAC. Agora voc possui acesso aos dados do CLP nativamente no LabVIEW atravs de variveis compartilhadas. Visualizando Variveis Compartilhadas com o Distributed System Manager 1. Na janela Project Explorer, selecione Tools>>Distributed System Manager. Isto abre uma janela que voc pode utilizar para gerenciar suas variveis compartilhadas de vrias maneiras (visualizar, embarcar, etc.) 2.
3/7
www.ni.com
2. No Painel da Variable Manager, expanda o item localhost na categoria My Systems. Clique com o boto direito do mouse na biblioteca OPCItems e selecione Watch List para exibir as variveis compartilhadas que esto associadas s tags OPC do CLP. 3. As variveis compartilhadas sero atualizadas com os dados do sinal simulado. Nota: O Distributed System Manager foi adicionado no LabVIEW 8.6. Verses anteriores do LabVIEW fazem isto atravs de Tools>>Shared Variables>>Variable Manager e arrastando as variveis compartilhadas at a janela Watched Variables: Utilizando Dados de Tags OPC no LabVIEW 1. Na janela Project Explorer, clique com o boto direito do mouse em My Computer e selecione New>>VI. Isto cria um novo instrumento virtual ou VI. Um VI usado para criar uma interface de usurio e executar cdigo grfico. 2. Por padro, voc ver o Painel Frontal, que a interface de usurio do VI. O LabVIEW possui muitos componentes para Interface de Usurio, como grficos, botes, dentre outros, que voc pode utilizar para construir uma Interface de Usurio poderosa e intuitiva. Selecione View>>Controls Palette ou clique com o boto direito do mouse em qualquer regio do Painel Frontal para exibir a paleta de Controles. Explore as diferentes categorias de componentes de Interface de Usurio que o LabVIEW inclui. 3. Selecione um chart de forma de onda na paleta de Controles selecionando Express>>Graph Indicators>>Chart e insira-o no Painel Frontal conforme mostra a Figura 6.
Figura 6. Selecione um Waveform Chart na Paleta de Controles
Figura 7. Waveform Chart Inserido no Painel Frontal 1. No VI, selecione Window>>Show Block Diagram ou pressione Ctrl+E para exibir o Diagrama de Blocos. O Diagrama de Blocos onde voc constri o cdigo da sua aplicao. Note o cone no Diagrama de Blocos, que representa o chart no Painel Frontal. Ao passar dados para este terminal, voc pode exib-los no chart no Painel Frontal. 2. No project explorer, expanda a biblioteca OPCItems e selecione a varivel compartilhada Sine1. 3. Arraste e solte a varivel compartilhada Sine1 do Project Explorer para o Diagrama de Blocos do VI. A varivel compartilhada age como uma fonte de dados para outros terminais no Diagrama de Blocos. 4. Selecione View>>Tools Palette ou pressione Shift+clique-com-o-boto-direito para exibir a paleta de Ferramentas que contm vrias ferramentas para a construo do Diagrama de Blocos. Por padro voc utiliza a ferramenta Automatic Tool Selection. 5. Selecione a ferramenta Connect Wire conforme mostrado na Figura 8. Esta ferramenta utilizada para conectar terminais no Diagrama de Blocos.
4/7
www.ni.com
Figura 8. Selecione a Ferramenta de Conexo de Fio
1. Utilize a ferramenta Connect Wire para conectar a varivel compartilhada Sine1 ao waveform chart clicando na varivel compartilhada Sine1 e depois no waveform chart, conforme mostra a Figura 9.
Conectando os Terminais
Terminais Conectados Figura 9. Conectando Itens do Diagrama de Blocos Agora, os dados fluem da varivel compartilhada para o waveform chart quando o VI est sendo executado. 10. Selecione a ferramenta Automatic Tool Selection da paleta de Ferramentas.
Figura 10. Selecionando a Ferramenta Automtica da Paleta de Ferramentas 11. Abra a paleta de Funes selecionando View>>Functions Palette ou clique com o boto direito do mouse em qualquer regio do Diagrama de Blocos. A paleta de Funes contm centenas de funes de anlise, funes de controle e estruturas para programao grfica. 12. Selecione um loop While (Enquanto) na paleta de Funes navegando at Programming>>Structures>>While Loop. Uma vez que voc selecionou o loop while, o seu cursor aparecer conforme mostra a Figura 12. Isto permite que voc insira um loop while ao redor de uma seo do cdigo.
5/7
www.ni.com
Figura 11. Selecionando um Loop While
Figura 12. Cursor do Loop While 13. Utilizando o cursor do loop while, insira-o ao redor da varivel compartilhada e do waveform chart clicando e arrastando o cursor do mouse. Agora crie um controle Stop no loop while clicando com o boto direito do mouse no Loop Condition e selecionando Create Control. Isto insere um boto de Stop no seu Painel Frontal permitindo ao usurio parar o VI.
[+] Enlarge Image
6/7
www.ni.com
Figura 13. Inserindo um Loop While ao redor da Varivel Compartilhada e do Waveform Chart O loop while faz com que o cdigo seja executado continuamente at que seja parado pelo usurio ou por uma lgica adicional no VI. 14. Da maneira na qual foi configurado agora, o loop while ser executado o mais rpido possvel. Um VI Wait Until Next ms Multiple deve ser adicionado ao loop para que ele seja executado a cada intervalo de tempo determinado em segundos, neste caso 100 ms.
Figura 14. Adicionando temporizao ao Loop While 15. Retorne ao Painel Frontal selecionando Window>>Show Front Panel ou pressionando Ctrl+E. 16. Clique no boto Run na barra de ferramentas para executar o VI.
Figura 17. Boto Run 17. Clique em Close na janela Deploy... uma vez que este for completado. Quando a aplicao comear a sua execuo, voc ver a forma de onda do Sine1 exibida no waveform chart.
Figura 18. Painel Frontal Completo Exibindo Dados do CLP em um Waveform Chart 18. Parabns! Voc acessou com sucesso dados de um CLP em uma aplicao do LabVIEW, e agora voc pode incorporar anlises poderosas e funes de controle em sua soluo. Legal This tutorial (this "tutorial") was developed by National Instruments ("NI"). Although technical support of this tutorial may be made available by National Instruments, the content in this tutorial may not be completely tested and verified, and NI does not guarantee its quality in any way or that NI will continue to support this content with each new revision of related products and drivers. THIS TUTORIAL IS PROVIDED "AS IS" WITHOUT WARRANTY OF ANY KIND AND SUBJECT TO CERTAIN RESTRICTIONS AS MORE SPECIFICALLY SET FORTH IN NI.COM'S TERMS OF USE ( http://ni.com/legal/termsofuse/unitedstates/us/).
7/7
www.ni.com
Anda mungkin juga menyukai
- Caminho Quaresmal 2024Dokumen41 halamanCaminho Quaresmal 2024antoniamarielyalmadadasilva100% (1)
- Projetos De Instrumentação Eletrônica Usando O ArduinoDari EverandProjetos De Instrumentação Eletrônica Usando O ArduinoBelum ada peringkat
- PIC vs Arduino: as principais diferenças entre as plataformasDokumen87 halamanPIC vs Arduino: as principais diferenças entre as plataformasFrancisco CarvalhoBelum ada peringkat
- Antologia De Projetos No Arduino Com Display Lcd Volume VDari EverandAntologia De Projetos No Arduino Com Display Lcd Volume VBelum ada peringkat
- Desenvolvendo Uma Interface Ihm Modbus Tcp/ip No ArduinoDari EverandDesenvolvendo Uma Interface Ihm Modbus Tcp/ip No ArduinoBelum ada peringkat
- 2 Automação - Ind - 2 - 2015Dokumen32 halaman2 Automação - Ind - 2 - 2015João RochaBelum ada peringkat
- TipologiaDokumen9 halamanTipologiaGuu FermondBelum ada peringkat
- Fontes Chaveadas - Ivo BarbiDokumen177 halamanFontes Chaveadas - Ivo BarbidressdrumBelum ada peringkat
- Guia completo sobre eletrônica básicaDokumen158 halamanGuia completo sobre eletrônica básicahdalton8360Belum ada peringkat
- Montagem e manutenção de celulares GSMDokumen47 halamanMontagem e manutenção de celulares GSMerksson sanches rodrigues100% (1)
- Planejamento anual de educação infantil para crianças de 1 a 3 anosDokumen9 halamanPlanejamento anual de educação infantil para crianças de 1 a 3 anosDaniela KawaguchiBelum ada peringkat
- Apostila de Comandos Elétricos Treinar ServiçosDokumen166 halamanApostila de Comandos Elétricos Treinar ServiçosDiego NevesBelum ada peringkat
- Atuador AumaDokumen24 halamanAtuador AumaAlcione Anderson da SilvaBelum ada peringkat
- Manual de Serviço Refrigerador Panasonic NR-BB41GV1Dokumen27 halamanManual de Serviço Refrigerador Panasonic NR-BB41GV1Luiz PreviatoBelum ada peringkat
- Microcontrolandos: Comunicação SPIDokumen4 halamanMicrocontrolandos: Comunicação SPIRicardo Ataíde0% (1)
- Processamento Digital De Sinais Dft E Fft Programado No ArduinoDari EverandProcessamento Digital De Sinais Dft E Fft Programado No ArduinoPenilaian: 5 dari 5 bintang5/5 (1)
- Como Configurar Blocos Unity ProDokumen48 halamanComo Configurar Blocos Unity Proluiz159870Belum ada peringkat
- Apostila Assembly MIPS Christiane PDFDokumen51 halamanApostila Assembly MIPS Christiane PDFmichael_dougras1325450% (2)
- Atividedes Ensino Religioso Respeito e HumildadeDokumen1 halamanAtividedes Ensino Religioso Respeito e HumildadeCláudia Rodrigues88% (8)
- Guia Do ProfessorDokumen79 halamanGuia Do ProfessorarmandaluisBelum ada peringkat
- Sistema de partida direta para motor de 6,8ADokumen52 halamanSistema de partida direta para motor de 6,8AAngelica OliveiraBelum ada peringkat
- Reguladores 78XX e 79XX para fontes de alimentaçãoDokumen4 halamanReguladores 78XX e 79XX para fontes de alimentaçãoPaulo RobertoBelum ada peringkat
- Apostila de Linguagem de Programação I e Estrutura de Dados PDFDokumen66 halamanApostila de Linguagem de Programação I e Estrutura de Dados PDFMatheus Barreto OliveiraBelum ada peringkat
- Simulado BB Agente Comercial 29/01Dokumen11 halamanSimulado BB Agente Comercial 29/01Maycom Rodrigues100% (1)
- Fonte Chaveaada Projeto PDFDokumen33 halamanFonte Chaveaada Projeto PDFSOSIGENES TAVARESBelum ada peringkat
- CLP MoellerDokumen35 halamanCLP MoellerC4mp10l0Belum ada peringkat
- Curso Devicenet ABBDokumen92 halamanCurso Devicenet ABBElder MartinsBelum ada peringkat
- Manual LogixproDokumen20 halamanManual LogixproDaniel de la CruzBelum ada peringkat
- Circuitos CombinatóriosDokumen19 halamanCircuitos CombinatóriosraifnunesBelum ada peringkat
- Conceito e estrutura básica do PLCDokumen25 halamanConceito e estrutura básica do PLCtatiana pinto0% (1)
- Banco de dados de atendimentos e vendasDokumen23 halamanBanco de dados de atendimentos e vendasWilker Brito Do Nascimento0% (1)
- Configuração da função tubo vazio em conversores KrohneDokumen1 halamanConfiguração da função tubo vazio em conversores KrohneJosé Carlos RibeiroBelum ada peringkat
- No-break 1,2KVA projetado e implementadoDokumen218 halamanNo-break 1,2KVA projetado e implementadorolf_w_eBelum ada peringkat
- Manual 2106LD 00XDokumen31 halamanManual 2106LD 00Xmpr2001Belum ada peringkat
- Apostila de Circuitos Eletrônicos DedicadosDokumen96 halamanApostila de Circuitos Eletrônicos DedicadosArtur Barcelos100% (1)
- PROSEC T1 16S Manual de Funcoes CompletoDokumen301 halamanPROSEC T1 16S Manual de Funcoes Completogiuliano alvesBelum ada peringkat
- Manual do osciloscópio LABO 1307Dokumen44 halamanManual do osciloscópio LABO 1307Claudinei FigueiraBelum ada peringkat
- SoMachine Basic Guia Da Biblioteca de Funções GenéricasDokumen348 halamanSoMachine Basic Guia Da Biblioteca de Funções GenéricasCarlos MateusBelum ada peringkat
- Manual DimmerDokumen12 halamanManual Dimmerricardo_eletronicaBelum ada peringkat
- Apostila de CLP Nivel BasicoDokumen104 halamanApostila de CLP Nivel Basiconilsonery100% (1)
- Esquema de Controle Fonte Tl494Dokumen8 halamanEsquema de Controle Fonte Tl494Charlene GomesBelum ada peringkat
- Refrigerador Bíplex Frost FreeDokumen10 halamanRefrigerador Bíplex Frost FreeSergio LinsBelum ada peringkat
- Tutorial Kicad 5.1.5 - Revisada 27 - 07 - 2020Dokumen49 halamanTutorial Kicad 5.1.5 - Revisada 27 - 07 - 2020Paulo VieiraBelum ada peringkat
- Apostila PIC 16F628 (Prof. Wagner de Aguiar - IfSP)Dokumen145 halamanApostila PIC 16F628 (Prof. Wagner de Aguiar - IfSP)Ricardo Lima de Almeida100% (1)
- Sistema Retificador ManualDokumen62 halamanSistema Retificador Manualwitian100% (1)
- Máquina Algodão DoceDokumen12 halamanMáquina Algodão DoceJorge FarinhaBelum ada peringkat
- Diagrama em BlocosDokumen15 halamanDiagrama em BlocosrobertojsouzaBelum ada peringkat
- Tutorial - Pid ProteusDokumen4 halamanTutorial - Pid ProteusArthur Schuler da Igreja100% (2)
- WEG - Soft PLC - Ssw-06-Manual-Da-SoftplcDokumen26 halamanWEG - Soft PLC - Ssw-06-Manual-Da-SoftplcObsol EtoBelum ada peringkat
- Configurando A Rede ModBus para SLC500Dokumen36 halamanConfigurando A Rede ModBus para SLC500Anderson SabatineBelum ada peringkat
- Simulação de Circuitos Eletrônicos No Proteus ISISDokumen5 halamanSimulação de Circuitos Eletrônicos No Proteus ISISedson475Belum ada peringkat
- 9 Lc700 Passo A Passo r0Dokumen28 halaman9 Lc700 Passo A Passo r0JulianodeLimaBelum ada peringkat
- (Emerson Alecrim) Fonte de Alimentação - at e ATXDokumen6 halaman(Emerson Alecrim) Fonte de Alimentação - at e ATXNarendra SadhanaBelum ada peringkat
- Ebook Game Técnico - RevisadoDokumen36 halamanEbook Game Técnico - RevisadoLeonardo LimaBelum ada peringkat
- Modulo I Rev01Dokumen38 halamanModulo I Rev01depimentaBelum ada peringkat
- Redes Industriais PDFDokumen368 halamanRedes Industriais PDFeletronica55Belum ada peringkat
- 9E UserManual EN Final4.en - PTDokumen40 halaman9E UserManual EN Final4.en - PTDenis SilvaBelum ada peringkat
- Apostila - CLP - Lista de InstruçõesDokumen20 halamanApostila - CLP - Lista de InstruçõesstgpereiraBelum ada peringkat
- Impressora HP C4280Dokumen158 halamanImpressora HP C4280BomBeiroBarros0% (2)
- Sistemas supervisórios e SCADADokumen61 halamanSistemas supervisórios e SCADAMkleberBelum ada peringkat
- Coel Tlk49Dokumen20 halamanCoel Tlk49Essilor_WdealmeiBelum ada peringkat
- Acionamento Remoto De Televisor Com Gsm Usando Comandos Sms Com Módulo Sim800l Programado No ArduinoDari EverandAcionamento Remoto De Televisor Com Gsm Usando Comandos Sms Com Módulo Sim800l Programado No ArduinoBelum ada peringkat
- 2002 Winckler Pimenta Eri 2002 Cap3 LibreDokumen54 halaman2002 Winckler Pimenta Eri 2002 Cap3 LibreVivian Regina OliveiraBelum ada peringkat
- A natureza demoníaca reveladaDokumen15 halamanA natureza demoníaca reveladaRogério MariaBelum ada peringkat
- Cantos de Atividades para Revelar Projetos - Tempo de CrecheDokumen10 halamanCantos de Atividades para Revelar Projetos - Tempo de CrecheThalita Melo De Souza MedeirosBelum ada peringkat
- Indigência e penúria: o fim da filosofia e o novo começoDokumen20 halamanIndigência e penúria: o fim da filosofia e o novo começoWanderley J. Ferreira Jr.Belum ada peringkat
- Exercicio C ++ AtualizadoDokumen8 halamanExercicio C ++ AtualizadoWarley CostaBelum ada peringkat
- BNCC Ensino FundamentalDokumen21 halamanBNCC Ensino FundamentalJosefinaXavierJosefinaXavierBelum ada peringkat
- A Igreja e sua confessionalidadeDokumen16 halamanA Igreja e sua confessionalidadeJoão Ricardo GuerraBelum ada peringkat
- Tempo CompostoDokumen20 halamanTempo CompostoLeonardo Condori MamaniBelum ada peringkat
- Dinâmica do presenteDokumen3 halamanDinâmica do presentePriscila Teixeira100% (2)
- Algoritmos e Programação I - Aula 01Dokumen60 halamanAlgoritmos e Programação I - Aula 01Thiago NobreBelum ada peringkat
- Criando o Banco de Dados e A Tabela No FireBirdDokumen4 halamanCriando o Banco de Dados e A Tabela No FireBirdAllyson OrnelasBelum ada peringkat
- 4 CAIXA Livro Expressoes Aqui v20-1Dokumen38 halaman4 CAIXA Livro Expressoes Aqui v20-1Priscila TorreiroBelum ada peringkat
- Dons Espirituais Licao 05 Igreja Batista Memorial de JundiaiDokumen4 halamanDons Espirituais Licao 05 Igreja Batista Memorial de JundiaiFábio e WivianeBelum ada peringkat
- Ritual de Invocação Ao Deus Do Sol ShamashDokumen5 halamanRitual de Invocação Ao Deus Do Sol ShamashFelipe SantosBelum ada peringkat
- Janelas Indiscretas - Cap 01 - A Critica BiograficaDokumen8 halamanJanelas Indiscretas - Cap 01 - A Critica BiograficaRebeca VasconcelosBelum ada peringkat
- Atalhos VS CodeDokumen3 halamanAtalhos VS CodeCarol LealBelum ada peringkat
- Motivando leitoresDokumen65 halamanMotivando leitoresThuane AlbuquerqueBelum ada peringkat
- Queda e Redenção do HomemDokumen2 halamanQueda e Redenção do HomemAnderson S SantosBelum ada peringkat
- Aproximação de funções usando redes neurais no MATLABDokumen28 halamanAproximação de funções usando redes neurais no MATLABWilson AraújoBelum ada peringkat
- Comunicação IntraempresarialDokumen153 halamanComunicação IntraempresarialRamon RamonzitoBelum ada peringkat
- Três dias e três noites na BíbliaDokumen12 halamanTrês dias e três noites na BíbliaEduilio Oliveira SilvaBelum ada peringkat
- A Visão de IsaiasDokumen6 halamanA Visão de IsaiasAarao2012Belum ada peringkat
- Carocha - Enunciado - 4.º Teste 8.º C Jan - 2022Dokumen6 halamanCarocha - Enunciado - 4.º Teste 8.º C Jan - 2022patriciacarochaBelum ada peringkat
- Ficha Curso de Noivos - AtualizadoDokumen1 halamanFicha Curso de Noivos - AtualizadoLorena FreitasBelum ada peringkat