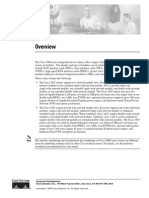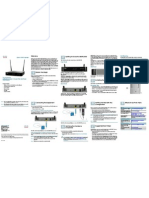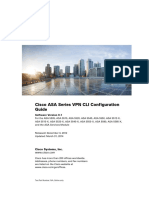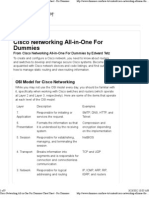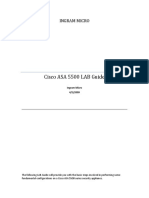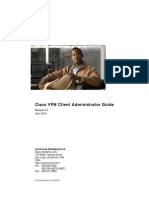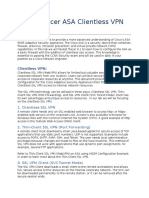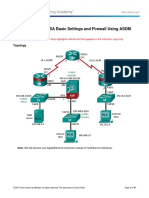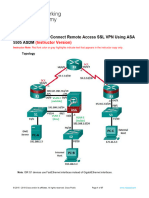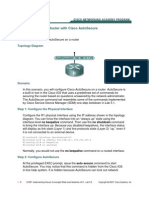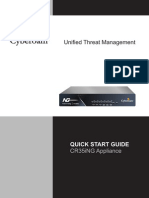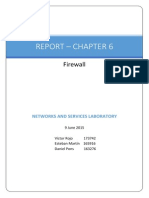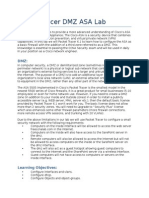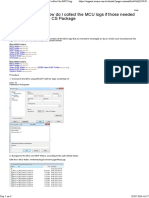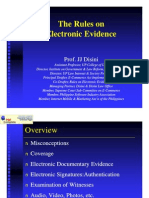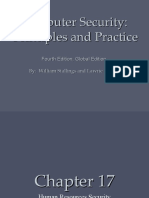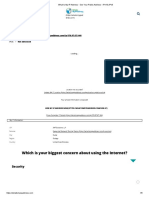Manual Cisco ASA 5505
Diunggah oleh
Marone MoraesDeskripsi Asli:
Hak Cipta
Format Tersedia
Bagikan dokumen Ini
Apakah menurut Anda dokumen ini bermanfaat?
Apakah konten ini tidak pantas?
Laporkan Dokumen IniHak Cipta:
Format Tersedia
Manual Cisco ASA 5505
Diunggah oleh
Marone MoraesHak Cipta:
Format Tersedia
Note
Read the safety warnings in the Regulatory Compliance and Safety Information (RCSI), and follow proper safety procedures when performing the steps in this guide. See http://www.cisco.com/go/asadocs for links to the RCSI and other documents.
2. Installing the Chassis
The ASA ships with a default configuration that includes two preconfigured networks (the Inside network and the Outside network) and an Inside interface configured for a DHCP server. Clients on the Inside network obtain a dynamic IP address from the ASA so that they can communicate with each other as well as with devices on the Internet. Step 1 Connect one end of a yellow Ethernet cable to Ethernet 0 on the ASA. (By default, Ethernet 0 is the Outside interface.) Connect the other end to a cable/DSL/ISDN modem (the Outside network). Step 2 Connect your devices (such as PCs, printers, and servers) with Ethernet cables to Ethernet 1 through 7. Note Connect a PC to the ASA so that you can run the Adaptive Security Device Manager (ASDM). See 4. Initial Configuration Considerations.
1. Verifying the Package Contents
POWER 48VDC
Securit y Services Card Slo t
CONSOL
7 POWER
over ETH ERNET 6
Cisco ASA 5505
RESET
Step 3 Connect Power over Ethernet (PoE) devices (such as Cisco IP Phones or network cameras) with Ethernet cables to switch ports 6 or 7 (the only ports providing power to PoE devices).
Inside Network Ports 1 7 Inside Network Interfaces Blue console cable
Security Services Card Slot
Outside Network Port 0 Outside Network Interface
Console
Power supply adapter
POWER 48VDC 7 POWER over ETHERNET 6 5 4 3
2
RESET
Internet
3
Power cable (US shown)
Cis co Pr Fire ASA od w uc all 550 tC 5 D
1
ISP Connection
Yellow Ethernet cable
05 55 A rt S ta A S co ck de is ui ui C Q G
Documentation
Cisco IP Phone
Web Server
PC
If you connect a server (such as a web server) to the ASA, you can use ASDM to make services on that server accessible by internal and external users. See 7. (Optional) Allowing Access to Public Servers Behind the ASA.
3. Powering on and Verifying Interface Connectivity
Step 1 Connect the power supply adaptor to the power cable. Step 2 Connect the rectangular connector of the power supply adaptor to the power connector on the rear panel of the ASA. Step 3 Connect the AC power connector of the power cable to an electrical outlet. (The ASA does not have a power switch. Completing this step powers on the device.) Step 4 Check the Power LED on the front of the ASA; if it is solid green, the device is powered on. Step 5 Check your management PC to make sure it received an IP address on the 192.168.1.0/24 network using DHCP. Step 6 Check the LINK/ACT indicators to verify interface connectivity.
4. Initial Configuration Considerations
The ASA ships with a default configuration that, in most cases, is sufficient for your basic deployment. You configure the ASA by using ASDM. ASDM is a graphical interface that allows you to manage the ASA from any location by using a web browser. However, changing certain settings is recommended or required. For example, you should change the following settings from their defaults: The privileged mode (enable) password that is required to administer the ASA through ASDM and the CLI When using the ASA as a VPN endpoint (using the SSL VPN features):
The hostname, domain name, and DNS server names Outside interface IP address to a static address Identity certificate WINS names when access to Windows file shares is required
Interface Connectivity
Each Ethernet interface has an LED to indicate a physical link is established. When the LED is solid green, a link is established. When the LED is flashing green, there is network activity.
LINK/ACT Indicator Power Indicator
Use the Start up Wizard in ASDM to make these changes. See 6. Running the Startup Wizard.
LINK/ACT
Power
Status
Active
VPN
SSC
100 MBPS
0 0
Cisco ASA 5505 series
Adaptive Security Appliance
If a LINK/ACT LED is not lit, the link could be down due to a duplex mismatch. If auto-negotiation is disabled, verify you are using a straight-through Ethernet cable. For a description of all chassis components, see the hardware installation guide on Cisco.com.
5. Launching ASDM
See the ASDM release notes on Cisco.com for the requirements to run ASDM. Step 1 On the PC connected to the ASA, launch a web browser. Step 2 In the Address field, enter the following URL: https://192.168.1.1/admin The Cisco ASDM web page appears.
6. Running the Startup Wizard
Run the Startup Wizard to modify the default configuration so that you can customize the security policy to suit your deployment. Using the startup wizard, you can set the following: Hostname Domain name Administrative passwords Interfaces IP addresses Static routes DHCP server Network address translation rules and more...
Step 3 Click Run Startup Wizard. Step 4 Accept any certificates according to the dialog boxes that appear. The Cisco ASDM-IDM Launcher appears. Step 5 Leave the username and password fields empty and click OK. The main ASDM window appears and the Startup Wizard opens. See 6. Running the Startup Wizard. Step 1 If the wizard is not already running, in the main ASDM window, choose Wizards > Startup Wizard. Step 2 Follow the instructions in the Startup Wizard to configure your ASA. Step 3 While running the wizard, you can accept the default settings or change them as required. (For information about any wizard field, click Help.)
7. (Optional) Allowing Access to Public Servers Behind the ASA
ASA 8.2 and Later The Public Server pane automatically configures the security policy to make an inside server accessible from the Internet. As a business owner, you might have internal network services, such as a web and FTP server, that need to be available to an outside user. You can place these services on a separate network behind the ASA, called a demilitarized zone (DMZ). By placing the public servers on the DMZ, any attacks launched against the public servers do not affect your inside networks.
8. (Optional) Running VPN Wizards
You can configure VPN using the following wizards: Site-to-Site VPN WizardCreates an IPsec site-to-site tunnel between two ASAs. (ASA 8.0 and later) AnyConnect VPN WizardConfigures SSL VPN remote access for the Cisco AnyConnect VPN client. AnyConnect provides secure SSL connections to the ASA for remote users with full VPN tunneling to corporate resources. The ASA policy can be configured to download the AnyConnect Client to remote users when they initially connect via a browser. With AnyConnect 3.0 and later, the client can run either the SSL or IPSec IKEv2 VPN protocol. (ASA 8.0 and later) Clientless SSL VPN WizardConfigures clientless SSL VPN remote access for a browser. Clientless, browser-based SSL VPN lets users establish a secure, remote-access VPN tunnel to the ASA using a web browser. After authentication, users access a portal page and can access specific, supported internal resources. The network administrator provides access to resources by users on a group basis. ACLs can be applied to restrict or allow access to specific corporate resources. IPsec (IKEv1) Remote Access VPN WizardConfigures IPsec VPN remote access for the Cisco IPsec client.
Step 1 In the main ASDM window, choose Configuration > Firewall > Public Servers. The Public Server pane appears. Step 2 Click Add, then enter the public server settings in the Add Public Server dialog box. (For information about any field, click Help.) Step 3 Click OK. The server appears in the list. Step 4 Click Apply to submit the configuration to the ASA.
10. (Optional) Configuring the IPS Module
ASA 8.2 and Later If your ASA came installed with a Security Services Card (SSC), you can use ASDM to set up the SSC and configure the Intrusion Prevention System (IPS) application to run on the SSC. An SSC does not have any external interfaces.
Step 1 In the main ASDM window, choose Wizards > VPN Wizards, then choose one of the following: Site-to-Site VPN Wizard AnyConnect VPN Wizard Clientless VPN Wizard IPsec (IKEv1) Remote Access VPN Wizard Step 2 Follow the wizard instructions. (For information about any wizard field, click Help.) Step 1 In the main ASDM window, choose Configuration > Device Setup > SSC Setup. The SSC pane appears. Step 2 Complete the SSC setup fields and click Apply. (For information about any field, click Help in the dialog box.) Step 3 To configure the IPS module on the SSC, click the Configure the IPS SSC module link. The Startup Wizard appears. Click Launch Startup Wizard. (Alternatively, you can choose Configure > IPS > Sensor Setup > Startup Wizard to access the wizard.)
For more information about configuring the IPS module, see the IPS module quick start guide on Cisco.com.
Q UICK S TART G UIDE
Americas Headquarters Cisco Systems, Inc. San Jose, CA
Asia Pacific Headquarters Cisco Systems (USA) Pte. Ltd. Singapore
Europe Headquarters Cisco Systems International BV Amsterdam, The Netherlands
Cisco has more than 200 offices worldwide. Addresses, phone numbers, and fax numbers are listed on the Cisco Website at www.cisco.com/go/offices.
Cisco and the Cisco logo are trademarks or registered trademarks of Cisco and/or its affiliates in the U.S. and other countries. To view a list of Cisco trademarks, go to this URL: www.cisco.com/go/trademarks. Third-party trademarks mentioned are the property of their respective owners. The use of the word partner does not imply a partnership relationship between Cisco and any other company. (1110R) 2011 Cisco Systems, Inc. All rights reserved.
Cisco ASA 5505 Adaptive Security Appliance
Printed in the USA on recycled paper containing 10% postconsumer waste.
78-19752-02
Anda mungkin juga menyukai
- Asa 5512xDokumen12 halamanAsa 5512xabdel taibBelum ada peringkat
- SDM: Site-To-Site Ipsec VPN Between Asa/Pix and An Ios Router Configuration ExampleDokumen37 halamanSDM: Site-To-Site Ipsec VPN Between Asa/Pix and An Ios Router Configuration ExampleAnonymous GEyA5IrBelum ada peringkat
- Cisco 3800 Series Software Configuration DocumentationDokumen12 halamanCisco 3800 Series Software Configuration DocumentationAkash Skydon MishraBelum ada peringkat
- Ccnasv1.1 Chp10 Lab-C Asa-ssl-VPN Instructor 8.25.37 Am 8.25.57 AmDokumen50 halamanCcnasv1.1 Chp10 Lab-C Asa-ssl-VPN Instructor 8.25.37 Am 8.25.57 Amclearmoon247100% (3)
- Site To Site IPsec VPNDokumen27 halamanSite To Site IPsec VPNRasakiRraskiBelum ada peringkat
- Cisco 3800 SeriesDokumen12 halamanCisco 3800 Seriessankifko100% (1)
- Home Skip To Content Skip To Navigation Skip To FooterDokumen33 halamanHome Skip To Content Skip To Navigation Skip To FooterNathan Petreli Ad'aBelum ada peringkat
- PIX Firewall Site To Site VPNDokumen42 halamanPIX Firewall Site To Site VPNnasser22Belum ada peringkat
- Basic Cisco ASA 5506-x Configuration Example PDFDokumen7 halamanBasic Cisco ASA 5506-x Configuration Example PDFAnton AlexandruBelum ada peringkat
- Basic Cisco ASA 5506-x Configuration ExampleDokumen7 halamanBasic Cisco ASA 5506-x Configuration ExampleMarselBelum ada peringkat
- Configure Security For Catalyst Express 500 Switch With Cisco Network AssistantDokumen7 halamanConfigure Security For Catalyst Express 500 Switch With Cisco Network AssistantCosas Del MoralBelum ada peringkat
- Configuring An Ipsec VPN Tunnel Between A Cisco Sa 500 and A Mac Ipsecuritas ClientDokumen11 halamanConfiguring An Ipsec VPN Tunnel Between A Cisco Sa 500 and A Mac Ipsecuritas Clientjhoan9924Belum ada peringkat
- Ccnasv1.1 Chp10 Lab-B Asa-fw-Asdm Instructor 8.25.37 Am 8.25.57 AmDokumen52 halamanCcnasv1.1 Chp10 Lab-B Asa-fw-Asdm Instructor 8.25.37 Am 8.25.57 Amclearmoon247Belum ada peringkat
- Clientless SSL VPN (Webvpn) On Asa Configuration Example With AsdmDokumen18 halamanClientless SSL VPN (Webvpn) On Asa Configuration Example With AsdmSatya VasuBelum ada peringkat
- IPsec VPN Example Cisco ASA To RouterDokumen16 halamanIPsec VPN Example Cisco ASA To RouterberrezegBelum ada peringkat
- Any Connect VPNDokumen28 halamanAny Connect VPNrajeshsaini83Belum ada peringkat
- WAP2000 Quick Start GuideDokumen2 halamanWAP2000 Quick Start Guide_KingArthur_Belum ada peringkat
- Ccnasv1.1 Chp10 Lab D Asa Isr s2s VPN StudentDokumen36 halamanCcnasv1.1 Chp10 Lab D Asa Isr s2s VPN Studentmuscle260% (1)
- Cisco Business 140ac Access Point ManualDokumen6 halamanCisco Business 140ac Access Point ManualProyecto BrameBelum ada peringkat
- Configurar VPN ASA PIX CiscoDokumen23 halamanConfigurar VPN ASA PIX CiscoMauro GuañoBelum ada peringkat
- Asa 91 VPN ConfigDokumen472 halamanAsa 91 VPN Configсниматељ ЗоранBelum ada peringkat
- VPN Configuration Guide: Cisco ASA 5500 SeriesDokumen26 halamanVPN Configuration Guide: Cisco ASA 5500 SeriesHugo RamirezBelum ada peringkat
- 10.3.1.2 Lab - Configure AnyConnect Remote Access SSL VPN Using ASA 5506-X ASDM - InstructorDokumen22 halaman10.3.1.2 Lab - Configure AnyConnect Remote Access SSL VPN Using ASA 5506-X ASDM - Instructorcheicktest1Belum ada peringkat
- 10.3.1.1 Lab - Configure Clientless Remote Access SSL VPNs Using ASA 5506-X ASDM - InstructorDokumen21 halaman10.3.1.1 Lab - Configure Clientless Remote Access SSL VPNs Using ASA 5506-X ASDM - Instructorcheicktest1Belum ada peringkat
- Cisco Networking All-In-One For Dummies Cheat Sheet - For DummiesDokumen9 halamanCisco Networking All-In-One For Dummies Cheat Sheet - For DummiesGermain DgermainBelum ada peringkat
- Configure Split Tunneling for AnyConnect VPNDokumen23 halamanConfigure Split Tunneling for AnyConnect VPNabdullah habibzadaBelum ada peringkat
- Ccnasv1.1 Chp10 Lab-A Asa-Fw-Cli Instructor 8.25.37 Am 8.25.57 AmDokumen35 halamanCcnasv1.1 Chp10 Lab-A Asa-Fw-Cli Instructor 8.25.37 Am 8.25.57 Amclearmoon247100% (2)
- QuickVPN An OL-25680Dokumen5 halamanQuickVPN An OL-25680Mihai DiaconuBelum ada peringkat
- Cisco ASA 5500 LAB Guide: Ingram MicroDokumen56 halamanCisco ASA 5500 LAB Guide: Ingram MicroNdaru PrakosoBelum ada peringkat
- CR15i Quick Start GuideDokumen12 halamanCR15i Quick Start GuideNavin KumarBelum ada peringkat
- 4.4.2.3 Lab - Configuring A Wireless Router and Client - ILM PDFDokumen17 halaman4.4.2.3 Lab - Configuring A Wireless Router and Client - ILM PDFMaksim Korsakov50% (2)
- How To Create A VPN Server Using SDMDokumen13 halamanHow To Create A VPN Server Using SDMMitu SwainBelum ada peringkat
- Chapter 5Dokumen35 halamanChapter 5Naveed SultanBelum ada peringkat
- Cisco VPN Client Administrator GuideDokumen226 halamanCisco VPN Client Administrator GuideLong NguyễnBelum ada peringkat
- Packet Tracer ASA VPN LabDokumen3 halamanPacket Tracer ASA VPN LabElverGalarga0% (1)
- 9.4.1.2 Lab - Configuring ASA Basic Settings and Firewall Using ASDM - InstructorDokumen47 halaman9.4.1.2 Lab - Configuring ASA Basic Settings and Firewall Using ASDM - InstructorSalem TrabelsiBelum ada peringkat
- 9.4.1.8 Lab - Configuring ASA 5510 Clientless and AnyConnect Remote Access SSL VPNs Using ASDM - InstructorDokumen53 halaman9.4.1.8 Lab - Configuring ASA 5510 Clientless and AnyConnect Remote Access SSL VPNs Using ASDM - InstructorSalem TrabelsiBelum ada peringkat
- 10.3.1.1 Lab - Configure Clientless Remote Access SSL VPNs Using ASA 5505 ASDM - InstructorDokumen30 halaman10.3.1.1 Lab - Configure Clientless Remote Access SSL VPNs Using ASA 5505 ASDM - Instructorcheicktest1Belum ada peringkat
- 10.3.1.1 Lab - Configure Clientless Remote Access SSL VPNs Using ASA 5505 ASDMDokumen21 halaman10.3.1.1 Lab - Configure Clientless Remote Access SSL VPNs Using ASA 5505 ASDMelizaBelum ada peringkat
- 1 Setup Azure VPN ClientDokumen20 halaman1 Setup Azure VPN ClientskmillosBelum ada peringkat
- 10.3.1.2 Lab - Configure AnyConnect Remote Access SSL VPN Using ASA 5505 ASDM - InstructorDokumen37 halaman10.3.1.2 Lab - Configure AnyConnect Remote Access SSL VPN Using ASA 5505 ASDM - Instructorcheicktest1Belum ada peringkat
- Clearscada Getting StartedDokumen28 halamanClearscada Getting StartedErhan KırcımanoğluBelum ada peringkat
- Lab 5.2 Securing A Router With Cisco Autosecure: Learning ObjectivesDokumen8 halamanLab 5.2 Securing A Router With Cisco Autosecure: Learning ObjectivesManuel J.Belum ada peringkat
- Cisco ASA 5505 - Getting Started GuideDokumen166 halamanCisco ASA 5505 - Getting Started GuidefdipernaBelum ada peringkat
- Unified Threat Management: Quick Start GuideDokumen12 halamanUnified Threat Management: Quick Start GuideKripesh RamjiBelum ada peringkat
- Chapter 2-FinalDokumen21 halamanChapter 2-FinalQuotes 'nd notesBelum ada peringkat
- Cisco One-Year Limited Hardware WarrantyDokumen33 halamanCisco One-Year Limited Hardware WarrantydennisbgBelum ada peringkat
- CR35iNG QSGDokumen12 halamanCR35iNG QSGAthanase WogninBelum ada peringkat
- 10.2.1.9 Lab - Configure A Site-to-Site IPsec VPN Using ISR CLI and ASA 5505 ASDMDokumen22 halaman10.2.1.9 Lab - Configure A Site-to-Site IPsec VPN Using ISR CLI and ASA 5505 ASDMelizaBelum ada peringkat
- PowerVault MD32x0i IP SAN Best PracticesDokumen11 halamanPowerVault MD32x0i IP SAN Best PracticesLuis Fernando GomezBelum ada peringkat
- Report - Chapter 6: FirewallDokumen11 halamanReport - Chapter 6: FirewallDaniel PonsBelum ada peringkat
- Configuring CISCO ACS Server As Radius For Intel AMT 802.1x Clients With Windows DB Rev 3Dokumen30 halamanConfiguring CISCO ACS Server As Radius For Intel AMT 802.1x Clients With Windows DB Rev 3Angel AlarasBelum ada peringkat
- Configuring Cisco VPNDokumen15 halamanConfiguring Cisco VPNmstepp100% (3)
- Packet Tracer DMZ ASA LabDokumen3 halamanPacket Tracer DMZ ASA LabHenrry Josué Villanueva Bazan100% (1)
- ProxySG 600 Quick Start GuideDokumen2 halamanProxySG 600 Quick Start GuideCrystal WheelerBelum ada peringkat
- Configuring IDS Blocking Using VMS IDS MC: Document ID: 46743Dokumen18 halamanConfiguring IDS Blocking Using VMS IDS MC: Document ID: 46743Vu Xuan TungBelum ada peringkat
- Configuration and Evaluation of Some Microsoft and Linux Proxy Servers, Security, Intrusion Detection, AntiVirus and AntiSpam ToolsDari EverandConfiguration and Evaluation of Some Microsoft and Linux Proxy Servers, Security, Intrusion Detection, AntiVirus and AntiSpam ToolsBelum ada peringkat
- Cisco CCNA Command Guide: An Introductory Guide for CCNA & Computer Networking Beginners: Computer Networking, #3Dari EverandCisco CCNA Command Guide: An Introductory Guide for CCNA & Computer Networking Beginners: Computer Networking, #3Belum ada peringkat
- Configuration of Microsoft ISA Proxy Server and Linux Squid Proxy ServerDari EverandConfiguration of Microsoft ISA Proxy Server and Linux Squid Proxy ServerBelum ada peringkat
- POD23S2C21890053Dokumen2 halamanPOD23S2C21890053Meer HassanBelum ada peringkat
- Caravan Chassis Handbook 2011Dokumen47 halamanCaravan Chassis Handbook 2011MCBuneaBelum ada peringkat
- How Do I Collect The MCU Logs If Those Needed Are Not Present in The CS PackageDokumen4 halamanHow Do I Collect The MCU Logs If Those Needed Are Not Present in The CS PackagevaleryBelum ada peringkat
- GIDS v2.0Dokumen223 halamanGIDS v2.0namtranvanptitBelum ada peringkat
- Pitch Music & Arts: Event Details Billing DetailsDokumen1 halamanPitch Music & Arts: Event Details Billing DetailsFinn HurleyBelum ada peringkat
- Voice Mail Instructions For Cisco Unity Voicemail SystemDokumen6 halamanVoice Mail Instructions For Cisco Unity Voicemail SystemIssam BacharBelum ada peringkat
- IELTS Registration DetailsDokumen5 halamanIELTS Registration DetailsБатырхан АбдрешевBelum ada peringkat
- From Polynomial IOP and Commitments To Non-Malleable zkSNARKsDokumen30 halamanFrom Polynomial IOP and Commitments To Non-Malleable zkSNARKsElie BouscatiéBelum ada peringkat
- Ruchi Enterprises: DoorGuard (Smart Digital Security Guard)Dokumen13 halamanRuchi Enterprises: DoorGuard (Smart Digital Security Guard)Ankit GuptaBelum ada peringkat
- TouchScreen User Guide TCA203 RevA PDFDokumen99 halamanTouchScreen User Guide TCA203 RevA PDFleejill1979Belum ada peringkat
- Huawei S5720-LI Series Switches Product BrochureDokumen11 halamanHuawei S5720-LI Series Switches Product BrochureCarlo LuigiBelum ada peringkat
- Rules On Electronic EvidenceDokumen51 halamanRules On Electronic EvidenceJuan Lennon100% (1)
- Social Security Collection ListDokumen8 halamanSocial Security Collection ListLala MagayanesBelum ada peringkat
- Sanog16 Mpls Transport SantanuDokumen75 halamanSanog16 Mpls Transport Santanunambiar123Belum ada peringkat
- The Case for Outsourcing Security ExpertiseDokumen13 halamanThe Case for Outsourcing Security ExpertiseismakieBelum ada peringkat
- Master Test Plan: Department of Veterans AffairsDokumen26 halamanMaster Test Plan: Department of Veterans Affairssudhakar kakunuriBelum ada peringkat
- Chinese Hackerism in RetrospectDokumen14 halamanChinese Hackerism in Retrospectgilho21Belum ada peringkat
- Aptech Assessment & Testing SolutionsDokumen11 halamanAptech Assessment & Testing SolutionsaptechebgBelum ada peringkat
- CHANDANDokumen48 halamanCHANDANChandan HaldarBelum ada peringkat
- Wordpress For Beginners Free Ebook Wp35Dokumen85 halamanWordpress For Beginners Free Ebook Wp35Daniel Martinz100% (3)
- CH17 CompSec4eDokumen29 halamanCH17 CompSec4ejffdBelum ada peringkat
- Explosion-Proof Control StationsDokumen38 halamanExplosion-Proof Control StationsfelipesorciaBelum ada peringkat
- PDF Encuentra Tu Persona Vitamina Marian Rojas Estape Compress - CompressDokumen120 halamanPDF Encuentra Tu Persona Vitamina Marian Rojas Estape Compress - CompressMarinaBelum ada peringkat
- Procedure For Submission of ElectronicThesisDokumen5 halamanProcedure For Submission of ElectronicThesisSurender Singh ChauhanBelum ada peringkat
- E-mail Security SolutionsDokumen76 halamanE-mail Security SolutionsPapithaBelum ada peringkat
- Tuv Rheinland Faq Iso 27001 enDokumen2 halamanTuv Rheinland Faq Iso 27001 enduckBelum ada peringkat
- 3 Cost Distribution Execution of Distribution CycleDokumen5 halaman3 Cost Distribution Execution of Distribution CycleMohammad AarifBelum ada peringkat
- In Ac rmlau-DGCER-295376912023Dokumen1 halamanIn Ac rmlau-DGCER-295376912023shivamjaiswal9140Belum ada peringkat
- What Is My IP Address - See Your Public Address - IPv4 & IPv6Dokumen5 halamanWhat Is My IP Address - See Your Public Address - IPv4 & IPv6gamhewage madushanBelum ada peringkat
- BV 5030 - Security Parcel, Baggage and Small Cargo X-Ray InspectionDokumen6 halamanBV 5030 - Security Parcel, Baggage and Small Cargo X-Ray InspectionVinícius Leite BandeiraBelum ada peringkat