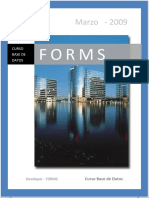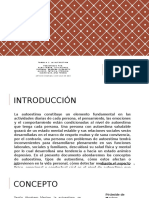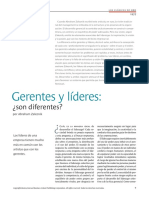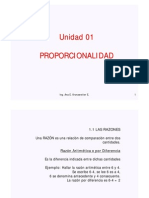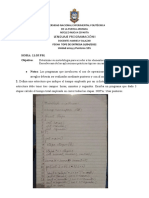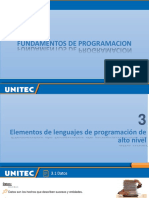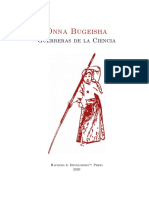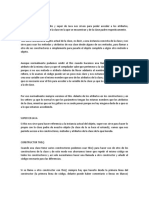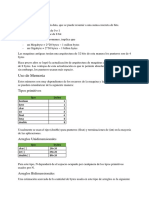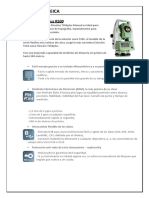Formación Virtual Guia de Usuario
Diunggah oleh
atluis82Hak Cipta
Format Tersedia
Bagikan dokumen Ini
Apakah menurut Anda dokumen ini bermanfaat?
Apakah konten ini tidak pantas?
Laporkan Dokumen IniHak Cipta:
Format Tersedia
Formación Virtual Guia de Usuario
Diunggah oleh
atluis82Hak Cipta:
Format Tersedia
Gua De Usuario Virtual
Objetivo: Dar a conocer los elementos principales a utilizar en las etapas de capacitacin virtual para orientar en el uso de la plataforma en lnea. Descripcin: El siguiente instructivo, muestra las ventanas y accesos que los participantes tendrn que utilizar de manera frecuente en la fase virtual. Pasos para el desarrollo de la formacin virtual: 1. Luego de haber sido invitado el participante por el facilitador metodolgico a travs del correo electrnico. 2. Ingrese a la plataforma virtual a travs de la direccin http://fepade.edu20.org
Iniciar sesin
3. Hace Click en iniciar sesin y coloca el usuario y clave proporcionada en su correo electrnico.
4. Luego acceda a la clase correspondiente en donde ha sido invitado por el facilitador.
Clase Correspondiente
5. Proceda a bajar los recursos disponibles haciendo clic en la pestaa de Recursos y seleccionando el archivo segn corresponda.
Recursos
Archivos disponibles entre ellos el manual de uso.
6. Verifique en la pestaa de Calendario los eventos para la clase que pueden incluir el enlace a las lecciones, exmenes, entregas de trabajos, sesiones de chat, entre otros.
Calendario
7. Colocar el puntero de ratn sobre la pestaa de Colaboracin para desplegar el sub-men y en l encontrar las siguientes opciones: Foros; Grupos; Chat; Wiki y Blogs. Y dar clic en la opcin Chat.
Chat
8. Seleccione la sala de chat para unirse a la conversacin segn corresponda
Chat
Salas de Chat disponibles.
9. Al dar clic en la sala de chat correspondiente, aparece la ventana en donde sern mostrados todos los usuarios disponibles y se pueden seleccionar uno o varios usuarios para realizar el chat.
10. Colocar el puntero de ratn sobre la pestaa de Evaluacin para desplegar el sub-men y en l encontrar las siguientes opciones: Trabajos; Portafolio; Notas y Mapa de calificaciones. Y dar clic en la opcin Trabajos:
Evaluacin
Trabajos Asignados por el facilitador metodolgico. 11. Seleccione el trabajo correspondiente y realice la opcin de: seguir las instrucciones explicitas en la descripcin, bajar el archivo si existe.
12. Seguidamente colocar el puntero de ratn sobre la pestaa de Evaluacin para desplegar el sub-men y dar clic en la opcin Portafolio; para poder subir los documentos realizados.
13. Seleccione la opcin de Agregar recurso. El la ventana mostrada, puede seleccionar el tipo de recurso que desea subir: Recurso web, Archivo, texto/HTML.
Agregar Recurso
Seleccione el tipo de recurso que desea subir a la clase.
5
Segn el tipo de recurso seleccionado, deber aparecer la ventana de dialogo de explorador de Windows, para ubicar la direccin del archivo a subir. Luego de seleccionar el archivo, deber colocar una descripcin del mismo en la caja de dialogo de Descripcin y seleccione la opcin de Guardar. Deber aparecer el archivo en el portafolio.
Anda mungkin juga menyukai
- Tema11 FORMS OracleDokumen45 halamanTema11 FORMS OracleJulian Andres Giraldo Jaramillo100% (1)
- Arenal, Armuña, Ramos y FeijooDokumen10 halamanArenal, Armuña, Ramos y Feijooatluis82Belum ada peringkat
- AutoestimaDokumen15 halamanAutoestimaatluis82Belum ada peringkat
- 2014 Valor Delco No CimientoDokumen285 halaman2014 Valor Delco No Cimientoatluis82Belum ada peringkat
- Gerentes y Lideres Son Diferentes Abraham ZaleznikDokumen9 halamanGerentes y Lideres Son Diferentes Abraham Zaleznikatluis82Belum ada peringkat
- Como Crear Una Unidad Virtual en Windows 7Dokumen1 halamanComo Crear Una Unidad Virtual en Windows 7atluis82Belum ada peringkat
- McAfee Endpoint EncryptionDokumen2 halamanMcAfee Endpoint Encryptionatluis82Belum ada peringkat
- Ubuntu Nxclient y NxserverDokumen2 halamanUbuntu Nxclient y Nxserveratluis82Belum ada peringkat
- Razones AritmeticasDokumen14 halamanRazones Aritmeticasatluis8277% (26)
- Activar BitdefenderDokumen1 halamanActivar Bitdefenderatluis82Belum ada peringkat
- ProgramacionDokumen6 halamanProgramacionelides bastardoBelum ada peringkat
- COBOLDokumen55 halamanCOBOLjoseBelum ada peringkat
- Llamada A Procedimientos Remotos (RPC)Dokumen15 halamanLlamada A Procedimientos Remotos (RPC)Reina RosauraBelum ada peringkat
- Tutorial Crear Una Prueba Matematica en Visual Studio C#Dokumen30 halamanTutorial Crear Una Prueba Matematica en Visual Studio C#Freddy Antonio Larios RivasBelum ada peringkat
- Fundamentos de Programación Elementos de Lenguaje de Programación Semana 2 Tema 3Dokumen36 halamanFundamentos de Programación Elementos de Lenguaje de Programación Semana 2 Tema 3David NagatoBelum ada peringkat
- Unidad Tematica 3 2 1 1 CorrimientoDokumen15 halamanUnidad Tematica 3 2 1 1 CorrimientoIan SVmBelum ada peringkat
- Inteligente. Simple. Estable.: Lector de Códigos Con IA IncorporadaDokumen28 halamanInteligente. Simple. Estable.: Lector de Códigos Con IA IncorporadaJair AyalaBelum ada peringkat
- Clase02 2-TallerOverflowDokumen10 halamanClase02 2-TallerOverflowMario BridaBelum ada peringkat
- Estructuras Dinámicas de DatosDokumen16 halamanEstructuras Dinámicas de DatosvenezuelahotmailBelum ada peringkat
- Estructura y Organizacion de Datos Unidad IDokumen25 halamanEstructura y Organizacion de Datos Unidad IMarco De Alba Gonzalez100% (3)
- 309 - E. Bahit - Guía de Referencias Del Lenguaje CDokumen42 halaman309 - E. Bahit - Guía de Referencias Del Lenguaje CJuan AlejandroBelum ada peringkat
- Punteros - Estructuras de DatosDokumen5 halamanPunteros - Estructuras de DatosFisica1661Belum ada peringkat
- Estructura de DatosDokumen26 halamanEstructura de DatosJavierBelum ada peringkat
- Manual+PIC+18F4550 Desbloqueado PDFDokumen224 halamanManual+PIC+18F4550 Desbloqueado PDFkass_96Belum ada peringkat
- Practica 8-LDP PracticaDokumen19 halamanPractica 8-LDP PracticaAna Paula Viviana Garzón MendozaBelum ada peringkat
- 3.7 Puntero This.Dokumen2 halaman3.7 Puntero This.Charo CruzBelum ada peringkat
- SO C T RelacionProblemasTema4Dokumen4 halamanSO C T RelacionProblemasTema4Manuel FernándezBelum ada peringkat
- BIC01-Intro Computación-I2Dokumen4 halamanBIC01-Intro Computación-I2Marco Antonio Vela RodriguezBelum ada peringkat
- Planeamiento Didactico Programacion 2015Dokumen9 halamanPlaneamiento Didactico Programacion 2015yahirBelum ada peringkat
- Autocad 2015 Nivel Basico - SencicoDokumen83 halamanAutocad 2015 Nivel Basico - SencicoMarco Antonio Ochoa LuisBelum ada peringkat
- Micro Todas Las Preguntas (Bolillas I A V)Dokumen39 halamanMicro Todas Las Preguntas (Bolillas I A V)Fernando DominguezBelum ada peringkat
- Resumen MemoriaDokumen3 halamanResumen MemoriaJulio Cesar Vasquez GarciaBelum ada peringkat
- Microsoft Office Word 2007Dokumen82 halamanMicrosoft Office Word 2007alexisdefederalBelum ada peringkat
- Hoja de Ejercicios 2 - Programacion 2Dokumen5 halamanHoja de Ejercicios 2 - Programacion 2Alonso SaraviaBelum ada peringkat
- Proceso SDokumen16 halamanProceso SАдриан БандаBelum ada peringkat
- CU00842B Consultas MySQL PHP Mysql - Fetch - Array Mysql - Free - Result EjemplosDokumen8 halamanCU00842B Consultas MySQL PHP Mysql - Fetch - Array Mysql - Free - Result EjemplosFernandoTshuneshigeKBelum ada peringkat
- TP Intro ProgramaciónDokumen63 halamanTP Intro ProgramaciónFrancisco Sebastian KenigBelum ada peringkat
- Marca LeicaDokumen46 halamanMarca LeicaSoLis EdyzOnBelum ada peringkat
- Lista de Comandos Bach (Wait)Dokumen4 halamanLista de Comandos Bach (Wait)babichemBelum ada peringkat