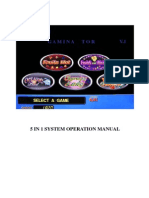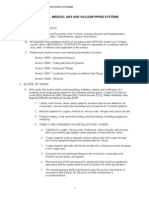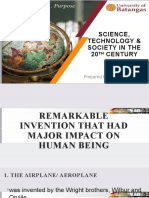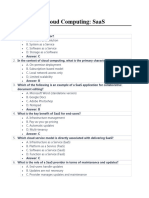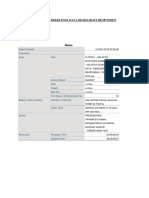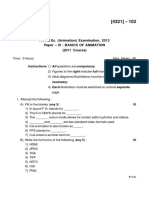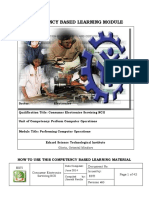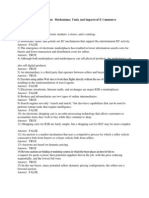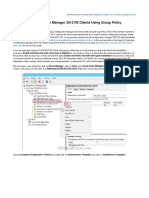BCM50 Admin Guide
Diunggah oleh
Naveen DuaDeskripsi Asli:
Hak Cipta
Format Tersedia
Bagikan dokumen Ini
Apakah menurut Anda dokumen ini bermanfaat?
Apakah konten ini tidak pantas?
Laporkan Dokumen IniHak Cipta:
Format Tersedia
BCM50 Admin Guide
Diunggah oleh
Naveen DuaHak Cipta:
Format Tersedia
BCM50 Administration Guide
BCM50 2.0 Business Communications Manager
Document Status: Standard Document Number: NN40020-600 Document Version: 01.01 Date: September 2006
Copyright 2006 Nortel Networks, All Rights Reserved
All rights reserved. The information in this document is subject to change without notice. The statements, configurations, technical data, and recommendations in this document are believed to be accurate and reliable, but are presented without express or implied warranty. Users must take full responsibility for their applications of any products specified in this document. The information in this document is proprietary to Nortel Networks.
Trademarks
Nortel, the Nortel logo, and the Globemark are trademarks of Nortel Networks. Microsoft, MS, MS-DOS, Windows, and Windows NT are trademarks of Microsoft Corporation. All other trademarks and registered trademarks are the property of their respective owners.
Task List
Getting started with BCM50 . . . . . . . . . . . . . . . . . . . . . . . . . . . . . . . . . . . . . 15 Overview of BCM50 Administration . . . . . . . . . . . . . . . . . . . . . . . . . . . . . . 23 BCM50 Management Environment . . . . . . . . . . . . . . . . . . . . . . . . . . . . . . . 31 BCM50 Security Policies and Accounts and Privileges . . . . . . . . . . . . . . 75
To set system access control policies ...........................................................................81 To set credential complexity ..........................................................................................81 To set lockout policy for failed logins .............................................................................82 To set password expiry policy .......................................................................................83 To set password history.................................................................................................83 To set the authentication method ..................................................................................84 To configure an authentication server in Element Manager ..........................................84 To set the idle session timeout ......................................................................................88 To upload a Web Server Certificate ..............................................................................88 To transfer an SSH Key-Pair .........................................................................................89 To add a new user account ...........................................................................................90 To modify a user account ..............................................................................................91 To add callback for a dial-up user .................................................................................92 To add Telset access for a user ....................................................................................92 To delete a user account ...............................................................................................93 To change a users password........................................................................................93 To change the current users password ........................................................................93 To create a group ..........................................................................................................94 To delete a group ..........................................................................................................94 To modify group privileges ............................................................................................95 To add a user account to a group..................................................................................95 To delete a user account from a group..........................................................................95 To release a locked-out user .........................................................................................96 To enable or disable an account immediately ...............................................................96 To enable or disable an account on a timed basis ........................................................96 To enable/disable exclusive access ..............................................................................97
Using the BCM50 Hardware Inventory . . . . . . . . . . . . . . . . . . . . . . . . . . . 125
To view or update information about the BCM50 main chassis ..................................126 To view or update BCM50 system expansion information ..........................................128 To view or update other information about the BCM50 main unit ...............................129 To view information about attached devices ...............................................................130 To view additional information about the BCM50 hardware inventory ........................132
Managing BCM50 with SNMP . . . . . . . . . . . . . . . . . . . . . . . . . . . . . . . . . . . 133
To configure the BCM50 SNMP agent ........................................................................136 To configure BCM50 SNMP settings ...........................................................................136 To add an SNMP manager to the BCM50 SNMP manager list ...................................137 To delete an SNMP manager ......................................................................................138 To delete a community string value .............................................................................139
BCM50 Administration Guide
Task List
To configure pass phrases for a service access point.................................................141 To view details associated with a service access point ...............................................141 To delete a service access point .................................................................................141 To modify a trap destination ........................................................................................143 To delete a trap destination .........................................................................................144 To configure auto-SNMP dialout .................................................................................145
Using the BCM Fault Management System . . . . . . . . . . . . . . . . . . . . . . . 147
To view an alarm .........................................................................................................151 To acknowledge an alarm ...........................................................................................151 To clear the alarm log ..................................................................................................151 To include or omit acknowledged alarms in the Alarm Banner ...................................153 To specify the alarm set ..............................................................................................154 To clear an alarm from the alarm set...........................................................................154 To reset the Status LED ..............................................................................................155 To enable or disable SNMP traps for alarms...............................................................156 To enable or disable viewing of selected alarms in the Alarms table ..........................156 To view settings for the alarm set................................................................................156 To test an alarm...........................................................................................................157
Using the BCM50 Service Management System . . . . . . . . . . . . . . . . . . . 215
To view details about services.....................................................................................217 To restart a service......................................................................................................218
Monitoring BCM50 Status and Metrics . . . . . . . . . . . . . . . . . . . . . . . . . . . 219
To configure monitoring mode .....................................................................................220 To configure logging attributes ....................................................................................221 To view the QoS monitoring information .....................................................................222 To refresh the QoS monitor data .................................................................................223 To access UPS Status.................................................................................................223 To access the NTP Metrics .........................................................................................226 To view Trunk Module status.......................................................................................227 To disable or enable a B channel setting ....................................................................229 To provision a PRI B-channel......................................................................................230 To enable the internal CSU .........................................................................................231 To check the performance statistics ............................................................................231 To check the CSU alarms............................................................................................232 To check carrier failure alarms ....................................................................................232 To check bipolar violations ..........................................................................................232 To check short-term alarms .........................................................................................233 To check defects .........................................................................................................233 To view CSU Alarm History .........................................................................................233 To access the CbC limit metrics ..................................................................................234 To access the Hunt Group metrics ..............................................................................236 To access PSTN Fallback metrics...............................................................................237 To configure PVQM threshold settings ........................................................................239 To access PVQM metrics ............................................................................................242
BCM50 Utilities . . . . . . . . . . . . . . . . . . . . . . . . . . . . . . . . . . . . . . . . . . . . . . 245
To install BCM Monitor separately from BCM50 Element Manager ............................246 To remove BCM Monitor .............................................................................................246 To start BCM Monitor without the Element Manager...................................................247
NN40020-600
Task List
To start BCM Monitor from the Element Manager .......................................................247 To connect to a different BCM50 .................................................................................248 To configure static snapshot settings ..........................................................................249 To save a static snapshot ............................................................................................250 To configure dynamic snapshot settings .....................................................................251 To disable monitoring of UIP messages......................................................................258 To log UIP data............................................................................................................259 To view UIP log files ....................................................................................................259 To configure timeout settings ......................................................................................259 To expand a UIP message ..........................................................................................260 To clear UIP message details......................................................................................260 To view all lines ...........................................................................................................261 To view the date and time of minimum and maximum values .....................................264 To reset the minimum and maximum values for a statistic..........................................264 To ping a device ..........................................................................................................265 To perform a trace route ..............................................................................................266 To view Ethernet activity..............................................................................................267 To reboot the BCM50 ..................................................................................................268 To perform a warm reset of BCM50 telephony services .............................................268 To perform a cold reset of BCM50 telephony services................................................269 To set Release Reasons .............................................................................................269
Backing Up and Restoring BCM50 Data . . . . . . . . . . . . . . . . . . . . . . . . . . 271
To perform an immediate backup to the BCM50 .........................................................275 To perform an immediate backup to your personal computer .....................................277 To perform an immediate backup to a network folder .................................................278 To perform an immediate backup to a USB storage device ........................................279 To perform an immediate backup to an FTP server ....................................................279 To perform an immediate backup to an SFTP server..................................................280 To view scheduled backups ........................................................................................282 To perform a scheduled backup to the BCM50 ...........................................................283 To perform a scheduled backup to a network folder ...................................................284 To perform a scheduled backup to a USB storage device ..........................................285 To perform a scheduled backup to an FTP server ......................................................286 To perform a scheduled backup to an SFTP server ....................................................288 To modify a scheduled backup ....................................................................................289 To delete a backup schedule.......................................................................................290 To restore data from the BCM50 .................................................................................293 To restore data from your personal computer .............................................................294 To restore data from a network folder .........................................................................295 To restore data from a USB storage device ................................................................296 To restore data from an FTP server ............................................................................297 To restore data from an SFTP server ..........................................................................298 To restore the factory configuration .............................................................................299
Managing BCM50 Logs . . . . . . . . . . . . . . . . . . . . . . . . . . . . . . . . . . . . . . . . 301
To perform an immediate log transfer to a USB storage device..................................305 To perform an immediate log transfer to your personal computer...............................306 To perform an immediate log transfer to a network folder ...........................................307 To perform an immediate log transfer to an FTP server..............................................308 To perform an immediate log transfer to an SFTP server ...........................................309 To perform a scheduled log transfer to a storage location ..........................................310
BCM50 Administration Guide
Task List
To modify a scheduled log transfer .............................................................................311 To delete a scheduled log transfer ..............................................................................312 To use the BCM50 Web Page to transfer log files to other destinations .....................314 To extract log files using the Element Manager ..........................................................316 To specify retrieval criteria...........................................................................................319 To filter information in the Retrieval Results table .......................................................320 To view log details for multiple log records..................................................................320
Managing BCM50 Software Updates . . . . . . . . . . . . . . . . . . . . . . . . . . . . . 323
To obtain updates from the Nortel Technical Support Web page................................323 To view details about software updates in progress....................................................325 To apply an update from your personal computer .......................................................327 To apply a software update from a USB storage device .............................................328 To apply an update from a shared folder.....................................................................329 To apply an update from an FTP server......................................................................330 To apply an update from an HTTP server ...................................................................331 To create a scheduled software update ......................................................................333 To modify a scheduled software update......................................................................336 To delete a scheduled software update.......................................................................337 To view the software update history ............................................................................337 To remove a software update......................................................................................339 To view the BCM50 software inventory .......................................................................340
Accounting Management . . . . . . . . . . . . . . . . . . . . . . . . . . . . . . . . . . . . . . 341 Management Information Bases . . . . . . . . . . . . . . . . . . . . . . . . . . . . . . . . 343
To access MIB files from the BCM50 Web Page ........................................................345 To access MIB files from the Nortel Customer Service Site ........................................345
NN40020-600
Contents
Chapter 1 Getting started with BCM50 . . . . . . . . . . . . . . . . . . . . . . . . . . . . . . . . . . . . . 15
About this guide . . . . . . . . . . . . . . . . . . . . . . . . . . . . . . . . . . . . . . . . . . . . . . . . . . . . . . 15 Purpose . . . . . . . . . . . . . . . . . . . . . . . . . . . . . . . . . . . . . . . . . . . . . . . . . . . . . . . . . 15 Organization . . . . . . . . . . . . . . . . . . . . . . . . . . . . . . . . . . . . . . . . . . . . . . . . . . . . . 15 Audience . . . . . . . . . . . . . . . . . . . . . . . . . . . . . . . . . . . . . . . . . . . . . . . . . . . . . . . . . . . 17 Acronyms . . . . . . . . . . . . . . . . . . . . . . . . . . . . . . . . . . . . . . . . . . . . . . . . . . . . . . . . . . . 17 Symbols and conventions used in this guide . . . . . . . . . . . . . . . . . . . . . . . . . . . . . . . . 19 Related publications . . . . . . . . . . . . . . . . . . . . . . . . . . . . . . . . . . . . . . . . . . . . . . . . . . 20 How to get Help . . . . . . . . . . . . . . . . . . . . . . . . . . . . . . . . . . . . . . . . . . . . . . . . . . . . . . 21
Chapter 2 Overview of BCM50 Administration . . . . . . . . . . . . . . . . . . . . . . . . . . . . . . . 23
About BCM50 . . . . . . . . . . . . . . . . . . . . . . . . . . . . . . . . . . . . . . . . . . . . . . . . . . . . . . . 23 BCM50 hardware . . . . . . . . . . . . . . . . . . . . . . . . . . . . . . . . . . . . . . . . . . . . . . . . . 23 BCM50 applications . . . . . . . . . . . . . . . . . . . . . . . . . . . . . . . . . . . . . . . . . . . . . . . 25 Management Model . . . . . . . . . . . . . . . . . . . . . . . . . . . . . . . . . . . . . . . . . . . . . . . . . . . 25 BCM50 interfaces . . . . . . . . . . . . . . . . . . . . . . . . . . . . . . . . . . . . . . . . . . . . . . . . . . . . 28 LAN . . . . . . . . . . . . . . . . . . . . . . . . . . . . . . . . . . . . . . . . . . . . . . . . . . . . . . . . . . . . 28 WAN . . . . . . . . . . . . . . . . . . . . . . . . . . . . . . . . . . . . . . . . . . . . . . . . . . . . . . . . . . . 29 Protocols . . . . . . . . . . . . . . . . . . . . . . . . . . . . . . . . . . . . . . . . . . . . . . . . . . . . . . . . 29
Chapter 3 BCM50 Management Environment . . . . . . . . . . . . . . . . . . . . . . . . . . . . . . . . 31
BCM50 web page . . . . . . . . . . . . . . . . . . . . . . . . . . . . . . . . . . . . . . . . . . . . . . . . . . . . 31 BCM50 Management Environment and Applications . . . . . . . . . . . . . . . . . . . . . . . . . 33 Managing BCM50 with Element Manager . . . . . . . . . . . . . . . . . . . . . . . . . . . . . . . 33 Managing BCM50 with Telset administration . . . . . . . . . . . . . . . . . . . . . . . . . . . . 34 Managing BCM50 Voicemail and ContactCenter: CallPilot Manager . . . . . . . . . . 34 Managing Digital Mobility . . . . . . . . . . . . . . . . . . . . . . . . . . . . . . . . . . . . . . . . . . . 34 Programming telephone sets: Desktop Assistant portfolio . . . . . . . . . . . . . . . . . . 34 Performing initialization: Startup Profile . . . . . . . . . . . . . . . . . . . . . . . . . . . . . . . . 35 Monitoring BCM50: BCM Monitor . . . . . . . . . . . . . . . . . . . . . . . . . . . . . . . . . . . . . 35 Managing BCM50 remotely with SNMP . . . . . . . . . . . . . . . . . . . . . . . . . . . . . . . . 35 Element Manager . . . . . . . . . . . . . . . . . . . . . . . . . . . . . . . . . . . . . . . . . . . . . . . . . . . . 36 Element Manager setup . . . . . . . . . . . . . . . . . . . . . . . . . . . . . . . . . . . . . . . . . . . . 36 Element Manager window attributes . . . . . . . . . . . . . . . . . . . . . . . . . . . . . . . . . . . 42 Element Manager panels . . . . . . . . . . . . . . . . . . . . . . . . . . . . . . . . . . . . . . . . . . . 51 Effective use of Element Manager . . . . . . . . . . . . . . . . . . . . . . . . . . . . . . . . . . . . 52
BCM50 Administration Guide
Contents
Element Manager data features . . . . . . . . . . . . . . . . . . . . . . . . . . . . . . . . . . . . . . 52 Element Manager application logging . . . . . . . . . . . . . . . . . . . . . . . . . . . . . . . . . . 62 BCM50 integrated launch of related applications . . . . . . . . . . . . . . . . . . . . . . . . . 63 BCM50 feature licensing . . . . . . . . . . . . . . . . . . . . . . . . . . . . . . . . . . . . . . . . . . . . . . . 65 BCM50 Help system . . . . . . . . . . . . . . . . . . . . . . . . . . . . . . . . . . . . . . . . . . . . . . . . . . 66 Menu bar Help . . . . . . . . . . . . . . . . . . . . . . . . . . . . . . . . . . . . . . . . . . . . . . . . . . . . 66 Field-level Help . . . . . . . . . . . . . . . . . . . . . . . . . . . . . . . . . . . . . . . . . . . . . . . . . . . 68 Context-sensitive Help . . . . . . . . . . . . . . . . . . . . . . . . . . . . . . . . . . . . . . . . . . . . . 68 BCM50 common file input/output processes . . . . . . . . . . . . . . . . . . . . . . . . . . . . . . . . 69 Comparison of data repositories . . . . . . . . . . . . . . . . . . . . . . . . . . . . . . . . . . . . . . 70 Connecting to Element Manager through a router . . . . . . . . . . . . . . . . . . . . . . . . . . . 73 Configuring firewall settings . . . . . . . . . . . . . . . . . . . . . . . . . . . . . . . . . . . . . . . . . 73 Adding NAT rules . . . . . . . . . . . . . . . . . . . . . . . . . . . . . . . . . . . . . . . . . . . . . . . . . 73
Chapter 4 BCM50 Security Policies and Accounts and Privileges . . . . . . . . . . . . . . . 75
Security Policies panel . . . . . . . . . . . . . . . . . . . . . . . . . . . . . . . . . . . . . . . . . . . . . . . . 75 Configuring system security policies . . . . . . . . . . . . . . . . . . . . . . . . . . . . . . . . . . . . . . 80 Entry Policy tab . . . . . . . . . . . . . . . . . . . . . . . . . . . . . . . . . . . . . . . . . . . . . . . . . . . 80 Local Authentication Policy tab . . . . . . . . . . . . . . . . . . . . . . . . . . . . . . . . . . . . . . . 80 Authentication Service Policy tab . . . . . . . . . . . . . . . . . . . . . . . . . . . . . . . . . . . . . 80 Session Management Policy tab . . . . . . . . . . . . . . . . . . . . . . . . . . . . . . . . . . . . . . 81 SSL and SSH Policy tab . . . . . . . . . . . . . . . . . . . . . . . . . . . . . . . . . . . . . . . . . . . . 81 Setting system access control policies . . . . . . . . . . . . . . . . . . . . . . . . . . . . . . . . . 81 Setting credential complexity . . . . . . . . . . . . . . . . . . . . . . . . . . . . . . . . . . . . . . . . 81 Setting lockout policy for failed logins . . . . . . . . . . . . . . . . . . . . . . . . . . . . . . . . . . 82 Setting password expiry policy . . . . . . . . . . . . . . . . . . . . . . . . . . . . . . . . . . . . . . . 83 Setting password history policy . . . . . . . . . . . . . . . . . . . . . . . . . . . . . . . . . . . . . . . 83 Setting the authentication method . . . . . . . . . . . . . . . . . . . . . . . . . . . . . . . . . . . . . 83 Configuring an authentication server . . . . . . . . . . . . . . . . . . . . . . . . . . . . . . . . . . 84 Setting the idle session timeout . . . . . . . . . . . . . . . . . . . . . . . . . . . . . . . . . . . . . . 88 Uploading a Web Server Certificate . . . . . . . . . . . . . . . . . . . . . . . . . . . . . . . . . . . 88 Transferring an SSH Key-Pair . . . . . . . . . . . . . . . . . . . . . . . . . . . . . . . . . . . . . . . . 89 Configuring user accounts, user groups and privileges . . . . . . . . . . . . . . . . . . . . . . . . 89 Adding a new user account . . . . . . . . . . . . . . . . . . . . . . . . . . . . . . . . . . . . . . . . . . 90 Modifying a user account . . . . . . . . . . . . . . . . . . . . . . . . . . . . . . . . . . . . . . . . . . . 91 Adding callback for a dial-up user . . . . . . . . . . . . . . . . . . . . . . . . . . . . . . . . . . . . . 92 Adding Telset access for a user . . . . . . . . . . . . . . . . . . . . . . . . . . . . . . . . . . . . . . 92 Deleting a user account . . . . . . . . . . . . . . . . . . . . . . . . . . . . . . . . . . . . . . . . . . . . 92 Changing a users password . . . . . . . . . . . . . . . . . . . . . . . . . . . . . . . . . . . . . . . . . 93 Changing the current users password . . . . . . . . . . . . . . . . . . . . . . . . . . . . . . . . . 93 Creating a group . . . . . . . . . . . . . . . . . . . . . . . . . . . . . . . . . . . . . . . . . . . . . . . . . . 94
NN40020-600
Contents
Deleting a group . . . . . . . . . . . . . . . . . . . . . . . . . . . . . . . . . . . . . . . . . . . . . . . . . . 94 Modifying group privileges . . . . . . . . . . . . . . . . . . . . . . . . . . . . . . . . . . . . . . . . . . 94 Adding a user account to a group . . . . . . . . . . . . . . . . . . . . . . . . . . . . . . . . . . . . . 95 Deleting a user account from a group . . . . . . . . . . . . . . . . . . . . . . . . . . . . . . . . . . 95 Re-enable a locked-out user . . . . . . . . . . . . . . . . . . . . . . . . . . . . . . . . . . . . . . . . . 96 Enabling and disabling an account . . . . . . . . . . . . . . . . . . . . . . . . . . . . . . . . . . . . 96 Enabling and disabling exclusive access . . . . . . . . . . . . . . . . . . . . . . . . . . . . . . . 97 User account and user group management fundamentals . . . . . . . . . . . . . . . . . . . . . 97 User accounts . . . . . . . . . . . . . . . . . . . . . . . . . . . . . . . . . . . . . . . . . . . . . . . . . . . . 97 Default passwords . . . . . . . . . . . . . . . . . . . . . . . . . . . . . . . . . . . . . . . . . . . . . . . . . 99 Default groups . . . . . . . . . . . . . . . . . . . . . . . . . . . . . . . . . . . . . . . . . . . . . . . . . . . . 99 Default access privileges excluding set-based privileges . . . . . . . . . . . . . . . . . . 101 Telset access security . . . . . . . . . . . . . . . . . . . . . . . . . . . . . . . . . . . . . . . . . . . . . 109 Telset group access privileges . . . . . . . . . . . . . . . . . . . . . . . . . . . . . . . . . . . . . . 110 Blocking user accounts . . . . . . . . . . . . . . . . . . . . . . . . . . . . . . . . . . . . . . . . . . . . 110 Accounts and Privileges panel . . . . . . . . . . . . . . . . . . . . . . . . . . . . . . . . . . . . . . . . . 111 Current Account . . . . . . . . . . . . . . . . . . . . . . . . . . . . . . . . . . . . . . . . . . . . . . . . . 111 View by Accounts . . . . . . . . . . . . . . . . . . . . . . . . . . . . . . . . . . . . . . . . . . . . . . . . 114 View by Accounts: General . . . . . . . . . . . . . . . . . . . . . . . . . . . . . . . . . . . . . . . . . 116 View by Accounts: Remote Access . . . . . . . . . . . . . . . . . . . . . . . . . . . . . . . . . . . 116 View by Accounts: History . . . . . . . . . . . . . . . . . . . . . . . . . . . . . . . . . . . . . . . . . . 117 View by Accounts: Group Membership . . . . . . . . . . . . . . . . . . . . . . . . . . . . . . . . 117 View by Groups . . . . . . . . . . . . . . . . . . . . . . . . . . . . . . . . . . . . . . . . . . . . . . . . . . 118 View by Groups: General . . . . . . . . . . . . . . . . . . . . . . . . . . . . . . . . . . . . . . . . . . 118 View by Groups: Members . . . . . . . . . . . . . . . . . . . . . . . . . . . . . . . . . . . . . . . . . 120 BCM50 security fundamentals . . . . . . . . . . . . . . . . . . . . . . . . . . . . . . . . . . . . . . . . . . 120 Secure network protocols and encryption . . . . . . . . . . . . . . . . . . . . . . . . . . . . . . 121 Security audits . . . . . . . . . . . . . . . . . . . . . . . . . . . . . . . . . . . . . . . . . . . . . . . . . . . 122 System security considerations . . . . . . . . . . . . . . . . . . . . . . . . . . . . . . . . . . . . . . 122 Firewalls . . . . . . . . . . . . . . . . . . . . . . . . . . . . . . . . . . . . . . . . . . . . . . . . . . . . . . . 123 Security certificate . . . . . . . . . . . . . . . . . . . . . . . . . . . . . . . . . . . . . . . . . . . . . . . . 124 Site authentication . . . . . . . . . . . . . . . . . . . . . . . . . . . . . . . . . . . . . . . . . . . . . . . . 124
Chapter 5 Using the BCM50 Hardware Inventory . . . . . . . . . . . . . . . . . . . . . . . . . . . . 125
About the BCM50 Hardware Inventory . . . . . . . . . . . . . . . . . . . . . . . . . . . . . . . . . . . 125 Viewing and updating information about the BCM50 system . . . . . . . . . . . . . . . . . . 126 Viewing and updating information about the BCM50 main unit . . . . . . . . . . . . . 126 Viewing and updating BCM50 system expansion information . . . . . . . . . . . . . . 127 Viewing and updating other information about the BCM50 system . . . . . . . . . . 128 Viewing information about devices . . . . . . . . . . . . . . . . . . . . . . . . . . . . . . . . . . . . . . 129 Viewing additional information about the BCM50 hardware inventory . . . . . . . . . . . 130
BCM50 Administration Guide
10
Contents
. . . . . . . . . . . . . . . . . . . . . . . . . . . . . . . . . . . . . . . . . . . . . . . . . . . . . . . . . . . . . . . . . . 132
Chapter 6 Managing BCM50 with SNMP . . . . . . . . . . . . . . . . . . . . . . . . . . . . . . . . . . . 133
Overview of BCM50 support for SNMP . . . . . . . . . . . . . . . . . . . . . . . . . . . . . . . . . . . 133 Configuring routers to use Element Manager with SNMP . . . . . . . . . . . . . . . . . . . . . 134 Configuring SNMP settings . . . . . . . . . . . . . . . . . . . . . . . . . . . . . . . . . . . . . . . . . . . . 135 Configuring general SNMP settings . . . . . . . . . . . . . . . . . . . . . . . . . . . . . . . . . . 135 Configuring SNMP community strings . . . . . . . . . . . . . . . . . . . . . . . . . . . . . . . . 138 Configuring service access points . . . . . . . . . . . . . . . . . . . . . . . . . . . . . . . . . . . . 140 Configuring SNMP trap destinations . . . . . . . . . . . . . . . . . . . . . . . . . . . . . . . . . 142 Viewing and modifying SNMP trap destinations . . . . . . . . . . . . . . . . . . . . . . . . . . . . 143 Auto-SNMP dial-out . . . . . . . . . . . . . . . . . . . . . . . . . . . . . . . . . . . . . . . . . . . . . . . . . . 144 Alarm severity levels . . . . . . . . . . . . . . . . . . . . . . . . . . . . . . . . . . . . . . . . . . . . . . . . . 145
Chapter 7 Using the BCM Fault Management System . . . . . . . . . . . . . . . . . . . . . . . . 147
Overview of BCM fault management . . . . . . . . . . . . . . . . . . . . . . . . . . . . . . . . . . . . . 147 About BCM alarms . . . . . . . . . . . . . . . . . . . . . . . . . . . . . . . . . . . . . . . . . . . . . . . . . . 148 Alarms and log files . . . . . . . . . . . . . . . . . . . . . . . . . . . . . . . . . . . . . . . . . . . . . . . . . . 149 Alarm severities . . . . . . . . . . . . . . . . . . . . . . . . . . . . . . . . . . . . . . . . . . . . . . . . . . . . . 149 Administering alarms . . . . . . . . . . . . . . . . . . . . . . . . . . . . . . . . . . . . . . . . . . . . . . . . . 150 Using the Alarms Panel . . . . . . . . . . . . . . . . . . . . . . . . . . . . . . . . . . . . . . . . . . . . 150 Using the Alarm Banner . . . . . . . . . . . . . . . . . . . . . . . . . . . . . . . . . . . . . . . . . . . 152 Using the alarm set . . . . . . . . . . . . . . . . . . . . . . . . . . . . . . . . . . . . . . . . . . . . . . . 153 Alarms and LEDs . . . . . . . . . . . . . . . . . . . . . . . . . . . . . . . . . . . . . . . . . . . . . . . . . . . . 154 Using SNMP traps . . . . . . . . . . . . . . . . . . . . . . . . . . . . . . . . . . . . . . . . . . . . . . . . . . . 155 Configuring alarm settings . . . . . . . . . . . . . . . . . . . . . . . . . . . . . . . . . . . . . . . . . . . . . 155 List of BCM alarms . . . . . . . . . . . . . . . . . . . . . . . . . . . . . . . . . . . . . . . . . . . . . . . . . . 157
Chapter 8 Using the BCM50 Service Management System . . . . . . . . . . . . . . . . . . . . 215
Overview of the BCM50 service management system . . . . . . . . . . . . . . . . . . . . . . . 215 BCM50 services . . . . . . . . . . . . . . . . . . . . . . . . . . . . . . . . . . . . . . . . . . . . . . . . . . . . 215 Starting, stopping, and restarting services . . . . . . . . . . . . . . . . . . . . . . . . . . . . . . . . 218
Chapter 9 Monitoring BCM50 Status and Metrics . . . . . . . . . . . . . . . . . . . . . . . . . . . 219
About the system status . . . . . . . . . . . . . . . . . . . . . . . . . . . . . . . . . . . . . . . . . . . . . . 219 QoS Monitor . . . . . . . . . . . . . . . . . . . . . . . . . . . . . . . . . . . . . . . . . . . . . . . . . . . . 219 UPS Status . . . . . . . . . . . . . . . . . . . . . . . . . . . . . . . . . . . . . . . . . . . . . . . . . . . . . 223 NTP Metrics . . . . . . . . . . . . . . . . . . . . . . . . . . . . . . . . . . . . . . . . . . . . . . . . . . . . 225 Telephony Metrics . . . . . . . . . . . . . . . . . . . . . . . . . . . . . . . . . . . . . . . . . . . . . . . . . . . 227
NN40020-600
Contents
11
Trunk Module Metrics . . . . . . . . . . . . . . . . . . . . . . . . . . . . . . . . . . . . . . . . . . . . . 227 Viewing Performance History information . . . . . . . . . . . . . . . . . . . . . . . . . . . . . . 229 Viewing D-Channel information . . . . . . . . . . . . . . . . . . . . . . . . . . . . . . . . . . . . . 229 Disabling or enabling a B channel setting . . . . . . . . . . . . . . . . . . . . . . . . . . . . . . 229 Provisioning a PRI B-channel . . . . . . . . . . . . . . . . . . . . . . . . . . . . . . . . . . . . . . . 229 Trunk Module CSU statistics . . . . . . . . . . . . . . . . . . . . . . . . . . . . . . . . . . . . . . . . 230 Enabling the internal CSU . . . . . . . . . . . . . . . . . . . . . . . . . . . . . . . . . . . . . . . . . . 231 Checking trunk module alarms . . . . . . . . . . . . . . . . . . . . . . . . . . . . . . . . . . . . . . 232 CbC limit metrics . . . . . . . . . . . . . . . . . . . . . . . . . . . . . . . . . . . . . . . . . . . . . . . . . 233 Hunt Group Metrics . . . . . . . . . . . . . . . . . . . . . . . . . . . . . . . . . . . . . . . . . . . . . . . 235 PSTN Fallback Metrics . . . . . . . . . . . . . . . . . . . . . . . . . . . . . . . . . . . . . . . . . . . . 237 Proactive Voice Quality Management . . . . . . . . . . . . . . . . . . . . . . . . . . . . . . . . . 238
Chapter 10 BCM50 Utilities . . . . . . . . . . . . . . . . . . . . . . . . . . . . . . . . . . . . . . . . . . . . . . . 245
About BCM Monitor . . . . . . . . . . . . . . . . . . . . . . . . . . . . . . . . . . . . . . . . . . . . . . . . . . 245 Installing BCM Monitor . . . . . . . . . . . . . . . . . . . . . . . . . . . . . . . . . . . . . . . . . . . . . . . 246 Connecting to a BCM50 system . . . . . . . . . . . . . . . . . . . . . . . . . . . . . . . . . . . . . . . . 246 Using BCM Monitor to analyze system status . . . . . . . . . . . . . . . . . . . . . . . . . . . . . . 248 Static snapshots . . . . . . . . . . . . . . . . . . . . . . . . . . . . . . . . . . . . . . . . . . . . . . . . . 249 Dynamic snapshots . . . . . . . . . . . . . . . . . . . . . . . . . . . . . . . . . . . . . . . . . . . . . . . 250 BCM Info tab . . . . . . . . . . . . . . . . . . . . . . . . . . . . . . . . . . . . . . . . . . . . . . . . . . . . 253 Media Card tab . . . . . . . . . . . . . . . . . . . . . . . . . . . . . . . . . . . . . . . . . . . . . . . . . . 254 Voice Ports tab . . . . . . . . . . . . . . . . . . . . . . . . . . . . . . . . . . . . . . . . . . . . . . . . . . 255 IP Devices tab . . . . . . . . . . . . . . . . . . . . . . . . . . . . . . . . . . . . . . . . . . . . . . . . . . . 255 RTP Sessions tab . . . . . . . . . . . . . . . . . . . . . . . . . . . . . . . . . . . . . . . . . . . . . . . . 256 UIP tab . . . . . . . . . . . . . . . . . . . . . . . . . . . . . . . . . . . . . . . . . . . . . . . . . . . . . . . . 257 Line Monitor tab . . . . . . . . . . . . . . . . . . . . . . . . . . . . . . . . . . . . . . . . . . . . . . . . . 260 Usage Indicators tab . . . . . . . . . . . . . . . . . . . . . . . . . . . . . . . . . . . . . . . . . . . . . . 262 Using statistical values . . . . . . . . . . . . . . . . . . . . . . . . . . . . . . . . . . . . . . . . . . . . 263 Ping . . . . . . . . . . . . . . . . . . . . . . . . . . . . . . . . . . . . . . . . . . . . . . . . . . . . . . . . . . . . . . 265 Trace Route . . . . . . . . . . . . . . . . . . . . . . . . . . . . . . . . . . . . . . . . . . . . . . . . . . . . . . . . 266 Ethernet Activity . . . . . . . . . . . . . . . . . . . . . . . . . . . . . . . . . . . . . . . . . . . . . . . . . . . . . 266 Reset . . . . . . . . . . . . . . . . . . . . . . . . . . . . . . . . . . . . . . . . . . . . . . . . . . . . . . . . . . . . . 267 Diagnostic settings . . . . . . . . . . . . . . . . . . . . . . . . . . . . . . . . . . . . . . . . . . . . . . . 269
Chapter 11 Backing Up and Restoring BCM50 Data . . . . . . . . . . . . . . . . . . . . . . . . . . 271
Overview of backing up and restoring data . . . . . . . . . . . . . . . . . . . . . . . . . . . . . . . . 271 Backup and restore options . . . . . . . . . . . . . . . . . . . . . . . . . . . . . . . . . . . . . . . . . . . . 271 Viewing backup and restore activity . . . . . . . . . . . . . . . . . . . . . . . . . . . . . . . . . . . . . 272 About backups . . . . . . . . . . . . . . . . . . . . . . . . . . . . . . . . . . . . . . . . . . . . . . . . . . . . . . 272
BCM50 Administration Guide
12
Contents
BCM50 backup file . . . . . . . . . . . . . . . . . . . . . . . . . . . . . . . . . . . . . . . . . . . . . . . . . . 273 Backup destinations . . . . . . . . . . . . . . . . . . . . . . . . . . . . . . . . . . . . . . . . . . . . . . . . . 274 Performing immediate backups . . . . . . . . . . . . . . . . . . . . . . . . . . . . . . . . . . . . . . . . . 275 Performing an immediate backup to the BCM50 . . . . . . . . . . . . . . . . . . . . . . . . 275 Viewing and performing scheduled backups . . . . . . . . . . . . . . . . . . . . . . . . . . . . . . . 281 Modifying and deleting scheduled backups . . . . . . . . . . . . . . . . . . . . . . . . . . . . . . . . 289 Restoring BCM50 system data . . . . . . . . . . . . . . . . . . . . . . . . . . . . . . . . . . . . . . . . . 290 Restore options . . . . . . . . . . . . . . . . . . . . . . . . . . . . . . . . . . . . . . . . . . . . . . . . . . 290 Effects on the system . . . . . . . . . . . . . . . . . . . . . . . . . . . . . . . . . . . . . . . . . . . . . 292
Chapter 12 Managing BCM50 Logs . . . . . . . . . . . . . . . . . . . . . . . . . . . . . . . . . . . . . . . . 301
Overview of BCM50 logs . . . . . . . . . . . . . . . . . . . . . . . . . . . . . . . . . . . . . . . . . . . . . . 301 Log types . . . . . . . . . . . . . . . . . . . . . . . . . . . . . . . . . . . . . . . . . . . . . . . . . . . . . . . 301 Overview of transferring and extracting log files . . . . . . . . . . . . . . . . . . . . . . . . . . . . 303 Transferring log files using the BCM50 Element Manager . . . . . . . . . . . . . . . . . 304 Performing immediate log archive transfers . . . . . . . . . . . . . . . . . . . . . . . . . . . . 304 Performing scheduled log transfers . . . . . . . . . . . . . . . . . . . . . . . . . . . . . . . . . . 310 Transferring log files using the BCM50 Web page . . . . . . . . . . . . . . . . . . . . . . . 312 Extracting log files . . . . . . . . . . . . . . . . . . . . . . . . . . . . . . . . . . . . . . . . . . . . . . . . . . . 316 Viewing log files using the Log Browser . . . . . . . . . . . . . . . . . . . . . . . . . . . . . . . . . . 318 Retrieval Results area . . . . . . . . . . . . . . . . . . . . . . . . . . . . . . . . . . . . . . . . . . . . . 320 Log Details area . . . . . . . . . . . . . . . . . . . . . . . . . . . . . . . . . . . . . . . . . . . . . . . . . 320 Viewing log files using other applications . . . . . . . . . . . . . . . . . . . . . . . . . . . . . . . . . 321
Chapter 13 Managing BCM50 Software Updates . . . . . . . . . . . . . . . . . . . . . . . . . . . . . 323
Overview of BCM50 software updates . . . . . . . . . . . . . . . . . . . . . . . . . . . . . . . . . . . 323 Obtaining software updates . . . . . . . . . . . . . . . . . . . . . . . . . . . . . . . . . . . . . . . . . . . . 323 Viewing software updates in progress . . . . . . . . . . . . . . . . . . . . . . . . . . . . . . . . . . . . 324 Applying software updates . . . . . . . . . . . . . . . . . . . . . . . . . . . . . . . . . . . . . . . . . . . . 325 Creating and modifying scheduled software updates . . . . . . . . . . . . . . . . . . . . . 332 Viewing a history of software updates . . . . . . . . . . . . . . . . . . . . . . . . . . . . . . . . . . . . 337 Removing software updates . . . . . . . . . . . . . . . . . . . . . . . . . . . . . . . . . . . . . . . . 338 Viewing the inventory of BCM50 software . . . . . . . . . . . . . . . . . . . . . . . . . . . . . . . . . 339
Chapter 14 Accounting Management . . . . . . . . . . . . . . . . . . . . . . . . . . . . . . . . . . . . . . 341
Overview of accounting management . . . . . . . . . . . . . . . . . . . . . . . . . . . . . . . . . . . . 341 About Call Detail Recording . . . . . . . . . . . . . . . . . . . . . . . . . . . . . . . . . . . . . . . . . . . 341 Using Call Detail Recording . . . . . . . . . . . . . . . . . . . . . . . . . . . . . . . . . . . . . . . . . . . . 342 CDR Toolkit . . . . . . . . . . . . . . . . . . . . . . . . . . . . . . . . . . . . . . . . . . . . . . . . . . . . . . . . 342
NN40020-600
Contents
13
Appendix A Management Information Bases. . . . . . . . . . . . . . . . . . . . . . . . . . . . . . . . . 343
About SNMP MIBs . . . . . . . . . . . . . . . . . . . . . . . . . . . . . . . . . . . . . . . . . . . . . . . 343 MIB file descriptions . . . . . . . . . . . . . . . . . . . . . . . . . . . . . . . . . . . . . . . . . . . . . . 343 Accessing, compiling, and installing MIB files . . . . . . . . . . . . . . . . . . . . . . . . . . . . . . 345 Small Site MIB . . . . . . . . . . . . . . . . . . . . . . . . . . . . . . . . . . . . . . . . . . . . . . . . . . . . . . 346 Small Site Event MIB . . . . . . . . . . . . . . . . . . . . . . . . . . . . . . . . . . . . . . . . . . . . . . . . . 347
BCM50 Administration Guide
14
Contents
NN40020-600
15
Chapter 1
Getting started with BCM50
This section contains information on the following topics: About this guide on page 15 Audience on page 17 Acronyms on page 17 Symbols and conventions used in this guide on page 19 Related publications on page 20 How to get Help on page 21
About this guide
The BCM50 Administration Guide describes how to manage and maintain BCM50 systems at the Release 2.0 level using Business Element Manager.
Purpose
The concepts, operations, and tasks described in the guide relate to the FCAPS (fault, configuration, accounting, performance, and security) management features of the BCM50 system. This guide also describes additional administrative tasks, such as log management, backups, software updates, monitoring, and inventory management. Use the Element Manager to perform these administrative tasks. In brief, the information in this guide explains: Network structure and concepts Management tools Fault management & monitoring Performance management Security administration Backup management Software updates Inventory management
Organization
This guide is organized for easy access to information that explains the administrative concepts, operations and procedures associated with using the BCM50 management application.
BCM50 Administration Guide
16
Chapter 1 Getting started with BCM50
The tasks described in this guide assume that you are using the Element Manager with full administrative privileges. If you do not have full administrative privileges, you may see only a subset of the tasks and panels described in this guide.
Table 1 BCM50 Administration Guide organization Chapter
Chapter 2, Overview of BCM50 Administration Chapter 3, BCM50 Management Environment Chapter 4, BCM50 Security Policies and Accounts and Privileges
Contents
This chapter introduces management concepts and techniques. This chapter contains information on the different tools available to manage your BCM50. It also describes the Element Manager application in detail. This chapter describes Security Policies and Accounts and Privileges, which allow you to establish system-wide security policies and maintain system access security using Element Manager.
Chapter 5, Using the BCM50 Hardware This chapter describes how to use the Hardware Inventory, which Inventory displays information about the BCM system, such as connected expansion units, populated Media Bay Modules (MBMs) and attached telephone devices. Chapter 6, Managing BCM50 with SNMP This chapter describes the management of the BCM50 using SNMP. SNMP is a set of protocols for managing complex networks. SNMP-compliant devices, called agents, store data about themselves in Management Information Bases (MIBs) and provide this data to SNMP requesters. This chapter contains information about managing alarms generated by the system and administering alarm settings. This chapter describes how to use Element Manager to view and administer the services that run on the system. This chapter describes how to use Element Manager to view detailed information about the performance of the system and of system resources. This chapter contains information about the utilities that are part of the Element Manager. Several utilities are provided to allow partners and customers to monitor and analyze the system.
Chapter 7, Using the BCM Fault Management System Chapter 8, Using the BCM50 Service Management System Chapter 9, Monitoring BCM50 Status and Metrics Chapter 10, BCM50 Utilities
Chapter 11, Backing Up and Restoring This chapter provides information about how to back up and BCM50 Data restore data from the system. Chapter 12, Managing BCM50 Logs Chapter 13, Managing BCM50 Software Updates Chapter 14, Accounting Management This chapter contains information about viewing and managing log files generated by the BCM50. This chapter contains information about managing software updates. This chapter describes the management of accounting records in the BCM50. Account management uses the Call Detail Recording (CDR) application to record call activity. Each time a telephone call is made to or from a BCM, detailed information about the call can be captured in a CDR file. This appendix contains information about how to install and use Management Information Bases (MIBs) if you use SNMP to manage your system.
Appendix A, Management Information Bases
NN40020-600
Chapter 1 Getting started with BCM50
17
Audience
The BCM50 Administration Guide is directed to network administrators responsible for maintaining BCM networks that include BCM50 devices. This guide is also useful for network operations center (NOC) personnel supporting a BCM50 managed services solution. To use this guide, you must: be an authorized BCM50 administrator within your organization know basic Nortel BCM50 terminology be knowledgeable about telephony and IP networking technology
Acronyms
The following is a list of acronyms used in this guide.
Table 1 List of acronyms
Acronym 3DES AES AIS BCM BRI CbC CDR CFA CLID CPE CSU DES DHCP DN DNIS DTM ES HTTP IP ISDN LAN MBM MIB MGS Description Triple Data Encryption Standard Analog Encryption Standard Alarm Indication Signal Business Communications Manager Basic Rate Interface Call by Call Call Detail Recording Carrier Failure Alarms Calling Line Identification Customer Premises Equipment Channel Service Unit Digital Encryption Standard Dynamic Host Configuration Protocol Directory Number Dialed Number Idenification Service Digital Trunk Module Errored Seconds Hypertext Transfer Protocol Internet Protocol Integrated Switched Digital Network Local Area Network Media Bay Module Management Information Base Media Gateway Server
BCM50 Administration Guide
18
Chapter 1 Getting started with BCM50
Table 1 List of acronyms
Acronym MOS MPS NAT NCM NOC NTP OOF PPP PRI PBX PSTN PVQM QoS RAI RTP SFTP SNMP SSH SSL UAS UPS USB VoIP VLAN VPN WAN Description Mean Opinion Score Media Path Server Network Address Translation Network Configuration Manager Network Operations Center Network Time Protocol Out of Frame Point-to-Point Protocol Primary Rate Interface Private Branch Exchange Public Switched Telephone Network Proactive Voice Quality Monitoring Quality of Service Remote Alarm Indication Real-time Transport Protocol Secure File Transfer Protocol Simple Network Management Protocol Secure Shell Secure Socket Layer Unavailable Seconds Universal Power Supply Universal Serial Bus Voice over Internet Protocol Virtual Local Area Network Virtual Private Network Wide Area Network
NN40020-600
Chapter 1 Getting started with BCM50
19
Symbols and conventions used in this guide
These symbols are used to highlight critical information for the BCM50 system:
Caution: Alerts you to conditions where you can damage the equipment.
Danger: Alerts you to conditions where you can get an electrical shock.
Warning: Alerts you to conditions where you can cause the system to fail or work improperly.
Note: A Note alerts you to important information.
Tip: Alerts you to additional information that can help you perform a task.
Security note: Indicates a point of system security where a default should be changed, or where the administrator needs to make a decision about the level of security required for the system.
Warning: Alerts you to ground yourself with an antistatic grounding strap before performing the maintenance procedure.
Warning: Alerts you to remove the BCM50 main unit and expansion unit power cords from the ac outlet before performing any maintenance procedure.
BCM50 Administration Guide
20
Chapter 1 Getting started with BCM50
These conventions and symbols are used to represent the Business Series Terminal display and dialpad.
Convention Word in a special font (shown in the top line of the display) Underlined word in capital letters (shown in the bottom line of a two line display telephone) Dialpad buttons Example Used for Command line prompts on display telephones.
Pswd:
PLAY
Display option. Available on two line display telephones. Press the button directly below the option on the display to proceed. Buttons you press on the dialpad to select a particular option.
These text conventions are used in this guide to indicate the information described:
Convention Description
bold Courier text
Indicates command names and options and text that you need to enter. Example: Use the info command. Example: Enter show ip {alerts|routes}. Indicates book titles Indicates command syntax and system output (for example, prompts and system messages). Example: Set Trap Monitor Filters Indicates that you press the button with the coordinating icon on whichever set you are using.
italic text
plain Courier text
FEATURE HOLD RELEASE
Related publications
Related publications are listed below. To locate specific information, you can refer to the Master Index of BCM50 Library (NN40020-100).
BCM50 Installation Checklist and Quick Start Guide (NN40020-308) BCM50 Installation and Maintenance Guide (NN40020-302) Keycode Installation Guide (NN40010-301) BCM50 Device Configuration Guide (NN40020-300) BCM50 Networking Configuration Guide (NN40020-603) BCM50 Telset Administration Guide (NN40020-604) BCM50 Telephony Device Installation Guide (NN40020-309)
NN40020-600
Chapter 1 Getting started with BCM50
21
CallPilot Telephone Administration Guide (NN40090-500) CallPilot Contact Center Telephone Administration Guide (NN40040-600) BCM50 LAN CTE Configuration Guide (NN40020-602) BCM50 Call Detail Recording System Administration Guide (NN40020-605) Digital Mobility System Installation and Configuration Guide (NN40020-306)
How to get Help
This section explains how to get help for Nortel products and services.
Getting Help from the Nortel Web site
The best way to get technical support for Nortel products is from the Nortel Technical Support Web site: http://www.nortel.com/support This site provides quick access to software, documentation, bulletins, and tools to address issues with Nortel products. More specifically, the site enables you to: download software, documentation, and product bulletins search the Technical Support Web site and the Nortel Knowledge Base for answers to technical issues sign up for automatic notification of new software and documentation for Nortel equipment open and manage technical support cases
Getting Help over the phone from a Nortel Solutions Center
If you dont find the information you require on the Nortel Technical Support Web site, and have a Nortel support contract, you can also get help over the phone from a Nortel Solutions Center. In North America, call 1-800-4NORTEL (1-800-466-7835). Outside North America, go to the following Web site to obtain the phone number for your region: http://www.nortel.com/callus
Getting Help from a specialist by using an Express Routing Code
To access some Nortel Technical Solutions Centers, you can use an Express Routing Code (ERC) to quickly route your call to a specialist in your Nortel product or service. To locate the ERC for your product or service, go to: http://www.nortel.com/erc
BCM50 Administration Guide
22
Chapter 1 Getting started with BCM50
Getting Help through a Nortel distributor or reseller
If you purchased a service contract for your Nortel product from a distributor or authorized reseller, contact the technical support staff for that distributor or reseller.
NN40020-600
23
Chapter 2
Overview of BCM50 Administration
The BCM50 Administration Guide describes the tools available with which to administer, or manage BCM50 systems. This section is an introduction to the BCM system and its management model. The administration overview information is divided into three categories: About BCM50 BCM50 Management Model BCM50 Management Interfaces BCM50 Administration Guide overview
About BCM50
The BCM50 system provides private network and telephony management capability to small and medium-sized businesses. The BCM50 system: integrates voice and data capabilities, IP Telephony gateway functions, and data-routing features into a single telephony system enables you to create and provide telephony applications for use in a business environment
Business Element Manager is the primary management application for BCM50 systems. Formerly known as the BCM Element Manager, the Business Element Manager manages BCM systems as well as other devices in Nortels SMB portfolio. The Business Element Manager encompasses not only telephony programming, but also backup management, software update management, and log management. For more information about the Business Element Manager, see BCM50 Management Environment on page 31. The BCM50 system includes the following key components: hardware applications
BCM50 hardware
The BCM50 system includes the following key elements: BCM50 main units BCM50 expansion unit BCM50 media bay modules (MBM): Analog direct inward dialing (ADID) BRIM
BCM50 Administration Guide
24
Chapter 2 Overview of BCM50 Administration
CTM4/CTM8 DTM GATM4/GATM8 4x16 ASM8 ASM8+, GASM DSM16+/DSM32+ DDIM
Main units
The main hardware component in the BCM50 system is the main unit. The six BCM50 models are divided into two series: standard and BRI. The BRI (or b) series main units include BRI ports that replace the four analog lines on the standard series. The two series are as follows: Standard series BCM50 main unit (with Telephony only) The BCM50 main unit provides call processing and simple data networking functions. It provides connections for 12 digital phones, 4 PSTN lines, 4 analog station ports, and 4 connections for auxiliary equipment (auxiliary ringer, page relay, page output, and music source). The BCM50 main unit does not have a router, but it does have 4 LAN ports: one is the OAM port for technicians, and the other three are for basic LAN connectivity. BCM50a main unit (with ADSL router) The BCM50a main unit provides all of the same core functionality as the BCM50 main unit, and it also has an integrated ADSL router for advanced data applications. BCM50e main unit (with Ethernet router) The BCM50e main unit provides all of the same core functionality as the BCM50 main unit, and it also has an integrated Ethernet router for advanced data applications. BRI series (b series)available only in EMEA and APAC regions BCM50b main unit The BCM50b main unit provides similar functionality to the BCM50 main unit. The difference is that the BCM50b main unit has two integrated BRI ports that replace the four analog lines on the RJ-21 telephony connector. BCM50ba main unit (with ADSL router) The BCM50ba main unit provides similar functionality to the BCM50a main unit. The difference is that the BCM50ba main unit has two integrated BRI ports that replace the four analog lines on the RJ-21 telephony connector. BCM50be main unit (with Ethernet router) The BCM50be main unit provides similar functionality to the BCM50e main unit. The difference is that the BCM50be main unit has two integrated BRI ports that replace the four analog lines on the RJ-21 telephony connector.
NN40020-600
Chapter 2 Overview of BCM50 Administration
25
All of the BCM50 main units provide call processing and data networking functions. They also provide connections for telephones, as well as LAN and WAN connections. You can install MBMs to provide connections for Public Switched Telephone Network (PSTN) lines. For detailed information about the main units, see the BCM50 Release 2.0 Installation and Maintenance Guide (NN40020-302).
Expansion units and media bay modules (MBMs)
In addition to the main unit, the BCM50 system can have up to two BCM50 expansion units. An expansion unit connects to the main unit and provides additional functionality. The BCM50 expansion unit is designed to accomodate one media bay module (MBM) that enables you to connect addtional telephony equipment to the BCM50 system. The MBMs connect with external devices to implement various types of voice trunks and stations. For detailed information about expansion units and MBMs, see the BCM50 Release 2.0 Installation and Maintenance Guide (NN40020-302).
BCM50 applications
BCM50 supports many high-value applications. You enable applications by entering the appropriate keycodes. Some applications are: Voice Messaging for standard voicemail and autoattendant features Unified Messaging providing integrated voicemail management between voicemail and common email applications Fax Suite providing support for attached analog fax devices Voice Networking features LAN CTE Digital Mobility (additional hardware is required)
Management Model
Whether BCM50 is being installed as a standalone element, is part of a network of many BCM50s, or is part of a network encompassing both BCM50s and other devices, it is necessary to be able to perform a range of administrative tasks to keep the system (or systems) providing the services which they were deployed to provide. The individual or organization responsible for performing the administration of the system needs to be able to do some or all of the following types of tasks: monitor to validate that the system is healthy. For example, power is available, services are running, CPU and memory are within a normal operating envelope monitor for fault conditions monitor link status and utilization system programming is consistent with the requirements of the services backups are being kept of the configuration
BCM50 Administration Guide
26
Chapter 2 Overview of BCM50 Administration
review logs of operational information retrieve and view logs containing diagnostic information in the event of a system issue manage system inventory manage software updates make changes to the system configuration to change service definitions or add users including adding new features through the application of keycodes
The descriptions and procedures in this guide will assist the administrator in performing these tasks. The following management model demonstrates how BCM50 manageability is achieved by breaking the management functions into layers. At the base of the model is the element itself. In order to be a manageable system, the element must provide not only the ability to configure services, but must also regulate access to the system by administrative users, generate alarms in the event of issues, support the easy addition of new features through the application of keycodes, provide a means for making a backup of the configured data, and other administrative functions. The management tools at the next layer provide a user interface to control these functions for a selected BCM50 device. The primary management application for BCM50 is the Element Manager, complemented by other management applications as explained in BCM50 Management Environment and Applications on page 33. For BCM releases prior to 4.0, the management application is Unified Manager. If the BCM50 is one of a number of elements in a network, network management tools at the network management layer facilitate monitoring and management across the network. Nortel provided tools such as Enterprise Network Management System (ENMS) for network monitoring, and third party tools supporting multi-vendor networks, can only deliver their value if the managed element itself has provided for the right functions at the manageable systems layer. Also at the network layer, system and configuration management tools can provide support for tasks such as bulk distribution of selected configuration information, network wide inventory management and network wide backup management. The Network Configuration Manager (NCM) server-based management application provides these and other capabilities for managing a network of up to 2000 BCM50 devices. For more information about NCM, please consult the NCM User documentation.
NN40020-600
Chapter 2 Overview of BCM50 Administration
27
Figure 1 BCM50 network management model
Network Management Layer Event & Alarm Mgmt Infrastructure access Performance & optimization Communications QoS Monitoring System & Config Management Layer Multi-site configuration Asset inventory mgmt Bulk MACs
Element Management Tools Troubleshoot events & alarms Backup & restore Add features with keycodes Configuration & administration
Manageable Systems & Endpoints User applications & capabilities Event / alarm generation System data / traffic User access Threshold settings Keycodes
BCM50 enterprise network model on page 28 shows an example BCM50 enterprise network, illustrating the various communications between the BCM50 end devices and management applications managing end devices. The diagram also shows that the physical enterprise network, conceptually, is segmented into domains. The Network Operations Center (NOC) domain represents the tools, equipment and activities used to analyze and maintain the operation of a network of BCM50 devices. Element Manager and Network Configuration Manager are the management applications which allow the network administrators working in the NOC domain to perform the administrative functions. The management application workstations can be physically distributed across different enterprise sites if they are networked via an IP network as represented by the cloud in the middle of the figure. The BCM network domain represents one or more BCM50s located a different sites in the network connected through an enterprise LAN to one or more management application workstations. The WAN represents an adjacent network, external to the LAN. The VoIP and Wireless VoIP domains represent terminating IP devices.
BCM50 Administration Guide
28
Chapter 2 Overview of BCM50 Administration
Figure 2 BCM50 enterprise network model
NOC Domain Network Configuration Manager (NCM) NCM Server Network Solutions BCM Network Domain
VoIP
Wireless VoIP Element Manager Workstation NCM Database
WAN SNMP Network Manager Workstation PSTN V.90 Modem SNMP Network Manager Server Remote Dialup
BCM50 interfaces
The BCM50 network can be distributed geographically across different sites. The network administrator must be able to remotely access each BCM50 in the network. BCM50 offers alternatives for connecting to the BCM50 devices depending on the network configuration and telephony resources available with a given system.
LAN
A Local Area Network (LAN) is a communications network that connects workstations and computers within a confined geographical area. Often the customer LAN has access to a router, forming a connection to the Internet.
NN40020-600
Chapter 2 Overview of BCM50 Administration
29
A network administrator can connect to and manage a BCM50 via an IP over LAN interface. If the administrator is accessing the BCM50 system from an external network, then a connectivity path would need to be provided from the corporate LAN network to the customer's WAN network or to the customer's ISP provider over another device such as a router elsewhere on the customer's premises.
Dialup
The modem supports callback for management user access to the BCM50. It can be used to support auto-dialout on SNMP traps, as well as automated sending of Call Detail Records (CDR) to a remote CDR collection point. Due to modest dialup speeds, the administrator will find that the Element Manager panels take longer to load than if the Element Manager is directly connected through the OAM port or over a high bandwidth connection. Configuration backups can be less than 1 Mbyte in size, however if voicemail greetings and messages are included they could grow considerably larger. If the performance being realized over the modem does not meet expectations, the administrator may choose to run backups to the local hard drive or a USB memory device. For more information on modem configuration see the BCM50 Networking Configuration Guide (NN40020-603).
WAN
A Wide Area Network (WAN) is a communications network that covers a wide geographic area, such as state or country. A WAN usually consists of two or more local-area networks (LANs). Computers connected to a wide-area network are often connected through public networks, such as the telephone system, or can be connected through private leased lines.
Management access over dial or BRI ports
You can remotely manage the BCM50 using ISDN BRI. Dial-over-ISDN is supported for any type of BRI/PRI Media Bay Module (MBM) in an expansion chassis, and is also supported on the main unit for the BCM50b-series models. On the BCM50b-series only, RJ-45 ports provide connectivity for BRI trunks from the PSTN.
Protocols
Several protocols are used in the day to day management of a network of BCM50s. These include: SNMP (simple network management protocol): Simple Network Management Protocol is the Internet standard protocol for network management software. It monitors devices on the network, and gathers device performance data for management information (data)bases (MIB). HTTPS: A secure version of HTTP implemented using the secure sockets layer, SSL, transmitting your communications in an encrypted form. HTTPS is used between the Element Manager and the BCM.
BCM50 Administration Guide
30
Chapter 2 Overview of BCM50 Administration
FTP (file transfer protocol): FTP is a protocol used to transfer files over a TCP/IP network (Internet, Unix). FTP allows you to log into FTP servers, list directories, and copy files from other workstations. SSH and other protocols are also used for certain tasks. These are covered in the section Secure Network Protocols and Encryption in the Security chapter.
NN40020-600
31
Chapter 3
BCM50 Management Environment
This chapter contains information on the different tools available for managing your BCM50 system. It also describes the Element Manager application in detail. It includes the following sections: BCM50 web page BCM50 Management Environment and Applications on page 33 Element Manager on page 36 BCM50 feature licensing on page 65 BCM50 Help system on page 66 BCM50 common file input/output processes on page 69 Connecting to Element Manager through a router on page 73
BCM50 web page
The BCM50 web page facilitates the download of applications, documentation, and other information necessary for running the BCM50 and its services. You connect to the BCM50 web page by typing the IP address of your BCM50 device into your browser. A valid user name and password are required in order to access the web page. There are two default user accounts configured on the BCM50 at time of shipping: the nnadmin user account and the nnguest user account. See Chapter 4, BCM50 Security Policies and Accounts and Privileges, on page 75 for information on user accounts and security. You can choose to make the nnguest account available to general users. This account can be configured to provide users with access to download end-user documents and applications that they require from the BCM50 web page. The BCM50 web page contains the following links: User Applications - Applications listed in Table 2 that are available to the end users of the BCM50. User Documentation - Documentation for the BCM50 end users to explain the end-user applications and BCM50-specific tasks. Administrator Applications - Applications listed in Table 2 that are available to BCM50 administrators. Administrator Documentation - Documentation for the BCM50 administrators to explain the BCM50 management applications and BCM50 management tasks. Nortels Contact Information - A list of Nortel contact numbers.
BCM50 Administration Guide
32
Chapter 3 BCM50 Management Environment
The applications available from the BCM50 webpage are supported on Windows XP and Windows 2000 operating systems. Some applications, such as BCM Monitor, are also supported on a Citrix operating system.
Table 2 Applications available on BCM50 web page
Application User Administrator
Administrator Management Tools Element Manager Desktop Assistant Pro AE NCM for BCM BCM Monitor CDR Clients BCM MIBs RADIUS Dictionary SSH Client (PuTTY) BCM Logs Contact Center Applications Reporting for Contact Center Contact Center Reporting Server Multimedia Contact Center IP View Softboard Digital Mobility Tools Digital Mobility Controller Digital Mobility Service Tool Templates Startup Profile Template Factory Default Programming Record User Applications Desktop Assistant Desktop Assistant Pro Unified Messaging Personal Call Manager LAN CTE Client IP Software Phone 2050 Mobile Voice Client 2050 Nortel VPN Client* Nortel Developer Program Developer Program N Y Y Y Y Y Y Y Y N Y Y Y Y Y Y Y Y N N Y Y N N Y Y N N N N Y Y Y Y N N Y Y N N N N N N Y Y Y* Y Y Y
NN40020-600
Chapter 3 BCM50 Management Environment
33
* Provides a description of the application and information about where to find it.
Administrator documentation is provided in English. User documentation is provided in the following languages: English French Danish German Spanish Dutch Italian Norwegian Swedish Portuguese
BCM50 Management Environment and Applications
A number of tools are available to help manage your BCM50. This section describes the following tools: Managing BCM50 with Element Manager Managing BCM50 with Telset administration on page 34 Managing BCM50 Voicemail and ContactCenter: CallPilot Manager on page 34 Managing Digital Mobility on page 34 Programming telephone sets: Desktop Assistant portfolio on page 34 Performing initialization: Startup Profile on page 35 Monitoring BCM50: BCM Monitor on page 35 Managing BCM50 remotely with SNMP on page 35
Managing BCM50 with Element Manager
The primary management application for configuring and administering the BCM50 system is the BCM Element Manager. The BCM Element Manager is a client-based management application that runs on a Windows computer, or on a Citrix server. The BCM Element Manager allows for connection to BCM50 devices over an IP network. It is used to configure, administer, and monitor BCM50 devices. See Element Manager on page 36 for more information about the BCM Element Manager. You can download the BCM Element Manager application from the BCM50 web page. See BCM50 web page on page 31 for a description of the BCM50 web page. The procedure Installing Element Manager on a Windows operating system on page 37 provides detailed steps for downloading and installing the BCM Element Manager on a Windows computer.
BCM50 Administration Guide
34
Chapter 3 BCM50 Management Environment
Managing BCM50 with Telset administration
While BCM Element Manager is the primary management application, BCM50 also supports the programming of telephony and applications areas of BCM50 through set-based administration. This allows installers, already familiar with this interface, to perform programming from the keypad of any telephone connected to the BCM50 device. This alleviates the need for access to a computer at the customer site. For more information about using Telset programming on the BCM50, refer to the following documents: BCM50 Telset Administration Guide (NN40020-604) CallPilot Telephone Administration Guide (NN40090-500) Contact Center Telephone Administration Guide (NN40040-600)
Managing BCM50 Voicemail and ContactCenter: CallPilot Manager
The integrated voicemail and contact center applications are managed using CallPilot Manager, which can be launched from Element Manager. This is the same application used to manage voicemail and contact center applications for the BCM Release 3 software stream. For more information about using CallPilot Manager, refer to the CallPilot documentation on the BCM50 web page. CallPilot Manager can be launched only by users with sufficient security privileges. BCM50 administrators must assign privileges. See Chapter 4, BCM50 Security Policies and Accounts and Privileges, on page 75 for more information on security privileges.
Managing Digital Mobility
Digital mobility is managed using applications that you can download from the BCM50 webpage. Two applications are available: Digital Mobility Controller (DMC) OAM program Digital Mobility Service Tool
You can use the DMC OAM program to configure, operate, and administer the wireless system through the DMC. Use the Digital Mobility Service Tool to program repeaters and adjust handsets. For more information about these applications, see the Digital Mobility System Installation and Configuration Guide (N0000623).
Programming telephone sets: Desktop Assistant portfolio
Element Manager supports the programming of button functions for the digital and IP telephone sets. Some administrators may want to use the Desktop Assistant family of products to complete the customization of button programming and generate labels for the telephone sets. The Desktop Assistant family of applications can be downloaded from the BCM50 web page. Documentation for these applications is included within the application interface. The Desktop Assistant family of products consists of: Desktop Assistant
NN40020-600
Chapter 3 BCM50 Management Environment
35
Desktop Assistant Pro Desktop Assistant Pro AE
For more information about Desktop Assistant tools, see the BCM50 Device Configuration Guide (NN40020-300). Note: You require a LAN CTE keycode to operate Desktop Assistant Pro and Desktop Assistant Pro AE. See the LAN CTE Configuration Guide (NN40020-602) for more information about installing and using LAN CTE.
Performing initialization: Startup Profile
The Startup Profile is a template that can be edited using Microsoft Excel. It is used to accelerate the initial installation programming of system-level parameters. It helps bring the BCM50 element to a basic operational and ready-to-customize state without using either BCM Element Manager or Telset administration. The administrator must fill out the Startup Profile template, save it onto a USB storage device and insert the storage device into the USB port of the BCM50 before the initial start-up. On start-up the BCM50 reads the information, and starts up with the correct system parameters and feature licensing already in place. Some of the parameters included in the Startup Profile are: system name system profile such as country, telephony template and key voicemail attributes system IP parameters system level telephony attributes that automatically create default system DNs feature licensing (through automated application of the keycode file) user accounts modem status
For detailed information on the Startup Profile, see the BCM50 Installation and Maintenance Guide (NN40020-302).
Monitoring BCM50: BCM Monitor
BCM Monitor is a monitoring and diagnostics tool that can monitor BCM systems. It is installed as part of the BCM Element Manager installation. See Chapter 10, BCM50 Utilities, on page 245 for information about the BCM Monitor for BCM50.
Managing BCM50 remotely with SNMP
Simple Network Management Protocol is a standard for network management. BCM50 supports a number of standard MIBs, including: MIB II RFC 1213 Entity MIB RFC 2737
BCM50 Administration Guide
36
Chapter 3 BCM50 Management Environment
Host MIB RFC 2790 IF-MIB (RFC2863) SNMP-Framework-MIB (RFC2261)
SNMPv1, v2c and v3 are supported, as well as SNMP traps. See Chapter 6, Managing BCM50 with SNMP, on page 133 for more information about using Element Manager with SNMP.
Element Manager
The BCM Element Manager is a client-based management application that runs on a Windows computer or on a Citrix server. The Element Manager allows for connection to BCM50 devices over an IP network. It is used to configure, administer, and monitor BCM50 devices. The BCM Element Manager allows you to connect to the BCM50 devices to be managed either through an IP network connection, or through the craftsperson OAM port on BCM50 devices that include a craftsperson port. This section includes the following information on how to install and use BCM Element Manager: Element Manager setup on page 36 Element Manager window attributes on page 42 Element Manager panels on page 51 Effective use of Element Manager on page 52 Element Manager data features on page 52 Element Manager application logging on page 62 BCM50 integrated launch of related applications on page 63
Element Manager setup
You must perform a series of tasks before you can begin using BCM Element Manager. This section contains the following procedures for preparing BCM Element Manager for use: Installing Element Manager on a Windows operating system Installing Element Manager in a Citrix environment Accessing BCM50 using Element Manager on page 39 Adding a BCM50 to the Network Element tree on page 39 Finding Network Elements on page 40 Disconnecting from an element on page 41 Closing the Element Manager on page 42
Installing Element Manager on a Windows operating system
You can download the BCM Element Manager application from the BCM50 web page and install it on your computer at any time. However, you cannot connect to a BCM50 with BCM Element Manager until the BCM50 main unit is installed and running.
NN40020-600
Chapter 3 BCM50 Management Environment
37
The BCM Element Manager has the following system requirements: Windows: Windows 2000, Windows XP RAM: minimum 256 MB, recommended 512 MB free space: 150 MB
To install Element Manager on your computer: 1 Connect to the BCM50 web page: If the BCM50 is installed on the network use a browser and type in the BCM50 IP address as the URL in the following format: http://xxx.xxx.xxx.xxx If the BCM50 is installed but not yet configured, connect directly to the BCM50 through the OAM port and, using a browser, type the following: http://10.10.11.1/ 2 Enter the user name and password to be authenticated on the BCM50 web page. See Chapter 4, BCM50 Security Policies and Accounts and Privileges, on page 75 for information on default user and passwords. Select the Administrator Applications link. Select the Business Element Manager link from the Administrator Applications web page. Select the Download Element Manager link from Element Manager download page. Select the Open button on the File Download dialog box to download and install the BCM50 Element Manager on your computer. Follow the prompts to install the Element Manager and BCM Monitor on your computer. If an older version of Element Manager is already installed on your computer, you can choose to update the existing installation, or perform a new installation. If you choose to perform a new installation, you can copy the existing resources to the new installation, including the device tree, cartridges, and user preferences. BCM Monitor replaces any older versions of BCM Monitor already installed on your computer. 8 Once the BCM50 Element Manager is installed, find the BCMEM.exe icon where you installed it. Nortel recommends that you use the default location. The default installation location is C:\Program Files\Nortel\BCM50\BCMElementManager\bin\. Double-click on the BCMEM.exe icon to launch the Element Manager. When the initial Element Manager window appears, take some time to orient yourself with the various parts of the basic display. Refer to Element Manager window attributes on page 42.
3 4 5 6 7
10 Next steps: If the BCM50 you want to connect to is installed and has been booted up (both LEDs should be solid green), connect your computer to either the craftsperson OAM port on the BCM50, or to the IP network that connects to the BCM50.
BCM50 Administration Guide
38
Chapter 3 BCM50 Management Environment
Set up the BCM50 as a device in the Network Elements tree. See Adding a BCM50 to the Network Element tree on page 39 for information.
Installing Element Manager in a Citrix environment
You can run Element Manager in a Citrix environment, using the following software: Windows 2000 Server SP4 (fully patched) Citrix Metaframe XP Feature Release 3 Citrix Program Neighborhood Version 7.0
When you run Element Manager in a Citrix environment, the Element Manager is installed on a Citrix server. Users then run Citrix Program Neighborhood to connect to the server and launch the Element Manager. Element Manager is designed for single-user environments. A single installation of Element Manager will extend the same user preferences to any Citrix user, including the device list and any saved passwords. Citrix administrators can ensure a secure environment by using one of the following approaches: install a copy of Element Manager for each user or group of users in different folders, with Windows permissions set for the folder to control access in cases where a shared device tree is permitted, ensure that users do not save passwords, but instead enter a password each time they connect
To install Element Manager on a Citrix server: 1 From the Citrix server, connect to the BCM50 web page: If the BCM50 is installed on the network use a browser and type in the BCM50 IP address as the URL in the following format: http://xxx.xxx.xxx.xxx If the BCM50 is installed but not yet configured, connect directly to the BCM50 through the OAM port and, using a browser, type the following: http://10.10.11.1/ 2 Enter the user name and password to be authenticated on the BCM50 web page. See Chapter 4, BCM50 Security Policies and Accounts and Privileges, on page 75 for information on default user and passwords. Select the Administrator Applications link. Select the BCM50 Element Manager link from the Administrator Applications web page. Select the Download Element Manager link from Element Manager download page. Select the Open button on the File Download dialog box to download and install the BCM50 Element Manager on your computer. Put the Citrix server in install mode by selecting Add/Remove Programs > Add New Program > CD or Floppy, or by entering the change user/install command from the DOS prompt. Follow the prompts to install the Element Manager and BCM Monitor on your computer.
3 4 5 6 7
NN40020-600
Chapter 3 BCM50 Management Environment
39
If an older version of Element Manager is already installed on your computer, you can choose to update the existing installation, or perform a new installation. If you choose to perform a new installation, you can copy the existing resources to the new installation, including the device tree, cartridges, and user preferences. BCM Monitor replaces any older versions of BCM Monitor already installed on your computer. 9 Put the Citrix server in execute mode by closing the After Installation window, or by entering the change user/execute command from the DOS prompt.
10 Publish the Element Manager application to make it available to the users using standard Citrix application publishing. Accessing BCM50 using Element Manager
The first time BCM Element Manager opens it displays two panels. The Element Navigation Panel located on the left, enables you to create a definition within Element Manager for each BCM50 to be managing using BCM Element Manager. You can then use the icons for the elements defined within the Element tree to perform various functions associated with that element, such as connecting to the element or viewing log files associated with that element.
Creating folders for network elements
Before you add a BCM50 to the network element tree, you can create folders and subfolders to organize the devices in your network. 1 While disconnected from the BCM50 device, click the New Folder icon on the task bar. You can also right-click on Network Elements in the Network Element Navigation panel, and select New Folder. Right-click on the new folder and select Rename. Enter a name for the folder.
2 3
Adding a BCM50 to the Network Element tree
Before you can connect to a BCM50, you must define it in Element Manager as a Network Element. 1 Select Network Elements from the Network Element Navigation panel, or, if you have defined subfolders, select the subfolder where you want to save the device. You can define subfolders by right-clicking on Network Elements and selecting New Folder. If you want to move devices between folders they must be deleted from the old folder and recreated in the new folder. 2 3 4 Select Network from the menu bar or right-click on the folder heading. Select New Network Element > Business Communications Manager. In the Business Communications Manager Entry dialog box, enter the IP address for the new network element.
BCM50 Administration Guide
40
Chapter 3 BCM50 Management Environment
Enter the Read-Write Community String, if it is present. The Read-Write Community String is only present if SNMP is enabled. SNMP is disabled by default. The default SNMP Read-Write Community String is public. Contact your system administrator to find out the correct SNMP community string to use. See Chapter 6, Managing BCM50 with SNMP, on page 133 for more information about SNMP community strings.
Click OK to exit the dialog box. An icon representing the newly defined element with its associated IP address appears on the Network Elements tree. Note: If you want to change the IP address to a name or other type of identification, triple-click the IP address or right-click once on the IP address. Once the field becomes editable, type in the new information.
Refer to Element Manager window attributes on page 42 for a detailed description of the common Element Manager window elements. Next steps: Proceed to Connecting to a BCM50 element on page 41.
Finding Network Elements
You can search for a group of BCM50s located on the same subnet by using Find Network Elements. This function uses SNMP to search for all of the BCM50s in the specified IP address range and add them to the Element Navigation tree. Only BCM50s with SNMP enabled will be detected. This tool saves time when trying to quickly populate Element Manager with previously deployed BCM50s for the first time. Use the following procedure to find network elements: 1 2 Right-click the Network Elements icon in the Element Navigation Panel. Select Find Network Elements > Business Communications Manager. The Network Device Search dialog box appears. 3 4 5 6 7 Enter the Start of IP Address range and press the tab key. Enter the End of IP Address range and press the tab key. Enter your user name in the User ID field and press the Tab key. Enter your password in the Password field. Click on the OK button The Element Manager searches for the IP addresses specified in the range. If the search is successful, the BCM50s found within the IP address range are added to Network Elements tree in the Element Navigation Panel. If the search is unsuccessful a Network Elements dialog box appears stating No network elements found.
NN40020-600
Chapter 3 BCM50 Management Environment
41
Connecting to a BCM50 element
Use the following steps to connect to your BCM50 once it is defined in the Element Manager: 1 On the Network Elements tree, select the element to which you wish to connect by selecting the IP address or element name as it appears in the Network Element tree. Login fields appear in the Information panel. 2 3 Enter your log in credentials for the BCM50 to which you are trying to connect. Perform one of the following tasks to connect to the BCM50: Click the Connect icon on the Icon toolbar Right-click on the IP address or element name and select Connect
The Element Manager attempts to connect to the selected element. If the connection is successful, Element Manager opens the Configuration and Administration tabs associated to the selected device. See Element Manager panels on page 51 for an explanation of the Element Manager screen layout. If the Element Manager fails to connect, an error message appears, describing the connection problem. Correct the problem and perform the steps again. If you have a recurring problem, contact Nortel Support for help in resolving the problem.
Disconnecting from an element
You can disconnect Element Manager from a BCM50 by using one of the following: Disconnecting in the Element Navigation Panel on page 41 Disconnecting through the menu bar on page 42
Disconnecting in the Element Navigation Panel
1 2 3 Right-click the IP address that you want to disconnect, in the Network Element Navigation Panel. Select Disconnect. Click Yes in the Confirmation dialog box to confirm the disconnect request.
BCM50 Administration Guide
42
Chapter 3 BCM50 Management Environment
Disconnecting through the menu bar
1 2 3 4 Click Session on the menu bar. Select the IP address of the device you want to disconnect. Select Disconnect from the list of tasks that are displayed. Click Yes in the Confirmation dialog box to confirm the disconnect request. Warning: Clicking the X box on the upper right corner causes the Element Manager application to close and all current sessions with BCM50 devices are terminated. Do not click on the X box to disconnect Element Manager from its current session.
Closing the Element Manager
To close the Element Manager select File > Exit, or click on the X box on the upper right corner of the window. Close all active sessions before you close the Element Manager application.
Element Manager window attributes
The initial Element Manager window has several attributes that appear regardless of whether the Element Manager is actively connected to a network element. Although all of the network elements appear, some of the menu options may not be available for the selected device, depending on the devices state. The following sections describe the menus and information available on the Element Manager panel: Initial panel details on page 42 Information displayed for unconnected elements on page 46 Information displayed for connected elements on page 47 Configuration task navigation panel details on page 48 Administration task navigation panel details on page 50
For information about navigating the panels and tables of the Element Manager, see Element Manager data features on page 52.
Initial panel details
Figure 3 on page 43 shows the initial panel of a newly-installed Element Manager. At this point, no network elements have been defined, and the Element Manager is not connected to any elements.
NN40020-600
Chapter 3 BCM50 Management Environment
43
Figure 3 Element Manager Window - no defined Elements
Table 3 lists and describes the initial Element Manager window.
Table 3 Initial Element Manager window attributes
Element Title bar Description When you connect to a device, this area indicates the type of device (Nortel Networks BCM50 Element Manager - Network Elements) and the IP address for the connected device. The items on the menu bar are static, however, some items may be greyed out at various stages. This menu provides two selections: Exit: a standard exit prompt that closes the Element Manager application. You can also click on the X box on the upper right corner of the window or click Ctrl-X View Network Element Logs: opens a dialog box that allows you to search for and to view logs that are available for the connected element. This menu provides three selections: Preferences: Allows you to choose a different appearance for the Element Manager window. Network Elements: Enabled by default. If you uncheck this setting, the Network Elements panel closes (far left panel). This does not disconnect any connected device. Refresh (F5): Allows you to refresh the data shown on the window.
Menu bar File
View
BCM50 Administration Guide
44
Chapter 3 BCM50 Management Environment
Table 3 Initial Element Manager window attributes (Continued)
Network This menu is not available when a connected device is selected. When the Network Elements folder icon is selected in the Network Elements tree the following options are available: New Folder: Allows you to create a new folder on the Network Elements tree. Folders allow you to organize your devices. New Network Element: Allows you to create a new entry under the Network Elements tree. This menu item opens up a dialog box that allows you to enter access parameters for a new Business Communications Manager device to which you want to connect. Once you have connected to the device, this information is saved by Element Manager and the device remains present in the Network Elements tree. Required information is the IP address for the device with which you want to connect. Find Network Elements: Opens a search dialog box that allows you to do search for devices within a range of IP addresses by using an SNMP query. This function only locates BCM50s that have SNMP turned on (by default, SNMP is turned off). When an unconnected device is selected in the network element tree, the following options are available under the Network selection: Delete: Allows you to delete the original entry in the Element Manager network element tree and create a new instance of a network element in the tree with a new IP address. If the IP address of the device changes, you must delete the original entry in the Element Manager network element tree and create a new instance of a network element in the tree with a new IP address. Connect: When selected, Element Manager attempts to open a connection to the selected element. You can also connect to a network element by right-clicking on the selected element. View Logs: Opens a View Logs dialog box, which allows you to view any log files for the selected element. See Chapter 12, Managing BCM50 Logs, on page 301 for more information on viewing logs. Allows you to select actions for any of the network elements to which there is a currently active Element Manager session. If there are no active Element Manager sessions, then this selection will be greyed out. Show: If multiple devices are connected, allows you to easily select one of the connected elements from the presented list and switch the active Element Manager view to that element. Disconnect: Allows you to disconnect from the device. A warning dialog box is presented asking if you really want to disconnect from the device. You can also disconnect from a device by right-clicking on the device in the network element tree and selecting "Disconnect". The Element Manager remains open. Save Programming Record: Allows you to save programmed information in either Microsoft Excel format or HTML. This selection provides a point from which tools relevant to the selected element can be launched. This prompt is only active when a connected device is selected on the Network Elements tree. BCM Monitor: This is a separate application, which can be installed at the same time as Element Manager and provides a number of panels that display current system operational information.
Session
Tools
NN40020-600
Chapter 3 BCM50 Management Environment
45
Table 3 Initial Element Manager window attributes (Continued)
Help Provides information to assist in using the Element Manager. PDF Documents: Provides a link to the documentation interface, on the Business Communications Manager web page, where you can find various PDF books describing the BCM50system and programming. Contents: Provides a link to the help system. Note: A brief function description appears when you mouse over field headings. You can also access help contents by clicking on a heading and pressing F1. Refer to BCM50 Help system on page 66 for more details on Element Manager help available. Application Log: Collects messages generated by the Element Manager during normal operations. Customer Support: Provides a link to a Nortel Networks customer support web site. About: Provides information about the Element Manager, such as the Element Manager Release level. Icons are available if the Network Elements folder is at the top of Network Elements tree or if an unconnected device is selected. Exit: Click this icon to exit BCM. Cut: Select a network element and click this icon to mark that netowrk element for cutting. Copy: Select a network element and click this icon to mark that netowrk element for copying. Paste: With no network element selected, click this button to paste a cut or copie network element into the list of available network elements. Connect: Connects the Element Manager to the selected device. Delete: Allows you to delete the selected device from the Network Elements tree. New Folder: Adds a new folder under the Network Elements tree. This icon only works when the Network Elements title is selected. This panel contains the Network Element Navigation tree which displays devices and groups of devices (folders). The following actions are available in the Network Element navigation panel: Add items: Add Network Elements or folders by right-clicking, or use the selections under the Network menu or the Icon tool bar. Delete items: Select the device or folder and right-click, or use the selections under the Network menu or the Icon toolbar. Connect/Disconnect: Select the device and right-click, or use the selections under the Network menu or the Icon tool bar. The following actions are available if you right-click on an network element listed in the Network Element Navigation tree. Connected items - Disconnect or view logs Unconnected items - Connect, delete, or view logs You can rename a folder or a network element by triple-clicking it or by right-clicking the network element and updating the name when the name field opens for editing.
Icon Toolbar
Network Elements navigation panel
BCM50 Administration Guide
46
Chapter 3 BCM50 Management Environment
Table 3 Initial Element Manager window attributes (Continued)
Information panel The information in the Information panel changes depending on what is selected in the Network Elements tree. If a network element is selected that is not connected: The information panel shows the network element connection login information. Refer to Information displayed for unconnected elements on page 46. If a network element is selected to which there is an Element Manager connection: The task panel opens and shows Configuration and Administration tabs. Refer toInformation displayed for connected elements on page 47 for an example of the presentation of the information by Element Manager. The bottom bar of the Element Manager window displays the current status of the selected item. Clicking on these arrows will either expand or collapse the panels within the Element Manager window. These arrows appear on all panels that have sub-panels that can be expanded or collapsed.
Status bar Expansion Arrows
Information displayed for unconnected elements
When you select a device in the Network Element tree to which there is currently no active Element Manager connection, a panel is shown with a number of fields relevant to the selected device. Some of this information does not appear until you have successfully connected to the element with Element Manager. Figure 4 on page 47 shows the right-hand panel in Element Manager when an unconnected network element is selected. The fields on this panel are described in Table 4.
NN40020-600
Chapter 3 BCM50 Management Environment
47
Figure 4 Information display for unconnected network element
Table 4 Unconnected network element information
Field IP Address Read-Write Community String User Name Password Description The IP address of the selected device. The current community string for the selected device (shown if SNMP is enabled). Name of an authorized BCM50 user account. A valid password associated to the User Name.
Information displayed for connected elements
BCM Element Manager displays two panels to the right of the Network Elements navigation panel once a BCM50 element has been connected: Task Navigation panel Information panel
Figure 5 shows the panels displayed in the Element Manager when it is connected to a BCM50. The Task Navigation panel contains the Configuration tab and the Administration tab. See Configuration task navigation panel details on page 48 for information contained in the Configuration navigation tree. See Administration task navigation panel details on page 50 for information contained in the Administration navigation tree.
BCM50 Administration Guide
48
Chapter 3 BCM50 Management Environment
Figure 5 Element Manager window when connected to a BCM50
Task Navigation panel
Information panel
Configuration task navigation panel details
The Configuration task navigation panel contains the Configuration task tree that allows you to set up and configure your BCM50 and the attached devices. Table 5 lists the tasks in the Configuration task tree and describes the task functions available within the information panel when the task is selected.
Table 5 Configuration task navigation panel headings
Navigation tree heading Weclome System Identification Date and Time Keycodes IP Subsystem Administrator Access Accounts and Privileges Security policies SNMP Manage users, groups, and privileges Manage passwords and other security policies, including authentication methods Manage SNMP settings, and trap destinations View system information View and set current date and time including selection of time source Retrieve, view, and manage keycodes View information about the IP subsystem. Description View information about the current user session, such as account notifications, user ID, and authentication method.
NN40020-600
Chapter 3 BCM50 Management Environment
49
Table 5 Configuration task navigation panel headings (Continued)
Resources Application Resources Media Gateways Port Ranges Telephony Resources Telephony Global Settings Feature Settings Advanced Feature Settings IP Terminal Features System Speed Dial CAP Assignment Sets Active Sets Active Application DNs Inactive DNs All DNs Lines Active Physical Lines Active VoIP Lines Target Lines Inactive Lines All Lines Loops Scheduled Services Dialing Plan General DNs Public Network Private Network Line Pools Routing Ring Groups Call Security Manage settings, access codes and direct dial sets Manage DNs Manage settings, DN lengths, and carrier codes Manage settings, MCDN, VoIP IDs, ETSI View pool and access code Add or delete routes and destination codes Manage group membership and line settings Manage active physical line parameters Manage active VoIP line parameters Manage target line parameters Manage inactive line parameters Manage all lines View type, protocol, sampling, ONN blocking for BRI lines Manage scheduled service and list of possible services Manage line access, capabilities, preferences, and restrictions of set DNs Manage line access, capabilities, preferences, and restrictions of application DNs Manage line access, capabilities, preferences, and restrictions of inactive DNs Manage line access, capabilities, preferences, and restrictions on all system DNs Manage feature settings and timers Manage SWCA, ONN Blocking, Silent Monitor and Call Log Space Add or delete features and view List of Key Labels Manage speed dial numbers with bypass restrictions View Cap number and set DN Reserved resources as well as resources in use Manage level of Echo cancellation and T.38 UDP redundancy for all media gateways Add or delete Ports for IP Telephony Manage location, type and status of both physical and virtual modules including media gateways, IP trunks, and Sets
BCM50 Administration Guide
50
Chapter 3 BCM50 Management Environment
Table 5 Configuration task navigation panel headings (Continued)
Restriction Filters Remote Access Packages Class of Service Hospitality Hunt Groups Call Detail Recording Data Services DHCP Server Router Applications Voice Messaging/Contact Center LAN CTE Music Record remote voice mail system access numbers or connect to local CallPilot applications. Launch CallPilot Manager Manage clients, add or delete privileges Manage music settings. Manage general DHCP server settings, IP ranges, and lease info Configure router settings. Add or delete restrictions and exceptions for restrictions Add or delete line pool access Manage passwords for class of service as well as restrictions Manage general administration, wake-up call settings, call restrictions, and room settings Manage group members and line assignment Manage report options and data file transfer settings
Administration task navigation panel details
The Administration task navigation panel contains the Administration task tree that provides access to the BCM50 that allows you to monitor and maintain your BCM50. Table 6 lists the tasks in the Administration task tree and describes the task functions available within the information panel when the task is selected.
Table 6 Administration task navigation panel headings
Navigation tree heading General Alarms Alarm Settings SNMP Trap Destinations Service Manager View alarm details, clear alarm log or reset LEDs View alarm details and test alarms Add, delete or modify trap destinations Start, stop or restart Services (only use this feature when directed by Nortel Networks support, as improper use can affect system operation) Manage general information for attached BCM50 systems and devices Description
Hardware Inventory System Status QoS Monitor UPS Status NTP Metrics Telephony Metrics
Manage Quality of Service monitor modes, logging and mean opinion scores Manage uninterrupted power supply status, events and metrics Manage network time protocol metrics synchronization details
NN40020-600
Chapter 3 BCM50 Management Environment
51
Table 6 Administration task navigation panel headings (Continued)
Trunk Module Metrics CbC Limit Metrics Hunt Group Metrics PSTN Fallback Metrics PVQM Utilities BCM Monitor Ping Trace Route Ethernet Activity Reset Diagnostic Settings Backup and Restore Backup Restore Logs Log Management Perform immediate or scheduled log transfers. Types of logs are configuration change, security, alarm, system, and component diagnostic Perform immediate or scheduled backups Restore Administration or Configuration settings Launch BCM Monitor Send an ICMP packet to the selected switch to see if it is reachable on the network Perform a trace route to specified IP address View Ethernet activity on ports Perform a reboot of BCM50 or either a warm or cold reset of telephony services or router Set release reasons for ISDN or VoIP calls Run loopback test on trunk modules View (Call by Call) logs of denied calls Reset metrics by hunt group Reset PSTN fallback metrics View voice quality metrics.
Software Management Software Updates Software Update History Software Inventory Scheduled updates, cancel updates in progress or retrieve new updates View details of software updates and remove updates View software details
Element Manager panels
The BCM50 Element Manager Configuration and Administration trees group the various tasks and functions required to configure the BCM50 or perform administrative tasks. When either the Configuration tab or the Administration tab is selected, the associated task tree provides access to the information required to complete the tasks. For example, all tasks in the Configuration tab are configuration tasks, organized by workflow. Various types of administrative tasks are presented in the Administration tab, such as monitoring alarms or performing backups. Some tasks have multiple tabs within the Information panel. Information on the panels may be grouped by related information or tasks. Repetitive information such as line programming, DN programming, and system speed dial is displayed in table format in the Element Manager. These tables allow you to change the data display, apply filtering, sort data, or copy information between cells. If there is additional information or configuration details available for a selected item in the table, an associated details panel for the selected row appears below the table.
BCM50 Administration Guide
52
Chapter 3 BCM50 Management Environment
In some cases, further panels can appear beside the main table. This is the case for restriction filters, for example, where there are three side-by-side panels that are programmed in a progressive order from left to right. Tabs that do not apply to a selected item appear greyed out and behind the active tabs. You can select fields that are not read-only and enter new data either from your keyboard or by using the drop-down box that appears when a field is selected. Data entered in these fields take immediate effect, unless otherwise noted on the panel or in pop-up confirmation dialog boxes. Refer to Element Manager data features on page 52 for details about navigating and changing information.
Effective use of Element Manager
This section describes how Element Manager interacts with data to help the BCM50 administrator better understand how to interact with the Element Manager. The view users see depends on the group to which they belong. They may not be able to see all Element Manager trees or panels. Users assigned to the nnadmin group will have administrator privileges and can view all panels and trees available through Element Manager. See the Chapter 4, BCM50 Security Policies and Accounts and Privileges, on page 75 for more information on grouping users and assigning privileges. The BCM50 retrieves task bullet data in real time and in sequential order. Once you select a task bullet, Element Manager searches for the data to populate the panels and any associated detail subpanels or tables for the task. The first search must complete before Element Manager can start the search for the data required for the second selected task. The first task data request is not cancelled by the second task data request. You should only select a second task after the first task request is completed. Although there is some data caching done, larger tables take longer to load, as do panels with more information in them. Field data is committed by using add or modify buttons in panels that contain the buttons. For panels without a Commit button use the tab or space keys to leave the field after the data has been filled in to commit the data. Administrators have the ability to lock out other users for a maximum of 240 minutes from Element Manager by using the Enable Exclusive Access function in the Administrator Access > Accounts and Privileges > Current Account tab. This ensures that there are no other users creating changes at the same time as the administrator. See Chapter 4, BCM50 Security Policies and Accounts and Privileges, on page 75 for more information on how to use Enable Exclusive Access.
Element Manager data features
The Element Manager arranges repetitive information, such as lines programming, device record (DN record) programming, and system speed dials into tables of information. You can manipulate these tables in terms of data display and filtering, sorting and copying information between cells.
NN40020-600
Chapter 3 BCM50 Management Environment
53
Other information that only requires one or two fields is arranged on composite panels that may have more than one sub-panel. Each sub-panel includes related information. This section provides the following descriptions: Adding, deleting, and modifying table information on page 53 Copying table information on page 53 Rearranging table information on page 55 Using your keyboard to move around a table on page 58
Adding, deleting, and modifying table information
Some tables automatically list all available records, such as the restriction filters. These are tables where the number of entries is restricted by the BCM50. Other tables allow you to add or delete entries. These tables have an Add and Delete button under the table. When you click the Add button, an add dialog box appears that allows you to enter basic information, such as a name or DN. When you click OK, the new listing appears on the table, with the default settings. To modify table settings: click on the fields that you want to change and use the list to choose a new setting, or type in the setting. If information in the table is used by more than one panel, a Modify button may appear. Click on this button to bring up a dialog box where you can change information, as required. To delete table settings: click on the row you want to delete from the table, then click the Delete button. You can select one line, or you can use the Shift or Ctrl buttons to delete a group of entries. Figure 6 shows examples of how to select table entries for deletion.
Figure 6 Deleting table entries
Select one entry
Use Control key to select several entries
Use Shift key select range
Copying table information
You can copy table information using the copy and paste method on tables that require a large amount of propagation of duplicate data. For example, tables within the Sets and Lines task tree items contain the copy and paste functionality.
BCM50 Administration Guide
54
Chapter 3 BCM50 Management Environment
Use the following steps to copy data within a table: 1 2 3 Select the row from table that you want to copy by clicking on it. Press the Copy button Select the row or rows to which you want to paste the information. You can select multiple rows to paste data in by pressing either the Shift or Ctrl key. 4 Press the Paste button Either the Paste Set Data or the Paste Line Data dialog box appears depending on whether you are copying data within the Sets or Lines task tree items. The check boxes within these dialog boxes change depending on the data selected to copy. Table 7 shows the possible check boxes that can appear and what type of data will be copied when they are selected 5 6 Check the check boxes for the types of data that you would like to copy to the selected rows. Select OK to paste the information. The rows are updated with copied data.
Table 7 Paste Data
Check box title Control set (Lines, Sets) Settings copied Control set from the copied source into the selected row Set restrictions Set lock Allow Last Number Redial Allow Saved Number Redial Allow Link Line/set restrictions Trunk Data (Lines, Sets) Data in common between the copied and pasted trunks. Call Log set (Logging set) 1stDisplay All programmable set buttons from the copied set into the selected rows programmable buttons. Line assignment Line pool access Prime line designation Number of intercom keys Answer DNs (unless Answer button DN is same as telephone to which is being copied) Private line appearances Direct-dial set designation (which set is the D-Dial set) CAP/TAP assignment ExtraDial set designation Service mode ringing set designation Prime set designation for a line Hunt group appearance Data can be copied between two different trunk cartridge types Log password Log space Settings not copied
Restrictions (Lines, Sets)
Telco data (Lines, Sets) Buttons (Sets)
Line access (Sets)
NN40020-600
Chapter 3 BCM50 Management Environment
55
Table 7 Paste Data (Continued)
Check box title Capabilities (Sets) Settings copied User Preferences (Sets) Settings not copied Set name Use ringback setting under ATA settings SM Supervisor
Call Forward No Answer (DN + delay + setting) Call Forward Busy (DN +setting) DND on busy Handsfree setting Handsfree answerback Pickup group Paging zone Paging Direct-dial (which set is reached by the D-Dial digit) Priority calling Hotline Auxiliary ringer Allow redirect Redirect ring ATA settings (except Use ringback setting) Language choice Ring type Calls log options (Auto logging) Display contrast Dialing options (automatic, pre-dial, standard)
External autodial button assignments Internal autodial button assignments Programmable button assignments Ring volume User speed dial CAP/KIM module memory button
Rearranging table information
There are two ways of changing table information layout: Rearranging columns on page 56 Rearranging lines on page 56
BCM50 Administration Guide
56
Chapter 3 BCM50 Management Environment
Rearranging columns
You can move columns in a table if you want to temporarily display information in a different way. Changes to the table layouts are not saved. If you leave the panel, the columns return to the default order. To move a column, click and hold the column heading and drag and drop it to another location on the table. Figure 7 shows a step-by-step example of how to move a column within a table.
Figure 7 Changing the order of columns in a table
Click and hold on the column you want to move.
Drag the column to a new position
Column is in new position.
Rearranging lines
If you want to sort table data to make it easier to find information, use the right-click function on table column headings to open a Sort dialog box. The Sort dialog box allows you to choose how a table sorts lines of data. Figure 8 on page 57 shows the Sort dialog box. Table 8 lists and describes the fields and buttons in the Sort dialog box.
NN40020-600
Chapter 3 BCM50 Management Environment
57
Figure 8 Sort dialog box
Table 8 Sort dialog box fields
Attribute Sort By Value <column name> Ascending/descending Description Choose the column to uses for sorting table data. This is the first column the data set is sorted by. Choose the column to uses for sorting table data. This is the second column the data set is sorted by. Choose the column to uses for sorting table data. This is the third column the data set is sorted by.
Then By
None, <column name> Ascending/descending
Then By
None, <column name> Ascending/descending
Table 9 Sort dialog box buttons
Actions OK Apply Description Changes are accepted and the dialog box closes. The table rearranges, based on the selections, but the dialog box does not close. No changes are made to the sort order. Help link to this page.
Cancel Help
BCM50 Administration Guide
58
Chapter 3 BCM50 Management Environment
Using your keyboard to move around a table
Use the <Tab> key or the directional arrow keys on your keyboard to move around a table. <Tab> Each press moves the cursor to the field to the right. At the end of a line, the next line is highlighted and the cursor continues moving to the right. Each press moves the cursor to the field to the left. At the beginning of a line, the previous line is highlighted and the cursor continues moving to the left from the far-right field. Navigation tree: Moves cursor up/down one heading. Non-table panels: Moves cursor up/down one heading. Selected table: moves up/down one line. Moves cursor to the left/right of the cell. Note that this only works on the currently-selected line. Moves forward through the list. Selected field: brings up the drop-down box icon or the rotary list icon. Check box: selects or clears the check box.
<Shift><Tab>
<Up><Down>
<Left><Right> <Shift><Enter> <Carriage Return>
Saving programming records
You can create a programming file that contains the current settings of all or part of your Element Manager data. These files can be saved in either HTML or Excel spreadsheet format. You can access the programming record in the same way you access any other HTML file or by using Excel, version 2002 or later, for the spreadsheet format. A programming record that contains the factory default settings is available in Excel format from the BCM web page.
NN40020-600
Chapter 3 BCM50 Management Environment
59
Figure 9 shows an example of a programming record saved in HTML format and Figure 10 on page 60 shows an example of a programming record saved in Excel spreadsheet format.
Figure 9 Programming record in HTML format
BCM50 Administration Guide
60
Chapter 3 BCM50 Management Environment
Figure 10 Programming record in an Excel spreadsheet
To create this file, you use the Save Programming Record command on the Session menu. The Save Programming Record provides four menu options. Figure 11 shows the menu options available.
Figure 11 Session selections for saving programming records
NN40020-600
Chapter 3 BCM50 Management Environment
61
Use the following steps to save the data programming: 1 2 Select the item on the task navigation panel for which you want to save the data into an HTML report or Excel workbook. An item can be a task item, task bullet, or a folder. Click on Session > device IP address > Save Programming Record > Save Selected Data. A Save dialog box appears.
Figure 12 Save dialog box
3 4 5 6
In the Save: field choose the path where you want the file stored. In the Files of type: field, choose the format in which you want to save the data (HTML or Microsoft Excel spreadsheet). Enter a File name. Nortel recommends that you make the current date and system name part of the file name. Click on Save. Note: The Save All Data selection can take up to 45 minutes to complete. Your computer must stay connected to the element during this time, as the Save All Data function is actively writing into the file specified until the function is complete.
BCM50 Administration Guide
62
Chapter 3 BCM50 Management Environment
Element Manager application logging
This section describes the logging performed by Element Manager to generate a record of its tasks. There is usually no need to monitor Element Manager log activities. However, the log files are available for troubleshooting should issues arise within the Element Manager operations. When you select Application Log from the menu bar Help command, the Element Manager Log Browser opens. You can use the Log Browser to sort the events in the Application Log. The BCM50 Element Manager Logs panel has three parts: Retrieval Criteria - This panel allows you to specify logging criteria, to clear the defined parameters of a selected criteria, clear all retrieval criteria, retrieve logs based on the specified criteria, or stop logging. Retrieval Results - This panel allows you to filter the results shown by retrieving logs based on selected severity level check boxes. Log Details - shows the details of the logged message.
You can show or hide the retrieval criteria and log detail panels by clicking on the expansion arrow beside the panel heading. See Figure 13 on page 63 for the Application log panel.
NN40020-600
Chapter 3 BCM50 Management Environment
63
Figure 13 Application log panel
BCM50 integrated launch of related applications
BCM50 Voicemail and CallCenter applications are managed by CallPilot Manager, and real-time system activity is monitored with the BCM Monitor. All of these applications can be launched through buttons provided at an appropriate location in the Element Manager. You can specify whether you want to pass logon credentials to applications launched from the Element Manager under View > Preferences > Tool Launch. When you pass logon credentials to these applications, you do not need to re-enter your password when the BCM Element Manaager launches them. These applications also have application-based Help systems. You can launch CallPilot Manager by clicking by the Launch CallPilot Manager button under Configuration Task > Applications > Voice Messaging/Contact Center. Figure 14 on page 64 shows the location of the Launch CallPilot Manager button. See the CallPilot Manager Setup and Operation Guide for more information on the CallPilot Manager application. The Launch CallPilot Manager button is only visible in Element Manager to groups with the CallCenter privilege assigned to them.
BCM50 Administration Guide
64
Chapter 3 BCM50 Management Environment
Figure 14 Launch CallPilot Manager button
You can access the BCM Monitor through the Launch BCM Monitor button under Administration Task > Utilities > BCM Monitor, or you can choose Tools > BCM Monitor. Figure 15 on page 65 shows the location of the Launch BCM Monitor button.
NN40020-600
Chapter 3 BCM50 Management Environment
65
Figure 15 Launch BCM Monitor button
BCM50 feature licensing
You require a keycode to enable software features on the BCM. The keycode is a 24-digit code that authenticates the feature or bundle of features you purchased for your BCM50. To obtain and load a keycode you require the following: authorization code for the desired feature to demonstrate proof of ownership system ID of the system to which you want to apply the new feature
The authorization code is a six-digit code you receive for each of the features you purchase. The authorization code can be found on the label affixed to the Keycode information sheet on the last page of the Keycode Installation Guide (NN40010-301). Figure 16 on page 66 shows the Element Manager keycode panel. See the Keycode Installation Guide (NN40010-301) for details on BCM50 keycodes. Note: You receive one keycode whether you purchase one feature or a bundle of features. You receive an authorization code for each feature you purchase. For example, if you have one feature, you receive one authorization code and one keycode. If you purchase four features, you receive four authorization codes and one keycode.
BCM50 Administration Guide
66
Chapter 3 BCM50 Management Environment
Figure 16 BCM50 Keycode panel
BCM50 Help system
The following types of help information are available to you in Element Manager to help you understand how to program your BCM50: Menu bar Help on page 66 Field-level Help on page 68 Context-sensitive Help on page 68
Menu bar Help
The menu bar help provides access to the entire Help system, which includes online help and user manuals in PDF. Table 10 shows the help elements available from menu bar Help.
Figure 17 on page 67 shows the pull-down menu from the Help on the menu bar.
NN40020-600
Chapter 3 BCM50 Management Environment
67
Table 10 Element Manager help elements
Help menu option BCM Web Page and PDF Documents Contents Customer Support About Description Link to PDF documents located on the BCM50 web page. Opens a browser window that shows the help information by contents or index and allows a search. Opens a browser to a Nortel Networks customer support web site Provides information about the Element Manager software, such as the build number.
Figure 17 BCM50 Element Manager menu bar help
BCM50 Administration Guide
68
Chapter 3 BCM50 Management Environment
Field-level Help
When you position the cursor over a field, a pop-up box provides a brief description of the information required in the field. Figure 18 shows an example of a field-level help pop-up box.
Figure 18 Field-level Help
Context-sensitive Help
You can view context-sensitive Help by clicking on a navigation tree heading, tab heading, or field heading of a connected BCM50 device and pressing the F1 function key. This help opens an HTML page containing overview information or panel descriptions specific to the selected heading. Once the HTML help module opens, it also provide links to tasks and other features related to the panel function. Figure 19 on page 69 shows the HTML page opened when context-sensitive help is selected.
NN40020-600
Chapter 3 BCM50 Management Environment
69
Figure 19 Context-sensitive HTML page
BCM50 common file input/output processes
Many BCM50 tasks require task data to be transferred, to or retrieved from, different destinations or sources. BCM50 can use the following data repositories when transferring or retrieving task data: BCM50 personal computer network folder FTP server SFTP server USB storage device HTTP/HTTPS server
BCM50 Administration Guide
70
Chapter 3 BCM50 Management Environment
Table 11 shows the data repositories that can be used for transferring task data to or from your BCM50 device during a task that requires data input or output.
Table 11 Task data source and destination repositories
Task Data Repository BCM50 Personal computer Network folder FTP SFTP USB storage device HTTP/HTTPS Server Backup and Restore Y Y* Y Y Y Y N Logs N Y* Y Y Y Y N Software Updates N Y Y Y N Y Y Keycodes N Y Y N N N N
* Available only for On Demand request of a task; not available for tasks to be run at a later time.
Comparison of data repositories
Each data repository has its advantages and disadvantages. Use this table to determine which data repository solution matches your priorities. For example, if security is a primary concern for you, consider setting up an SFTP or HTTPS server. If you are looking for a data repository solution that is easy to implement, the BCM50, a personal computer, and a USB drive are all relatively easy to set up.
Table 12 Comparison of data repository solutions
Task Data Repository BCM50 Personal computer Network folder USB FTP SFTP HTTP/HTTPS Ease of Use H H M H M L L Speed H L/M/H L/M/H H M L M Security M M M L L H L/H
The following sections contain information to help you choose the best data repository solution for your environment and provide tips for implementation.
NN40020-600
Chapter 3 BCM50 Management Environment
71
The BCM50
Transferring information on the BCM50 is quick and easy, but does not protect your data in the event of damage to the BCM50. It makes an ideal solution in small environments where the BCM50 is the only computer on site, and where no network resources are available.
Personal computer
Storing information on a personal computer is a safe option either for short-term storage, or for environments where only one computer is used to access Element Manager. The speed of transferring information to or from a personal computer is based on the speed of the network. Similarly, the security of the transfer is based on the security of the network. While this is a good solution for on-demand transfers, it is not an option for scheduled tasks.
Network folder
A network folder is the only solution that covers backups, logs, software updates, and keycodes. You must make sure that the folder is set up as a shared Windows resource and the BCM50 is properly configured to have write access to the network folder. For information on setting up a network folder, contact your network administrator. Saving information to a network folder can take a significant amount of time. The speed and security of the transfer are based on the speed and security of the network. See Table 13 for the information required to use a network folder.
Table 13 Configure Network Folder attributes
Attribute Network Folder User Name Password Directory Action Enter the hostname or IP address of the network folder. Enter the user name associated with the network folder. Enter the password associated with the network folder. Enter the path to the subdirectory, as applicable.
FTP servers
Storing information on an FTP server is similar to storing information in a network folder. It offers a centrally accessible way to store BCM50 data. The speed of transferring to an FTP server is based on the speed of your network. Transfers to an FTP server generally have a low level of security, unless the transfer is set up to run through a VPN. See Table 14 for the information required to use an FTP server.
Table 14 Configure FTP server attributes
Attribute FTP or server User Name Password Directory Action Enter the hostname or IP address of the FTP server. Enter the user name associated with the FTP server. Enter the password associated with the FTP server. Enter the path to the subdirectory, as applicable.
BCM50 Administration Guide
72
Chapter 3 BCM50 Management Environment
SFTP servers
The process of using an SFTP server is similar to the process for using an FTP server. However, an SFTP server has a greater level of security than an FTP server, and more credentials are required to use an SFTP server. You must set up and manage security keys and certificates, including generating a SSH key, which you must then install on the SFTP server. For information on using SFTP servers and generating SSH keys, see Chapter 4, BCM50 Security Policies and Accounts and Privileges, on page 75. See Table 15 for the information required to use an SFTP folder.
Table 15 Configure FTP or SFTP Server attributes
Attribute FTP or SFTP Server User Name Password Directory Action Enter the hostname or IP address of the SFTP server. Enter the user name associated with the SFTP server. Enter the password associated with the SFTP server. Enter the path to the subdirectory, as applicable.
USB storage device
Storing information to a USB storage device is a very quick way of saving information, as the transfers occur much more quickly than network or FTP transfers, depending on the speed of the USB drive. The USB storage device must be connected to the BCM50. The backup and log information can be saved only to the top level of the USB storage drive file hierarchy. Transfers from the BCM50 to a USB storage device are relatively secure, but a USB storage device is small and can be stolen easily if it is not in a secure location. The USB storage device must be formatted as a FAT32 drive. The following USB storage devices have been tested and are supported: SanDisk 512 MB Cruzer Mini USB 2.0 Flash Drive SanDisk 256 MB Cruzer Mini USB 2.0 Flash Drive Lexar 512 MB Jumpdrive Sport 2.0/Rubber C Kingston 256 MB 2.0 DataTraveler Memory (DataTraveler PLUS) Kingston DataTraveler USB FlashDrive 256 (DataTraveler ELITE) Apacer 256 MB USB 2.0 HT202 Handy Drive
If your USB storage device is not on this list and you are encountering problems transferring information to or from the BCM50 device, Nortel recommends using one of the devices listed here.
NN40020-600
Chapter 3 BCM50 Management Environment
73
HTTP/HTTPS server
HTTP and HTTPS servers are available as an option only for software updates. It can be a good solution if you have many BCM50s that require software updates from a centralized location. See Table 16 for the information required to use an HTTP or HTTPS server.
Table 16 Configure HTTP or HTTPS server attributes
Attribute HTTP Server User Name Password Directory Use HTTPS Action Enter the hostname or IP address of the HTTP server. Enter the user name associated with the HTTP server. Enter the password associated with the HTTP server. Enter the path to the subdirectory, as applicable. Specify whether the server requires SSL
Connecting to Element Manager through a router
If you have a BCM50 with an integrated router, BCM Element Manager cannot be used from the WAN until the router is configured properly. This section explains the necessary settings for enabling BCM Element Manager operation from the WAN side of the integrated router. Consult the BCM50a or BCM50e documentation for information on how to modify these settings.
Configuring firewall settings
If the firewall is enabled, add the following rule: Source address: Element Manager IP address or "Any." This is the IP address of the system that the Element Manager resides on. Destination address: BCM50 LAN IP address. This is the IP address listed in Element Manager under System/IP Subsystem/General Settings. Service Type: TCP:5989, 443 and 80 (port number for OpenWbem, https and http) Action: forward
Adding NAT rules
You must configure these three services for NAT: OpenWbem, HTTPs, and HTTP. Configure them using the following three rules: Name: OpenWbem Start Port: 5989 End Port: 5989 Server IP address: The BCM50 LAN IP address
Name: HTTPs
BCM50 Administration Guide
74
Chapter 3 BCM50 Management Environment
Start Port: 443 End Port: 443 Server IP address: The BCM50 LAN IP address
Name: HTTP Start Port: 80 End Port: 80 Server IP address: The BCM50 LAN IP address
After these rules are configured, the BCM50 Element Manager can be accessed from the WAN.
NN40020-600
75
Chapter 4
BCM50 Security Policies and Accounts and Privileges
BCM50 Security Policies and Accounts and Privileges allows you to establish system-wide security policies and maintain access security on your system using settings on the Element Manager.This chapter describes the security policies that you can configure through the Element Manager. The BCM50 provides security capabilities such as NAT, VPN, DoS alert, data communication, DHCP, VLAN, and PPP. Security Note: This symbol is used throughout this section to indicate areas of possible security concern, primarily in regard to default settings that could pose a security risk if they are not changed.
The information in this chapter is organized as follows: Security Policies panel on page 75 describes the fields on the Security Policies panel Configuring system security policies on page 80 provides procedures for setting system-level security that applies to all configured users, for installing the web server certificate, and for downloading the SSH key-pair Configuring user accounts, user groups and privileges on page 89 provides procedures for managing access to both the Element Manager and to the telset configuration menus. User account and user group management fundamentals on page 97 provides information about user accounts, passwords, and privileges. Accounts and Privileges panel on page 111 describes the fields on the Accounts and Privileges panel. BCM50 security fundamentals on page 120 provides an overview of the BCM50 security policies such as firewalls, protocols, encryption, audits, certificates, and site authentication.
Security Policies panel
The fields that make up the Security Policies panel are described in this section. When you set security policies, they apply to the entire BCM system rather than to individual users.
BCM50 Administration Guide
76
Chapter 4 BCM50 Security Policies and Accounts and Privileges
Figure 20 Security Policies panel
The following table describes the fields on this panel:.
Table 17 Security Policies fields
Attribute Entry Policy tab Disable telset login check box When selected, specifies when users cannot access the system through any telset interface. Default: unchecked Tip: If this is enabled, and DHCP changes the system IP address, you can determine the new IP address by way of the OAM port. When checked, specifies that the post-login security warning will not open on login. Default: not checked Displays the post-login security warning. The warning can be edited to customize the message for your system. Value Description
Disable post-login message Post login message Nortel Support
check box
text
NN40020-600
Chapter 4 BCM50 Security Policies and Accounts and Privileges
77
Table 17 Security Policies fields (Continued)
Attribute Challenge key Value Description Specifies an alphanumeric key. This key is part of the access information your service technician requires to remotely access your system. Default: trust no one. If you change the default string, retain a record of the new string so that Nortel Technical Support can access your system during a support service call. This key must be at least one character long to allow Nortel support operation. check box When checked, displays asterisks to hide the characters used in the challenge key. Default: not checked.
Hide Challenge Key
Local Authentication Policy tab Credential Complexity Credential Type Element Manager: Alphanumeric Telset: Numeric Specifies the variety of characters an alphanumeric password must have. The required number of each type is defined by the complexity level. Note: User IDs are not case-sensitive. Telset interface passwords must be numerical. Password complexity for these passwords defines how many unique digits are required. Specifies the minimum number of characters that the system requires for each type of credential. Specifies the minimum number of characters that must be entered for a new password. Note: Alphanumeric passwords are case-sensitive. Note: This setting must be the same as or greater than the complexity level setting. Example: If you have a complexity level of two, two different types of characters or two unique numbers, the password must be at least two characters long. Defines the number of character types required for an alphanumeric password. Default: 3 0: No complexity checks 1: only one character type is required 2: at least two character types are required 3: at least three character types are required. 4: all four character types are required. 5: prevent consecutive numbering. Note: A password complexity higher than 0 will ensure that the user name is not used as the password. Check minimum length setting to ensure that it is equal to or greater than the complexity level. Password complexity consists of the following types: upper case alphabet (English) lower case alphabet (English) westernized Arabic numbers non-alphanumeric characters ($, !, %, ^, period, comma)
Minimum User ID length Minimum password length
Element Manager: Alphanumeric 1-32 Telset: Numeric 1-16 Element Manager: Alphanumeric 1-32 Telset: Numeric 1-16
Password Complexity Level (Element Manager)
0 1 2 3 4 5
BCM50 Administration Guide
78
Chapter 4 BCM50 Security Policies and Accounts and Privileges
Table 17 Security Policies fields (Continued)
Attribute Password Complexity Level (telset interface) Value 1 2 3 4 5 Description Specifies the number of unique digits that must be part of a telset password: 0: No complexity checks 1: one unique digit 2: two unique digits 3: three unique digits 4: four unique digits 5: prevent consecutive numbering Note: A password complexity higher than 0 will ensure that the user name is not used as the password. Check the minimum length setting to ensure that it is equal to or greater than the complexity level.
Lockout on Failed Logon Enable lockout Lockout counter check box digits When checked, specifies that enable lockout rules apply to users. Specifies the number of times the user can attempt to enter an invalid password before the user is locked out. Default: 25; for increased security, set this number to 5. Refer to View by Accounts on page 114 (Locked Out box) and View by Accounts: General on page 116 (Login History) Lockout duration (min) Lockout counter reset minutes Specifies the amount of time after the user is locked out before they are allowed to login again. Reset the lockout counter to zero. Default: 30 Specifies the number of minutes after a lockout before the lockout counter is automatically reset to zero. Default: 30 Example: If the lockout counter reset is set at 30 minutes and a user enters invalid passwords, but does not reach the lockout counter threshold, then waits 30 minutes before trying again, the lockout counter resets and begins counting from 1 again. If the user enters invalid passwords until the lockout counter threshold is reached, the Lockout duration determines when the user can sign back onto the system.
minutes
Password Expiry Enable password expiry Days before password expire Warning days before password expire Password History Enable password history Password history length checkbox numeric value When checked, the BCM stores a list of previously used passwords and prevents users from re-using them. Enter the number of previously used passwords to be stored and checked for this account to prevent password re-use. check box up to 256 When checked, specifies that the account will expire at a specified time. Enter the number of days the a password can remain valid before it must be changed. Enter the number of days prior to password expiry that a user will receive notification.
Authentication Service Policy tab
NN40020-600
Chapter 4 BCM50 Security Policies and Accounts and Privileges
79
Table 17 Security Policies fields (Continued)
Attribute Account management Value drop down menu Description Specifies the method used for authenticating users when they log in. Options are Local Authentication and RADIUS. If RADIUS is selected, you must also select the Enabled check box. Specifies which RADIUS server will be used as the primary server for authentication, and which server will be used as a secondary server to authenticate users when the primary server is unavailable. Name of the RADIUS server. IP address of the RADIUS server. Port number of the RADIUS server. When selected, specifies that RADIUS authentication will be used. You must also select this check box before the BCM will use RADIUS authentication.
Server priority
Primary Secondary
Server name Server IP address Server Port Enabled
alphanumeric <IP address> numeric checkbox
Configuration Server shared secret alphanumeric Key required for the BCM to communicate with the RADIUS server. Nortel recommends that the key be at least 64 characters in length. Length of time to wait for the server to respond to a request for authentication before timing out. Nortel recommends a setting of 2. Number of times to retry connecting with the primary server before using an alternate means of authenticating the user. Nortel recommends a setting of 2.
Server message timeout Server retries
numeric
numeric
Statistics Last used Access accept Access reject No response read-only read-only read-only read-only The date and time of the last attempted connection with the RADIUS server. The number of Access Accept messages exchanged between the RADIUS server and the BCM50. The number of Access Reject messages exchanged between the RADIUS server and the BCM50. The number of No Response messages exchanged between the RADIUS server and the BCM50.
Session Management Policy tab Session time out (min.) minutes Specifies the number of minutes a logged-in user account can be inactive before the system ends the session and logs out the account. If this field is left blank, the session is only ended when the user logs off.
Active sessions User ID IP address Login date read-only read-only read-only Displays the user ID of the active session. Displays the IP address of the active session. Displays the login date of the active session.
SSL and SSH Policy tab SSL
BCM50 Administration Guide
80
Chapter 4 BCM50 Security Policies and Accounts and Privileges
Table 17 Security Policies fields (Continued)
Attribute Install Web Server Certificate (SSL) Value Button Description Downloads application security certificates to the server where SSH is running to ensure a secure copy connection for operations like backup and restore, upgrades and patches.
SSH Fingerprint Generate new SSH key-pair Button alphanumeric Button Displays an indentifier for the application security certificate. Opens the file system browser to allow a system-specific security certificate and the accompanying Private key to be selected for SSL. Downloads a public security certificate or an SSH key-pair to an SFTP server.
Transfer Public Key
Configuring system security policies
This section provides procedures for setting system-level security that applies to all configured users, for installing the web server certificate, and for downloading the SSH key-pair. Use the tabs on the security policies panel to perform the following procedures.
Entry Policy tab
Use the Entry Policy tab to perform the following procedure: Setting system access control policies on page 81
Local Authentication Policy tab
Use the Local Authentication Policy tab to perform the following procedures: Setting credential complexity on page 81 Setting lockout policy for failed logins on page 82 Setting password expiry policy on page 83 Setting password history policy on page 83
Authentication Service Policy tab
Use the Authentication Service Policy tab to perform the following procedures: Setting the authentication method on page 83 Configuring an authentication server on page 84
NN40020-600
Chapter 4 BCM50 Security Policies and Accounts and Privileges
81
Session Management Policy tab
Use the Session Management Policy tab to perform the following procedure: Setting the idle session timeout on page 88
SSL and SSH Policy tab
Use the SSL and SSH Policy tab to perform the following procedures: Uploading a Web Server Certificate on page 88 Transferring an SSH Key-Pair on page 89
Setting system access control policies
Setting system access control policies allows the administrator to set system access rules.
To set system access control policies
1 2 3 4 5 Select Configuration > Administrator Access > Security Policies > Entry Policy. Click in the Disable post-login message box to prevent the Warning message from opening after login. Leave this box unchecked if you want the Warning delivered. Enter a new warning in the Post-login message box, or leave the default warning in the box. Click in the Disable telset login box to prevent users from having administrating the system through any telset interface. Use the default Nortel Challenge Key, or enter a new one. If you enter a new Nortel Challenge Key, make a record of the challenge key you use. Check the Show/Hide box if you want to display asterisks rather than the characters used in the Challenge Key.
Setting credential complexity
Setting credential complexity allows the administrator to define the rules for password length and password complexity.
To set credential complexity
1 2 3 4 Select Configuration > Administrator Access > Security Policies > Local Authentication Policy. In the Credential Complexity section, under the Credential Type column, select the credential type. Under the Minimum User ID Length column, enter the required number of characters or digits for a users ID. Under the Minimum Password Length column, enter the required number of characters or digits for the users password.
BCM50 Administration Guide
82
Chapter 4 BCM50 Security Policies and Accounts and Privileges
Under the Password Complexity Level column, enter a number from 1 to 5 that represents the password complexity level requirement, or enter 0 if no complexity check is required. For an alphanumeric password, the level is from 0 to 4. For a numeric password, the level is from 0 to 5.
Variable Table
Variable Complexity Level (Element Manager) Value 0: no complexity checks 1: only one character type is required 2: at least two character types are required 3: at least three character types are required. 4: all four character types are required A password complexity higher than 0 will ensure that the user name is not used as the password. The four character types are: lowercase letters uppercase letters numbers !^,.@#$%& and spaces 0: no complexity checks 1: one unique digit 2: two unique digits 3: three unique digits 4: four unique digits 5: prevent consecutive numbering (For example, 1935 or 8634971 are valid passwords. Passwords such as 1234, 3456, 2468, 8642,8765, or 9753 would be invalid.)
Complexity Level (Telset)
Setting lockout policy for failed logins
Setting Lockout on Failed Login allows the administrator to set lockout rules. Administrators can unlock accounts that have been locked out; see Re-enable a locked-out user on page 96 for more information.
To set lockout policy for failed logins
1 2 3 Select Configuration, Administrator Access, Security Policies > Local Authentication Policy. In the Lockout on Failed Login section, select the Enable lockout check box to enable lockout capabilities. In the Lockout counter box, enter a number that represents the number of times a user can try to login with an incorrect password.
NN40020-600
Chapter 4 BCM50 Security Policies and Accounts and Privileges
83
4 5
In the Lockout duration box, enter the number of minutes the user is locked out after the Lockout counter threshold is reached. In the Lockout counter reset box, enter the number of minutes to wait to reset the Lockout counter.
Setting password expiry policy
Use this procedure to enable a password expiry policy.
To set password expiry policy
1 2 3 4 Select Configuration, Administrator Access, Security Policies > Local Authentication Policy. In the Days before password expire box, enter the number of days that a password can be used before it expires. In the Warning days before password expire box, enter the number of days prior to password expiry that the user will receive a notification. Select the Enable checkbox to enable the password expiry policy.
Setting password history policy
You can use the password history feature to prevent users from re-using the same password. Administrators can configure the number of previous passwords to store and check.
To set password history
1 2 3 Select Configuration, Administrator Access, Security Policies > Local Authentication Policy. In the Password history section, select the Enable Password History box. In the Password history length box, enter the number of previous passwords to store and check for an account.
Setting the authentication method
By default, users are authenticated on the local BCM50 system. In a network with mutliple BCM50 systems, you can choose to authenticate users on a centralized server using RADIUS (Remote Authentication Dial In User Service). The BCM RADIUS client is compliant with the RADIUS protocol described in RFC 2865, and supports the following authentication and authorization functions: ACCESS-REQUEST messages ACCESS-ACCEPT messages
Other functions, such as challenge key and accounting messages, are not supported.
BCM50 Administration Guide
84
Chapter 4 BCM50 Security Policies and Accounts and Privileges
If you use RADIUS for authenticating and authorizing users, and the RADIUS servers are not in-service or are out-of-contact, the BCM will revert to using local authentication. When you select RADIUS as the authentication method, user IDs and passwords will be authenticated on the RADIUS server for the following tasks: administration of the BCM using Element Manager access to the BCM website access to the BCM Monitor dial-in access to the BCM using modem or ISDN Contact Centre administration BCM Amp configuration CTE DA ProAE telset administration IP set registration voicemail and web-based administration Call Detail Recording functionality
To set the authentication method
1 2 Select Configuration, Administrator Access, Security Policies > Authentication Service Policy. From the Account Management drop-down menu, select Local Authentication or RADIUS. If you select RADIUS, follow the procedure for Configuring an authentication server on page 84.
Configuring an authentication server
To authenticate users on a centralized RADIUS server, you must configure the server using Element Manager.
To configure an authentication server in Element Manager
1 2 Select Configuration, Administrator Access, Security Policies > Authentication Service Policy. Select a server to be the primary authentication server. Click in each column of the table to enter the following attributes:
Value Name of the server to be used for authentication IP address of the server to be used for authentication
Column Server name Server IP address
NN40020-600
Chapter 4 BCM50 Security Policies and Accounts and Privileges
85
Server Port Enabled
Port number of the server to be used for authentication Check to enable the use of a RADIUS server authentication.
Click on the Configuration tab in the details area and enter the following attributes:
Value Key required for the BCM to communicate with the authentication server Length of time to wait for the server to respond to a request for authentication before timing out Number of times to retry connecting with the primary server before using an alternate means of authenticating the user.
Column Shared Secret Server Message Timeout Server Retries
Repeat steps 2 and 3 to configure the secondary server.
Vendor specific attributes
The BCM requires Vendor Specific Attributes (VSAs) to be present in RADIUS client requests. The BCM Webpage provides a RADIUS dictionary that defines the Nortel-specific attributes. The attributes in the dictionary are defined for a Funk RADIUS server; however, the RADIUS client in BCM complies with RFC 2865 and can be used on other RADIUS servers. In an ACCESS-REQUEST message, the BCM will look for the attributes listed in Table 18.
Table 18 Attributes in an ACCESS-REQUEST message
Attribute Name NAS Identifier IP Calling Station ID Description The hostname of the BCM (string) The IP address of the BCM The IP address/DN of the client attempting the request
In an ACCESS-ACCEPT message, the BCM will look for the attributes listed in Table 19.
BCM50 Administration Guide
86
Chapter 4 BCM50 Security Policies and Accounts and Privileges
Table 19 Attributes in an ACCESS-ACCEPT message
Attribute Name RADIUS attribute type Vendor type Vendor attribute type Value 26 562 166 Description Vendor specific attribute Northern Telecom (Nortel) BCM privilege level of the user being authenticated. Enter this level as a hex integer. Privilege level of user, entered in big endian (network byte order).
Privilege level
0-36 (see Table 20)
BCM requires the RADIUS server to provide one or more privilege levels when the user authentication is accepted. Table 20 lists the privilege levels. These must be provided as a 32-bit integer in big endian format (network byte order).
NN40020-600
Chapter 4 BCM50 Security Policies and Accounts and Privileges
87
Table 20 Privilege levels
Privilege name VoiceMailAdmin Contact Center SBAInstaller SBASystemCoord SBASystemCoordBasic SBABasic Security CTEApp SBA - IP Set Registration Application - BCMMonitor CDRApp Modem Login GuestLogin AdminDownload ExclusiveAccess Admin DataAdmin RemoteAccess Guest VoiceAdmin Value 0 1 2 3 4 5 6 7 8 9 10 11 12 13 14 16 17 18 19 20 Description Voice Mail Administrator MMCC - Administrator Set Based Administrator Level 4 Set Based Administrator Level 3 Set Based Administrator Level 2 Set Based Administrator Level 1 Security Administrator LAN CTE DA Pro AE User IP set registration privilege - from IP telephone sets BCM Monitor user CDR Application Privilege Dial-in PPP user Access to BCM Web pages - user level Administrative application download Access to the BCM when exclusive access flag enabled. Access to the BCM configuration. Access to the data portion of CIM/ XML interface. Access to remote access fields of BCM configuration. Access to all of the BCM configuration for read-only access. The ability to administer the telephony portion of the BCM configuration. The ability to backup a BCM. The ability to remotely connect to and manage the BCM configuration (ie. SNMP configuration). The ability to upgrade the BCM. The ability to view the alarm screen.
BackupOperator RemoteMonitoring
21 22
SoftwareUpgrade AlarmViewer
23 24
BCM50 Administration Guide
88
Chapter 4 BCM50 Security Policies and Accounts and Privileges
Operational Logs Diagnostic Logs ISDN - Dial-in WAN - Dial-in
26 27 30 32
The ability to download operational logs. Full access to download any logs. The ability to use ISDN for dial-in. The ability to use WAN for dial-in PPP access.
Setting the idle session timeout
You can use the idle session timeout feature to automatically log out users who have been inactive for a specified period of time. Follow this procedure to specify the period of time before inactive sessions are timed out.
To set the idle session timeout
1 2 Select Configuration, Administrator Access, Security Policies > Session Management Policy. In the Session timeout box, enter the number of minutes to wait after a period of inactivity before the session times out.
Uploading a Web Server Certificate
This procedure allows you to upload a private security certificate to replace the generic web certificate provided with BCM50. Using a custom site-specific certificate, you can have site validation which will eliminate the security warnings. For further information about security certificates, see Security certificate on page 124.
To upload a Web Server Certificate
1 2 3 4 5 6 7 Select Configuration, Administrator Access, Security Policies > SSL and SSH Policy. In the SSL section, click the Install Web Server Certificate button. On the Transfer Certificate browse panel, locate and select the security certificate file. Click the Transfer Certificate button. On the Transfer Private Key browse panel, locate and select the private key file. Click the Transfer Private Key button. On the Install Web Server certificate window, click OK to install the certificate.
NN40020-600
Chapter 4 BCM50 Security Policies and Accounts and Privileges
89
Transferring an SSH Key-Pair
Transferring an SSH Key-Pair allows the administrator to download a public security certificate or an SSH key-pair. The new certificate must be installed on each sftp server the BCM50 communicates with to ensure a secure connection for operations like backup and restore, and software updates.
To transfer an SSH Key-Pair
1 2 3 Select Configuration, Administrator Access, Security Policies > SSL and SSH Policy. In the SSH section, click the Generate New SSH Key-pair button. The new key is put on the computer running BCM50. Click OK to save the new pair, or click Transfer to transfer the pair.
Configuring user accounts, user groups and privileges
User Management provides procedures for managing access to both the Element Manager and to the telset configuration menus. You can control when users can log on, how much they can see, and what they can do within the configuration menus. The Accounts and Privileges context panels allow you to: view the user ID and last successful login of the current user view user accounts and add, delete, and modify accounts view group profiles and add, delete, and modify groups
BCM50 Administration Guide
90
Chapter 4 BCM50 Security Policies and Accounts and Privileges
Job Aid
These links provide navigation to the sections of the panel for each user management item:
Panel tabs Current Account on page 111 View by Accounts on page 114 Tasks Enabling and disabling exclusive access on page 97 Adding a new user account on page 90 Modifying a user account on page 91 Deleting a user account on page 92 Changing a users password on page 93 Changing the current users password on page 93 Adding callback for a dial-up user on page 92 Re-enable a locked-out user on page 96 Enabling and disabling an account on page 96 Adding a user account to a group on page 95 Deleting a user account from a group on page 95 Creating a group on page 94 Deleting a group on page 94 Modifying group privileges on page 94 Adding a user account to a group on page 95 Deleting a user account from a group on page 95
View by Accounts: General on page 116 View by Accounts: Group Membership on page 117 View by Groups on page 118
View by Groups: General on page 118
View by Groups: Members on page 120
Click on the navigation tree heading, then press F1 to access general information about user management.
Security note: This symbol is used throughout this section to indicate areas of possible security concern, primarily in regard to default settings that could pose a security risk if they are not changed.
Adding a new user account
Administrators can create user accounts when the BCM is configured to authenticate users locally. After you create a new user account, you can assign groups to that account. Groups are sets of privileges based on user tasks or roles. For information about creating groups and assigning groups to accounts, see Creating a group on page 94 and Adding a user account to a group on page 95.
To add a new user account
1 2 Select Configuration, Administrator Access, Accounts and Privileges, View by Account tab. Click the Add button.
NN40020-600
Chapter 4 BCM50 Security Policies and Accounts and Privileges
91
3 4 5 6 7 8 9
In the Add Account dialog box, enter a description of the account in the Description field. Enter the users identifier in the User ID field. In the User password field, enter the users password. In the Confirm password dialog box, enter the users password again. In the Telset password field, enter the telset password for the user. In the Confirm password dialog box, enter the users password again. If the user is connecting through a modem, enter the number the system dials to contact the client modem in the Modem Callback Number field and enter a passcode in the Modem Callback Passcode field. Ensure you include the correct routing codes.
10 If the user is connecting through ISDN, enter the number the system dials to contact the client in the ISDN Callback Number field and enter a passcode in the ISDN Callback Passcode field. 11 Select the Change Password on Login checkbox to force a password change when the user logs into Element Manager. 12 Select the Change Password on Login Telset checkbox to force a password change when the user logs into Telset. 13 Click OK to save the user account. After the account is created, the user can change their own password through the Current Account panel. Refer to Changing the current users password on page 93.
Modifying a user account
As an administrator, you can modify user accounts.
To modify a user account
1 2 3 4 5 6 Select Configuration, Administrator Access, Accounts and Privileges, View by Account tab. Select an existing user on the Accounts table and click the Modify button. On the Modify Account dialog box, make the changes you require. If callback for dial-up users is required, see Adding callback for a dial-up user on page 92. If telset access is required, see Adding Telset access for a user on page 92. Click OK to save the user account.
BCM50 Administration Guide
92
Chapter 4 BCM50 Security Policies and Accounts and Privileges
Adding callback for a dial-up user
As an administrator, you can provide callback access to a user who is accessing the system through a dial-up connection. Callback security If a user is connecting to the system using a modem, you can enhance your access security by assigning that person a specific user account that prompts the system to acknowledge the user, then hang up and dial back the user at a designated telephone number, before allowing the person to have access to the system.
To add callback for a dial-up user
1 2 3 Select Configuration, Administrator Access, Accounts and Privileges, View by Account, Remote Access tab. Select an existing user on the Accounts table. If the user is connecting through a modem, enter the number the system dials to contact the client modem in the Modem Callback Number field and enter a passcode in the Modem Callback Passcode field. Ensure you include the correct routing codes. If the user is connecting through ISDN, enter the number the system dials to contact the client in the ISDN Callback Number field and enter a passcode in the ISDN Callback Passcode field. Click OK.
Adding Telset access for a user
As an administrator, you can provide an existing user with access to the system through a set-based connection.
To add Telset access for a user
1 2 3 4 5 6 Select Configuration, Administrator Access, Accounts and Privileges, View by Account tab. Select an existing user on the Accounts table and click the Modify button. In the Telset User ID field, enter the users identifier. In the Telset Password field, enter the users telset password. Re-enter the telset password in the Confirm Password dialog box. Click OK.
Deleting a user account
As an administrator, you can delete user accounts when they are not needed.
NN40020-600
Chapter 4 BCM50 Security Policies and Accounts and Privileges
93
To delete a user account
1 2 3 4 Select Configuration, Administrator Access, Accounts and Privileges, and click the View by Account tab. Select a user on the Accounts table. Click the Delete button. In the confirmation box, click Yes to remove the user account from the system.
Changing a users password
As an administrator, you can change a users forgotten password, or reset the user password for each user to enforce regular password-change policy. You can also force a password change when the user logs in.
\
Security note: An integral part of your system security is password management. This includes changing default passwords after the system is installed. To further increase access security, minimize the number of user accounts, especially the administrator accounts, and change passwords regularly.
To change a users password
1 2 3 4 5 6 Select Configuration, Administrator Access, Accounts and Privileges, View by Account tab. Select the user record from the table and click Modify. In the Modify Account window, delete the asterisks in the Password or Telset password field. Enter a new password and click OK. Re-enter the password in the Confirm Password dialog box. Provide the user with this password and request that they change it as soon as possible through the Current User panel (Current Account on page 111) or click on Change Password on Login to make a password change mandatory.
Changing the current users password
As a user or an administrator, you must change your password periodically.
To change the current users password
1 2 Select Configuration, Administrator Access, Accounts and Privileges, Current Account panel. Select the password field that needs to be changed.
BCM50 Administration Guide
94
Chapter 4 BCM50 Security Policies and Accounts and Privileges
Enter a new password that conforms with the system password policies, which are defined by the administrator during system setup. A confirmation dialog box appears. In the confirmation dialog box, enter the new password again. Click OK. The password takes effect the next time you log in.
4 5
Creating a group
As an administrator, you can create new groups to satisfy organizational requirements.
To create a group
1 2 3 4 5 6 7 Select Configuration, Administrator Access, Accounts and Privileges, View by Groups tab. Click the Add button. In the Add Group dialog box, enter a name for the new group. Click OK. Select the new group from the Groups list. In the Group Privileges area, click the Add button. In the Add Privilege to Group dialog box, select one or more group privileges to assign to the group and click OK. See Default groups on page 99 and Default access privileges excluding set-based privileges on page 101 for more information. Populate the group using Adding a user account to a group on page 95.
Deleting a group
As an administrator, you can delete groups as organizational requirements change.
To delete a group
1 2 3 Select Configuration, Administrator Access, Accounts and Privileges, View by Groups tab. Select a group and click the Delete button. Click Yes on the confirmation box to remove the groups from the list.
Modifying group privileges
Only user-created groups can be modified; default group privileges cannot be modified.
NN40020-600
Chapter 4 BCM50 Security Policies and Accounts and Privileges
95
To modify group privileges
1 2 3 Select Configuration, Administrator Access, Accounts and Privileges, View by Groups tab. Select a group and then click the General tab. To remove privileges, click on the Group Privileges tab, select one or more group privileges to delete from the existing group, and click Delete. A confirmation dialog box appears; click Yes to delete the selected items. To add privileges, click on the Group Privileges tab, select one or more group privileges to add to the existing group, and click the Add button. See Default groups on page 99 and Default access privileges excluding set-based privileges on page 101 for more information. Click Yes on the confirmation box to remove the groups from the list.
Adding a user account to a group
As an administrator, you can add user accounts to one or more groups to satisfy access requirements.
To add a user account to a group
1 2 3 4 5 Select Configuration, Administrator Access, Accounts and Privileges, and click the View by Accounts tab. Select a user account and then click the Group Membership tab. Click the Add button. In the Add Account to Group dialog box, select one or more groups. Click OK.
Deleting a user account from a group
As an administrator, you can remove user accounts from a group to limit a users access.
To delete a user account from a group
1 2 3 4 5 Select Configuration, Administrator Access, Accounts and Privileges, and click the View by Accounts tab. Select a user account and then click the Group Membership tab. Select one or more groups on the Accounts in the Member of Groups table. Click the Delete button. Click OK on the confirmation box to remove the groups from the list.
BCM50 Administration Guide
96
Chapter 4 BCM50 Security Policies and Accounts and Privileges
Re-enable a locked-out user
As the administrator you can re-enable a locked-out user when the user has exceeded the login retry threshold. The system shows an enabled check box under the Locked Out column on the Accounts table.
To release a locked-out user
1 2 3 Select Configuration, Administrator Access, Accounts and Privileges, View by Accounts tab. Select the user record with the Locked Out status check box checked. Click the Locked out check box to clear it.
Enabling and disabling an account
As the administrator, you can enable or disable accounts on an immediate basis or a timed basis. Security note: Remember to disable unused accounts.
!
To enable or disable an account immediately
1 2 3 Select Configuration, Administrator Access, Accounts and Privileges, View by Accounts tab. Select the user you want to disable/enable on the Accounts table. Under the Disabled column, either check (disable) or clear (enable) the check box for the user. The change will apply to the users next login.
To enable or disable an account on a timed basis
1 2 3 4 Select Configuration, Administrator Access, Accounts and Privileges, View by Accounts tab. Select the user you want to disable/enable on the Accounts table. Click in the Account will be disabled field, and choose the date and time the account is to be disabled. On the General panel, ensure that Enable account expiry is selected.
NN40020-600
Chapter 4 BCM50 Security Policies and Accounts and Privileges
97
Enabling and disabling exclusive access
As the administrator, you can enable or disable exclusive access for special activities or maintenance. The administrator performing maintenance tasks can lock the system during the maintenance period. When you enable exclusive access, this capability prevents new logins but does not affect existing logins. This functionality is available to administrators only.
To enable/disable exclusive access
1 2 3 Select Configuration, Administrator Access, Accounts and Privileges, Current Account tab. Click Enable Exclusive Access. In the Enable Exclusive Access dialog box, select a duration in minutes from the drop-down box that represents the amount of time you want to have exclusive access to the system. The timer begins to count down. When it reaches zero, exclusive access ends. 4 If you no longer need exclusive access, click Disable Exclusive Access to stop the timer and end exclusive access.
User account and user group management fundamentals
This section contains information on the following topics: User accounts on page 97 Default passwords on page 99 Default groups on page 99 Default access privileges excluding set-based privileges on page 101 Telset access security on page 109 Blocking user accounts on page 110
User accounts
User accounts are defined by: a unique user ID that is visible only to authenticating services; Element Manager IDs are alphanumeric, and Telset IDs are numeric a unique user name assigned for either or both the Element Manager and telset configuration that has a minimum length that you define when you set up the security policies a unique password assigned for any user ID that is defined. Either password must satisfy the Password Policy settings for the system that you define when you set up the security policies. a list of group attributes which allow the user specific access privileges in the system
BCM50 Administration Guide
98
Chapter 4 BCM50 Security Policies and Accounts and Privileges
After you create an account, you can assign groups to that account. Groups are sets of privileges based on user tasks or roles. For example, if you have a user who is responsible for remote monitoring, you can create an account for that user and then assign a group to the account; the group that you assign would contain the appropriate privileges for that role. The BCM has default groups available, but you can refine the privileges available within a group to suit the needs of your network. In this example, you could assign the default group called Remote Monitoring, which would allow the user to do such things as view metrics and alarms. You can create up to 200 accounts that require privileges in Element Manager, such as IPSec and PPP. This number does not include accounts supported for voicemail users, and contact center agents. The User ID of the account profiles created through the set based interface cannot be modified through the Element Manager. Two default user accounts are provided: The nnadmin account is read only and cannot be deleted or disabled The nnguest account provides customers with web-only access. All access to the Apache web server requires a valid administrator username and password
Auditing for user accounts includes: creation date, time, and the user ID that created the account modify date, time, and the user ID that modified the account expiry date and time, if enabled login history, including failed attempts and the date and time of the last successful attempt an audit log that tracks logged-in user transactions, including user account changes
Remote users can have a callback number assigned as well. This feature allows authentication of remote users calling in through a modem. After authentication, the BCM50 will call the user back at the number specified. Nortel recommends that each user have a separate user account (User Name) with a unique password. These are set up by a user with administrator privileges in the Element Manager. The password only shows up as asterisks on the Element Manager panel. If the password is lost, the administrator can reset the password for the user by re-entering the password in the user account. Each user can access their own user information and change their password. User accounts can be disabled, either manually or through dated expiry. On the telset administration menu (F9*8), only the administrator (SBAInstaller) can enable or disable the telset user IDs and modify or delete telset user passwords.
NN40020-600
Chapter 4 BCM50 Security Policies and Accounts and Privileges
99
Default passwords
The following table lists the available default passwords for the Element Manager interface, the telset interface, and the voice mail interface.
Table 21 Default passwords
User ID nnadmin nnguest Default password PlsChgMe! nnguest 738266 738727 738236 738227 voicemailadmin PlsChgMe! setup 738862 266344 727587 23646 22742 266344 Telset ID 738662 Default telset Function password 266344 Read-only installer/system administrator Read-only web-only access Set-based installer level Set-based administration Set-based coordinator functions Set-based basic access Voicemail admin* Router Available at startup? yes yes no no no no no no
*This account is not created by default. You must add a voicemail account using F9*8.
New accounts are created from the startup profile with a default password of Time4Chg! Security note: The default Administrator password has full access to the system. The default password should be changed as soon as the initial system setup is complete and system function is verified.
Default groups
The BCM comes with a number of default read-only groups that provide a predetermined set of access privileges. You can assign additional privileges to groups. Table 22 lists the default privilege levels for each default group, which are described in Default access privileges excluding set-based privileges on page 101 and Telset access security on page 109.
Table 22 Default user account groups
Group Name SBA Installer SBA Coordinator+ SBA Coordinator SBA Basic Privileges SBAInstaller IP Set Registration SBASystemCoord Notes SBA - Installer group access privileges on page 110 IP Set Registration access privileges on page 102 SBA - System Coordinator+ group access privileges on page 110
SBASystemCoordBasic SBA - System Coordinator group access privileges on page 110 Guests Guests access privileges on page 105 SBABasic SBA - Basic group access privileges on page 110 Only access to voicemail/contact center administration if this is the only group assigned to a user account. Voice Mail & Contact Center access privileges on page 101.
Voice & Contact Center VoiceMailAdmin Group
BCM50 Administration Guide
100
Chapter 4 BCM50 Security Policies and Accounts and Privileges
Table 22 Default user account groups (Continued)
Group Name Contact Center Privileges Contact Center Notes Only access to the Contact Centre application is available if this is the only group assigned to a user account. Contact Center access privileges on page 101 Only access to the call detail record functions is available if this is the only group assigned to a user account. CDR Appl access privileges on page 103 CTE Appl access privileges on page 102 BCMMonitor Appl access privileges on page 103 IP Set Registration access privileges on page 102 BCMMonitor Appl access privileges on page 103 CDR Appl access privileges on page 103 PPP Access access privileges on page 103 Admin Download access privileges on page 103 Exclusive Access access privileges on page 104 Admin access privileges on page 104 DATA Admins group access privileges on page 104 Remote Access access privileges on page 105 Voice Admins access privileges on page 105 Backup Operators access privileges on page 106 Software Upgrade access privileges on page 106 Alarm Viewer access privileges on page 107 SBA - Installer group access privileges on page 110 Security access privileges on page 102 CTE Appl access privileges on page 102 Operational Logs access privileges on page 107 Diagnostic Logs access privileges on page 107 Voice Mail & Contact Center access privileges on page 101 Network IPSec access privileges on page 107 Modem dial out access privileges on page 107 ISDN dial in access privileges on page 107 ISDN dial out access privileges on page 108 WAN dial in access privileges on page 108 WAN dial out access privileges on page 108 PPPoE dial in access privileges on page 108 PPPoE dial out access privileges on page 108
CDR Application
CDRApp
CTE Application BCM Monitor Application Administrator
CTEAppl BCMMonitorAppl IP Set Registration BCMMonitorApp CDRApp PPP AdminDownload Exclusive Access Admin DataAdmins Remote Access Voice Admins Backup Operators Software Upgrade Alarm Viewer SBA Installer Security CTE Appl Operational Logs Diagnostic Logs VoiceMail and Contact Center Network IPSec Modem dial out ISDN dial in ISDN dial out WAN dial in WAN dial out PPOE dial in PPOE dial out DATAAdmins PPP RemoteAccess Guests IP Set Registration VoiceAdmins Alarm Viewer IP Set Registration DATAAdmins VoiceAdmins Alarm Viewer VoiceMail and Contact Center
Data Admin Remote Access
DATA Admins group access privileges on page 104 PPP Access access privileges on page 103 Remote Access access privileges on page 105 Guests access privileges on page 105 IP Set Registration access privileges on page 102 Voice Admins access privileges on page 105 Alarm Viewer access privileges on page 107 IP Set Registration access privileges on page 102 DATA Admins group access privileges on page 104 Voice Admins access privileges on page 105 Alarm Viewer access privileges on page 107 Voice Mail & Contact Center access privileges on page 101
Guest Voice Admin
Power Users
NN40020-600
Chapter 4 BCM50 Security Policies and Accounts and Privileges
101
Table 22 Default user account groups (Continued)
Group Name Backup Operators Security Privileges Security BackupOperators Security AdminDownload Alarm Viewer Diagnostic Logs Operational Logs AdminDownload GuestDownload Notes Security access privileges on page 102 Backup Operators access privileges on page 106 Security access privileges on page 102 Admin Download access privileges on page 103 Alarm Viewer access privileges on page 107 Diagnostic Logs access privileges on page 107 Operational Logs access privileges on page 107 Admin Download access privileges on page 103 Can access the BCM web page for application downloads and user documentation. Guest Download access privileges on page 103 Remote Monitoring access privileges on page 106 Alarm Viewer access privileges on page 107 Operational Logs access privileges on page 107
Admin Download Guest Download
Remote Monitoring
Remote Monitor Alarm Viewer Operational Logs
Default access privileges excluding set-based privileges
The group privileges further refine access availability to groups and users. You can assign more than one privilege to a group and more than one group to a user account. The group with the most privileges defines what the user can access. For instance, the Admin group has all privileges, therefore, if this group is assigned to the user, any other group assignments with less access are superseded. The default privileges are arranged as profiles with access privileges. Access privileges for each profile are listed in the sections below.
Voice Mail & Contact Center access privileges
SBA -Voice Mail EM - CONFIG - Administrator Access - Current User EM - CONFIG - Applications - Voice Messaging EM - CONFIG - Applications - Contact Center Web Documentation - User Documentation BCM50 Applications - Applications - CallPilot Manager Web - User Applications
Contact Center access privileges
EM - CONFIG - Administrator Access - Current User Web Documentation - User Documentation BCM50 Applications - Applications - CallPilot Manager
BCM50 Administration Guide
102
Chapter 4 BCM50 Security Policies and Accounts and Privileges
Web - User Applications
Security access privileges
EM - CONFIG - Administrator Access - Current User EM - CONFIG - Administrator Access - Accounts and Privileges EM - CONFIG - Administrator Access - Security Policies EM - CONFIG - Administrator Access - SNMP EM - CONFIG - Administrator Access - Dial In EM - CONFIG - Administrator Access - Dial Out EM - CONFIG - Telephony - Call Security EM - ADMIN - General - Alarm EM - ADMIN - General - Alarm Setting EM - ADMIN - General - SNMP Trap Setting EM - ADMIN - General - Service Manager EM - ADMIN - Utilities - Reset EM - ADMIN - Software Management - Software Inventory Panel (read-only) Web Documentation - User Documentation Diagnostic Logs - Diagnostic Log Transfer - Diagnostic Only component logs SSL Certificate Transfer - Certificate Transfer - SSL Certificate & SSH Key upload / download Web - User Applications
CTE Appl access privileges
EM - CONFIG - Administrator Access - Current User Web Documentation - User Documentation BCM50 Applications - Applications - CTE DA Pro AE Web - User Applications
IP Set Registration access privileges
SBA - IP Set Registration EM - CONFIG - Administrator Access - Current User Web Documentation - User Documentation Web - User Applications
NN40020-600
Chapter 4 BCM50 Security Policies and Accounts and Privileges
103
BCMMonitor Appl access privileges
EM - CONFIG - Administrator Access - Current User EM - ADMIN - Utilities - BCM Monitor Web Documentation - User Documentation BCM50 Applications - Applications - BCM Monitor Web - User Applications
CDR Appl access privileges
EM - CONFIG - Administrator Access - Current User Web Documentation - User Documentation BCM50 Applications - Applications - Call Detail Recording Web - User Applications
PPP Access access privileges
EM - CONFIG - Administrator Access - Current User Web Documentation - User Documentation RAS - Applications - PPP Web - User Applications
Guest Download access privileges
Web Documentation - User Documentation Web Application Download - Web Download - Callpilot Unified Messaging Web Application Download - Web Download - Desktop Assistant Web Application Download - Web Download - Desktop Assistant Pro Web Application Download - Web Download - 2050 Soft Phone Web Application Download - Web Download - Personal Call Manager Web Application Download - Web Download - Lan CTE Client
Admin Download access privileges
Web Documentation - User Documentation Web Documentation - Admin Documentation Web Application Download - Web Download - Element Manager Web Application Download - Web Download - NCM for BCM50 Web Application Download - Web Download - Callpilot Unified Messaging
BCM50 Administration Guide
104
Chapter 4 BCM50 Security Policies and Accounts and Privileges
Web Application Download - Web Download - Desktop Assistant Web Application Download - Web Download - Desktop Assistant Pro Web Application Download - Web Download - 2050 Soft Phone Web Application Download - Web Download - Personal Call Manager Web Application Download - Web Download - Lan CTE Client Web Application Download - Web Download - BCM Monitor Web Application Download - Web Download - CDR Client Wrapper Utility Web Application Download - Web Download - SSH
Exclusive Access access privileges
EM - CONFIG - Administrator Access - Current User Web Documentation - User Documentation Web - User Applications
Admin access privileges
all privileges
DATA Admins group access privileges
EM - CONFIG - System - IP Subsystem EM - CONFIG - Administrator Access - Current User EM - CONFIG - Administrator Access - Dial In EM - CONFIG - Administrator Access - Dial Out EM - CONFIG - Resources - Media Gateways EM - CONFIG - Data Services- DHCP Server Settings EM - CONFIG - Data Services- Class 1 Router EM - ADMIN - General - Alarm EM - ADMIN - General - Alarm Setting EM - ADMIN - Utilities - BCM Monitor EM - ADMIN - Utilities - Ping EM - ADMIN - Utilities - Trace Route Web Documentation - User Documentation Web - User Applications
NN40020-600
Chapter 4 BCM50 Security Policies and Accounts and Privileges
105
Remote Access access privileges
EM - CONFIG - Administrator Access - Current User EM - CONFIG - Administrator Access - SNMP EM - CONFIG - Administrator Access - Dial In EM - CONFIG - Administrator Access - Dial Out EM - ADMIN - General - SNMP Trap Destinations Web Documentation - User Documentation
Guests access privileges
Read-only access to all but Utilities, Backup and Restore, and Log Management EM - CONFIG - Administrator Access - Current User Web Documentation - User Documentation Web - User Applications
Voice Admins access privileges
EM - CONFIG - System - Identification EM - CONFIG - System - Time and Date EM - CONFIG - System - Keycodes EM - CONFIG - System - IP Subsystem EM - CONFIG - Administrator Access - Current User EM - CONFIG - Resources - all EM - CONFIG - Telephony - all EM - CONFIG - Data Services - DHCP Server Setting EM - CONFIG - Applications - LAN CTE EM - CONFIG - Applications - Voice Messaging EM - CONFIG - Applications - Contact Center EM - ADMIN - General - Alarm EM - ADMIN - General - Alarm Setting EM - ADMIN - Utilities - Inventory EM - ADMIN - General - Alarm EM - ADMIN - General - Alarm Setting EM - ADMIN - System Status - Qos Monitor EM - ADMIN - System Status - NTP Metrics
BCM50 Administration Guide
106
Chapter 4 BCM50 Security Policies and Accounts and Privileges
EM - ADMIN - Telephone Metrics - all EM - ADMIN - Utilities - BCM Monitor EM - ADMIN - Utilities - Reboot EM - ADMIN - Software Management - all as read only Web Documentation - User Documentation
Backup Operators access privileges
EM - CONFIG - Administrator Access - Current User EM - ADMIN - Backup and Restore - Admin - Backup EM - ADMIN - Backup and Restore - Admin - Restore Web Documentation - User Documentation Web - User Applications
Remote Monitoring access privileges
EM - CONFIG - Administrator Access - Current User EM - ADMIN - General - Alarm as read only EM - ADMIN - General - Alarm Setting as read only EM - ADMIN - General - SNMP Trap Destinations EM - ADMIN - General - Service Manager as read only EM - ADMIN - General - Inventory as read only EM - ADMIN - System Status - Qos Monitor EM - ADMIN - System Status - UPS Metrics as read only EM - ADMIN - System Status - NTP Metrics as read only EM - ADMIN - Telephone Metrics - all EM - ADMIN - Utilities - BCM Monitor Web Documentation - User Documentation Web - User Applications
Software Upgrade access privileges
EM - CONFIG - Administrator Access - Current User EM - ADMIN - Utilities - Reboot EM - ADMIN - Software Management - all Web Documentation - User Documentation Web - User Applications
NN40020-600
Chapter 4 BCM50 Security Policies and Accounts and Privileges
107
Alarm Viewer access privileges
EM - CONFIG - Administrator Access - Current User EM - ADMIN - General - Alarm EM - ADMIN - General - Alarm Setting EM - ADMIN - General - Inventory Web Documentation - User Documentation Web - User Applications
Operational Logs access privileges
Web Documentation - User Documentation EM - ADMIN - Log Management- Operational Logs Web - User Applications
Diagnostic Logs access privileges
Web Documentation - User Documentation EM - ADMIN - Log Management- Diagnostic Logs Web - User Applications
Network IPSec access privileges
EM - CONFIG - Administrator Access - Current User RAS - Application - IPSec
Modem dial out access privileges
EM - CONFIG - Administrator Access - Current User Web Documentation - User Documentation Web - User Applications PPP dial out via analog modem
ISDN dial in access privileges
EM - CONFIG - Administrator Access - Current User Web Documentation - User Documentation Web - User Applications PPP dial in via ISDN
BCM50 Administration Guide
108
Chapter 4 BCM50 Security Policies and Accounts and Privileges
ISDN dial out access privileges
EM - CONFIG - Administrator Access - Current User Web Documentation - User Documentation Web - User Applications PPP dial out via ISDN
WAN dial in access privileges
EM - CONFIG - Administrator Access - Current User Web Documentation - User Documentation Web - User Applications PPP dial in via analog WAN
WAN dial out access privileges
EM - CONFIG - Administrator Access - Current User Web Documentation - User Documentation Web - User Applications PPP dial out via WAN
PPPoE dial in access privileges
EM - CONFIG - Administrator Access - Current User Web Documentation - User Documentation Web - User Applications PPP dial in via PPPoE
PPPoE dial out access privileges
EM - CONFIG - Administrator Access - Current User Web Documentation - User Documentation Web - User Applications PPP dial out via PPPoE EM - configure basic parameters
NN40020-600
Chapter 4 BCM50 Security Policies and Accounts and Privileges
109
Telset access security
You can use the Telset administration interface (FEATURE 9*8) to activate or deactivate the telset default access user accounts. You can also use this interface to change the password for these accounts. For further information about using telset features, see the Telset Admin Guide. The Telset group privileges apply specifically to the following telset interfaces: FEATURE 9*8 (Administrator access only) FEATURE **266344 (**CONFIG) (telephony interface) FEATURE 983 (CallPilot interface)
These interfaces are meant to be used only as supplementary configuration portals. You can also block access to these interfaces when you set up the system Security Policies.
Table 23 Default Telset access
Configuration Heading System Parameters ID Region IPADDRESS DHCP Address Subnet Dfltgwy License TelephonyStartup Entitlement Code Template Uses Keycodes that can be entered one at a time through Feature 9*8 . Uses Feature ** STARTUP on telset within 15 minutes of a bootup of BCM. See Norstar documentation. Uses Feature ** STARTUP on telset within 15 minutes of a bootup of BCM. See Norstar documentation. Uses Feature 983 the first time you initialize CallPilot. See CallPilot documentation. Uses Feature 983 the first time you initialize CallPilot. See CallPilot documentation. Uses Feature 983 the first time you initialize CallPilot. See CallPilot documentation. Comments A read-only field in Feature 9*8 used for keycode entry. Uses Feature ** PROFILE on the set. See Norstar documentation.
StartDN
VOICEMAILSTARTUP
ATTENDANTDN UISTYLE LANGUAGE
BCM50 Administration Guide
110
Chapter 4 BCM50 Security Policies and Accounts and Privileges
Telset group access privileges
There are four set-based group access privileges. These are listed in order of greatest to least access privileges with SBA - Installer being the group with the greatest privileges.
SBA - Installer group access privileges
SBA - Feature 9*8 SBA - Installer Rights IP Set Registration (when IP set registration is configured and a global password setting is used) EM - CONFIG - Administrator Access - Accounts and Privileges - Current User Web Documentation - User Documentation BCM50 Applications - User Applications
SBA - System Coordinator+ group access privileges
SBA - Coordinator Plus Rights EM - CONFIG - Administrator Access - Accounts and Privileges - Current User Web Documentation - User Documentation BCM50 Applications - User Applications
SBA - System Coordinator group access privileges
SBA - Coordinator Rights EM - CONFIG - Administrator Access - Accounts and Privileges - Current User Web Documentation - User Documentation BCM50 Applications - User Applications
SBA - Basic group access privileges
SBA - Basic Rights EM - CONFIG - Administrator Access - Accounts and Privileges - Current User Web Documentation - User Documentation BCM50 Applications - User Applications
Blocking user accounts
There are different ways that you can block user access to the system based on your security and administrative requirements.
NN40020-600
Chapter 4 BCM50 Security Policies and Accounts and Privileges
111
Primarily, you can block unauthorized access by ensuring that you change all default passwords once the system is set up and verified. You can also block user access by simply changing the password. Note that you must retain a record of the password, since this information is not displayed either on the Element Manager panel or in the programming record file. You can increase the complexity required for both Element Manager and telset passwords to make it more difficult for unauthorized users to inadvertently guess the correct password. Complexity is increased by increasing the type of characters that are required and by increasing the minimum length of the password. You can set up the system to lock out a user if the password is entered incorrectly a (configurable) number of times. You can unlock the account through the user account record, or the user can wait for the lockout timer to run out before attempting to log on again. The user account shows the last time a user failed to logon. You can set a user account to automatically expire on a given date. You can manually disable the account. If the user is currently logged in, this takes effect at the next log-in. If you only want to decrease the amount of system access, you can delete groups and reassign groups with lower access privileges to the user account.
The administrator performing maintenance tasks can lock the system during the duration of the maintenance. Any user already logged in remains logged in, but would not be able to log in again until the Exclusive Access timer runs out.
Accounts and Privileges panel
This section describes the tabs and fields available on the Accounts and priveleges panel.
Current Account
The Current Account context panel provides a summary of user information about the person currently signed into the Element Manager.
BCM50 Administration Guide
112
Chapter 4 BCM50 Security Policies and Accounts and Privileges
Figure 21 Accounts and Privileges: Current Account panel
Table 24 describes each field on the Current Account context panel.
Table 24 Current Account fields
Attribute Account Notifications User ID Password Value read-only read-only alphanumeric Description This field displays account notifications, such as notifications of password expiries. A read-only field that can only be changed on the user accounts panel by a user with administrator privileges Requires a password entry that contains all the security requirements. Refer to Complexity Level (Element Manager) on page 82. Note: Changes to the password take effect at the next login. A read-only field, and can only be changed on the user accounts panel by a user with administrator privileges Requires a numeric password entry that is unique for each user. These strings must satisfy the security requirements. Refer to Complexity Level (Telset) on page 82. Note: This password takes effect at the next login. A read-only field that indicates the last date and time the user account was used to log on to the system.
Telset user ID Telset password
read-only numeric
Last Successful log-in
read-only
NN40020-600
Chapter 4 BCM50 Security Policies and Accounts and Privileges
113
Table 24 Current Account fields (Continued)
Attribute Account Management Value read-only Description Displays the method used to authenticate the user session: local authentication, or centralized authentication through a RADIUS server. Specifies the amount of time left before other users are allowed to log on to the system. Visible only to users with administrator-level privileges.
Exclusive access time remaining Buttons Enable Exclusive Access
numeric minutes
This button is visible only to users with exclusive access privileges. Opens the Enable Exclusive Access dialog box from which you enter the amount of time that you want to have exclusive access to the system. Exclusive Access does not disable the access of users who are currently logged in. Stops the exclusive access timer and allow other users back onto the system. This button is visible only to users with exclusive access privileges.
Disable Exclusive Access
BCM50 Administration Guide
114
Chapter 4 BCM50 Security Policies and Accounts and Privileges
View by Accounts
The View by Accounts context panel contains the table that defines individual user accounts. On these panels, you define how the system identifies the user. You also define what privileges the user has by assigning the user to groups. You can add, delete, or modify user account information from this panel. When you add or modify a user, you can enter a password for both the Element Manager interface and the telset interface.
Figure 22 Accounts and Privileges, View by Accounts context panel
NN40020-600
Chapter 4 BCM50 Security Policies and Accounts and Privileges
115
Table 25 describes each field on the View by Accounts panel.
Table 25 View by Accounts fields
Attribute User ID Telset User ID Locked Out Value alphanumeric numeric checkbox Description Displays the accounts by User ID Displays the accounts by Telset User ID Indicates whether or not the user has been locked out. When checked, the user cannot access the system. This field becomes checked when a user enters an incorrect password too many times, and the system locks the user account. The user either has to wait for the lockout timer to run out, or an administrator can unlock the users access using Re-enable a locked-out user on page 96. Indicates whether or not the user has been locked out. When checked, the user cannot access the system. This field becomes checked when a user enters an incorrect password too many times, and the system locks the user account. The user either has to wait for the lockout timer to run out, or an administrator can unlock the users access using Re-enable a locked-out user on page 96. Indicates whether a user account has been disabled. When checked, the user cannot access the system. This field becomes checked when the account expiry date is reached. Refer to Enabling and disabling an account on page 96.
Locked Out Telset
checkbox
Disabled
checkbox
Buttons Add Delete Modify Opens the Add Account dialog box Deletes the selected user account Opens the Modify Account dialog box
Security note: You cannot delete the nnadmin user; therefore, ensure that you change the default password as soon as possible after system setup. Keep a record of the password in a safe place.
If you select a user on the Users list, two more panels appear in the lower frame: The General panel allows you to see the current status of the account. See View by Accounts: General on page 116 The Group Membership panel allows you to associate the account to group profiles, which determines what type of access the user has. See View by Accounts: Group Membership on page 117.
BCM50 Administration Guide
116
Chapter 4 BCM50 Security Policies and Accounts and Privileges
View by Accounts: General
The General panel provides user account information and account control settings. Table 26 describes each field on this panel.
Table 26 View by Accounts: General fields
Attribute Description Account Expriy Enable account expiry check box Account will be disabled on date When selected, specifies that the user account is scheduled to automatically expire at the specified date and time. Specifies the date and time when the user account will expire. The pull-down menu opens a calendar. Value alphanumeric Description Displays the descriptive name and information for the user or the user function. This field may be left blank.
Account Textual Credentials Change password on login Password expiry check box drop-down menu When selected, forces a user to change his or her password when logging in. Specifies the date to force a password change.
Account Telset Credentials Change password on login Password expiry check box drop-down menu When selected, forces a Telset user to change his or her password when logging in. Specifies the date to force a Telset password change.
View by Accounts: Remote Access
The Remote Access panel provides callback settings for verifying user information. Table 27 describes each field on this panel.
Table 27 View by Accounts: Remote Access
Attribute Modem Callback Number Modem Callback Passcode ISDN Callback Number ISDN Callback Passcode IP Address BCM IP Address IP address Specifies the PPP IP address of the BCM when connecting with an analog modem or ISDN terminal adaptors. When you enter an IP address in this field, it overwrites any IP address that was previously configured on the Configuration > Resources > Dial Up Interfaces > ISDN Dial In Parameters panel. Value telephone # User ID telephone # User ID Description Specifies the number the system will call to verify the dial-up user access Specifies the passcode the system uses to confirm the callback is legitimate Specifies the number the system will call to verify the ISDN user access Specifies the passcode the system uses to confirm the callback is legitimate
NN40020-600
Chapter 4 BCM50 Security Policies and Accounts and Privileges
117
View by Accounts: History
The History panel provides user account and login histories and account control settings. Table 28 describes each field on this panel.
Table 28 View by Accounts: History fields
Attribute Account history Account created Created by Last Modified Modified by Login history Last successful login Failed login count read-only read-only Specifies the date the user last successfully logged on to either the Element Manager. Specifies the number of times the user tried and failed to log on before successfully logging in or being locked out. If the count matches the failed login threshold, a value of true is displayed in the Locked Out column on the Accounts table. Specifies the date that the user last tried and failed to logon. Element Manager: Displays the IP address of the Element Manager read-only read-only Specifies the date that the user record was added. Specifies the userID of the person who added the user account. Specifies the date the user record was last modified. Specifies the userID of the person who last modified the account. Value Description
Last failed login From Telset login history Last successful login Failed login count
read-only read-only
read-only read-only
Specifies the date the user last successfully logged on to Telset. Specifies the number of times the user tried and failed to log on before successfully logging in or being locked out. If the count matches the failed login threshold, a value of true is displayed in the Locked Out column on the Accounts table. Specifies the date that the user last tried and failed to logon. Telset: Displays the DN of the telephone used to log into the system.
Last failed login From
read-only read-only
View by Accounts: Group Membership
The Group Membership panel allows you to associate the user account with one or more functional groups. The user will have all the privileges assigned to each group that is added to the list. Table 29 describes each field on this panel.
Table 29 Group membership fields
Attribute Account is Member of Groups Value Default groups Description Lists groups the user is a member of. Refer to Default groups on page 99 for a list of the default groups and the privileges associated with each. Note: Groups are added, modified or deleted from the View by Groups on page 118 panel.
BCM50 Administration Guide
118
Chapter 4 BCM50 Security Policies and Accounts and Privileges
Table 29 Group membership fields
Attribute Buttons Add Opens the Add Account dialog box. Choose the group or groups with the appropriate access privileges for the user. Note: You cannot add user accounts to groups with read-only privileges. Deletes the user account from the selected group. Value Description
Delete
View by Groups
The View by Groups panel allows you to add or delete members from group profiles. The Groups panel lists all the groups currently available in the system. Table 30 describes each field on this panel.
Table 30 View by Groups fields
Attribute Groups Buttons Add Delete Opens the Add Group dialog box. Allows the creation of custom groups that provide combinations of privileges not covered by the default groups. Opens the Confirm Delete dialog box. Allows for the deletion of any group, with the exception of the Admin Group. Description Lists all the defined groups. Refer to Default groups on page 99 for a list of the default groups and the privileges associated with each.
For more details about groups, refer to the panels described in View by Groups: General on page 118.
View by Groups: General
For a selected entry in the Groups table (View by Groups on page 118), you can use the General details panel to define which system privileges are assigned to this group, and to users assigned with this group. This panel also provides status information for the group. Table 31 describes each field on this panel.
Table 31 View by Groups: General panel fields
Attribute Group History Group created Created by read-only Specifies the date the group account was created Specifies the user who created the account Value Description
NN40020-600
Chapter 4 BCM50 Security Policies and Accounts and Privileges
119
Table 31 View by Groups: General panel fields (Continued)
Attribute Last modified Modified by Value read-only Description Specifies the last date the group account was changed Specifies the user who performed the changes
Group Privileges: Privileges Description Actions: Add Delete Opens the Add Privilege to Group dialog box. Allows the privilege to be added to the group Opens the Confirm Delete dialog box. Allows the privilege to be deleted from a group read-only Lists the system access privileges that are allowed to members of the selected group
BCM50 Administration Guide
120
Chapter 4 BCM50 Security Policies and Accounts and Privileges
View by Groups: Members
For a selected group in the Groups table (View by Groups on page 118), you can use the Members panel to assign the group to existing user accounts and to view which accounts have the selected group assigned. Table 32 describes each field on this panel.
Table 32 View by Groups: Group Membership fields
Attribute Description User ID Telset User ID Buttons: Add Delete Opens the Add Account to Group dialog box. Allows the user account to be added to the selected group. Deletes the selected user account from the selected group. Value read-only alphanumeric numeric Description Lists the user accounts in the selected group. Displays the accounts by User ID. Displays the accounts by Telset User ID.
BCM50 security fundamentals
This section provides an overview of the following BCM50 security policies: secure network protocols and encryption security audits system security considerations firewalls security certificate site authentication
This section also lists the other panels in the Element Manager that provide topic-specific security.
Security on other Configuration panels
SNMP NTP Modem PPP Certificates Telephony scheduled services Telephony call security Hospitality Call Detail Recording
NN40020-600
Chapter 4 BCM50 Security Policies and Accounts and Privileges
121
DHCP server Router Voice messaging LAN CTE
Security on Administration panels
Alarms Alarm settings SNMP trap destinations Service manager Backup and Restore Logs Software Management
Security on Applications panels
Desktop Assistant DA Pro i2050 software phone Personal Call Manager LAN CTE Client CDR, BCM Monitor NCM
Secure network protocols and encryption
The BCM uses the following network protocols for Operation, Administration and Maintenance (OAM) in a secured mode: CIM/XML is the main management protocol used by the BCM and is only available through an authenticated and authorized SSL connection. User access is controlled, based on assigned privilege levels. Multiple data transfer protocols are supported for the various applications including, SCP, SAMBA, and FTP. SSH is used by customer support personnel for troubleshooting purposes only. There are special authentication parameters for this interface.
BCM50 Administration Guide
122
Chapter 4 BCM50 Security Policies and Accounts and Privileges
Security audits
A security log file is created at system startup to record user logins and transactions. This log is rolled each day and kept until the maximum log size is reached. When the maximum size is reached, the oldest record is deleted to make room for the newest record. For information about managing logs, see Chapter 12, Managing BCM50 Logs, on page 301. Administrators can view security logs using the Log Management capabilities found under the Administration tab. Each security log record contains: the time of the event the user ID a summary of the action performed in the configchange.systemlog
System security considerations
To define security parameters for the system and for users, you must consider what level of security you need to meet your network security standard. Note that the default security settings are not set to their maximum secure settings and can be changed to suit your specific requirements. Security Note: Nortel recommends changing all default system passwords after the system is up and running and operation is verified.
Considerations
Consider the following: Do you want administrative users to be able to access the system through the telset configuration menus? How much access to the Element Manager interface are users allowed? Access is based on user privileges defined through user group membership. There is one default Element Manager administrator account, nnadmin. This account has a default telset user ID and password. There is also a read-only guest default account (nnguest), which does not have a default telset user ID and password. You can delete the guest account to increase security if you wish. Do you need to have a temporary account that expires? How long do you want the Element Manager to remain open if there is no input from the user? How long do you want a user account to be locked out after a specified number of incorrect passwords are entered? How complex do you want user IDs and passwords to be in terms of length and character requirements? Do you want modem access to use callbacks?
NN40020-600
Chapter 4 BCM50 Security Policies and Accounts and Privileges
123
Do you require the added security of a private SSL certificate? Core system configuration, such as resources and network management should be restricted to an administrator-level account. Use the group profiles to define other levels of users with access to the headings that are specific to their task. This also helps to prevent overlap programming if more than one person is using the interface at the same time. Dial-in access: Restrict this user group to users who require this interface. If modem access is not required, the modem interface can be disabled to provide further security.
Note: There is also a Nortel support default user which cannot be deleted or modified. This account is set up to allow Nortel troubleshooting technicians to access areas of the system that are not available to other users. You can change the default challenge key, but be sure to retain a record of the change so that support technicians can access your system. For more information, talk to your Nortel service representative.
Firewalls
Secured communications over a WAN require firewall protection. Depending on the hardware being used and the type of security being employed, specific firewall rules must be set to enable communication between the BCM50 and the Element Manager. If the firewall is enabled, add the following rule: Source address: Element Manager IP address or Any. This is the IP address of the system that the Element Manager resides on. Destination address: BCM LAN IP address. Service type: TCP:5989, 443 and 80 (port number for CIM/XML, https, and http) Action: forward
You must configure CIM/XML services for NAT using the following rules: Name: CIM/XML Start port: 5989 End port: 5989 Server IP address: BCM LAN IP address
BCM50 Administration Guide
124
Chapter 4 BCM50 Security Policies and Accounts and Privileges
Security certificate
The BCM50 is delivered with a generic SSL security certificate. The self-signed certificate that is included in BCM enables SSL encryption functionality, providing the necessary encryption keys. There is also a facility to generate SSH certificates which are required in the setup of a SSH server if SCP is used as a transfer method. Security certificates rely on an NTP server for time and date information. The NTP server synchronizes the clocks of computers over an IP network; therefore, manual time settings are unnecessary for security certificates.
Understanding BCM50 SSL certificate properties
When you first log on to the Element Manager, a security alert appears, which indicates site validation of the default certificate. This security alert does not appear if you: add a site-specific certificate suppress the message on your client browser
If you want a site-specific certificate, obtain a site certificate for your system from a CA (Certificate Authority) vendor. Certificate files must use the .PEM format. When you are provided with a certificate and a private security key, these must be installed on the BCM50. Security note: Ensure that you maintain a copy of your certificate and private security keys in a secure place, preferably offsite. This provides you with a backup if your system ever requires data re-entry.
Site authentication
Site authentication is not provided with the generic SSL certificate. This means that the generic SSL certificate is not signed by a recognized signing authority. However, the SSL certificate used by the http server may be upgraded to a customers private SSL certificate, which offers site certification along with the encryption. Site authentication requires system-specific information such as an IP address, company name, and so on. A site-specific certificate ensures that when users point their web browser at the SSL web interface, the user is no longer asked to accept the certificate. If the default BCM50 generic SSL certificate is used, the user is prompted to accept an unsigned certificate.
NN40020-600
125
Chapter 5
Using the BCM50 Hardware Inventory
This chapter describes how to use the BCM50 Hardware Inventory. The Hardware Inventory task in the Element Manager displays information about the BCM50 system, including: connected expansion units populated Media Bay Modules (MBMs) attached telephone devices
You can view the information in the Hardware Inventory remotely, using Simple Network Management Protocol (SNMP) management systems and the Entity Management Information Base (MIB), RFC2737.
About the BCM50 Hardware Inventory
The BCM50 Hardware Inventory panel provides information about the BCM50 physical system. There are three tabs on the main Hardware Inventory panel:
Table 2 Hardware Inventory panel
Tab BCM50 System Description Provides information about the key components of the BCM50. For more information, see Viewing and updating information about the BCM50 system on page 126. Provides information about any non-BCM50 components connected to the system. For more information, see Viewing information about devices on page 129. Provides manufacturer details about the BCM50. For more information, see Viewing additional information about the BCM50 hardware inventory on page 130.
Devices
Additional information
Note: You can also add information about certain devices, such as an asset ID and location information, to facilitate tracking of the BCM50 hardware inventory in asset management systems.
Note: You can save all of the information configured and displayed on the Hardware Inventory panels as a programming record. See Saving programming records on page 58 for information about how to generate this record.
BCM50 Administration Guide
126
Chapter 5 Using the BCM50 Hardware Inventory
Viewing and updating information about the BCM50 system
You can view and update certain information about the BCM50 main unit using the System tab on the Hardware Inventory panel. The System tab is divided into three areas: Main unit BCM50 system expansion Other Information
You can save inventory information to a file using the Programming Record. See Saving programming records on page 58.
Viewing and updating information about the BCM50 main unit
You can view information about the BCM50 main unit, such as the Nortel part number, the System ID, and other information. See Table 33. Note: Fields marked with an asterisk (*) can also be remotely queried by SNMP using the Entity MIB.
Table 33 BCM50 main unit fields
Field Name System* Field Description Field Value Read/Write Read
Nortel BCM50 Communications An arbitrary string that uniquely identifies the Physical Element and Server serves as the Element's key The type of the physical entity The serial number to the BCM50 unit Chassis Nortel System Serial Number NT <xxxxxx>
Type* Serial number
Read Read Read
Nortel part number* The Nortel part number used to order the system Model* System ID System name* A textual description of the object A unique string that identifies this specific instance of the element A user-friendly name for the object
example BCM50 Telephony Only Read System ID which is Mac #1 System name of the BCM50 Initially zero Read Read Write
Customer asset ID* Customer-defined tracking number
You can add or update the customer asset ID associated with the BCM50 main unit.
To view or update information about the BCM50 main chassis
1 2 3 In the BCM Element Manager, connect to a BCM50 device. Select Administration, General, Hardware Inventory. The Hardware Inventory panel opens and displays the BCM50 System tab. View the information displayed in the BCM50 main unit area.
NN40020-600
Chapter 5 Using the BCM50 Hardware Inventory
127
If you want to add or update the asset ID for the BCM50 main unit, enter an asset ID in the Customer Asset ID field.
Figure 23 Hardware Inventory
Viewing and updating BCM50 system expansion information
The BCM50 system expansion area in the System tab provides information about the expansion unit connected to the BCM main unit, if any. If an expansion unit is present and populated with an MBM, this information is also provided. Table 34 provides information about the fields in the BCM50 system expansion area. Note: Asterisk (*) items can also be remotely queried by SNMP using the Entity MIB.
Table 34 Expansion unit area and Fiber expansion media bay module area
Column Name Expansion Chassis Present Asset ID* Field Replaceable Column Description Column Value Read/Write Read Read Write Read
Lists the number of the expansion 1 or 2 chassis. Indicates if an expansion unit to main unit is present Customer defined tracking number Indicates if the unit is considered field replaceable by the manufacturer. Yes (if checked) Initially zero True (if checked)
BCM50 Administration Guide
128
Chapter 5 Using the BCM50 Hardware Inventory
Table 34 Expansion unit area and Fiber expansion media bay module area
Column Name MBM Column Description Column Value Read/Write Write
Use the drop-down menu to Drop-down menu identify the type of MBM, such as whether it is a DSM16 or DSM32. Enter the asset ID of the MBM. Indicates if the unit is considered field replaceable by the manufacturer. Numeric True (if checked)
MBM Asset ID MBM Field Replaceable
Write
To view or update BCM50 system expansion information
1 2 3 4 5 In the BCM Element Manager, connect to a BCM50 device. Select Administration, General, Hardware Inventory. The Hardware Inventory panel opens, and displays the BCM50 System tab. View the information displayed in the BCM50 System Expansion area . To update information about the expansion chassis, click the Present checkbox to indicate that an expansion chassis is installed, and enter an ID in the Asset ID field. To update information about the media bay modules, enter an ID in the MBM Asset ID field.
Viewing and updating other information about the BCM50 system
The Other Information area in the System tab displays other information associated with this particular BCM system, such as: the name of the administrator and their contact information the location of the BCM50 system
You can add or update this information. The date on which this information is updated is displayed BCM50 area, in accordance with LastChangeTime of the Entity MIB. Table 35 lists the fields displayed in the Other Information area.
Table 35 Other Information fields
Field Name Owner name Field Description The owners name or any other information, such as the administrators name and contact information The location of the system Field Value Up to 256 characters Read/Write Write
Location of this system
Up to 256 characters
Write Read
Last change to this Date and time when the information was example 2004-04-16 09: panel last modified 12:00
NN40020-600
Chapter 5 Using the BCM50 Hardware Inventory
129
To view or update other information about the BCM50 main unit
1 2 3 4 5 In the BCM50 Element Manager, connect to a BCM50 device. Select Administration, General, Hardware Inventory. The Hardware Inventory panel opens. The BCM50 System tab is displayed. View the information displayed in the Other Information area. If you want to add or update information about the owner or administrator of the BCM50 system, enter information in the Owner Name field. If you want to add or update information about the location of BCM50 system, enter information in the Location of the System field.
Viewing information about devices
The Devices tab displays information about all devices attached to the BCM50. These devices may include: digital sets analog devices IP sets, including IP clients
You can view all Directory Numbers (DNs) and the type of set associated with the DN. Table 36 lists the fields in the Attached Devices table. Note: DNs of type Analog are not necessarily be populated with a physical telephone device.
Table 36 Attached Devices fields
Header Name DN Model Header Description Directory Number Type of device or set Field Value Read/Write
In accordance with DN numbering system Read example T7316 or I2004 Read
BCM50 Administration Guide
130
Chapter 5 Using the BCM50 Hardware Inventory
Figure 24 Hardware Inventory Devices tab
To view information about attached devices
1 2 3 4 In the BCM50 Element Manager, connect to a BCM50 device. Select Administration, General, Hardware Inventory. The Hardware Inventory panel opens. Click the Devices tab. View the information displayed in the Attached Devices table.
Viewing additional information about the BCM50 hardware inventory
The Additional Information tab displays additional information about the BCM50 main unit, such as: details about the manufacturer and the manufacture date hardware version details serial number details
You require this information only when a field issue requires the identification of certain systems.
NN40020-600
Chapter 5 Using the BCM50 Hardware Inventory
131
Table 37 lists the fields displayed in the Additional Information tab. Items marked as read-only are detected by the BCM. For items that are not auto-detected, the Element Manager provides checkboxes, pull-down menus, and fields that the administrator can populate to indicated that these resources are present. Note: Asterisk (*) items can also be remotely queried by SNMP using the Entity MIB.
Table 37 Additional BCM50 main unit Information fields
Field Name Manufacturer* Manufacture date Manufacturing information Hardware version* Serial number 1 Serial number 2 Serial number 3 Serial number 4 Read/Write Read Read Read Read Read Read Read Read
BCM50 Administration Guide
132
Chapter 5 Using the BCM50 Hardware Inventory
Figure 25 Hardware Inventory Additional Information tab
To view additional information about the BCM50 hardware inventory
1 2 3 4 In the BCM50 Element Manager, connect to a BCM50 device. Select Administration, General, Hardware Inventory. The Hardware Inventory panel opens. Click the Additional Information tab. The Additional Information tab opens. View the information displayed in the Additional BCM50 Main Unit Information area.
NN40020-600
133
Chapter 6
Managing BCM50 with SNMP
SNMP (Simple Network Management Protocol) is a set of protocols for managing complex networks. SNMP-compliant devices, called agents, store meta-data in Management Information Bases (MIBs) and provide this data to SNMP requesters. You can use external SNMP clients, such as HP OpenView, to monitor the BCM50 system by means of read-only SNMP requests. This chapter provides information about: BCM50 support for SNMP configuring BCM50 SNMP settings using SNMP to send traps
Overview of BCM50 support for SNMP
This chapter provides information about SNMP support provided by the BCM50 main unit. The BCM50 main unit supports the following versions of SNMP: SNMP v1 the first implementation of SNMP; this version supports such protocols as IP SNMP v2C provides improved efficiency and error handling SNMP v3 provides improvements in security and privacy
Using the Element Manager, you can select which versions of SNMP you want the BCM50 agent to support. For more information, see Configuring SNMP settings. Management Information Bases provide access to the managed objects of a system and specify the format of traps. BCM50 supports the following MIBs: RFC 1213 MIB II RFC 2863 Interface MIB RFC 2737 Entity MIB RFC 2790 Host MIB RFC 2261 SNMP framework SmallSiteEvent MIB for traps
BCM50 units equipped with an integrated router (BCM50e, BCM50a, BCM50be, and BCM50ba) also support RFC 1231 MIB-II and a private MIB. For more information, see the BCM50 Networking Configuration Guide (NN40020-603). For information about supported MIBs, how to install MIBs, and how to view SNMP traps, see Management Information Bases on page 343.
BCM50 Administration Guide
134
Chapter 6 Managing BCM50 with SNMP
BCM50 supports read-only SNMP requests, even for SNMP variables that display as read-write. BCM50 does not support configuration operations through SNMP. Variables that are not supported are displayed as 0.
Configuring routers to use Element Manager with SNMP
Before you use the BCM for SNMP management, you must ensure that the BCM and the optional integrated router are configured to allow SNMP queries to be received and responded to. You will need to correctly configure NAT and Firewall settings for the router. For information on using the router web-based interface to modify these settings, see the BCM50 Installation Guide and the BCM50 Networking Guide. The sections below provide an overview of configuring the router to enable SNMP management.
Connecting through the WAN
In this scenario, the LAN is configured as a private network with no public access. Before beginning configuration, ensure that both the BCM50 and the SNMP Management Station are working correctly. If you are using the BCM50a or BCM50e, only SNMPv1 is supported. If you are using an external router, you can use those versions of SNMP supported by that router. To enable SNMP, you must configure firewall settings, add NAT rules, and configure the SNMP port.
Configuring firewall settings
If the firewall is enabled on the router, several rules must be added so that the SNMP Management Station and the BCM50 can communicate. If you are using a BCM50a or BCM50e, these settings are configured in the Router manager. The first rule allows WAN to WAN communication: Source address: Management stations IP Address, or any Destination address: Routers WAN IP Address Service Type: SNMP (TCP/UDP: 163) Action: forward
The second rule allow WAN to LAN communication: Source address: Management stations IP Address, or any Destination address: BCM50 LAN IP Address. This is the IP Address listed in Element Manager under System/IP Subsystem/General Settings. Service Type: SNMP (TCP/UDP: 161) Action: forward
Adding NAT rules
In the NAT section of the router configuration, create a rule with the following settings: Start port: 161 End port: 161
NN40020-600
Chapter 6 Managing BCM50 with SNMP
135
Server IP address: The BCM50 LAN IP address.
This rule means that all TCP/IP traffic to port 161, which is the BCM50s SNMP agent port, will be forwarded to the BCM50 for processing.
Configuring the SNMP router port
By default, both the BCM50 and the BCM50 router attempt to use port 161 for SNMP. This causes a conflict. In the router configuration, access the Remote Management section, and the SNMP tab to change this. Change the communities to public, and set the SNMP Service Port to163. If the trap needs to be enabled, set it to the SNMP management station IP address. Otherwise, set it to public. The SNMP management station can now connect to the BCM50 LAN through port 161 and to the router through port 163.
Connecting through the LAN
An SNMP management station that is configured on the LAN can access the BCM50 and Router SNMP directly by using the LAN addresses of the BCM50 and BCM50 router. An SNMP management station that is connected to the OAM LAN cannot access the router SNMP, as there is no relay on the BCM50.
Configuring SNMP settings
You can use the Element Manager to configure the BCM50 SNMP agent. You can configure: general SNMP settings community strings service access points SNMP trap destinations
You can save a record of SNMP settings using the programming record. For more information, see Saving programming records on page 58.
Configuring general SNMP settings
You can configure general SNMP settings, including: enabling and disabling the SNMP agent enabling and disabling versions of the SNMP agent defining access permissions adding and deleting SNMP management stations
BCM50 Administration Guide
136
Chapter 6 Managing BCM50 with SNMP
You can create a list of SNMP managers who are permitted to query the BCM50 system by specifying their IP addresses. If you have specified SNMP managers, the BCM50 SNMP agent will respond only to SNMP requests from those IP devices.
To configure the BCM50 SNMP agent
1 2 3 4 5 6 7 Start the Element Manager. In the Network Element navigation panel, select a BCM element. Log on to the BCM50 by clicking the Connect button. When the Element Manager has connected to the device, click the Configuration tab in the Task panel. Open the Administrator Access folder, and then click SNMP. Click the General tab. The General panel is displayed. Configure the SNMP Agent settings.
Table 38 SNMP Agent Settings
Attribute Engine ID Port Number Action The engine ID is the SNMP agents engine ID. This field is read-only and is for information purposes only. The port number is a read-only field that shows the SNMP agents local port number. The port number is 161.
To configure BCM50 SNMP settings
1 2 3 4 Click the Configuration tab. Open the Administrator Access folder, and then click SNMP. Click the General tab. The General panel is displayed. In the SNMP Settings area, click the Modify button. The Modify SNMP Settings dialog box opens.
NN40020-600
Chapter 6 Managing BCM50 with SNMP
137
Configure SNMP settings.
Table 39 Configure SNMP Settings Attributes
Attribute Enable SNMP Agent Minimum Required Security SNMP Version Support Action Select whether to enable or disable the SNMP agent by selecting the check box. Select the minimum required security for SNMP. Options are: AuthNoPriv or NoAuthNoPriv. Valid for SNMP v3. Select the appropriate version from the drop-down list.
The following combinations of SNMP versions are allowed: Option 1: SNMP v1, SNMP v2 and SNMP v3. Option 2: SNMP v3 only. This option provides more stringent security protection than option 1 does. Option 3: SNMP v2 and SNMP v1. 6 Click the OK button.
Adding an SNMP manager to the BCM50 SNMP manager list
Note: If you configure an SNMP manager with an IP address of 0.0.0.0, the SNMP agent will respond to SNMP queries from all stations.
Caution: If you add more than five SNMP management stations, the SNMP service may degrade system performance.
To add an SNMP manager to the BCM50 SNMP manager list
1 2 3 4 Click the Configuration tab. Open the Administrator Access folder, and then click SNMP. Click the General tab. The General panel is displayed. In the SNMP Manager List area, click the Add button. The Add Manager dialog box opens.
BCM50 Administration Guide
138
Chapter 6 Managing BCM50 with SNMP
Configure the manager list attributes.
Table 40 SNMP Manager Attributes
Attribute Manager IP Address Action Enter the IP address of the SNMP manager that you want to authorize to query the BCM50 system. The IP address must correspond to the PC where the SNMP manager software is installed. Do not use the dynamic IP address that the PC receives when the dial-up link activates (when the BCM50 initiates dialing). Using the dynamic IP address causes the removal of the required static route. The format for the IP address is X.X.X.X:P, where P is the port. Setting the IP address to 0.0.0.0 authorizes all SNMP managers to query the system.
Click the OK button.
To delete an SNMP manager
1 2 3 4 5 6 Click the Configuration tab. Open the Administrator Access folder, and then click SNMP. Click the General tab. The General panel is displayed. In the SNMP Manager List area, select a manager in the Manager IP Address table. Click the Delete button. A confirmation message opens. Click the Yes button. The manager is removed from the Manager IP Address table.
Configuring SNMP community strings
An SNMP community string is a value, similar to a user ID or a password, that allows access to a device's statistics. SNMP managers send a community string along with each SNMP request. If the community string is correct, the BCM50 responds with the requested information. If the community string is incorrect, the BCM50 discards the request and does not respond. Community strings are used for SNMP v1 and v2C only. BCM50 ships from the factory with community strings set. It is standard practice for network managers to change all the community strings to prevent outsiders from seeing information about the internal network. Before you can send SNMP messages to an SNMP workstation, you must configure community strings.
NN40020-600
Chapter 6 Managing BCM50 with SNMP
139
You can define the value of a community string, as well as the type of access. You can also delete a community string. Caution: Although there is no limit for the number of SNMP communities that you can set, Nortel recommends that you limit the number of SNMP communities to a maximum number of 5. Limiting the number of SNMP communities will reduce degradation of system performance.
To add a community string
1 2 3 4 5 Click the Configuration tab. Open the Administrator Access folder, and then click SNMP. Click the Community Strings tab. The Community Strings panel is displayed. Click the Add button. The Add Community String dialog box is displayed. Specify the community string attributes.
Table 41 SNMP Community String Attributes
Attribute Community String Type of Access Action Enter the entry name used as a key to uniquely identify an individual community entry on the SNMP agent. Specify the read and write access for this community. Available options are Read Only and Read/Write.
Click the OK button. The community string is added to the Community Strings table.
To delete a community string value
1 2 3 4 5 6 Click the Configuration tab. Open the Administrator Access folder, and then click SNMP. Click the Community Strings tab. The Community Strings panel is displayed. In the Community Strings table, select the community string that you want to delete. Click the Delete button. A confirmation message is displayed. Click Yes. The community string is removed from the Community Strings table.
BCM50 Administration Guide
140
Chapter 6 Managing BCM50 with SNMP
Configuring service access points
Service access points are associated with the enhanced security and privacy features of SNMP v3. The Service Access Point tab is not visible if SNMPv3 is not selected on the SNMP General Settings tab. You can view and configure the following parameters associated with service access points. the user name associated with the service access point the authentication protocol the type of access the encryption protocol the authentication pass phrase the privilege pass phrase
You can add, modify, and delete service access points.
To add a service access point
1 2 3 4 5 Click the Configuration tab. Open the Administrator Access folder, and then click SNMP. Click the Service Access Points tab. The Service Access Points panel is displayed. Click the Add button. The Add Service Access Point dialog box opens. Configure the Add Service Access Point attributes.
Table 42 Add Service Access Point Attributes
Attribute User Name Authentication Protocol Type of Access Encryption Engine ID Action Enter the name of the user associated with the service access point. Select the authentication protocol. Options are: None, MD5, SHA. Select the type of access. Options are: Read Only and Read/Write. Select the encryption. Options are: None, DES, 3DES, AES. Enter an engine ID when you add a user that will be used for SNMP v3 communications. The engine ID is made up of hexidecimal digits with a colon separating each digit. Leave the engine ID blank when you add a user that will have access to the MIB, or in the case of SNMP v3 MIB queries.
Click the OK button. The service access point is added to the Service Access Point table.
NN40020-600
Chapter 6 Managing BCM50 with SNMP
141
To configure pass phrases for a service access point
1 2 3 4 Click the Configuration tab. Open the Administrator Access folder, and then click SNMP. Click the Service Access Points tab. The Service Access Points panel is displayed. Click Add. The Add Service Access Point dialog box appears. 5 Complete the fields in the dialog box.
Table 43 Configuring Pass Phrases and SNMP Attributes
Attribute User Name Authentication Protocol Type of Access Encryption Protocol Engine ID Authentication Pass Phrase Privilege Pass Phrase Action Enter the user name of the user associated with this access point. Choose an authentication protocol (MD5, SHA, or None) from the drop-down list. Choose an access type (Read-only) from the drop-down list. Choose an encryption protocol (DEX, 3DES, AES, or None) from the drop-down list. Enter the engine ID, which is required for SNMP in forms. Leave this field blank if this service access point is used for MIB walk. Enter the Authentication pass phrase for the service access point. Press the Tab key when you have entered the phrase. Enter the Privilege pass phrase for the service access point. Press the Tab key when you have entered the phrase.
Click the OK button.
To view details associated with a service access point
1 2 3 4 Click the Configuration tab. Open the Administrator Access folder, and then click SNMP. Click the Service Access Points tab. The Service Access Points panel is displayed. Select a service access point in the Service Access Points table. Details are displayed in the Details pane, including the encrypted authentication pass phrase and the encryption pass phrase.
To delete a service access point
1 2 Click the Configuration tab. Open the Administrator Access folder, and then click SNMP.
BCM50 Administration Guide
142
Chapter 6 Managing BCM50 with SNMP
3 4 5 6
Click the Service Access Points tab. The Service Access Points panel is displayed. In the Service Access Points table, select a service access point. Click the Delete button. A confirmation dialog box opens. Click the Yes button. The selected service access point is deleted from the Service Access Points table.
Configuring SNMP trap destinations
An SNMP trap is a signal that tells the SNMP manager that an event has occurred on the system. The SNMP system enables SNMP traps to be generated based on all or some events and alarms generated on the BCM50 system. Any information that is displayed in the Alarms panel can generate an SNMP trap. For information about the Alarms panel, see Using the Alarms Panel on page 150. BCM50 alarms that meet the SNMP trap criteria are forwarded to the SNMP trap reporting interface according to defined trap community strings. SNMP trap notifications are displayed in your SNMP trap software. SNMP traps are generated by the BCM50 if you have enabled SNMP for specific BCM50 alarms. You configure SNMP settings using the Alarm Settings task in the Element Manager. You can configure the following attributes associated with a trap destination: the name of the trap destination the host address of the trap destination the port the SNMP version the community string (for SNMP v1 and v2C only) the user name (for SNMP v3 only)
For information about administering SNMP trap destinations, see Viewing and modifying SNMP trap destinations. Note: You can configure and administer SNMP trap destinations in both the Configuration tab and the Administration tab of the Element Manager. This allows operators who manage BCM50 faults to configure SNMP trap destinations without having to access the SNMP settings on the Configuration panel. SNMP must be enabled on the SNMP General panel if you want to configure and use SNMP trap destinations from the SNMP Trap Destinations panel on Administration panel.
To add a trap destination
1 2 Click the Configuration tab. Open the Administrator Access folder, and then click SNMP.
NN40020-600
Chapter 6 Managing BCM50 with SNMP
143
3 4 5
Click the SNMP Trap Destinations tab. The SNMP Trap Destinations panel is displayed. Click the Add button. The Add Trap Destination dialog box opens. Configure the Add Trap Destination attributes.
Table 44 Add Trap Destination Attributes
Attribute Name Host Port SNMP Version Community String User Name Action Enter a name for the trap. Enter the IP address of the trap destination. Enter the UDP port number from which the trap will be sent. The default value is 162. Select the version of the SNMP Agent for the trap. Options are: v1/v2C, and v3. Enter the community string to use for the SNMP trap. For v3 only, enter the user name for the SNMP trap.
Click the OK button. The new trap destination is displayed in the Trap Destinations table. Note: When the SNMP agent is restarted, the System Uptime is reset. The SNMP agent is restarted whenever you reboot the system, make an SNMP configuration change, or enable/disable the SNMP agent.
Viewing and modifying SNMP trap destinations
Once you have configured SNMP settings, you can view and administer SNMP trap destinations. You can delete and modify SNMP trap destinations. Note: You can configure and administer SNMP trap destinations in both the Configuration tab and the Administration tab of the Element Manager. This allows operators who manage BCM50 faults to configure SNMP trap destinations without having to access the SNMP settings on the Configuration panel. SNMP must be enabled on the SNMP General panel if you want to configure and use SNMP trap destinations from the SNMP Trap Destinations panel on Administration panel.
To modify a trap destination
1 2 Select Configuration>Administrator Access > SNMP > SNMP Trap Destinations or Administration > General > SNMP Trap Destinations.. In the Trap Destinations table, select a trap destination.
BCM50 Administration Guide
144
Chapter 6 Managing BCM50 with SNMP
3 4
Click the Modify button. The Modify Trap Destination dialog box opens. Configure the Modify Trap Destination attributes.
Table 45 Modify Trap Destination Attributes
Attribute Name Host Port SNMP Version Community String User Name Action Enter a name for the trap. Enter the IP address of the trap destination. Enter the UDP port number from which the trap will be sent. The default value is 162. Select the version of the SNMP Agent for the trap. Options are: v1/v2C, and v3. Enter the community string to use for the SNMP trap. For v3 only, enter the user name for the SNMP trap.
Click the OK button. The modified trap destination is displayed in the Trap Destinations table.
To delete a trap destination
1 Select Configuration >Resource > Dial Up Interfaces. The Dial Up Interfaces Panel apprears. 2 In the Dial-out Interfaces table, select the Automatic Dialout checkbox. The Details for Interface panel appears in the lower half of the Dial Up Interfaces panel. 3 4 5 6 7 8 In the Details for Interface panel, click the IP Address Specification tab. In the Remote IP Address Specification area, select the Assign IP address to remote checkbox. In the IP address field, enter the IP address of the ??? not sure. Select Configuration > SNMP > SNMP Trap Destinations. Click Add and add a destination IP address to which to deliver the alarms. Click OK.
Auto-SNMP dial-out
The auto-SNMP dial-out service allows you to use an analog modem or ISDN channel to deliver alarms to a specified destination.
NN40020-600
Chapter 6 Managing BCM50 with SNMP
145
To configure auto-SNMP dialout
1 2 3 4 5 6 7 8 9 Click the Configuration tab. Open the Resources folder, and then click Network Interface. Click the Dial-out Parameters tab. The Dial-out Parameters panel is displayed. In the Dial-out Number field, enter a phone number for the modem to use. In the Dial-out Routes area, click the Add button and enter a route and subnet mask.. In the Static IP Address Pool area, enter a static IP address. Select the SNMP page and select the SNMP Trap Destination tab. Click the Add button and enter a destination IP address for the alarms to be delivered to. Click OK. Note: If the line is busy or if the modem cannot connect for any reason, the alarm will not be delivered to the destination. If you are using SNMP v3, the modem will re-attempt the connection three times. For information about how to configure a dial-up interface as a primary connection for auto-SNMP dial-out, refer to the BCM50 Networking Configuration Guide (NN40020-603).
Alarm severity levels
The terminology used for alarm severity levels in the Alarms panel and in SNMP traps is not the same. Table 46 lists Alarms panel terminology and the equivalent SNMP trap type.
Table 46 Terminology used for alarm severity levels
Alarm Banner Critical Major Minor Warning Information SNMP Trap Type Error Error Warning Information Information
While the BCM50 fault management system denotes the source of an alarm as ComponentID, the SNMP system denotes the sources of this information as a trap of source eventSource.
BCM50 Administration Guide
146
Chapter 6 Managing BCM50 with SNMP
NN40020-600
147
Chapter 7
Using the BCM Fault Management System
This chapter contains information about managing alarms generated by the BCM system and administering alarm settings. The chapter provides information about the following: an overview of BCM fault management tools an overview of BCM alarms alarms and log files administering alarms configuring alarm settings BCM alarm list alarm severities
Overview of BCM fault management
You can view and manage real-time alarms generated by the BCM system. Alarms arise from components that are running on the system; these alarms indicate faults or informational conditions that may require resolution from the system administrator. Examples of alarm conditions include: a T1 circuit on the system is down a service running on the BCM has been stopped by an administrator
Alarm information can be delivered to you by any of the following means: the Alarms Panel in the BCM Element Manager the Alarm Banner in the BCM Element Manager core telephony alarms show on the alarm set Simple Network Management Protocol (SNMP) traps for remote management of faults LEDs on the BCM main unit
You can manage alarms and alarm information by: configuring alarm settings, for example filtering alarms so that only the desired subset of alarms are displayed in the BCM Element Manager Alarms Panel or sent as SNMP traps administering alarms, for example acknowledging selected alarms and clearing the alarm log
You can keep a record of alarm settings using the programming record. For information about using the programming record, see Saving programming records on page 58.
BCM50 Administration Guide
148
Chapter 7 Using the BCM Fault Management System
About BCM alarms
Alarms are generated by software components that are running on the BCM system, and cover BCM services and applications. Each component has a range of alarm IDs, so that each BCM alarm has a unique alarm ID. Table 47 lists the components and the alarm ID ranges.
Table 47 BCM components and Alarm ID ranges
BCM Component Core Telephony Operating System Software Updates Persistent Data Repository Date and Time Modem Call Control Service Manager Platform Status Monitor Backup and Restore UPS Configuration Change System Set Based Admin Startup Profile System Authentication Keycodes Media Services Manager CTE Call Detail Recording Voice CTI Unistim Terminal Proxy Server PVQM VoIP Gateway Media Path Server Media Gateway Server IP Telephony Provider Survivable Remote Gateway LAN Driver Alarm ID Range 0999 10001999 20002999 50005999 60006999 80008999 1000010999 1100011999 1200012999 1300013999 1600016999 1700017999 1900019999 3000030999 3100031999 4000040999 4100041999 4200042999 4300043999 5000050999 5050150999 5100051999 5200052999 5300053999 5600056999 5700057999 6000060999
NN40020-600
Chapter 7 Using the BCM Fault Management System
149
Alarms and log files
All alarms that appear in the BCM Element Manager Alarms Panel are logged in the alarms.systemlog file. This file is capped at 1 MB in size; when the file reaches this size, a new alarms.systemlog file is started. The BCM keeps the current file as well as three previous files. The file is also capped and a new file is started when the BCM system is rebooted. You can retrieve the alarms.systemlog files (the current file plus the three previous files) from the BCM system using the Log Management task in the BCM Element Manager. You can view the files using the BCM Log Browser. For more information, see Chapter 12, Managing BCM50 Logs, on page 301.
Alarm severities
Alarm severities are as follows:
Table 48 Alarm Severities
Alarm Severity Critical Major Minor Warning Information Description Immediate corrective action is required due to conditions such as loss of service, loss of bandwidth, outage, loss of data, and/or functionality Urgent corrective action is required due to conditions such as pending loss of service, outage, loss of data, and/or functionality Corrective action is required to prevent eventual service-affecting degeneration Indicates the detection of a potential or impending service-affecting condition and that some diagnostic action is required Indicates audit-type information, such as configuration changes
By default, alarms are displayed in the Alarm Banner. The BCM sends SNMP traps for alarms with a severity of Major and Critical. The only exception is PVQM alarms; for these alarms, the BCM sends SNMP traps for all severity levels. Table 49 provides the default mapping of each severity level against the Alarms Panel, alarms set, LEDs, and SNMP.
Table 49 Default mapping of severity levels
Alarm Severity Critical Major Minor Warning Information Alarms Panel Yes Yes Yes Yes Yes LEDs Yes Yes No No No SNMP Yes Yes No No No Alarm Set (core telephony alarms only) Yes Yes No No No
BCM50 Administration Guide
150
Chapter 7 Using the BCM Fault Management System
Administering alarms
Alarm information can be delivered to you by any of the following means: the Alarms Panel in the BCM Element Manager the Alarm Banner in the BCM Element Manager the alarm set (core telephony alarms only) Simple Network Management Protocol (SNMP) traps for remote management of faults LEDs on the BCM main unit
Using the Alarms Panel
You can view real-time alarm information using the Alarms Panel in the BCM Element Manager. Each alarm has a unique identifier. Alarms are displayed in the Alarms table, sorted by date and time by default, with the newest at the top of the table. The Alarms table displays from 50 to 400 alarms. For information about modifying the maximum number of alarms that are displayed, see Configuring alarm settings. The Alarms table contains the following elements: Time the date and time of the alarm Alarm ID the unique alarm ID associated with the alarm Severity the severity of the alarm (Critical, Major, Minor, Warning, and Information) Problem Description a description of the alarm condition Component ID the process that has generated the alarm, in a 3-part DN format. The component ID always identifies the system as a BCM, includes the name of the system that generated the alarm, and identifies the component that generated the alarm. In this way, remote monitoring stations can easily identify what type of system generated an SNMP trap and which system generated the trap. Alarm Acked indicates whether the alarm has been acknowledged in the BCM Element Manager
When you select an alarm in the table, a Details panel is displayed for the selected alarm. The Details panel displays the following information: Time the date and time of the alarm Problem Description a description of the alarm condition Problem Resolution the course of action for the alarm
You can acknowledge an alarm to indicate that the alarm has been taken care of. You can specify whether to include acknowledged alarms in the Alarm Banner so that the alarm count remains concise. For more information about the Alarm Banner, see Using the Alarm Banner on page 152.
NN40020-600
Chapter 7 Using the BCM Fault Management System
151
To view an alarm
When you view an alarm on the alarms panel, you can change the order of the columns in the table and you can sort alarms. For example, you may want to sort alarms by Component ID and Alarm ID. 1 2 3 4 5 6 7 Click the Administration tab. Open the General folder, and then click the Alarms task. The Alarms page opens. In the Alarms Panel table, select an alarm. The Alarm Details panel displays below the Alarms table. To change the order of columns in the Alarm table, select a column and drag it left or right to the desired location, and release it. To view a column by ascending or descending order, click the column heading. To sort columns, right-click a column heading. The Sort dialog box opens. Sort columns as required, and then click the OK button. The columns in the Alarm table are sorted according to your specifications.
To acknowledge an alarm
1 2 3 4 Click the Administration tab. Open the General folder, and then click the Alarms task. The Alarms panel opens. In the Alarms table, select the alarm you want to acknowledge. The Alarm Details panel is displayed below the Alarms table. On the Alarms Details panel, click the Acknowledge Alarm button. A check box appears in the Alarm ACKed column in the Alarms table for this alarm.
Acknowledging the alarm does not clear the alarm; it indicates only that the alarm has been noted.
Clearing the alarm log
Caution: Clearing the alarm log clears the alarms in the Alarms Panel, as well as from BCM memory. Therefore, alarms will no longer be available for viewing by any other BCM Element Manager clients connected to the BCM. To view alarms,
access the Alarm log.
To clear the alarm log
1 2 Click the Administration tab. Open the General folder, and then click the Alarms task. The Alarms panel opens.
BCM50 Administration Guide
152
Chapter 7 Using the BCM Fault Management System
On the Alarms panel, click the Clear Alarm Log button. The Alarms table is cleared. Any new alarms will be displayed after the next alarm polling interval.
Using the Alarm Banner
You can use the Alarm Banner in the BCM Element Manager to view current alarm counts and recent alarm activity on the BCM system. The Alarm Banner appears on the bottom-right corner of the BCM Element Manager window. The Alarm Banner is visible at all times, so you do not have to navigate to the Alarms panel to view alarms. If you notice a change in alarm conditions in the Alarm Banner for example a red spike in the Critical category you can navigate to the Alarms Panel to view the actual alarm.
The Alarm Banner provides counts of Critical, Major, Minor, and Warning alarms; Information alarms are not included. You can specify whether to include acknowledged alarms in the Alarm Banner.
NN40020-600
Chapter 7 Using the BCM Fault Management System
153
Each alarm severity counter has a graph, which represents a data sample of the last 20 polling intervals. The graph has a color to indicate a data change. The colors are as follows:
Table 50 Alarm graph colors
Color Green Indicates There are no alarms of this severity, or there are alarms of this severity but the count has decreased since the last polling interval. There are alarms of this severity, but they are older than at least 1 polling interval. A new alarm has occurred since the last polling interval.
Yellow Red
The system polls for new alarms every 30 seconds by default. If you clear the alarm log from the BCM Element Manager, the alarms displayed on the Alarm Banner are also cleared and reset to 0.
To include or omit acknowledged alarms in the Alarm Banner
Select or clear the Include ACKed Alarms check box in the Alarm Banner.
Using the alarm set
You can view core telephony alarms on a telephone set on the BCM system. This allows a system administrator to monitor alarm activity without having a BCM Element Manager and a personal computer. You can specify the telephone to serve as the alarm set in the BCM Element Manager. The telephone set used for alarms must have a 2-line display and three soft keys. The alarm set displays an alarm as follows: XXXXX-YYYY Where XXXXX is the alarm ID and YYYY is additional alarm information. The following options are available when an alarm is generated to the alarm set: Time indicates the date and time when the alarm occurred Clear use this soft key to remove the alarm from the alarm set. Note: Clearing an alarm from the alarm set does not change the status of alarms on the BCM Element Manager or reset the LEDs on the front panel of the unit.
Note: When an alarm is dislayed on the alarm set, it remains visible until you clear the alarm using a softkey on the alarm set. More recent alarms will not be displayed until the current alarm is cleared on the alarm set.
BCM50 Administration Guide
154
Chapter 7 Using the BCM Fault Management System
Figure 26 shows an example of an alarm on the alarm set.
Figure 26 Alarm set alarm
To specify the alarm set
1 2 3 4 Click the Configuration tab. Open the Telephony folder. Open the Global Settings folder, and then click the Feature Settings task. The Feature Settings page opens. In the Feature Settings area, enter the DN of the telephone set that you want to use for the alarm set in the Alarm Set field.
To clear an alarm from the alarm set
On the alarm set, press the Clear soft key. The alarm is cleared from the alarm set. Note: Clearing an alarm from the alarm set does not change the status of alarms on the BCM Element Manager or reset the LEDs on the front panel of the unit.
Alarms and LEDs
When an alarm condition occurs on the system, the Status LED on the front of the BCM main unit changes to reflect the alarm condition. In normal operation, both LEDs are green. All alarms with a severity of Major and Critical change the Status LED to solid red on the BCM front panel, except in the event of a Failed Startup Profile, which is indicated by a flashing red LED.
NN40020-600
Chapter 7 Using the BCM Fault Management System
155
Using the BCM Element Manager, you can reset the Status LEDs on the front panel of the BCM to a normal state. Note: Once the Status LED has changed to red in response to a Critical or Major alarm condition, it remains in the alarmed state until you reset it using the BCM Element Manager.
To reset the Status LED
1 2 3 Click the Administration tab. Open the General folder, and then click the Alarms task. The Alarms panel opens. On the Alarms panel, click the Reset LEDs button. The Status LED on the front panel of the BCM is reset from red to normal operation green.
Using SNMP traps
You can use an SNMP trap manager to remotely monitor BCM alarms via SNMP traps. A trap is an indication from the BCM system to configured trap managers that an alarm has occurred in the BCM system. Any BCM alarm can generate an SNMP trap. If you want the BCM to send SNMP traps, you must first configure the SNMP agent using the BCM Element Manager. You must enable an SNMP agent and then configure how the system handles SNMP trap notifications. For information about configuring SNMP settings, see Configuring SNMP settings on page 135. The BCM system uses the Small Site Events Management Information Base (MIB) for alarms. The trap format is specified in this MIB. You capture and view traps using any standard SNMP fault monitoring framework or trap watcher. For information about the Small Site Events MIB, see Management Information Bases on page 343. By default, the BCM sends SNMP traps for alarms with a severity of Major and Critical. The only exception is PVQM alarms; for these alarms, the BCM send SNMP traps for all severity levels. You can change the default alarms that are set for SNMP to limit the volume and type of SNMP information, and to control essential information that is transferred on the network. For information about how to change the default alarms, see To enable or disable SNMP traps for alarms on page 156.
Configuring alarm settings
Although the BCM system provides a default mapping of alarms that are displayed in the Alarms table and that are sent as an SNMP trap, you may want to monitor additional alarms using either of these means, or you may want to reduce the number of alarms that are displayed in the Alarms table or sent via SNMP traps.You can specify how each alarm is handled, according to your business requirements. You can specify the following settings for alarms:
BCM50 Administration Guide
156
Chapter 7 Using the BCM Fault Management System
the maximum number of alarms to display in the Alarms Panel (from 50 to 400) whether to enable or disable SNMP traps for selected alarms; by default, all Critical and Major alarms are sent as SNMP traps if you have specified one or more trap destinations whether to display selected alarms in the Alarms table; by default all Critical, Major, Minor, and Warning alarms are displayed in the Alarms table whether to display selected alarms on the alarm set; by default, only core telephony Critical and Major alarms are sent to this set
You can also test a selected alarm. This allows you to test whether the LED or SNMP traps are functioning as expected. Testing an alarm generates an alarm in the system. Alarms generated using the Test Alarm feature are identified in the Alarms table by the words Test Event in the alarm Problem Description field. For information about using SNMP to monitor the BCM system, see Chapter 6, Managing BCM50 with SNMP, on page 135.
To enable or disable SNMP traps for alarms
1 2 3 4 Click the Administration tab. Open the General folder, and then click the Alarm Settings task. The Alarm Settings panel opens. In the Alarms table, select an alarm. In the Enable SNMP Trap column, select or clear the check box to enable or disable SNMP traps for the selected alarm. If you select the check box for a selected alarm, an SNMP trap will be generated if that particular alarm condition occurs.
To enable or disable viewing of selected alarms in the Alarms table
1 2 3 4 Click the Administration tab. Open the General folder, and then click the Alarm Settings task. The Alarm Settings panel opens. In the Alarms table, select an alarm. In the Enable GUI View column, select or clear the check box to enable or disable a view of the selected alarm in the Alarms Panel. If you clear the check box for a selected alarm, the alarm will not be displayed in the Alarms table if that particular alarm condition occurs in the system.
To view settings for the alarm set
1 2 3 Click the Administration tab. Open the General folder, and then click the Alarm Settings task. The Alarm Settings panel opens. In the Alarms table, select an alarm.
NN40020-600
Chapter 7 Using the BCM Fault Management System
157
The Enable Alarm Set column indicates whether the alarm will display on the alarm set.
To test an alarm
1 2 3 4 Click the Administration tab. Open the General folder, and then click the Alarm Settings task. The Alarm Settings panel opens. In the Alarms table, select an alarm. Click the Test Alarm button. In the Alarms table, Test Event is displayed in the alarm Problem Description field.
List of BCM alarms
Table 51 lists BCM alarms. The table includes the default handling of each alarm with respect to the Alarms table, the alarm set, LEDs, and SNMP traps. You can customize whether each alarm appears in the Alarms table or is sent as an SNMP trap in accordance with your business requirements.
Table 51 List of alarms
# 1 2 Alarm Severity ID 18 minor 31 critical Component Name Core Telephony Core Telephony Problem Description Core Telephony Unable to process calls. Core Telephony Media Bay Module firmware download failed. Problem Alarm Resolution Reboot system and Yes contact your local support group. Power down the Yes system and check the DTM hardware and the expansion chassis connections. If problem persists replace the DTM or expansion chassis hardware. Configure the DTM Yes module as primary clock in your system. BRI clock specifications are not acceptable for DTM connections to the public network. Check configuration Yes change logs to see if this was user initiated. If not contact your local support group. No Action Required. Yes SNMP LED No No Yes Yes Alarm Set No Yes
32
critical
Core Telephony
Core Telephony BRI module is primary clock instead of DTM module.
Yes
Yes
Yes
33
critical
Core Telephony
Core Telephony Cold restart has occurred causing loss of telephony data. Core Telephony Media Bay Module firmware download started.
Yes
Yes
Yes
34
warning
Core Telephony
No
No
No
BCM50 Administration Guide
158
Chapter 7 Using the BCM Fault Management System
35
critical
Core Telephony
Core Telephony Media Bay Module firmware download failure.
36
critical
Core Telephony
37
critical
Core Telephony
39
critical
Core Telephony
10
40
critical
Core Telephony
11
41
critical
Core Telephony
Power down the Yes system and check the expansion chassis connections. Check for corresponding alarm 31 or 79 to determine which module is having issues. If problem persists replace corresponding hardware. Core Telephony - Power down the Yes Media Bay Module system and check firmware download the expansion failure. chassis connections. Check for corresponding alarm 31 or 79 to determine which module is having issues. If problem persists replace corresponding hardware. Core Telephony - Restart system and Yes Failure to download contact your local market profile/ support group. protocol data from the Persistent Data Repository. Core Telephony - Perform a restore Yes Persistent Data with a known good Repository backup. If problem corruption in the persists contact your market profile area. local support group. Core Telephony - Check your cabling Yes "Unavailable from any DTM Seconds Error" long modules to the term alarm external network and threshold has been run loopback tests exceeded on the on the circuit to DTM. check for network issues. Get your network provider to check the circuit during problem conditions. Core Telephony - Check your cabling Yes "Loss of Signal" long from any DTM term alarm modules to the threshold has been external network and exceeded on the run loopback tests DTM. on the circuit to check for network issues. Get your network provider to check the circuit during problem conditions.
Yes
Yes
Yes
Yes
Yes
Yes
Yes
Yes
Yes
Yes
Yes
Yes
Yes
Yes
Yes
Yes
Yes
Yes
NN40020-600
Chapter 7 Using the BCM Fault Management System
159
12
42
critical
Core Telephony
Core Telephony "Loss of Frame" long term alarm threshold has been exceeded on the DTM.
13
43
critical
Core Telephony
14
44
critical
Core Telephony
15
45
critical
Core Telephony
16
46
critical
Core Telephony
Check your cabling Yes from any DTM modules to the external network and run loopback tests on the circuit to check for network issues. Get your network provider to check the circuit during problem conditions. Core Telephony - Check your cabling Yes "Alarm Indication from any DTM Signal" long term modules to the alarm threshold has external network and been exceeded on run loopback tests the DTM. on the circuit to check for network issues. Get your network provider to check the circuit during problem conditions. Core Telephony - Check your cabling Yes "Remote Alarm from any DTM Indication" long term modules to the alarm threshold has external network and been exceeded on run loopback tests the DTM. on the circuit to check for network issues. Get your network provider to check the circuit during problem conditions. Core Telephony - Check your cabling Yes "Loss of Signal" long from any DTM term alarm modules to the threshold has been external network and exceeded on the run loopback tests DTM. on the circuit to check for network issues. Get your network provider to check the circuit during problem conditions. Core Telephony - Check your cabling Yes "Alarm Indication from any DTM Signal" long term modules to the alarm threshold has external network and been exceeded on run loopback tests the DTM. on the circuit to check for network issues. Get your network provider to check the circuit during problem conditions.
Yes
Yes
Yes
Yes
Yes
Yes
Yes
Yes
Yes
Yes
Yes
Yes
Yes
Yes
Yes
BCM50 Administration Guide
160
Chapter 7 Using the BCM Fault Management System
17
47
critical
Core Telephony
18
50
critical
Core Telephony
19
51
critical
Core Telephony
20
52
critical
Core Telephony
21
54
warning
Core Telephony Core Telephony Core Telephony
22
55
warning
23
61
critical
24
62
critical
Core Telephony
Core Telephony - Check your cabling Yes "Remote Alarm from any DTM Indication" long term modules to the alarm threshold has external network and been exceeded on run loopback tests the DTM. on the circuit to check for network issues. Get your network provider to check the circuit during problem conditions. Core Telephony - A Power down the Yes digital station system and check all module has been connections to the disconnected. expansion chassis containing the digital station module. If the problem persists, replace the module. Core Telephony - A Power down the Yes trunk media bay system and check all module has been connections to the disconnected. expansion chassis containing the digital or analog trunk module. If the problem persists, replace the module. Core Telephony - A Power down the Yes trunk media bay system and check all module has been connections to the disconnected. expansion chassis containing the digital or analog trunk module. If the problem persists, replace the module. Core Telephony - No Action Required. Yes Media Bay Module firmware download started. Core Telephony - No Action Required. Yes Media Bay Module firmware download complete. Core Telephony - A Check that the Yes trunk media bay correct module type module is is programmed for programmed as the the expansion wrong module type. chassis. Core Telephony - Perform a restore Yes Persistent Data with a known good Repository backup. If problem corruption in the persists contact your auto answer area. local support group.
Yes
Yes
Yes
Yes
Yes
Yes
Yes
Yes
Yes
Yes
Yes
Yes
No
No
No
No
No
No
Yes
Yes
Yes
Yes
Yes
Yes
NN40020-600
Chapter 7 Using the BCM Fault Management System
161
25
63
critical
Core Telephony
26
67
critical
Core Telephony
27
68
critical
Core Telephony
28 29
69 71
critical warning
Core Telephony Core Telephony
30
72
critical
Core Telephony
31
75
critical
Core Telephony
32
77
critical
Core Telephony
Core Telephony - If this happens more Yes No DTMF receivers than once in a 5 available. minute span check that any auto answer or DISA configured trunks are operating properly. If they are not operating properly reboot the system and contact your local support group. Core Telephony - Power down the Yes Invalid trunk media system and check all bay module connections to the connected to an expansion chassis expansion chassis. containing the digital or analog trunk module. Check that the hardware being used is supported in the market your have selected in Core Telephony. If the problem persists, replace the module. Core Telephony - Disconnect the set/ Yes Unsupported set/ peripheral from the peripheral port and reconnect it connected. to a valid port. If the problem persists replace the set/ peripheral. Core Telephony - Reboot system and Yes General software contact your local error. support group. Core Telephony - No Action Required. Yes Emergency transfer relay activated indicating a power issue or Core Telephony down condition. Core Telephony - Disconnect all Yes TEI request on station side ISDN ISDN device on devices. If problem system. persists contact your local support group. Core Telephony - Check your cabling Yes Digital trunking from any DTM clock in free run. modules to the external network. Get your network provider to check the circuit. Core Telephony - Perform a restore Yes Persistent Data with a known good Repository backup. If problem corruption. persists contact your local support group.
Yes
Yes
Yes
Yes
Yes
Yes
Yes
Yes
Yes
Yes No
Yes No
Yes No
Yes
Yes
Yes
Yes
Yes
Yes
Yes
Yes
Yes
BCM50 Administration Guide
162
Chapter 7 Using the BCM Fault Management System
33
79
critical
Core Telephony
Core Telephony ASM firmware download error.
34 35
194 224
critical critical
Core Telephony Core Telephony
36
247
critical
Core Telephony
37
260
minor
Core Telephony
38
262
minor
Core Telephony
39
263
minor
Core Telephony
40
265
minor
Core Telephony
Power down the Yes system and check the ASM hardware and the expansion chassis connections. If problem persists replace the ASM or expansion chassis hardware. Core Telephony - Restart system and Yes Low Level contact your local Operating error. support group. Core Telephony - Attempt another Yes Error after restore of restore with a known data. good backup. If problem persists contact your local support group. Core Telephony - Verify that all types Yes Digital station loop of attached sets/ error. peripherals initialize and function. If something is not working reset it. If the problem persists contact your local support group. Core Telephony - Verify all trunks lines Yes Line presence test are connected to the failure on system system and in startup due to no working condition. If battery feed on a not disable/enable trunk line. the trunk interfaces. If problems persists contact your local support group. Core Telephony - Check the trunk Yes No dialtone on trunk interfaces to see if line during seizure. dialtone is present. If no dialtone is present contact your network provider. Core Telephony - Check the analog Yes Invalid disconnect trunk interfaces to sequence error on ensure all lines are an analog trunk line. operating correctly. If a trunk is showing busy with no active calls disable the trunk interface and re-enable it. If problems persist contact your local support group. Core Telephony - Check the trunk Yes Outgoing trunk interfaces to ensure could not be seized. all lines are Handshake between operating correctly. the system and If a trunk is not able network failed. to be used contact your network provider.
Yes
Yes
Yes
Yes Yes
Yes Yes
Yes Yes
Yes
Yes
Yes
No
No
No
No
No
No
No
No
No
No
No
No
NN40020-600
Chapter 7 Using the BCM Fault Management System
163
41
270
minor
Core Telephony
42
271
minor
Core Telephony
43
323
minor
Core Telephony
44
324
minor
Core Telephony
45
325
minor
Core Telephony
Core Telephony - If the event occurs Yes Set initialization more than once in a error from an invalid 5 minute span then message from the disconnect the set in set. question. If problem stops replace set and check cable between set and system. Core Telephony - A Verify that all types Yes set is trying to of attached sets/ initialize that has peripherals initialize incompatible and function. If firmware on the something is not system. working reset it. If the problem persists contact your local support group. Core Telephony - Check your cabling Yes "Degraded Minute" from any DTM short term alarm modules to the threshold has been external network and exceeded on the run loopback tests DTM. The module is on the circuit to in a no-new-calls check for network state. issues. If long term alarms occur get your network provider to check the circuit during problem conditions. Core Telephony - Check your cabling Yes "Severely Errored from any DTM Second" short term modules to the alarm threshold has external network and been exceeded on run loopback tests the DTM. The on the circuit to module is in a no- check for network new-calls state. issues. If long term alarms occur get your network provider to check the circuit during problem conditions. Core Telephony - Check your cabling Yes "Errored Second" from any DTM short term alarm modules to the threshold has been external network and exceeded on the run loopback tests DTM. The module is on the circuit to in a no-new-calls check for network state. issues. If long term alarms occur get your network provider to check the circuit during problem conditions.
No
No
No
No
No
No
No
No
No
No
No
No
No
No
No
BCM50 Administration Guide
164
Chapter 7 Using the BCM Fault Management System
46
326
minor
Core Telephony
47
327
minor
Core Telephony
48
328
minor
Core Telephony
49
329
minor
Core Telephony
Core Telephony - Check your cabling Yes "Slip Underflow" from any DTM short term alarm modules to the threshold has been external network and exceeded on the run loopback tests DTM. The module is on the circuit to in a no-new-calls check for network state. issues. If long term alarms occur get your network provider to check the circuit during problem conditions. Core Telephony - Check your cabling Yes "Slip Overflow" short from any DTM term alarm modules to the threshold has been external network and exceeded on the run loopback tests DTM. The module is on the circuit to in a no-new-calls check for network state. issues. If long term alarms occur get your network provider to check the circuit during problem conditions. Core Telephony - Check your cabling Yes "Line Code from any DTM Violation" short term modules to the alarm threshold has external network and been exceeded on run loopback tests the DTM. The on the circuit to module is in a no- check for network new-calls state. issues. If long term alarms occur get your network provider to check the circuit during problem conditions. Core Telephony - Check your cabling Yes "Loss of Signal" from any DTM short term alarm modules to the threshold has been external network and exceeded on the run loopback tests DTM. The module is on the circuit to in a no-new-calls check for network state. issues. If long term alarms occur get your network provider to check the circuit during problem conditions.
No
No
No
No
No
No
No
No
No
No
No
No
NN40020-600
Chapter 7 Using the BCM Fault Management System
165
50
330
minor
Core Telephony
51
331
minor
Core Telephony
52
332
minor
Core Telephony
53
333
minor
Core Telephony
Core Telephony - Check your cabling Yes "Loss of Frame" from any DTM short term alarm modules to the threshold has been external network and exceeded on the run loopback tests DTM. The module is on the circuit to in a no-new-calls check for network state. issues. If long term alarms occur get your network provider to check the circuit during problem conditions. Core Telephony - Check your cabling Yes "Alarm Indication" from any DTM short term alarm modules to the threshold has been external network and exceeded on the run loopback tests DTM. The module is on the circuit to in a no-new-calls check for network state. issues. If long term alarms occur get your network provider to check the circuit during problem conditions. Core Telephony - Check your cabling Yes "Remote Alarm from any DTM Indication" short modules to the term alarm external network and threshold has been run loopback tests exceeded on the on the circuit to DTM. The module is check for network in a no-new-calls issues. If long term state. alarms occur get your network provider to check the circuit during problem conditions. Core Telephony - Check your cabling Yes "Loss of Frame" from any DTM short term alarm modules to the threshold has been external network and exceeded on the run loopback tests DTM. The module is on the circuit to in a no-new-calls check for network state. issues. If long term alarms occur get your network provider to check the circuit during problem conditions.
No
No
No
No
No
No
No
No
No
No
No
No
BCM50 Administration Guide
166
Chapter 7 Using the BCM Fault Management System
54
334
minor
Core Telephony
55
335
minor
Core Telephony
56
336
information
Core Telephony Core Telephony
57
367
minor
58
372
warning
Core Telephony
59
401
minor
Core Telephony
60
608
minor
Core Telephony
Core Telephony - Check your cabling Yes "Alarm Indication" from any DTM short term alarm modules to the threshold has been external network and exceeded on the run loopback tests DTM. The module is on the circuit to in a no-new-calls check for network state. issues. If long term alarms occur get your network provider to check the circuit during problem conditions. Core Telephony - Check your cabling Yes "Remote Alarm from any DTM Indication" short modules to the term alarm external network and threshold has been run loopback tests exceeded on the on the circuit to DTM. The module is check for network in a no-new-calls issues. If long term state. alarms occur get your network provider to check the circuit during problem conditions. Core Telephony - No Action Required. Yes The Digital Trunk T1/E1/PRI has recovered. Core Telephony - Determine whether Yes Digital Trunk Media this alarm occurred bay module reset. due to the system rebooting. If the system was not rebooting when the alarm occurred, then contact your local support group. Core Telephony - No Action Required. Yes Clocking on the Digital Trunk Media bay module has changed sources. Core Telephony - Verify that all types Yes Digital station loop of attached sets/ initialization error. peripherals initialize and function. If something is not working reset it. If the problem persists contact your local support group. Core Telephony - Verify that all types Yes Unsupported set/ of attached sets/ peripheral peripherals initialize connected. and function. Remove any unsupported set types.
No
No
No
No
No
No
No
No
No
No
No
No
No
No
No
No
No
No
No
No
No
NN40020-600
Chapter 7 Using the BCM Fault Management System
167
61
639
minor
Core Telephony
62 63
799 894
minor minor
Core Telephony Core Telephony
64
901
critical
Core Telephony
65
949
minor
Core Telephony
66 67
999 1001
warning major
Core Telephony Operating System Operating System Software Updates Software Updates Software Updates Software Updates Software Updates Software Updates Software Updates
68
1002
critical
69
2100
information
70
2101
information
71 72 73 74 75
2102 2103 2104 2105 2106
information information information information information
Core Telephony - Check the system Yes CAP/KIM error while for CAP/KIM retrieving key modules and reset information. them. If the problem persists contact your local support group. Core Telephony - No Action Required. Yes ISDN call processing error. Core Telephony - Check that the Yes DASS2/DPNSS DASS2/DPNSS error on a DTM circuit is online. If it module. is not disable/enable the expansion chassis and try to get the circuit back online. If problem persists contact your local support group. Core Telephony - Restore a known Yes Persistent Data good backup into the Repository system to get it back corruption. online and contact your local support group. Core Telephony - Get a protocol trace Yes BRI protocol call of the BRI loop using control error. BCM monitor and contact your local support group. Core Telephony - Contact your local Yes Unknown alarm. support group. Operating System - Contact your local Yes Major operating support group. system error (Kernel Oops). Operating System - Contact your local Yes Critical operating support group. system error (Kernel panic). Software Update - No Action Required. Yes Software update applied successfully. Software Update - No Action Required. Yes Software upgrade applied successfully. Software Update - No Action Required. Yes Software update started. Software Update - No Action Required. Yes Software upgrade started. Software Update - No Action Required. Yes Software update scheduled. Software Update - No Action Required. Yes Scheduled software update completed. Software Update - No Action Required. Yes Software update removed.
No
No
No
No No
No No
No No
Yes
Yes
Yes
No
No
No
No Yes
No Yes
No Yes
Yes
Yes
Yes
No
No
No
No
No
No
No No No No No
No No No No No
No No No No No
BCM50 Administration Guide
168
Chapter 7 Using the BCM Fault Management System
76 77
2300 2301
critical major
Software Updates Software Updates
Software Update Software update failed to apply. Software Update Software update failed to transfer files. Software Update Software upgrade failed to apply. Software Update Failed to remove software update.
Contact your local support group. Retry software update and if problem persists contact your local support group. Contact your local support group.
Yes Yes
Yes Yes
Yes Yes
Yes Yes
78 79
2302 2303
critical major
Software Updates Software Updates
Yes
Yes Yes
Yes Yes
Yes Yes
80
2304
major
Software Updates
81
5001
critical
Persistent Data Repository
82
5002
critical
Persistent Data Repository
83
5003
critical
Persistent Data Repository
84 85 86
6000 6004 6007
minor critical minor
Date and Time Date and Time Date and Time
87
6008
minor
Date and Time
Retry removal of Yes software update and if problem persists contact your local support group. Software Update - Retry software Yes Software update update and if invalid signature or problem persists corrupt file. Retry file contact your local transfer. support group. Persistent Data Reboot system and Yes Repository - Could contact your local not start Persistent support group. Data Repository. No resources available. This will cause many components to fail to start with the proper configuration. Persistent Data Restore a known Yes Repository - Could good backup into the not open Persistent system . If the Data Repository. problem persists Reverting to last contact your local saved file. Will mean support group. configuration will not be current on the system. Persistent Data Restore a known Yes Repository - Could good backup into the not open Persistent system . If the Data Repository. problem persists Reverting to default contact your local file. Will mean support group. configuration will be default on the system. Date and Time No Action Required. Yes Time has been updated by CoreTel. Date and Time Contact your local Yes Time service support group. initialization failed. Date and Time Confrim the date/ Yes Time adjustment time is correct on the detected which is system. larger than provisioned. Date and Time Confirm the NTP Yes NTP client unable to server is available contact server. on the network.
Yes
Yes
Yes
Yes
Yes
Yes
Yes
Yes
Yes
Yes
Yes
Yes
No Yes No
No Yes No
No Yes No
No
No
No
NN40020-600
Chapter 7 Using the BCM Fault Management System
169
88
6010
critical
Date and Time Modem Call Control Modem Call Control Modem Call Control Modem Call Control Modem Call Control Modem Call Control Modem Call Control Modem Call Control
89 90
8001 8002
critical critical
91
8003
Warning
92
8004
critical
93 94 95 96
8005 8008 8009 8010
critical critical critical critical
Date and Time Don't reboot the Real time clock on system and contact system not working your local support properly. group. Modem Call Control Reboot system and - MCC stopped contact your local unexpectedly. support group. Modem Call Control Reboot system and - MCC Failed to contact your local Register with Voice support group. CTI. Modem Call Control Contact your local - MCC cannot load support group. modem to DSP error. Modem Call Control Reboot system and - MCC modem contact your local emulator failed to support group. start. Modem Call Control Reboot system and - MCC failed to get a contact your local modem DN. support group. Modem Call Control Reboot system and - MCC state contact your local machine error. support group. Modem Call Control Reboot system and - MCC state contact your local machine error. support group. Modem Call Control Reboot system and - MCC state contact your local machine error. support group.
Yes
Yes
Yes
Yes
Yes Yes
Yes Yes
Yes Yes
Yes Yes
Yes
No
No
No
Yes
Yes
Yes
Yes
Yes Yes Yes Yes
Yes Yes Yes Yes
Yes Yes Yes Yes
Yes Yes Yes Yes
97 98
8011 8012
critical Warning
99
8013
Warning
100
8014
Warning
101
8015
Warning
102
8016
Warning
103
8017
Warning
Modem Call Modem Call Control Reboot system and Control - MCC state contact your local machine error. support group. Modem Call Modem Call Control Contact your local Control - MCC Failed to support group. Transfer the call. CTI Return Code = %ld. Modem Call Modem Call Control Reboot system and Control - MCC Cannot contact your local Monitor Incoming support group. Line. CTI Return Code = %ld. Modem Call Modem Call Control Contact your local Control - MCC Can only support group. Transfer to Modem DN Manually. CTI Return Code = %ld. Modem Call Modem Call Control Contact your local Control - MCC Cannot Stop support group. to Monitor the Line Number. CTI Return Code = %ld. Modem Call Modem Call Control Contact your local Control - MCC Cannot support group. Unload the Modem DSP Task. CTI Return Code = %ld. Modem Call Modem Call Control Contact your local Control - MCC Failed to support group. Answer Incoming Call. CTI Return Code = %ld.
Yes Yes
Yes No
Yes No
Yes No
Yes
No
No
No
Yes
No
No
No
Yes
No
No
No
Yes
No
No
No
Yes
No
No
No
BCM50 Administration Guide
170
Chapter 7 Using the BCM Fault Management System
104
8018
information
105
8019
information
106
8020
Warning
107 108 109 110 111
8021 8022 8023 8024 8025
information information information information Warning
112
8029
Warning
113
8030
Warning
114
8031
Warning
115
8032
Warning
116
8033
Warning
117 118
8035 8038
information information
Modem Call Modem Call Control No Action Required. Yes Control - MCC Incoming Call on Busy Modem [%s]. Modem Call Modem Call Control No Action Required. Yes Control - MCC Attempt to Connect to a Disabled Modem [%s]. Modem Call Modem Call Control Contact your local Yes Control - MCC Failed to support group. Register for CLID/ ANI Service. CTI Return Code = %ld. Modem Call Modem Call Control No Action Required. Yes Control - MCC Modem Connected [%s]. Modem Call Modem Call Control No Action Required. Yes Control - MCC Modem is Disconnected. Modem Call Modem Call Control No Action Required. Yes Control - MCC Modem Enabled. Modem Call Modem Call Control No Action Required. Yes Control - MCC Modem Disabled. Modem Call Modem Call Control Contact your local Yes Control - MCC Failed to Get support group. Switch Information. CTI Return Code = %ld. Modem Call Modem Call Control Contact your local Yes Control - MCC Failed to support group. Answer Modem Call. CTI Return Code = %ld. Modem Call Modem Call Control Contact your local Yes Control - MCC Failed to support group. Acknowledge Modem Request. CTI Return Code = %ld. Modem Call Modem Call Control Contact your local Yes Control - MCC Failed to support group. Originate a Call. CTI Return Code = %ld. Modem Call Modem Call Control Contact your local Yes Control - MCC Failed to support group. Disconnect a Call. CTI Return Code = %ld. Modem Call Modem Call Control Contact your local Yes Control - MCC Received support group. Unknown Request from Modem. Request = %ld. Modem Call Modem Call Control No Action Required. Yes Control - MCC Modem Auto Disabled. Modem Call Modem Call Control No Action Required. Yes Control - MCC Modem Call Put on Hold. Disconnecting
No
No
No
No
No
No
No
No
No
No No No No No
No No No No No
No No No No No
No
No
No
No
No
No
No
No
No
No
No
No
No
No
No
No No
No No
No No
NN40020-600
Chapter 7 Using the BCM Fault Management System
171
119
8040
Warning
120 121
8041 8042
information Warning
122
10001 critical
123
10002 critical
124
10003 critical
126
10005 critical
127
10006 critical
Modem Call Modem Call Control Contact your local Yes Control - MCC Failed to support group. Open Prompts Library. NNU Return Code = %ld. Modem Call Modem Call Control No Action Required. Yes Control - MCC Modem DN changed in admin. Modem Call Modem Call Control Contact your local Yes Control - MCC Failed to support group. Open the Communication Path to RAS. Disabling the Modem. Service Service Manager - Check for Yes Manager Core Telephony has corresponding alarm stopped 10101 or 10301. If unexpectedly. service doesn't Service Manager is restart then reboot attempting to restart system and contact the service. your local support group. Service Service Manager - Check for Yes Manager CallPilot has corresponding alarm stopped 10102 or 10302. If unexpectedly. service doesn't Service Manager is restart then reboot attempting to restart system and contact the service. your local support group. Service Service Manager - Check for Yes Manager IP Terminal Service corresponding alarm (UTPS) has stopped 10103 or 10303. If unexpectedly. This service doesn't will affect service on restart then reboot all IP terminals on system and contact the system. Service your local support Manager is group. attempting to restart the service. Service Service Manager - Check for Yes Manager Voice over IP corresponding alarm Gateway (feps) has 10105 or 10305. If stopped service doesn't unexpectedly. restart then reboot Service Manager is system and contact attempting to restart your local support the service. group. Service Service Manager - Check for Yes Manager Quality of Service corresponding alarm Monitor (qmond) 10106 or 10306. If has stopped service doesn't unexpectedly. restart then reboot Service Manager is system and contact attempting to restart your local support the service. group.
No
No
No
No No
No No
No No
Yes
Yes
Yes
Yes
Yes
Yes
Yes
Yes
Yes
Yes
Yes
Yes
Yes
Yes
Yes
BCM50 Administration Guide
172
Chapter 7 Using the BCM Fault Management System
128
10007 critical
Service Manager
129
10008 critical
Service Manager
131
10009 critical
Service Manager
132
10010 critical
Service Manager
133
10011 critical
Service Manager
Service Manager - Check for Yes Call Detail corresponding alarm Recording Service 10107 or 10307. If (CDRService) has service doesn't stopped restart then reboot unexpectedly. system and contact Service Manager is your local support attempting to restart group. the service. Service Manager - Check for Yes Voice Application corresponding alarm Interface Service 10108 or 10308. If (ctiserver) has service doesn't stopped restart then reboot unexpectedly. This system and contact will affect CallPilot, your local support System Set Based group. Admin and the modem. Service Manager is attempting to restart the service. Service Manager - Check for Yes Modem Call Control corresponding alarm (modemcc) has 10109 or 10309. If stopped service doesn't unexpectedly. This restart then reboot will affect Dial-In system and contact and Dial-Out using your local support the integrated group. modem. Service Manager is attempting to restart the service. Service Manager - Check for Yes System Set Based corresponding alarm Admin Feature9*8 10110 or 10310. If (ssba) has stopped service doesn't unexpectedly. restart then reboot Service Manager is system and contact attempting to restart your local support the service. group. Service Manager - Check for Yes Computer corresponding alarm Telephony Service 10111 or 10311. If (Cte) has stopped service doesn't unexpectedly. This restart then reboot will affect LAN CTE system and contact and the Line Monitor your local support in BCM Monitor. group. Service Manager is attempting to restart the service.
Yes
Yes
Yes
Yes
Yes
Yes
Yes
Yes
Yes
Yes
Yes
Yes
Yes
Yes
Yes
NN40020-600
Chapter 7 Using the BCM Fault Management System
173
134
10012 critical
Service Manager
135
10013 critical
Service Manager
136
10014 critical
Service Manager
137
10015 critical
Service Manager
138
10016 critical
Service Manager
Service Manager - Check for Yes Line Monitor Service corresponding alarm (lms) has stopped 10112 or 10312. If unexpectedly. This service doesn't will affect the Line restart then reboot Service Manager - system and contact Monitor in BCM your local support Monitor. Service group. Manager is attempting to restart the service. Service Manager - Check for Yes Media Services corresponding alarm Manager (Msm) has 10113 or 10313. If stopped service doesn't unexpectedly. This restart then reboot will affect all system and contact telephony your local support operations on the group. system. Service Manager is attempting to restart the service. Service Manager - Check for Yes Media Path Server corresponding alarm (mps) has stopped 10114 or 10314. If unexpectedly. This service doesn't will affect all IP restart then reboot Telephony. Service system and contact Manager is your local support attempting to restart group. the service. Service Manager - Check for Yes Media Gateway corresponding alarm Server (mgs) has 10115 or 10315. If stopped service doesn't unexpectedly. This restart then reboot will affect all IP system and contact Telephony. Service your local support Manager is group. attempting to restart the service. Service Manager - Check for Yes Persistent Data corresponding alarm Repository (Pdrd) 10116 or 10316. If has stopped service doesn't unexpectedly. This restart then reboot will affect any system and contact management done your local support to running services group. or startup of nonrunning services. Service Manager is attempting to restart the service.
Yes
Yes
Yes
Yes
Yes
Yes
Yes
Yes
Yes
Yes
Yes
Yes
Yes
Yes
Yes
BCM50 Administration Guide
174
Chapter 7 Using the BCM Fault Management System
139
10017 critical
Service Manager
140
10018 critical
Service Manager
141
10019 critical
Service Manager
142
10020 critical
Service Manager
143
10021 critical
Service Manager
Service Manager - Check for Yes Keycode Service corresponding alarm (cfsserver) has 10117 or 10317. If stopped service doesn't unexpectedly. This restart then reboot will affect the ability system and contact to enter any new your local support keycodes. Service group. Manager is attempting to restart the service. Service Manager - Check for Yes Time Service corresponding alarm (tmwservice) has 10118 or 10318. If stopped service doesn't unexpectedly. This restart then reboot will affect the system and contact synchronization of your local support time in the system. group. Service Manager is attempting to restart the service. Service Manager - Check for Yes Platform Status corresponding alarm Monitor (psm) has 10119 or 10319. If stopped service doesn't unexpectedly. This restart then reboot will affect the system and contact monitoring of your local support system hardware group. and drivers. Service Manager is attempting to restart the service. Service Manager - Check for Yes Web Server (httpd) corresponding alarm has stopped 10120 or 10320. If unexpectedly. This service doesn't will affect the onbox restart then reboot web pages, system and contact downloads and your local support documentation. group. Service Manager is attempting to restart the service. Service Manager - Check for Yes On Box corresponding alarm Management 10121 or 10321. If Framework service doesn't (owcimomd) has restart then reboot stopped system and contact unexpectedly. your local support Element Manager group. will be unable to connect with the system. Service Manager is attempting to restart the service.
Yes
Yes
Yes
Yes
Yes
Yes
Yes
Yes
Yes
Yes
Yes
Yes
Yes
Yes
Yes
NN40020-600
Chapter 7 Using the BCM Fault Management System
175
145
10024 critical
Service Manager
146
10025 critical
Service Manager
150
10029 critical
Service Manager
153
10032 minor
Service Manager
154
10033 minor
Service Manager
156
10101 critical
Service Manager
Service Manager - Check for Yes IP Terminal Service corresponding alarm (EchoServer) has 10124 or 10324. If stopped service doesn't unexpectedly. This restart then reboot will affect IP system and contact terminals from your local support operating properly. group. Service Manager is attempting to restart the service. Service Manager - Check for Yes IP Terminal corresponding alarm Firmware upload 10125 or 10325. If Service (UftpServer) service doesn't has stopped restart then reboot unexpectedly. This system and contact will affect the ability your local support to download new group. firmware to IP terminals. Service Manager is attempting to restart the service. Service Manager - Check for Yes Doorphone service corresponding alarm (BCM_Doorphone) 10129 or 10329. If has stopped service doesn't unexpectedly. This restart then reboot will affect the ability system and contact to use a doorphone your local support on the system. group. Service Manager is attempting to restart the service. Service Manager - Check for Yes IP Music Service corresponding alarm (BcmAmp) has 10132 or 10332. If stopped service doesn't unexpectedly. This restart then reboot will affect the ability system and contact to use IP music. your local support Service Manager is group. attempting to restart the service. Service Manager - Check for Yes IP Music Service corresponding alarm (ToneSrvr) has 10133 or 10333. stopped This can be caused unexpectedly. This by changing music will affect the ability sources. If service to use IP music. doesn't restart then Service Manager is reboot system and attempting to restart contact your local the service. support group.. Service Manager - Reboot system and Yes Core Telephony has contact your local stopped support group. unexpectedly and could not be restarted by service manager.
Yes
Yes
Yes
Yes
Yes
Yes
Yes
Yes
Yes
Yes
Yes
No
No
No
No
Yes
Yes
Yes
BCM50 Administration Guide
176
Chapter 7 Using the BCM Fault Management System
157
10102 critical
Service Manager
158
10103 critical
Service Manager
160
10105 critical
Service Manager
161
10106 critical
Service Manager
162
10107 critical
Service Manager
163
10108 critical
Service Manager
Service Manager - Reboot system and CallPilot has contact your local stopped support group. unexpectedly and could not be restarted by service manager. Service Manager - Reboot system and IP Terminal Service contact your local (UTPS) has stopped support group. unexpectedly and could not be restarted by service manager. This will affect service on all IP terminals on the system. Service Manager - Reboot system and Voice over IP contact your local Gateway (feps) has support group. stopped unexpectedly and could not be restarted by service manager. Service Manager - Reboot system and Quality of Service contact your local Monitor (qmond) support group. has stopped unexpectedly and could not be restarted by service manager. Service Manager - Reboot system and Call Detail contact your local Recording Service support group. (CDRService) has stopped unexpectedly and could not be restarted by service manager. Service Manager - Reboot system and Voice Application contact your local Interface Service support group. (ctiserver) has stopped unexpectedly and could not be restarted by service manager. This will affect CallPilot, System Set Based Admin and the modem.
Yes
Yes
Yes
Yes
Yes
Yes
Yes
Yes
Yes
Yes
Yes
Yes
Yes
Yes
Yes
Yes
Yes
Yes
Yes
Yes
Yes
Yes
Yes
Yes
NN40020-600
Chapter 7 Using the BCM Fault Management System
177
165
10109 critical
Service Manager
166
10110 critical
Service Manager
167
10111 critical
Service Manager
168
10112 critical
Service Manager
169
10113 critical
Service Manager
170
10114 critical
Service Manager
Service Manager - Reboot system and Modem Call Control contact your local (modemcc) has support group. stopped unexpectedly and could not be restarted by service manager. This will affect Dial-In and Dial-Out using the integrated modem. Service Manager - Reboot system and System Set Based contact your local Admin Feature9*8 support group. (ssba) has stopped unexpectedly and could not be restarted by service manager. Service Manager - Reboot system and Computer contact your local Telephony Service support group. (Cte) has stopped unexpectedly and could not be restarted by service manager. This will affect LAN CTE and the Line Monitor in BCM Monitor. Service Manager - Reboot system and Line Monitor Service contact your local (lms) has stopped support group. unexpectedly and could not be restarted by service manager. This will affect the Line Monitor in BCM Monitor. Service Manager - Reboot system and Media Services contact your local Manager (Msm) has support group. stopped unexpectedly and could not be restarted by service manager. This will affect all telephony operations on the system. Service Manager - Reboot system and Media Path Server contact your local (mps) has stopped support group. unexpectedly and could not be restarted by service manager. This will affect all IP Telephony.
Yes
Yes
Yes
Yes
Yes
Yes
Yes
Yes
Yes
Yes
Yes
Yes
Yes
Yes
Yes
Yes
Yes
Yes
Yes
Yes
Yes
Yes
Yes
Yes
BCM50 Administration Guide
178
Chapter 7 Using the BCM Fault Management System
171
10115 critical
Service Manager
172
10116 critical
Service Manager
173
10117 critical
Service Manager
174
10118 critical
Service Manager
175
10119 critical
Service Manager
Service Manager - Reboot system and Media Gateway contact your local Server (mgs) has support group. stopped unexpectedly and could not be restarted by service manager. This will affect all IP Telephony. Service Manager - Reboot system and Persistent Data contact your local Repository (Pdrd) support group. has stopped unexpectedly and could not be restarted by service manager. This will affect any management done to running services or startup of nonrunning services. Service Manager - Reboot system and Keycode Service contact your local (cfsserver) has support group. stopped unexpectedly and could not be restarted by service manager. This will affect the ability to enter any new keycodes. Service Manager - Reboot system and Time Service contact your local (tmwservice) has support group. stopped unexpectedly and could not be restarted by service manager. This will affect the synchronization of time in the system. Service Manager - Reboot system and Platform Status contact your local Monitor (psm) has support group. stopped unexpectedly and could not be restarted by service manager. This will affect the monitoring of system hardware and drivers.
Yes
Yes
Yes
Yes
Yes
Yes
Yes
Yes
Yes
Yes
Yes
Yes
Yes
Yes
Yes
Yes
Yes
Yes
Yes
Yes
NN40020-600
Chapter 7 Using the BCM Fault Management System
179
176
10120 critical
Service Manager
177
10121 critical
Service Manager
178
10122 critical
Service Manager
180
10124 critical
Service Manager
181
10125 critical
Service Manager
Service Manager - Reboot system and Yes Web Server (httpd) contact your local has stopped support group. unexpectedly and could not be restarted by service manager. This will affect the onbox web pages, downloads and documentation. Service Manager - Reboot system and Yes On Box contact your local Management support group. Framework (owcimomd) has stopped unexpectedly and could not be restarted by service manager. Element Manager will be unable to connect with the system. Service Manager - Check for Yes Service Manager corresponding alarm (monit) has stopped 10322 to indicate a unexpectedly. restart. If 10322 doesn't happen then reboot system and contact your local support group. Service Manager - Reboot system and Yes IP Terminal Service contact your local (EchoServer) has support group. stopped unexpectedly and could not be restarted by service manager. This will affect IP terminals from operating properly. Service Manager - Reboot system and Yes IP Terminal contact your local Firmware upload support group. Service (UftpServer) has stopped unexpectedly and could not be restarted by service manager. This will affect the ability to download new firmware to IP terminals.
Yes
Yes
Yes
Yes
Yes
Yes
Yes
Yes
Yes
Yes
Yes
Yes
Yes
Yes
Yes
BCM50 Administration Guide
180
Chapter 7 Using the BCM Fault Management System
185
10129 critical
Service Manager
188
10132 critical
Service Manager
189
10133 critical
Service Manager
191
10201
Warning
Service Manager
192
10202
Warning
Service Manager
Service Manager - Reboot system and Yes Doorphone service contact your local (BCM_Doorphone) support group. has stopped unexpectedly and could not be restarted by service manager. This will affect the ability to use a doorphone on the system. Service Manager - Reboot system and Yes IP Music Service contact your local (BcmAmp) has support group. stopped unexpectedly and could not be restarted by service manager. This will affect the ability to use IP music. Service Manager - Reboot system and Yes IP Music Service contact your local (ToneSrvr) has support group. stopped unexpectedly and could not be restarted by service manager. This will affect the ability to use IP music. Service Manager - No Action Required. Yes Core Telephony has been stopped either due to user action or because Service Manager has stopped this service due to a dependency on another service that has been stopped. Service Manager - No Action Required. Yes CallPilot has been stopped either due to user action or because Service Manager has stopped this service due to a dependency on another service that has been stopped.
Yes
Yes
Yes
Yes
Yes
No
Yes
Yes
Yes
No
No
No
No
No
No
NN40020-600
Chapter 7 Using the BCM Fault Management System
181
193
10203
Warning
Service Manager
195
10205
Warning
Service Manager
196
10206
Warning
Service Manager
197
10207
Warning
Service Manager
Service Manager - No Action Required. Yes IP Terminal Service (UTPS) has been stopped either due to user action or because Service Manager has stopped this service due to a dependency on another service that has been stopped. This will affect service on all IP terminals on the system. Service Manager - No Action Required. Yes Voice over IP Gateway (feps) has been stopped either due to user action or because Service Manager has stopped this service due to a dependency on another service that has been stopped. Service Manager - No Action Required. Yes Quality of Service Monitor (qmond) has been stopped either due to user action or because Service Manager has stopped this service due to a dependency on another service that has been stopped. Service Manager - No Action Required. Yes Call Detail Recording Service (CDRService) has been stopped either due to user action or because Service Manager has stopped this service due to a dependency on another service that has been stopped.
No
No
No
No
No
No
No
No
No
No
No
No
BCM50 Administration Guide
182
Chapter 7 Using the BCM Fault Management System
198
10208
Warning
Service Manager
200
10209
Warning
Service Manager
201
10210
Warning
Service Manager
202
10211
Warning
Service Manager
Service Manager - No Action Required. Yes Voice Application Interface Service (ctiserver) has been stopped either due to user action or because Service Manager has stopped this service due to a dependency on another service that has been stopped. This will affect CallPilot, System Set Based Admin and the modem. Service Manager - No Action Required. Yes Modem Call Control (modemcc) has been stopped either due to user action or because Service Manager has stopped this service due to a dependency on another service that has been stopped. This will affect DialIn and Dial-Out using the integrated modem. Service Manager - No Action Required. Yes System Set Based Admin Feature9*8 (ssba) has been stopped either due to user action or because Service Manager has stopped this service due to a dependency on another service that has been stopped. Service Manager - No Action Required. Yes Computer Telephony Service (Cte) has been stopped either due to user action or because Service Manager has stopped this service due to a dependency on another service that has been stopped. This will affect LAN CTE and the Line Monitor in BCM Monitor.
No
No
No
No
No
No
No
No
No
No
No
No
NN40020-600
Chapter 7 Using the BCM Fault Management System
183
203
10212
Warning
Service Manager
204
10213
Warning
Service Manager
205
10214
Warning
Service Manager
206
10215
Warning
Service Manager
Service Manager - No Action Required. Yes Line Monitor Service (lms) has been stopped either due to user action or because Service Manager has stopped this service due to a dependency on another service that has been stopped. This will affect the Line Monitor in BCM Monitor. Service Manager - No Action Required. Yes Media Services Manager (Msm) has been stopped either due to user action or because Service Manager has stopped this service due to a dependency on another service that has been stopped. This will affect all telephony operations on the system. Service Manager - No Action Required. Yes Media Path Server (mps) has been stopped either due to user action or because Service Manager has stopped this service due to a dependency on another service that has been stopped. This will affect all IP Telephony. Service Manager - No Action Required. Yes Media Gateway Server (mgs) has been stopped either due to user action or because Service Manager has stopped this service due to a dependency on another service that has been stopped. This will affect all IP Telephony.
No
No
No
No
No
No
No
No
No
No
No
No
BCM50 Administration Guide
184
Chapter 7 Using the BCM Fault Management System
207
10216
Warning
Service Manager
208
10217
Warning
Service Manager
209
10218
Warning
Service Manager
210
10219
Warning
Service Manager
Service Manager - No Action Required. Yes Persistent Data Repository (Pdrd) has been stopped either due to user action or because Service Manager has stopped this service due to a dependency on another service that has been stopped. This will affect any management done to running services. Service Manager - No Action Required. Yes Keycode Service (cfsserver) has been stopped either due to user action or because Service Manager has stopped this service due to a dependency on another service that has been stopped. This will affect the ability to enter any new keycodes. Service Manager - No Action Required. Yes Time Service (tmwservice) has been stopped either due to user action or because Service Manager has stopped this service due to a dependency on another service that has been stopped. This will affect the synchronization of time in the system. Service Manager - No Action Required. Yes Platform Status Monitor (psm) has been stopped either due to user action or because Service Manager has stopped this service due to a dependency on another service that has been stopped. This will affect the monitoring of system hardware and drivers.
No
No
No
No
No
No
No
No
No
No
No
No
NN40020-600
Chapter 7 Using the BCM Fault Management System
185
211
10220
Warning
Service Manager
212
10221
Warning
Service Manager
214
10224
Warning
Service Manager
Service Manager - No Action Required. Yes Web Server (httpd) has been stopped either due to user action or because Service Manager has stopped this service due to a dependency on another service that has been stopped. This will affect the onbox web pages, downloads and documentation. Service Manager - No Action Required. Yes On Box Management Framework (owcimomd) has been stopped either due to user action or because Service Manager has stopped this service due to a dependency on another service that has been stopped. Element Manager will be unable to connect with the system. Service Manager - No Action Required. Yes IP Terminal Service (EchoServer) has been stopped either due to user action or because Service Manager has stopped this service due to a dependency on another service that has been stopped. This will affect IP terminals from operating properly.
No
No
No
No
No
No
No
No
No
BCM50 Administration Guide
186
Chapter 7 Using the BCM Fault Management System
215
10225
Warning
Service Manager
219
10229
Warning
Service Manager
222
10232
Warning
Service Manager
223
10233
Warning
Service Manager
Service Manager - No Action Required. Yes IP Terminal Firmware upload Service (UftpServer) has been stopped either due to user action or because Service Manager has stopped this service due to a dependency on another service that has been stopped. This will affect the ability to download new firmware to IP terminals. Service Manager - No Action Required. Yes Doorphone service (BCM_Doorphone) has been stopped either due to user action or because Service Manager has stopped this service due to a dependency on another service that has been stopped. This will affect the ability to use a doorphone on the system. Service Manager - No Action Required. Yes IP Music Service (BcmAmp) has been stopped either due to user action or because Service Manager has stopped this service due to a dependency on another service that has been stopped. This will affect the ability to use IP music. Service Manager - No Action Required. Yes IP Music Service (ToneSrvr) has been stopped either due to user action or because Service Manager has stopped this service due to a dependency on another service that has been stopped. This will affect the ability to use IP music.
No
No
No
No
No
No
No
No
No
No
No
No
NN40020-600
Chapter 7 Using the BCM Fault Management System
187
225
10301 Information Service Manager 10302 Information Service Manager 10303 Information Service Manager
226
227
228
10304 Information Service Manager
229
10305 Information Service Manager
230
10306 Information Service Manager
231
10307 Information Service Manager
232
10308 Information Service Manager
233
10309 Information Service Manager
234
10310 Information Service Manager
235
10311 Information Service Manager
236
10312 Information Service Manager
Service Manager - No Action Required. Yes Core Telephony has been successfully restarted. Service Manager - No Action Required. Yes CallPilot has been successfully restarted. Service Manager - No Action Required. Yes IP Terminal Service (UTPS) has been successfully restarted. Service Manager - No Action Required. Yes Hot Desking for IP Terminals (HotDesking) has been successfully restarted. Service Manager - No Action Required. Yes Voice over IP Gateway (feps) has been successfully restarted. Service Manager - No Action Required. Yes Quality of Service Monitor (qmond) has been successfully restarted. Service Manager - No Action Required. Yes Call Detail Recording Service (CDRService) has been successfully restarted. Service Manager - No Action Required. Yes Voice Application Interface Service (ctiserver) has been successfully restarted. Service Manager - No Action Required. Yes Modem Call Control (modemcc) has been successfully restarted. Service Manager - No Action Required. Yes System Set Based Admin Feature9*8 (ssba) has been successfully restarted. Service Manager - No Action Required. Yes Computer Telephony Service (Cte) has been successfully restarted. Service Manager - No Action Required. Yes Line Monitor Service (lms) has been successfully restarted.
No
No
No
No
No
No
No
No
No
No
No
No
No
No
No
No
No
No
No
No
No
No
No
No
No
No
No
No
No
No
No
No
No
No
No
No
BCM50 Administration Guide
188
Chapter 7 Using the BCM Fault Management System
237
10313 Information Service Manager
238
10314 Information Service Manager
239
10315 Information Service Manager
240
10316 Information Service Manager
241
10317 Information Service Manager
242
10318 Information Service Manager
243
10319 Information Service Manager
244
10320 Information Service Manager
245
10321 Information Service Manager
246
10322 Information Service Manager
248
10324 Information Service Manager
Service Manager - No Action Required. Yes Media Services Manager (Msm) has been successfully restarted. Service Manager - No Action Required. Yes Media Path Server (mps) has been successfully restarted. Service Manager - No Action Required. Yes Media Gateway Server (mgs) has been successfully restarted. Service Manager - No Action Required. Yes Persistent Data Repository (Pdrd) has been successfully restarted. Service Manager - No Action Required. Yes Keycode Service (cfsserver) has been successfully restarted. Service Manager - No Action Required. Yes Time Service (tmwservice) has been successfully restarted. Service Manager - No Action Required. Yes Platform Status Monitor (psm) has been successfully restarted. Service Manager - No Action Required. Yes Web Server (httpd) has been successfully restarted. Service Manager - No Action Required. Yes On Box Management Framework (owcimomd) has been successfully restarted. Service Manager - No Action Required. Yes Service Manager (monit) has been successfully restarted. Service Manager - No Action Required. Yes IP Terminal Service (EchoServer) has been successfully restarted.
No
No
No
No
No
No
No
No
No
No
No
No
No
No
No
No
No
No
No
No
No
No
No
No
No
No
No
No
No
No
No
No
No
NN40020-600
Chapter 7 Using the BCM Fault Management System
189
249
10325 Information Service Manager
253
10329 Information Service Manager
256
10332 Information Service Manager
257
10333 Information Service Manager
259
10906 Information Startup Sequence
261
10907 Information Startup Sequence
263
10908 Information Startup Sequence
264
10909 Information Startup Sequence
266
11002 Information Platform Status Monitor 11003 Information Platform Status Monitor
267
Service Manager - No Action Required. Yes IP Terminal Firmware upload Service (UftpServer) has been successfully restarted. Service Manager - No Action Required. Yes Doorphone service (BCM_Doorphone) has been successfully restarted. Service Manager - No Action Required. Yes IP Music Service (BcmAmp) has been successfully restarted. Service Manager - No Action Required. Yes IP Music Service (ToneSrvr) has been successfully restarted. System Startup No Action Required. Yes Operating system and alarm subsystem available. Power LED = flashing green; Status LED = flashing yellow. System Startup No Action Required. Yes Telephony and Voicemail active. Power LED = flashing green; Status LED = flashing green. System Startup No Action Required. Yes Element Manager is available. Power LED = solid green; Status LED = flashing green. System Startup No Action Required. Yes Startup complete. Service Manager and Scheduling Services available. Power LED = solid green; Status LED = solid green. Platform Status No Action Required. Yes Monitor - Power Recovery alarm for recovered. corresponding alarms 11200 and 11400. Platform Status No Action Required. Yes Monitor - Hard drive Recovery alarm for space recovered. corresponding alarms 11201.
No
No
No
No
No
No
No
No
No
No
No
No
No
No
No
No
No
No
No
No
No
No
No
No
No
No
No
No
No
No
BCM50 Administration Guide
190
Chapter 7 Using the BCM Fault Management System
268
11004 Information Platform Status Monitor 11005 Information Platform Status Monitor 11006 Information Platform Status Monitor 11011 Information Platform Status Monitor 11012 Information Platform Status Monitor 11014 Information Platform Status Monitor 11015 Information Platform Status Monitor 11016 Information Platform Status Monitor 11017 Information Platform Status Monitor 11018 Information Platform Status Monitor 11019 Information Platform Status Monitor 11200 minor Platform Status Monitor Platform Status Monitor Platform Status Monitor
Platform Status Monitor - Memory recovered.
269
270
271
272
273
274
275
276
277
278
279
280
11201 major
281
11202 major
No Action Required. Yes Recovery alarm for corresponding alarm 11202 Platform Status No Action Required. Yes Monitor - CPU load Recovery alarm for recovered. corresponding alarm 11203. Platform Status No Action Required. Yes Monitor - LAN Recovery alarm for recovered. corresponding alarm 11204. Platform Status No Action Required. Yes Monitor - Local Recovery alarm for Temperature corresponding recovered. alarms 11209 and 11405. Platform Status No Action Required. Yes Monitor - Remote Recovery alarm for Temperature corresponding recovered. alarms 11210 and 11406. Platform Status No Action Required. Yes Monitor - Fan Recovery alarm for recovered. corresponding alarms 11212 and 11408. Platform Status No Action Required. Yes Monitor - Router Recovery alarm for recovered. corresponding alarm 11409. Platform Status No Action Required. Yes Monitor - OAM Port Recovery alarm for Link Up. corresponding alarm 11214. Platform Status No Action Required. Yes Monitor - Customer Recovery alarm for LAN Port 1 Link Up. corresponding alarm 11215. Platform Status No Action Required. Yes Monitor - Customer Recovery alarm for LAN Port 2 Link Up. corresponding alarm 11216. Platform Status No Action Required. Yes Monitor - Customer Recovery alarm for LAN Port 3 Link Up. corresponding alarm 11217. Platform Status Reboot system and Yes Monitor - failed to if problem persists read Power. contact your local support group. Platform Status Contact local Yes Monitor - Hard drive support group for near capacity. assistance in recovering drive space. Platform Status Contact local Yes Monitor - Memory support group for near capacity. assistance in analyzing memory usage.
No
No
No
No
No
No
No
No
No
No
No
No
No
No
No
No
No
No
No
No
No
No
No
No
No
No
No
No
No
No
No
No
No
No
No
No
Yes
Yes
Yes
Yes
Yes
Yes
NN40020-600
Chapter 7 Using the BCM Fault Management System
191
282
11203 minor
Platform Status Monitor
283
11204 major
Platform Status Monitor
284
11209 major
Platform Status Monitor Platform Status Monitor Platform Status Monitor Platform Status Monitor Platform Status Monitor Platform Status Monitor Platform Status Monitor Platform Status Monitor Platform Status Monitor
285
11210 major
286
11212 major
287 288 289
11213 major 11214 warning 11215 warning
290
11216 warning
291
11217 warning
292
11250 major
Platform Status Use BCM Monitor Yes Monitor - CPU load for real-time view of above threshold. CPU activity. Monitor for alarm 11005 to indicate CPU recovered. If problem persists, contact local support group. Platform Status Verify that Customer Yes Monitor - 1. rx_byte/ LAN is performing sec greater than as expected. 50% of LAN%#% speed, 2. tx_byte/sec greater than 50% of LAN%#% speed, 3. rx_errors/sec of LAN%#% > %#%, 4. tx_errors/sec of LAN%#% > %#%, 5. rx_dropped/sec of LAN%#% > %#%, 6. tx_dropped/sec of LAN%#% > %#% Platform Status Reboot system and Yes Monitor - Failed to if problem reoccurs read Local contact your local Temperature. support group. Platform Status Reboot system and Yes Monitor - Failed to if problem reoccurs read Remote contact your local Temperature. support group. Platform Status Check Fan operation Yes Monitor - Fan Below as fan is apparently Tolerance. not working correctly. If alarm persists, replace fan. Platform Status Check the router Yes Monitor - Failed to and if needed get Router status. replace it. Platform Status Check the OAM Port Yes Monitor - OAM Port physical LAN Link Down. connection Platform Status Check the Customer Yes Monitor - Customer LAN Port 1 physical LAN Port 1 Link LAN connection Down. Platform Status Check the Customer Yes Monitor - Customer LAN Port 2 physical LAN Port 2 Link LAN connection Down. Platform Status Check the Customer Yes Monitor - Customer LAN Port 3 physical LAN Port 3 Link LAN connection Down. Platform Status Contact your local Yes Monitor - The size of support group. XXX Log file is greater than 16MB, XXX Log file will be deleted to recover / var/log partition.
No
No
No
Yes
Yes
Yes
Yes
Yes
Yes
Yes
Yes
Yes
Yes
Yes
Yes
Yes No No
Yes No No
Yes No No
No
No
No
No
No
No
Yes
Yes
Yes
BCM50 Administration Guide
192
Chapter 7 Using the BCM Fault Management System
293
11400 minor
Platform Status Monitor
Platform Status Monitor - Power %#% Failed.
295
11405 critical
Platform Status Monitor
296
11406 critical
Platform Status Monitor
297
11408 critical
Platform Status Monitor Platform Status Monitor
298
11409 critical
299
11502 critical
Platform Status Monitor Backup and Restore Backup and Restore Backup and Restore Backup and Restore
300 301
12001 major 12002 major
302 303
12003 major 12004 major
304
12005 major
Backup and Restore Backup and Restore Backup and Restore
305
12006 major
306
12007 major
Verify that external Yes power is per operational limits. If alarm persists, contact your local support group. Platform Status Check Fan operation Yes Monitor - Local and room Temperature above temperature as fan tolerance. action has failed to maintain acceptable system temperatures. Platform Status Check Fan operation Yes Monitor - Remote and room Temperature above temperature as fan tolerance. action has failed to maintain acceptable system temperatures. Platform Status Check Fan operation Yes Monitor - Fan speed as fan is apparently is reading 0 for over malfunctioning. If 1 minute. alarm persists, replace fan. Platform Status Check Router Yes Monitor - Router operation as it is does not Exist. apparently malfunctioning. If alarm persists, replace router. Platform Status Contact your local Yes Monitor - System support group for out of Memory. assistance in analyzing memory condition. Backup and Restore Contact your local Yes - Backup file could support group. no be renamed. Backup and Restore Use a good backup Yes - Backup type is to attempt the incorrect for its restore filesystem location. Backup and Restore Use a good backup Yes - This backup type to attempt the can not be restored. restore Backup and Restore Try backup again Yes - Internal error. and if problem Could not find persists contact your associated local support group. connection definition. Backup and Restore Try backup again Yes - Internal error. and if problem Could not create a persists contact your file. local support group. Backup and Restore Try backup again Yes - Internal error. and if problem Could not build the persists contact your dynamic rule file. local support group. Backup and Restore Try backup again Yes - Internal general and if problem error. persists contact your local support group.
No
No
No
Yes
Yes
Yes
Yes
Yes
Yes
Yes
Yes
Yes
Yes
Yes
Yes
Yes
Yes
Yes
Yes Yes
Yes Yes
Yes Yes
Yes Yes
Yes Yes
Yes Yes
Yes
Yes
Yes
Yes
Yes
Yes
Yes
Yes
Yes
NN40020-600
Chapter 7 Using the BCM Fault Management System
193
307 308
12008 warning 12009 major
Backup and Restore Backup and Restore
309
12010 minor
Backup and Restore Backup and Restore Backup and Restore
310
12011 minor
311
12012 major
312
12013 major
Backup and Restore
313 314 315
12014 major 12015 major 12016 warning
Backup and Restore Backup and Restore Backup and Restore Backup and Restore Backup and Restore
316
12017 warning
317
12018 major
318
12019 warning
Backup and Restore Backup and Restore Backup and Restore
319
12020 warning
320
12021 major
Backup and Restore Try a different Yes - Backup file is not backup file. recognizable. Backup and Restore Check your Yes - Could not connect connection to the ftp site. configuration parameters and make sure FTP server is active Backup and Restore Check your login Yes - Could not credentials to the authenticate with FTP server the ftp site. Backup and Restore Check your FTP Yes - Could not change server configuration ftp modes on the ftp site. Backup and Restore Check your Yes - Could not send the connection file to the ftp site. configuration parameters and make sure FTP server is active Backup and Restore Check your Yes - Could not retrieve connection the file from the ftp configuration site. parameters and make sure FTP server is active Backup and Restore Attempt another Yes - Backup file backup or restore. integrity error. Backup and Restore Attempt another Yes - Backup file backup or restore. integrity error. Backup and Restore No Action Required. Yes - Backup is busy serving another request. Backup and Restore Use a different Yes - File integrity error. backup file Contents altered since creation. Backup and Restore Attempt another Yes - Internal error. backup and if Database could not problem perists be backed-up. contact your local support group Backup and Restore No Action Required. Yes - Backup file partially incompatible. Backup and Restore No Action Required. Yes - Backup file partially incompatible. Backup and Restore Attempt another Yes - Internal error. backup and if Could not shadow problem perists data. contact your local support group
No Yes
No Yes
No Yes
No
No
No
No
No
No
Yes
Yes
Yes
Yes
Yes
Yes
Yes Yes No
Yes Yes No
Yes Yes No
No
No
No
Yes
Yes
Yes
No
No
No
No
No
No
Yes
Yes
Yes
BCM50 Administration Guide
194
Chapter 7 Using the BCM Fault Management System
321
12022 major
Backup and Restore
322
12023 major
Backup and Restore
323
12024 major
Backup and Restore
324
12025 major
Backup and Restore
325
12026 major
Backup and Restore
326
12027 critical
Backup and Restore Backup and Restore Backup and Restore
327
12028 minor
328
12029 major
329 330
12030 minor 12031 minor
Backup and Restore Backup and Restore Backup and Restore Backup and Restore Backup and Restore
331
12032 major
332 333
12033 minor 12034 warning
334
12035 warning
Backup and Restore
Backup and Restore Use a different Yes - File is not backup file and if recognizable. The problem persists signature is the contact your local wrong length. support group Backup and Restore Use a different Yes - Backup file backup file and if integrity error. problem persists contact your local support group Backup and Restore Attempt another Yes - Internal error. backup and if Compression problem perists incorrectly specified contact your local in configuration file. support group Backup and Restore Attempt another Yes - Internal error. backup and if Component in problem perists configuration file not contact your local recognized. support group Backup and Restore Attempt another Yes - Internal error. backup and if Unrecognized problem perists transfer mechanism. contact your local support group Backup and Restore Check the USB Yes - File could not be connection and flash copied to USB device device. Backup and Restore Use a backup from a Yes - File is incompatible supported software with current version software. Backup and Restore Attempt another Yes - Internal error. restore and if Could not restore problem perists the database. contact your local support group Backup and Restore Check your login Yes - File could not be credentials to the transferred by sftp. SFTP server Backup and Restore Check your login Yes - File could not be credentials to the transferred to the shared folder shared folder. Backup and Restore Check the USB Yes - Could not use the connection and USB device. space on the flash device Backup and Restore Check the USB Yes - Could not detach connection and flash the USB device. device Backup and Restore Use a different Yes - Backup file is not backup file and if recognizable. problem persists contact your local support group Backup and Restore Use a different Yes - Backup file is not backup file and if recognizable. problem persists contact your local support group
Yes
Yes
Yes
Yes
Yes
Yes
Yes
Yes
Yes
Yes
Yes
Yes
Yes
Yes
Yes
Yes
Yes
Yes
No
No
No
Yes
Yes
Yes
No No
No No
No No
Yes
Yes
Yes
No No
No No
No No
No
No
No
NN40020-600
Chapter 7 Using the BCM Fault Management System
195
335
12036 warning
Backup and Restore
336
12037 minor
Backup and Restore
337
12038 minor
Backup and Restore
338
12041 minor
Backup and Restore
356
12059 major
Backup and Restore
357
12202 Information Backup and Restore 12203 Information Backup and Restore
358
359 360
12204 Information Backup and Restore 12205 Information Backup and Restore 12206 Information Backup and Restore
361
362 363 364 365 366
13002 Information UPS 13003 Information UPS 13004 warning 13005 warning 13006 warning UPS UPS UPS
Backup and Restore Use a different Yes - Backup file is not backup file and if recognizable. problem persists contact your local support group Backup and Restore Attempt another Yes - Internal error. backup or restore and if problem perists contact your local support group Backup and Restore Attempt another Yes - A backup file does backup or restore not exist. and if problem perists contact your local support group Backup and Restore Attempt another Yes - Internal error. backup or restore and if problem perists contact your local support group Backup and Restore Restart the system Yes and attempt another - The Voice Application Interface restore. If problem Service(ctiserver) persists contact your service could not be local support group. restarted after a restore. Backup and Restore No Action Required. Yes - Onbox Backup/Log collection has completed. Backup and Restore No Action Required. Yes - Backup/Log files have been successfully transferred off box. Backup and Restore No Action Required. Yes - Restore has started. Backup and Restore No Action Required. Yes - Restore has completed successfully. Backup and Restore No Action Required. Yes - Restore has rebooted the system to complete its operation. UPS - Power failure.Check local power Yes connected to the system. UPS - Running on Check local power Yes UPS batteries. connected to the system. UPS - Battery power Check local power Yes exhausted. connected to the system. UPS - Reached run Check local power Yes time limit on connected to the batteries. system. UPS - Battery Check batteries in Yes charge below low UPS and replace if limit. needed.
No
No
No
No
No
No
No
No
No
No
No
No
Yes
Yes
N/A
No
No
No
No
No
No
No No
No No
No No
No
No
No
No No No No No
No No No No No
No No No No No
BCM50 Administration Guide
196
Chapter 7 Using the BCM Fault Management System
367
13007 warning
UPS
368
13008 warning
UPS
369
13009 Information UPS
UPS - Reached remaining time percentage limit on batteries. UPS - Failed to kill the power! Attempting a REBOOT! UPS - Initiating system shutdown!.
No Action Required. Yes
No
No
No
Check USB Yes connection to UPS. System is going Yes down due to power failures. Check local power connected to the system. No Action Required. Yes
No
No
No
No
No
No
370 371 372 373 374 375 376 377 378 379 380 381 382
13010 Information UPS 13011 Information UPS 13012 major 13013 major UPS UPS
13014 Information UPS 13015 major UPS
13016 Information UPS 13017 Information UPS 13018 Information UPS 13019 warning UPS
13020 Information UPS 13021 Information UPS 16001 Information Configuration Change
383
17002 Information System Set Based Admin 17003 Information System Set Based Admin 17004 Information System Set Based Admin
384 386
UPS - Power is back. UPS running on mains. UPS - Users No Action Required. Yes requested to logoff. UPS - Battery Check batteries in Yes failure. Emergency. UPS and replace if needed. UPS - UPS battery Check batteries in Yes must be replaced. UPS and replace if needed. UPS - Remote No Action Required. Yes shutdown requested. UPS Check USB Yes Communications connection to UPS. with UPS lost. UPS No Action Required. Yes Communications with UPS restored. UPS - Self Test No Action Required. Yes switch to battery. UPS - Self Test No Action Required. Yes completed. UPS - Master not No Action Required. Yes responding. UPS - Connect from No Action Required. Yes master. UPS - Mains No Action Required. Yes returned. No longer on UPS batteries. Configuration No Action Required. No Change Configuration Change has occurred. System Set Based No Action Required. No Admin - UserId=X, Dn=Y, login success. System Set Based No Action Required. No Admin - UserId=X, Dn Y logged off. System Set Based No Action Required. Yes Admin - UserId=X, user account created successfully, Dn=Y.
No No Yes Yes No Yes No No No No No No No
No No Yes Yes No Yes No No No No No No No
No No Yes Yes No Yes No No No No No No No
No
No
No
No No
No No
No No
NN40020-600
Chapter 7 Using the BCM Fault Management System
197
387
388
389 390 391
392
393
394 395 396 397
398
399
400
17005 Information System Set System Set Based No Action Required. Yes Based Admin Admin - UserId=X, user account deleted successfully, Dn=Y. 17006 Information System Set System Set Based No Action Required. Yes Based Admin Admin - UserId=X, password changed successfully, Dn=Y. 17007 Information System Set System Set Based No Action Required. Yes Based Admin Admin - DHCP client enabled for eth1. 17008 Information System Set System Set Based No Action Required. Yes Based Admin Admin - DHCP client disabled for eth1. 17009 Information System Set System Set Based No Action Required. Yes Based Admin Admin - IP=%s, ip address changed successfully. 17010 Information System Set System Set Based No Action Required. Yes Based Admin Admin - MASK=%s, subnet mask changed successfully. 17011 Information System Set System Set Based No Action Required. Yes Based Admin Admin Gateway=X, ip gateway changed successfully. 17012 Information System Set System Set Based No Action Required. Yes Based Admin Admin - Keycode validated. 17013 Information System Set System Set Based No Action Required. Yes Based Admin Admin - Reboot required. 17015 Information System Set System Set Based No Action Required. Yes Based Admin Admin - Modem Enabled/Disabled. 17100 warning System Set System Set Based Problem exists using Yes Based Admin Admin - System Set System Set Based Based Admin Admin. If problem general warning persists contact your alarm. local support group. 17111 warning System Set System Set Based Log back into Yes Based Admin Admin - UserID = X, System Set based password changed admin to verify failed. change. If problem persists contact your local support group. 17112 warning System Set System Set Based Log back into Yes Based Admin Admin - UserID = X, System Set based user account admin to verify creation failed. change. If problem persists contact your local support group. 17113 warning System Set System Set Based Log back into Yes Based Admin Admin - UserID = X, System Set based user account admin to verify deletion failed. change. If problem persists contact your local support group.
No
No
No
No
No
No
No No No
No No No
No No No
No
No
No
No
No
No
No No No No
No No No No
No No No No
No
No
No
No
No
No
No
No
No
BCM50 Administration Guide
198
Chapter 7 Using the BCM Fault Management System
401
17120 warning
402
403
404
405
406
407
408
409
410
411
System Set System Set Based Log back into Yes Based Admin Admin - Key code System Set based activation failed. admin to verify change. If problem persists contact your local support group. 17121 warning System Set System Set Based Log back into Yes Based Admin Admin - Key code System Set based set failed. admin to verify keyccode. If problem persists contact your local support group. 17130 warning System Set System Set Based Log back into Yes Based Admin Admin - Get modem System Set based PDR value failed. admin to verify modem settings. If problem persists contact your local support group. 17131 warning System Set System Set Based Log back into Yes Based Admin Admin - Set modem System Set based PDR value failed. admin to verify modem settings. If problem persists contact your local support group. 17140 warning System Set System Set Based Log back into Yes Based Admin Admin - LAN ip System Set based address change admin to verify failed, ip = X. change. If problem persists contact your local support group. 17141 warning System Set System Set Based Log back into Yes Based Admin Admin - LAN subnet System Set based mask change failed, admin to verify mask = X. change. If problem persists contact your local support group. 17142 warning System Set System Set Based Log back into Yes Based Admin Admin - LAN System Set based Gateway change admin to verify failed, gateway = X. change. If problem persists contact your local support group. 17200 critical System Set System Set Based Problem exists using Yes Based Admin Admin - System Set System Set Based Based Admin Admin. If problem general critical persists contact your alarm. local support group. 19002 critical Startup ProfileStartup Profile Check log file on Yes Startup Profile had 1 USB device. or more errors when trying to apply. 19010 Information Startup ProfileStartup Profile No Action Required. Yes Startup Profile completed successfully. 19101 warning Startup ProfileStartup Profile Delete existing log Yes Startup Profile failed file on USB to to apply because continue. previous log file exists on USB device.
No
No
No
No
No
No
No
No
No
No
No
No
No
No
No
No
No
No
No
No
No
Yes
Yes
Yes
Yes
Yes
Yes
No
No
No
No
No
No
NN40020-600
Chapter 7 Using the BCM Fault Management System
199
412 413
30100 major 30101 information
System Authenticatio n System Authenticatio n
414
30200 information
415
30201 information
416
30202 minor
System Authentication User Locked out. System Authentication User Lockout ended. System System Authenticatio Authentication n User logon User=X Host=Y Comp=Z. System System Authenticatio Authentication n User logoff User=X Comp=SBA. System System Authenticatio Authentication n User failed to login User=X Host=Y Comp=Z. System System Authenticatio Authentication n User logon User=X Host=Y Comp=WWW. System System Authenticatio Authentication n Account created. System System Authenticatio Authentication n Account updated. System System Authenticatio Authentication n Account password changed. System System Authenticatio Authentication n Account enabled. System System Authenticatio Authentication n Account deleted User=X Comp=Y. System System Authenticatio Authentication n Group Created. System System Authenticatio Authentication n Group member added. System System Authenticatio Authentication n Group member removed. System System Authenticatio Authentication n Group Deleted. System System Authenticatio Authentication n Group permissions modified.
Check user account Yes for potential security issues. No Action Required. Yes
Yes No
Yes No
Yes No
No Action Required. No
No
No
No
No Action Required. No
No
No
No
417
30203 information
Monitor user activity Yes for lockout condition. If concerned, check "Last successful login" timestamp on View by Accounts panel. No Action Required. Yes
No
No
No
No
No
No
418 419 420
30300 information 30301 information 30302 information
No Action Required. Yes No Action Required. Yes No Action Required. Yes
No No No
No No No
No No No
421 422
30303 information 30304 information
No Action Required. Yes No Action Required. Yes
No No
No No
No No
423 424
30400 information 30401 information
No Action Required. Yes No Action Required. Yes
No No
No No
No No
425
30402 information
No Action Required. Yes
No
No
No
426 427
30403 information 30404 information
No Action Required. Yes No Action Required. Yes
No No
No No
No No
BCM50 Administration Guide
200
Chapter 7 Using the BCM Fault Management System
430 431 432
31006 critical 31007 critical 31019 warning
Keycodes Keycodes Keycodes
433 434 435
31045 critical 31052 critical 31055 critical
Keycodes Keycodes Keycodes
436 437 438 439 440 441 442
31056 critical 31057 critical 31058 critical 31059 critical 31062 critical 31063 critical 31067 critical
Keycodes Keycodes Keycodes Keycodes Keycodes Keycodes Keycodes
443
31068 critical
Keycodes
444 445
31079 critical 31089 critical
Keycodes Keycodes
446
31130 warning
Keycodes
447
40002 information
Media Services Manager
Keycodes - invalid Restore licensing file Yes license file. or enter keycodes again. Keycodes Restore licensing file Yes unknown license file or enter keycodes status. again. Keycodes - failed to Ensure component Yes find component is running properly (<component and if problem handle>). perists contact your local support group. Keycodes - failed to Restore licensing file Yes open file. or enter keycodes again. Keycodes - failed to Restore licensing file Yes open license file. or enter keycodes again. Keycodes - failed to Reboot the system Yes read system id. and if problem persists contact your local support group. Keycodes - cannot Restore licensing file Yes find system id tag. or enter keycodes again. Keycodes - failed to Restore licensing file Yes read sequence or enter keycodes number. again. Keycodes - cannot Restore licensing file Yes find sequence tag. or enter keycodes again. Keycodes - failed to Restore licensing file Yes read key type. or enter keycodes again. Keycodes - failed to Restore licensing file Yes read key code or enter keycodes <keycode size>. again. Keycodes - failed to Restore licensing file Yes find key code. or enter keycodes again. Keycodes - failed to Ensure component Yes find component for is running properly feature. and if problem persists contact your local support group. Keycodes - invalid Contact your local Yes data range for support group. feature (<feature code> <feature data>). Keycodes - wrong Check the system ID Yes system id. in your licensing configuration. Keycodes - wrong Check the sequence Yes sequence number. number in your licensing configuration. Keycodes Check requirements Yes Keycode could not for the keycode and be activated. if the problem persists contact your local support group. MSM - DSP No Action Required. Yes initialized.
Yes Yes No
Yes Yes No
Yes Yes No
Yes Yes Yes
Yes Yes Yes
Yes Yes Yes
Yes Yes Yes Yes Yes Yes Yes
Yes Yes Yes Yes Yes Yes Yes
Yes Yes Yes Yes Yes Yes Yes
Yes
Yes
Yes
Yes Yes
Yes Yes
Yes Yes
No
No
No
No
No
No
NN40020-600
Chapter 7 Using the BCM Fault Management System
201
448
40003 critical
Media Services Manager Media Services Manager Media Services Manager
MSM - Unable to communicate with DSP. MSM - DSP audit failed. MSM - DSP reset.
449 450
40004 warning 40005 critical
Reboot system and Yes if problem persists contact your local support group. Contact your local Yes support group.
Yes
Yes
Yes
No Yes
No Yes
No Yes
451 452
41001 major 41002 major
CTE CTE
453 454 455 456
41003 major 41004 warning 41005 minor 41006 warning
CTE CTE CTE CTE
457 458 459
42200 warning 42500 critical 42501 critical
Call Detail Recording Transfer Call Detail Recording Transfer Call Detail Recording Transfer
If alarm 40002 Yes proceeds this then no action required otherwise contact your local support group. CTE - Cte table Contact your local Yes corruption. support group. CTE - Unsupported Restart system and Yes KSU. if problem persists contact your local support group. CTE - Incorrect Contact your local Yes state index in the support group. state machine. CTE - Error replying Check your licensing Yes to licensing process. information. CTE - Error getting Check your licensing Yes feature from list in information. licensing process. CTE - Error Check your licensing Yes processing Data information. Status in licesning process. CDR Transfer minor Check your Yes error. configuration parameters. CDR Transfer Contact your local Yes initialization error. support group. CDR Transfer processing error. Check your configuration parameters and if problem persists contact your local support group. CDR Transfer Check your working error. configuration parameters and if problem persists contact your local support group. Voice CTI no voice Contact your local channels allocated. support group. Voice CTI unable to Contact your local regsigter with MSM. support group. Voice CTI Contact your local subcomponent support group. failure. Voice CTI software Contact your local error. support group. Voice CTI Contact your local application did not support group. register properly. Yes
Yes Yes
Yes Yes
Yes Yes
Yes No No No
Yes No No No
Yes No No No
No Yes Yes
No Yes Yes
No Yes Yes
460
42502 critical
Call Detail Recording Transfer
Yes
Yes
Yes
Yes
461 462 463 464 465
43002 warning 43003 critical 43004 critical 43005 critical 43006 warning
Voice CTI Voice CTI Voice CTI Voice CTI Voice CTI
Yes Yes Yes Yes Yes
No Yes Yes Yes No
No Yes Yes Yes No
No Yes Yes Yes No
BCM50 Administration Guide
202
Chapter 7 Using the BCM Fault Management System
466
43008 information
Voice CTI
467
43009 warning
Voice CTI
Voice CTI - More than 20 percent voice file space available. Voice CTI - Less than 20 percent voice file space available.
No Action Required. Yes
No
No
No
468
43010 critical
Voice CTI
496
50001 critical
Unistim Terminal Proxy Server
497
50002 critical
Unistim Terminal Proxy Server
498
50003 critical
Unistim Terminal Proxy Server Unistim Terminal Proxy Server
499
50004 critical
500
50005 critical
Unistim Terminal Proxy Server
Check voice Yes mailboxes for excessive messages and if problem persists contact your local support group. Check voice Voice CTI - Less Yes than 5 percent voice mailboxes for file space available. excessive messages and if problem persists contact your local support group. The UTPS cannot Contact your local Yes determine whether support group. or not the BCM is running in SRG mode. Without that information, the UTPS cannot continue: aborting with error << errorCode. The UTPS cannot Contact your local Yes determine whether support group. or not the BCM is running in SRG mode. Without that information, the UTPS cannot continue: aborting with error << errorCode. UTPS failed to Contact your local Yes initialize itself support group. because of an internal error. The UTPS is aborting. UTPS has Contact your local Yes determined that the support group. SRG keycode has been applied but the SRG process is not running properly. UTPS is aborting with error << errorCode. UTPS has Contact your local Yes determined that the support group. SRG process is not running but cannot determine whether or not the SRG keycode has been applied - the UTPS cannot continue without that information; aborting with error << errorCode.
No
No
No
Yes
Yes
No
Yes
Yes
Yes
Yes
Yes
Yes
Yes
Yes
Yes
Yes
Yes
Yes
Yes
Yes
Yes
NN40020-600
Chapter 7 Using the BCM Fault Management System
203
501
50006 critical
502
50007 critical
503
50008 critical
504
50009 critical
505
50010 critical
506
50011 critical
507
50012 critical
508
50013 critical
509
50014 critical
Unistim UTPS failed to Contact your local Terminal establish a link to support group. Proxy Server the SRG process. Aborting with error << errorCode. Unistim UTPS opened a link Contact your local Terminal with the SRG support group. Proxy Server process but failed to get the SRG keycode information: Aborting with error << errorCode. Unistim UTPS has lost its Contact your local Terminal link to the SRG support group. Proxy Server process and can no longer continue terminating. Unistim UTPS waited for Contact your local Terminal SRG process to support group. Proxy Server supply SRG keycode information but no response was received terminating. Unistim UTPS failed to Contact your local Terminal create socket on support group. Proxy Server UDP port << utpsPort << . Terminating with error << errorCode. Unistim UTPS failed to Contact your local Terminal retrieve vital support group. Proxy Server information about the network adaptors present on the BCM. UTPS is aborting with error << errorCode. Unistim The published IP Contact your local Terminal address has just support group. Proxy Server been changed - the UTPS will restart and start using the new published IP address. Unistim UTPS failed to Contact your local Terminal obtain the detailed support group. Proxy Server terminal list from the core telephony engine. The detailed error description is: << detailedString. Unistim UTPS failed to Contact your local Terminal retrieve vital support group. Proxy Server information about the UDP socket used to communicate with IP sets. terminating with error << errorCode.
Yes
Yes
Yes
Yes
Yes
Yes
Yes
Yes
Yes
Yes
Yes
Yes
Yes
Yes
Yes
Yes
Yes
Yes
Yes
Yes
Yes
Yes
Yes
Yes
Yes
Yes
Yes
Yes
Yes
Yes
Yes
Yes
Yes
Yes
Yes
Yes
BCM50 Administration Guide
204
Chapter 7 Using the BCM Fault Management System
510
50015 critical
511
50050 critical
512
50060 critical
513
50061 critical
514
50062 critical
515
50064 critical
516
50065 critical
517
50101 major
518
50102 major
519
50103 major
520
50104 major
521 522
50105 major 50106 major
Unistim The UTPS couldn't Contact your local Terminal find the network support group. Proxy Server adaptor that is bound to the published IP address - aborting. Unistim The UTPS Contact your local Terminal experienced an support group. Proxy Server internal error preventing it from properly handling incoming connection requests from IP sets - aborting. Unistim An exception was Contact your local Terminal caught trying to support group. Proxy Server initialize the EPF layer - aborting. Unistim UTPS failed to Contact your local Terminal initialize the EPF support group. Proxy Server layer. Aborting with error << errorCode. Unistim An unidentified fatal Contact your local Terminal error occurred support group. Proxy Server inside EPF layer terminating. Unistim The Media Path Contact your local Terminal Management sub- support group. Proxy Server system unexpectedly became offline terminating. Unistim UTPS failed to Contact your local Terminal initialize the EPF support group. Proxy Server layer - terminating with MPSMI return code of << errorCode. Unistim UTPS is unable to Contact your local Terminal initialize the NNU support group. Proxy Server security interface. << errorCode. Unistim ERROR: Contact your local Terminal Application::Run support group. Proxy Server returned << errorCode. Unistim Unable to update Contact your local Terminal the feature table in support group. Proxy Server the PDR (error << ret <<). Unistim tPerDNConfiguratio Contact your local Terminal n::ListenerDnChang support group. Proxy Server ed could not find entry for DN << oldDn. Unistim Attempting to save Contact your local Terminal jitter for the invalid support group. Proxy Server DN of << dn. Unistim Attempting to save Contact your local Terminal codec for the invalid support group. Proxy Server DN of << dn.
Yes
Yes
Yes
Yes
Yes
Yes
Yes
Yes
Yes
Yes
Yes
Yes
Yes
Yes
Yes
Yes
Yes
Yes
Yes
Yes
Yes
Yes
Yes
Yes
Yes
Yes
Yes
Yes
Yes
Yes
Yes
Yes
Yes
Yes
Yes
Yes
Yes
Yes
Yes
Yes
Yes
Yes
Yes
Yes
Yes Yes
Yes Yes
Yes Yes
Yes Yes
NN40020-600
Chapter 7 Using the BCM Fault Management System
205
523
50108 major
524
50109 major
525
50110 major
526
50111 major
527
50112 major
528
50113 major
529
50114 major
530
50115 major
531
50116 major
532
50117 major
533
50118 major
534
50119 major
535
50120 major
Unistim Error << errorCode Contact your local Terminal << writing support group. Proxy Server advertisement logo \ << logo<< \ to PDR. Unistim Error << errorCode Contact your local Terminal << changing support group. Proxy Server registration flag in registry. Unistim Error << errorCode Contact your local Terminal << changing global support group. Proxy Server password flag in registry. Unistim Error << errorCode Contact your local Terminal << attempting to support group. Proxy Server store registration password in registry. Unistim Error << errorCode Contact your local Terminal << changing support group. Proxy Server AutoAssignDN flag in registry. Unistim Failed to send Contact your local Terminal message; cannot support group. Proxy Server process OAM command. Unistim terminalIdentifier << Contact your local Terminal Could not register support group. Proxy Server terminal with UNIStimIOHandler. Unistim terminalIdentifier << Contact your local Terminal : No public media support group. Proxy Server address available EchoServer may be down or misconfigured. Unistim failed to insert << Contact your local Terminal element << in support group. Proxy Server m_mapInstantiated Terminals. Unistim Firmware download Contact your local Terminal session rejected. support group. Proxy Server Reason is << rejectionCause. Unistim UTPS has failed to Contact your local Terminal authenticate the support group. Proxy Server supplied user ID due to an internal error error code = << errorCode. Unistim UTPS has failed to Contact your local Terminal authenticate the support group. Proxy Server supplied user ID due to an internal error error code = << errorCode. Unistim Attempt to Hot Desk Contact your local Terminal << dnToHighjack << support group. Proxy Server from << hijackerDn << has failed [Debug information << sessionId << << errorCode << ].
Yes
Yes
Yes
Yes
Yes
Yes
Yes
Yes
Yes
Yes
Yes
Yes
Yes
Yes
Yes
Yes
Yes
Yes
Yes
Yes
Yes
Yes
Yes
Yes
Yes
Yes
Yes
Yes
Yes
Yes
Yes
Yes
Yes
Yes
Yes
Yes
Yes
Yes
Yes
Yes
Yes
Yes
Yes
Yes
Yes
Yes
Yes
Yes
Yes
Yes
Yes
Yes
BCM50 Administration Guide
206
Chapter 7 Using the BCM Fault Management System
536
50121 major
537
50122 major
538
50123 major
539
50124 major
540 541
50125 major 50192 major
542
50193 major
543
50194 major
544
50195 major
545
50196 major
546
50197 major
Unistim Attempt to Hot Desk Contact your local Terminal << dnToHighjack << support group. Proxy Server from << HighjackerDn << has failed because 'stand-by Hot Desking service' could be started [Debug information << sessionId << << errorCode << ]. Unistim Hot Desking Contact your local Terminal Session initiated by support group. Proxy Server << highjackerDn << has failed to start with internal error. Unistim HotDesking session Contact your local Terminal termination between support group. Proxy Server << Dn1 << and << Dn2 << failed : internal data structure out of synch. Unistim HotDesking session Contact your local Terminal termination between support group. Proxy Server << Dn1 << and << Dn1 << failed : cannot find standby Hot Desking session. Unistim Lost Connection to Contact your local Terminal SRG. support group. Proxy Server Unistim AppFwCriticalSectio Contact your local Terminal n::init support group. Proxy Server osCreateEvent rc = << errorCode. Unistim AppFwCriticalSectio Contact your local Terminal n::init support group. Proxy Server osCreateEvent rc = << errorCode. Unistim AppFwCriticalSectio Contact your local Terminal n::MessageToSelf support group. Proxy Server osReceiveError << errorCode. Unistim AppFwCriticalSectio Contact your local Terminal n::Acquire support group. Proxy Server osReceiveError << errorCode. Unistim In Contact your local Terminal Application::Initializa support group. Proxy Server tionComplete but NnuServiceInitialize d returned << errorCode << APPLICATION WILL BE SHUT DOWN. Unistim Application::Run Contact your local Terminal caught unspecified support group. Proxy Server exception: FORCING EMERGENCY SHUTDOWN.
Yes
Yes
Yes
Yes
Yes
Yes
Yes
Yes
Yes
Yes
Yes
Yes
Yes
Yes
Yes
Yes
Yes Yes
Yes Yes
Yes Yes
Yes Yes
Yes
Yes
Yes
Yes
Yes
Yes
Yes
Yes
Yes
Yes
Yes
Yes
Yes
Yes
Yes
Yes
Yes
Yes
Yes
Yes
NN40020-600
Chapter 7 Using the BCM Fault Management System
207
547
50198 major
548
50300 information
549
50301 information
550 551 552
50302 information 50303 information 50304 information
553 554 555 556
50305 information 50306 information 50307 information 50308 information
557
50501 information
Unistim Application::Run Contact your local Yes Terminal caught exception: support group. Proxy Server << exceptionType << FORCING EMERGENCY SHUTDOWN. Unistim ** Running the No Action Required. Yes Terminal DEBUG version of Proxy Server UTPS, version << UtpsVersion. Unistim ** Running the No Action Required. No Terminal RELEASE version Proxy Server of UTPS, version << UtpsVersion. Unistim BCM running in No Action Required. Yes Terminal SRG/BCM mode. Proxy Server Unistim Terminal << dn << is No Action Required. Yes Terminal being deregistered Proxy Server from OAM. Unistim The IP Terminal at No Action Required. Yes Terminal << IpAddress << is Proxy Server NOT configured to connect to the BCM's published IP address - please correct the IP Terminal's configuration. Unistim System running in No Action Required. Yes Terminal SRG mode. Proxy Server Unistim System NOT No Action Required. No Terminal running in SRG Proxy Server mode. Unistim SRG Connection No Action Required. Yes Terminal Re-established. Proxy Server Unistim Terminal << dn << : No Action Required. Yes Terminal firmware version Proxy Server being upgraded from << oldFirwareVesrion << to << newFirmwareVersio n. Unistim Packet Loss No Action Required. Yes Terminal Violation Cleared: Proxy Server <>, near DN: <>, source IP: <>, source port: <>, destination IP: <>, destination port: <>, cT <>,eT <>,nLR <>,dR <>,bD <>,bL <>,gD <>,gL <>, eSD <>,aNL <l>,aSP <>,rTT <>.
Yes
Yes
Yes
No
No
No
No
No
No
No No No
No No No
No No No
No No No No
No No No No
No No No No
Yes
No
No
BCM50 Administration Guide
208
Chapter 7 Using the BCM Fault Management System
558
50502 warning
559
50503 minor
560
50504 information
561
50505 warning
562
50506 minor
Unistim Packet Loss No Action Required. Yes Terminal Violation Warning: Proxy Server <>, near DN: <>, source IP: <>, source port: <>, destination IP: <>, destination port: <>, cT <>,eT <>,nLR <>,dR <>,bD <>,bL <>,gD <>,gL <>, eSD <>,aNL <l>,aSP <>,rTT <>. Unistim Packet Loss No Action Required. Yes Terminal Violation Proxy Server Unacceptable <>, near DN: <>, source IP: <>, source port: <>, destination IP: <>, destination port: <>, cT <>,eT <>,nLR <>,dR <>,bD <>,bL <>,gD <>,gL <>, eSD <>,aNL <l>,aSP <>,rTT <>. Unistim Inter Arrival Jitter No Action Required. Yes Terminal Violation Cleared: Proxy Server <>, near DN: <>, source IP: <>, source port: <>, destination IP: <>, destination port: <>, cT <>,eT <>,nLR <>,dR <>,bD <>,bL <>,gD <>,gL <>, eSD <>,aNL <l>,aSP <>,rTT <>. Unistim Inter Arrival Jitter No Action Required. Yes Terminal Violation Warning: Proxy Server <>, near DN: <>, source IP: <>, source port: <>, destination IP: <>, destination port: <>, cT <>,eT <>,nLR <>,dR <>,bD <>,bL <>,gD <>,gL <>, eSD <>,aNL <l>,aSP <>,rTT <>. Unistim Inter Arrival Jitter No Action Required. Yes Terminal Violation Proxy Server Unacceptable: <>, near DN: <>, source IP: <>, source port: <>, destination IP: <>, destination port: <>, cT <>,eT <>,nLR <>,dR <>,bD <>,bL <>,gD <>,gL <>, eSD <>,aNL <l>,aSP <>,rTT <>.
Yes
No
No
Yes
No
No
Yes
No
No
Yes
No
No
Yes
No
No
NN40020-600
Chapter 7 Using the BCM Fault Management System
209
563
50507 information
564
50508 warning
565
50509 minor
566
50510 information
567
50511 warning
Unistim Round Trip Delay No Action Required. Yes Terminal Violation Cleared: Proxy Server <>, near DN: <>, source IP: <>, source port: <>, destination IP: <>, destination port: <>, cT <>,eT <>,nLR <>,dR <>,bD <>,bL <>,gD <>,gL <>, eSD <>,aNL <l>,aSP <>,rTT <>. Unistim Round Trip Delay No Action Required. Yes Terminal Violation Warning: Proxy Server <>, near DN: <>, source IP: <>, source port: <>, destination IP: <>, destination port: <>, cT <>,eT <>,nLR <>,dR <>,bD <>,bL <>,gD <>,gL <>, eSD <>,aNL <l>,aSP <>,rTT <>. Unistim Round Trip Delay No Action Required. Yes Terminal Violation Proxy Server Unacceptable: <>, near DN: <>, source IP: <>, source port: <>, destination IP: <>, destination port: <>, cT <>,eT <>,nLR <>,dR <>,bD <>,bL <>,gD <>,gL <>, eSD <>,aNL <l>,aSP <>,rTT <>. Unistim Listening R Factor No Action Required. Yes Terminal Violation Cleared: Proxy Server <>, near DN: <>, source IP: <>, source port: <>, destination IP: <>, destination port: <>, cT <>,eT <>,nLR <>,dR <>,bD <>,bL <>,gD <>,gL <>, eSD <>,aNL <l>,aSP <>,rTT <>. Unistim Listening R Factor No Action Required. Yes Terminal Violation Warning: Proxy Server <>, near DN: <>, source IP: <>, source port: <>, destination IP: <>, destination port: <>, cT <>,eT <>,nLR <>,dR <>,bD <>,bL <>,gD <>,gL <>, eSD <>,aNL <l>,aSP <>,rTT <>.
Yes
No
No
Yes
No
No
Yes
No
No
Yes
No
No
Yes
No
No
BCM50 Administration Guide
210
Chapter 7 Using the BCM Fault Management System
568
51010 warning
VoIP Gateway
VoIP Gateway configuration parameters not found.
569 570
51014 information 51015 warning
VoIP Gateway VoIP Gateway
571
51016 warning
VoIP Gateway VoIP Gateway VoIP Gateway VoIP Gateway
572 573 574
51020 critical 51024 major 51100 major
575
51101 major
VoIP Gateway
578 580 581 582
51901 critical 51903 critical 51904 critical 52000 critical
VoIP Gateway VoIP Gateway VoIP Gateway Media Path Server Media Path Server Media Path Server
583
52001 critical
584
52002 critical
VoIP Gateway succeeded to ping gatekeeper address. VoIP Gateway failed Check that the Yes to ping gatekeeper gatekeeper is address. configured correctly, and is accessible. The system will keep trying to make contact with the gatekeeper at 3 minute intervals. VoIP Gateway Verify the remote Yes remote gateway gateway is mismatch. supported for interopability. VoIP Gateway failed Contact your local Yes to initialize h.323 support group. stack. VoIP Gateway can't Check the status of Yes communicate with the QoS monitor in QoS monitor. Element Manager. VoIP Gateway Ensure the codecs Yes rejected call setup are setup properly in attempt from DN the system. If <DN> to DN <DN>: problem persists use <reason>. BCM monitor to trace an unsuccesful call and contact your local support group. VoIP Gateway The call has Yes dropped connected dropped, possibly call from DN <DN> due to incompatible to DN <DN>: codecs, network <reason>. errors, or protocol problems. If problem persists contact your local support group. VoIP Gateway Contact your local Yes serious system support group. error. VoIP Gateway Contact your local Yes exception error. support group. VoIP Gateway Contact your local Yes exception error. support group. MPS unable to Reboot system and Yes allocate memory. if problem persists MPS service contact your local aborted. support group. MPS unable to Contact your local Yes initialize MPSMI. support group. MPS service aborted. MPS unable to Contact your local Yes connect to MSM. support group. MPS service aborted.
Restore a known Yes good backup into the system . If the problem persists contact your local support group. No Action Required. Yes
No
No
No
No No
No No
No No
No
No
No
Yes Yes Yes
Yes Yes Yes
Yes Yes Yes
Yes
Yes
Yes
Yes Yes Yes Yes
Yes Yes Yes Yes
Yes Yes Yes Yes
Yes
Yes
Yes
Yes
Yes
Yes
NN40020-600
Chapter 7 Using the BCM Fault Management System
211
585
52003 critical
Media Path Server Media Path Server Media Path Server Media Path Server Media Path Server Media Path Server Media Path Server Media Path Server Media Path Server Media Gateway Server Media Gateway Server Media Gateway Server Media Gateway Server Media Gateway Server Media Gateway Server Media Gateway Server Media Gateway Server Media Gateway Server Media Gateway Server
586 587 588
52004 critical 52005 critical 52006 critical
589
52007 critical
590
52008 critical
591 592 593 594 595 596 597 598
52009 critical 52013 warning 52014 warning 53000 critical 53001 critical 53002 critical 53003 critical 53004 critical
MPS unable to open Contact your local FUMP channels. support group. MPS service aborted. MPS FUMP channel Contact your local not ready. MPS support group. service aborted. MPS reset by Contact your local network manager. support group. MPS received Contact your local connection lost from support group. MSM. MPS service aborted. MPS unable to Contact your local create event. MPS support group. service failed to start. MPS unable to Contact your local initialize NNU support group. messaging framework. MPS unable to Contact your local initialize message support group. loop thread. MPS codec Contact your local incompatible, call support group. dropped. MPS endpoint Contact your local registration failed. support group. MGS Exception Contact your local software error. support group. MGS shutting down due to gateway creation failure. MGS shutting down due to gateway initialization error. MGS shutting down due to a fatal error. Contact your local support group. Contact your local support group. Contact your local support group.
Yes
Yes
Yes
Yes
Yes Yes Yes
Yes Yes Yes
Yes Yes Yes
Yes Yes Yes
Yes
Yes
Yes
Yes
Yes
Yes
Yes
Yes
Yes Yes Yes Yes Yes Yes Yes Yes
Yes No No Yes Yes Yes Yes Yes
Yes No No Yes Yes Yes Yes Yes
Yes No No Yes Yes Yes Yes Yes
599
53005 critical
600 601 602
53006 critical 53007 critical 53008 critical
603
53009 critical
MGS shutting down Contact your local due to MSM support group. communication failure. MGS shutting down Contact your local due to MPS support group. communication failure. MGS shutting down Contact your local due to resource support group. limits query failure. MGS shutting down Contact your local due to configuration support group. query failure. MGS Contact your local MediaTransport support group. Received bad ports: <port1> <port2>. MGS Contact your local MediaTransport support group. Codec and/or frames per packet mismatch <details>.
Yes
Yes
Yes
Yes
Yes Yes Yes
Yes Yes Yes
Yes Yes Yes
Yes Yes Yes
Yes
Yes
Yes
Yes
BCM50 Administration Guide
212
Chapter 7 Using the BCM Fault Management System
604
53010 critical
Media Gateway Server Media Gateway Server Media Gateway Server Media Gateway Server Media Gateway Server IP Telephony Provider IP Telephony Provider IP Telephony Provider IP Telephony Provider Survivable Remote Gateway Survivable Remote Gateway
605 606 607
53011 critical 53012 critical 53018 critical
608 609 610 611 612
53019 information 56003 major 56004 minor 56005 major 56006 minor
613 614
57002 warning 57003 warning
615
57004 warning
Survivable Remote Gateway Survivable Remote Gateway Survivable Remote Gateway Survivable Remote Gateway
616
57005 warning
617
57006 warning
618
57007 warning
MGS Contact your local Yes MediaTransport: support group. Transport mismatch <details>. MGS MsmProxy:: Contact your local Yes <interface> returned support group. error <error>. MGS <entity>:: Contact your local Yes <interface> returned support group. error <error>. MGS Contact your local Yes ResourceMediaCon support group. troller::(OID=<oid>) DSP Task Lost. MGS Shutting down No Action Required Yes due to IP address as service manager change. will restart. IP Telphony Contact your local Yes Provider fatal error support group. was detected. IP Telphony Contact your local Yes Provider error was support group. detected. IP Telphony Contact your local Yes Provider software support group. exception. IP Telphony Contact your local Yes Provider shutting support group. down due to fatal error. Survivable Remote No Action Required. Yes Gateway - DN:XXX, Test Local Mode. Survivable Remote Check your firmware Yes Gateway - DN:XXX, on the system to Local Mode ensure its the same Firmware is out of revision as the main sync with Main office. Office Call Server. Survivable Remote No Action Required. Yes Gateway - DN:XXX, Local Mode Set Firmware Upgrade in Progress. Survivable Remote No Action Required. Yes Gateway - DN:XXX, Normal Mode Set Redirected to Main Office. Survivable Remote No Action Required. Yes Gateway - DN:XXX, Local Mode Redirection Pending (Set on call). Survivable Remote No Action Required. Yes Gateway - DN:XXX, Local Mode Firmware Upgrade Pending (Set on call).
Yes
Yes
Yes
Yes Yes Yes
Yes Yes Yes
Yes Yes Yes
No Yes No Yes No
No Yes No Yes No
No Yes No Yes No
No No
No No
No No
No
No
No
No
No
No
No
No
No
No
No
No
NN40020-600
Chapter 7 Using the BCM Fault Management System
213
619
57008 warning
Survivable Remote Gateway Survivable Remote Gateway
620
57250 minor
621
57251 minor
Survivable Remote Gateway Survivable Remote Gateway
622
57252 minor
623
57253 major
Survivable Remote Gateway Survivable Remote Gateway Survivable Remote Gateway
624
57500 major
625
57501 major
626
57750 critical
Survivable Remote Gateway LAN Driver
627
60005 critical
Survivable Remote Check your local Yes Gateway - DN:XXX, configuration in the Local Mode Main system. Office Parameters Not Provisioned. Survivable Remote Check your Yes Gateway - DN:XXX, configuration in the Invalid ID (1) No main office. endpoint in Gatekeeper database. Survivable Remote Check your Yes Gateway - DN:XXX, configuration in the Invalid ID (2) ID main office. unknown within the Call Server. Survivable Remote Check your Yes Gateway - DN:XXX, configuration in the Invalid ID (3) main office. Endpoint in Gatekeeper database is Originating Call Server. Survivable Remote Check your local Yes Gateway - DN:XXX, configuration, Local Mode Net network connectivity Connect Server and ensure the main Unreachable. office is on line. Survivable Remote Check your local Yes Gateway - DN:XXX, configuration, Local Mode Main network connectivity Office TPS and ensure the main Unreachable. office is on line. Survivable Remote Check your firmware Yes Gateway - DN:XXX, on the system to Local Mode ensure its the same Firmware is not revision as the main available on the office. SRG. Survivable Remote Contact your local Yes Gateway - SRG support group. terminated unexpectedly. LAN Driver Check in diagnostics Yes Duplicate IP logs for messages address detected on log for futher startup of LAN information. Also interface. Check your network to ensure no other devices are using the same IP address as the system.
No
No
No
No
No
No
No
No
No
No
No
No
Yes
Yes
Yes
Yes
Yes
Yes
Yes
Yes
Yes
Yes
Yes
Yes
Yes
Yes
Yes
BCM50 Administration Guide
214
Chapter 7 Using the BCM Fault Management System
NN40020-600
215
Chapter 8
Using the BCM50 Service Management System
You can use the Element Manager to view and administer the services that run on the BCM50 system. This chapter provides: an overview the BCM50 service management system a list of BCM50 services information about how to start, stop, and restart BCM50 services
Overview of the BCM50 service management system
You can view details about the services that run on the BCM50 system, including: the name of a service whether a service is enabled to automatically start up the status of the service running on the BCM50
You can also administer services by starting, stopping, and restarting certain services. Caution: Use the BCM50 Services Manager only as directed by Nortel Technical Support. Improper use of the BCM50 Services Manager may adversely affect system operation. You can keep a record of BCM50 services using the programming record. For more information, see Saving programming records on page 58.
BCM50 services
Table 52 lists BCM50 services.
Table 52 BCM50 Services
Service Name BCMInventoryProvider Agent BCMPerfMonProviderAgent BCMSystemProviderAgent BCMUPSProviderAgent BCMWebProviderAgent BCM_DCMProviderAgent Description Cimom Provider Cimom Provider Cimom Provider Cimom Provider Cimom Provider Cimom Provider
BCM50 Administration Guide
216
Chapter 8 Using the BCM50 Service Management System
Table 52 BCM50 Services
Service Name BCM_Doorphone BCM_HostProviderAgent BCM_IPMusicProviderAgent BCM_LicenseProviderAgent BCM_LogProviderAgent BCM_MIB2ProviderAgent BCM_SNMPProviderAgent BCM_SRGProviderAgent BCM_SecurityProvider Agent BCM_TimeServiceProviderAgent BCM_TimeZoneSettingProviderAgent BackupRestoreProviderAgent BriSW CDRProviderAgent CDRService CallPilotProviderAgent Core Tel CoreTelProviderAgent Cte DHCPProviderAgent DiaLogger Echo Server HGMetrics Reporter IpTelProviderAgent LanCteProviderAgent LANProviderAgent Msm MsmProviderAgent NnuScheduler Pdrd SoftwareUpdateProviderAgent SyslogListener UftpServer WANFailoverProvider Agent WANServiceMgr btraceserver Description Doorphone Service Cimom Provider Cimom Provider Cimom Provider Cimom Provider Cimom Provider Cimom Provider Cimom Provider Cimom Provider Cimom Provider Cimom Provider Cimom Provider BRI software Cimom Provider Call Detail Recording Service Cimom Provider Core Telephony Cimom Provider Computer Telephony Engine Cimom Provider System Logging Mechanism echo service Hunt Group Metrics Cimom Provider Cimom Provider Cimom Provider Media Services Manager Cimom Provider System Scheduler Persistence Data Repository Service Cimom Provider Syslog Receiver UFTP Server Cimom Provider WAN Service Plug-in for Authentication and Routing Management for BT
NN40020-600
Chapter 8 Using the BCM50 Service Management System
217
Table 52 BCM50 Services
Service Name core_file_monitor crond cti server feps httpd lms mgs modemcc mib2agt mps owcimomd psm qmond securityservice srg ssba sshd tmwservice utps voicemail Description core file monitoring service Cron Scheduler CTI service Functional Endpoint Proxy Server (VoIP Gateway) HTTP Daemon Line Monitor Server Media Gateway Server modem service MIB II service IP TelephonyMedia Path Open Wbem Cimom Server Daemon QoS Monitor Authentication and Authorization SRG service System Set Based Admin Service (Feature 9*8) Secure Shell Daemon Time Service UniSTIM Terminal Proxy Server (IP Sets) Voicemail Process
To view details about services
1 2 3 4 5 Start the BCM50 Element Manager. In the Element pane, select an element. Click the Connect button. The Task pane is displayed. Click the Administration tab. Open the General folder, and then click the Service Manager task. The Service Manager page opens. Services are displayed in the Services table.
BCM50 Administration Guide
218
Chapter 8 Using the BCM50 Service Management System
Starting, stopping, and restarting services
You can stop any of the services that are running on the BCM50 system. Caution: Use the BCM50 Services Manager only as directed by Nortel Technical Support. Improper use of the BCM50 Services Manager may adversely affect system operation.
To stop a service
1 2 3 4 5 Click the Administration tab. Open the General folder, and then click the Service Manager task. The Service Manager page opens. Services are displayed in the Services table. In the Services table, select a service. Click the Stop button. A confirmation dialog box opens. Click Yes. In the Services table, Stopped is displayed in the Status column for the stopped service.
To restart a service
1 2 3 4 5 Click the Administration tab. Open the General folder, and then click the Service Manager task. The Service Manager page opens. Services are displayed in the Services table. In the Services table, select a stopped service. Click the Restart button. A confirmation dialog box opens. Click Yes. In the Services table, Running is displayed in the Status column for the restarted service.
NN40020-600
219
Chapter 9
Monitoring BCM50 Status and Metrics
You can use the Element Manager to view detailed information about the performance of the BCM50 and about the performance of system resources. This chapter provides information about the following: system status telephony metrics
About the system status
Using the Element Manager, you can monitor overall system performance and other performance-related information. You monitor system status using the following tools: QoS Monitor UPS Status NTP Metrics
QoS Monitor
QoS Monitor monitors the quality of service (QoS) of IP trunk services. The tool periodically monitors the delay and packet-loss of IP networks between two peer gateways. The main objective of the QoS Monitor is to allow new IP telephony calls to fall back to the PSTN if the voice quality of the IP network falls below the specified transmit threshold. For information about setting the transmit threshold, see the BCM50 Networking Configuration Guide (NN40020-603). You can set the threshold in the Element Manager in the Telephony Resources panel.
Configuring the QoS Monitor
You configure the QoS Monitor using the QoS Monitor panel on the Administration tab. You can configure the following: the monitoring mode logging parameters
BCM50 Administration Guide
220
Chapter 9 Monitoring BCM50 Status and Metrics
To configure monitoring mode
1 2 On the Navigation tree, click the Administration tab, System Metrics, and QoS Monitor. Configure the monitoring mode attributes.
Table 53 Monitoring Mode attributes
Attribute Disabled Link-Monitor Mode QoS-Monitor Mode Action Continuously test the connection between the BCM50 and remote endpoints. Select this option if you want to calculate MOS values for each endpoint, determine whether the connection has fallen below a specific threshold, send MOS scores to FCAPS applications, and create a log history of the MOS scores.
NN40020-600
Chapter 9 Monitoring BCM50 Status and Metrics
221
Figure 27 QoS Monitoring mode
To configure logging attributes
1 2 On the Navigation tree, click the Administration tab, System Metrics, and QoS Monitor. Configure logging attributes.
Table 54 Logging attributes
Attribute Enable Logging Maximum log file size Logging Frequency Action Enable the check box if you want to enable the logging of MOS scores. Enter a value for the maximum size of the log file, from 1 to 10240 kilobytes (KB). The default is 10 KB. Enter the time interval between each MOS log: 1 to 1440 minutes. The default is 1 minutes.
Press the Tab key to save the settings.
BCM50 Administration Guide
222
Chapter 9 Monitoring BCM50 Status and Metrics
Figure 28 QoS Logging attributes
To view the QoS monitoring information
The Mean Opinion Scores table displays the current network quality described as a Mean Opinion Score (MOS) for each IP destination. You can view the MOS mapping. Unlike the BCM 3.x where both transmit and receive values were reported, the QoS Monitor collects only the transmit values. Table 55 lists the fields displayed in the Mean Opinion Score table.
Table 55 Mean Opinion Score descriptions
Attribute Name IP Address QoS Indicator G.711 Description Displays the name of the Remote Gateway Displays the IP address of the Remote Gateway Displays a text description of the current MOS value. The MOS values can be Poor, Fair, Good or Excellent. Displays the current MOS value calculated when using a G.711 aLaw codec to transmit VoIP packets to this Remote Gateway. The MOS can be a value from 0.00 to 5.00, where 0.00 is the worst score (Poor) and 5.00 is best score (Excellent).
NN40020-600
Chapter 9 Monitoring BCM50 Status and Metrics
223
Table 55 Mean Opinion Score descriptions (Continued)
Attribute Name G.723-5.3kbit/s Description Displays the name of the Remote Gateway Displays the current MOS value calculated when using a G.723 5.3 kbit/s codec to transmit VoIP packets to this Remote Gateway. The MOS can be a value from 0.00 to 5.00, where 0.00 is the worst score (Poor) and 5.00 is best score (Excellent). Displays the current MOS value calculated when using a G.723 6.3 kbit/s codec to transmit VoIP packets to this Remote Gateway. The MOS can be a value from 0.00 to 5.00, where 0.00 is the worst score (Poor) and 5.00 is best score (Excellent). Displays the current MOS value calculated when using a G.729 codec to transmit VoIP packets to this Remote Gateway. The MOS can be a value from 0.00 to 5.00, where 0.00 is the worst score (Poor) and 5.00 is best score (Excellent). Displays the current MOS value calculated when using a G.729A codec to transmit VoIP packets to this remote Gateway. The MOS can be a value from 0.00 to 5.00, where 0.00 is the worst score (Poor) and 5.00 is best score (Excellent).
G.723-6.3kbit/s
G.729
G.729A
To refresh the QoS monitor data
To update the MOS table with the most current values, select View > Refresh, press F5, or select the Refresh icon from the toolbar.
UPS Status
The BCM50 can support an Uninterruptible Power Supply (UPS) device to ensure continuous operation during power interruption and failure conditions. The UPS feature provides power source monitoring and battery backup so that critical system functionality required to maintain and provide warning time to either correct the problem or to activate a contingency plan for impacted services is possible. UPS is described in the BCM50 Installation and Maintenance Guide (NN40020-302), and the BCM50 Installation Checklist and Quick Start Guide (NN40020-308). The UPS connects and communicates with the BCM50 through USB. Enabling the UPS feature requires plugging the UPS USB cable into the BCM50 USB connector before powering up the BCM50. The UPS must be present during the boot up process for the BCM50 to function. This section provides the procedure that describes how To access UPS Status.
To access UPS Status
1 To access the UPS Status, open the Element Manager, click the Administration tab, click System Status in the directory tree, and then click UPS Status. The UPS Status then displays.
BCM50 Administration Guide
224
Chapter 9 Monitoring BCM50 Status and Metrics
The UPS Status panel confirms that a UPS is connected including model and serial number, its current status, and provides a read out of the current values. Additionally, an indication is given whether the value is within the normal range or not. The UPS Status panel tracks occurrences of alarms pertaining to UPS operation. These alarms are also sequentially viewable in the Alarm panel. The metrics correspond to alarms in the BCM50 and appear in the alarm panel as well. See Figure 29.
Figure 29 UPS Status Monitor
To check the metrics of the UPS, click the Metrics tab. It displays the information on the panel.
NN40020-600
Chapter 9 Monitoring BCM50 Status and Metrics
225
Figure 30 UPS Status page
NTP Metrics
Using Network Time Protocol (NTP), you can configure the time on the BCM50 indirectly from a single time server. NTP is a network protocol designed to synchronize the clocks of computers over an IP network. The NTP Metrics provide an overview of the integrity of the NTP time source. Note: If the BCM50 clock control has not been configured to use NTP (Configuration>System>Date & Time), then the NTP Metrics panel displays no data. This section provides the procedure To access the NTP Metrics.
BCM50 Administration Guide
226
Chapter 9 Monitoring BCM50 Status and Metrics
To access the NTP Metrics
1 Open the Element Manager, click the Administration tab, click System Status and then select NTP Metrics in the navigation tree. See Figure 31.
Figure 31 NTP Metrics
The NTP Metrics panel displays information contained in Table 56.
Table 56 NTP Statistics
Parameter Name Minimum time difference (s) Maximum time difference (s) Last Synchronized Last Synchronization Status Description The minimum time change that occurred since NTP was running The maximum time difference that occurred since NTP was running When the last synchronization occurred The results of the last synchronization: successful or unsuccessful. If unsuccessful the reason for the failure is given: failed to contact, or failed security check. A status of Not Running indicates that NTP is not configured.
NN40020-600
Chapter 9 Monitoring BCM50 Status and Metrics
227
Telephony Metrics
The following sections provide a general overview of the Element Manager Telephony Metrics headings. The Telephony Metrics folder groups together a number of BCM50 system status tracking different aspects of Telephony services. This overview describes the following general process information: Trunk Module Metrics on page 227 CbC limit metrics on page 233 Hunt Group Metrics on page 235 PSTN Fallback Metrics on page 237 Proactive Voice Quality Management on page 238
Trunk Module Metrics
When you need to find out information about a trunk module, you can determine the status of any of the settings under the trunk modules headings. To correct a problem you may need to enable or disable a port, a module, or an entire bus. This section provides the following procedures: To view Trunk Module status on page 227 Disabling or enabling a B channel setting on page 229 Provisioning a PRI B-channel on page 229 Trunk Module CSU statistics on page 230
To view Trunk Module status
The Trunk Module Metrics panel allows you to view the status of digital trunk modules as well as identify any device or lines connected to the system. This allows you to isolate any malfunctioning part of the system. In addition, you can use the Trunk Module selection to disable and enable modules and devices. Use this procedure to display module type, the number of sets connected to the module, the number of busy sets and the module state: 1 On the Element Manager navigation tree, select Administration > Telephony Metrics > Trunk Module Metrics. The window displays the expansion locations for the modules connected to the system. 2 Select the module that you want to view. For example, Expansion 1. See Figure 32.
BCM50 Administration Guide
228
Chapter 9 Monitoring BCM50 Status and Metrics
Figure 32 Viewing Trunk Module metrics
3 4
Click Start Loopback Test button to start the network test without having to remove the BCM50. Select a loopback type. The options are: payload line card edge continuity
Click Stop Loopback Test when done the test of the network.
When you click on a module in the process above, a new menu appears, Details for Module: <number> with the following tabs: CSU Alarms CSU Alarm History Performance Performance History D-Channel B-Channels
NN40020-600
Chapter 9 Monitoring BCM50 Status and Metrics
229
Viewing Performance History information
The Performance History tab displays the performance information over 15-minute intervals collected in the past 24 hours. The performance information collected includes the number of errored seconds, severely errored seconds, and unavailable seconds over each 15-minute interval. 1 2 On the navigation tree, click Administration, Telephony Metrics, Trunk Module Metrics. Click the Performance History tab to view metrics information.
Viewing D-Channel information
This tab displays trunk module metrics for the D-channel. D-channel metrics display when a BRI trunk module is configured on the system. 1 2 On the navigation tree, click Administration, Telephony Metrics, Trunk Module Metrics. Click the D-channel tab to view metrics information.
Disabling or enabling a B channel setting
If you need to isolate a problem, you may need to turn off individual port channels, rather than the entire module.
To disable or enable a B channel setting
1 On the navigation tree, click Administration > Telephony Metrics > Trunk Module Metrics. The window displays Expansion 1 or Expansion 2. 2 3 4 5 Click heading of the bus you want to view. For example, click Expansion 1. Click the tab in the lower menu marked B-Channels. Click the B channel you want to enable or disable (B1 or B2). Then select Enable or Disable.
If you are disabling the channel, you are prompted by a dialog box to confirm your action. The State field indicates the mode of operation for the port. If the port is enabled, this field is blank unless a device is physically connected.
Provisioning a PRI B-channel
When you purchase PRI from your service provider, you can request the number of B-channels that are allocated for you to use. For example, you may want to use only 12 B-channels. If you do not have all of the PRI B channels, disable all the B-channels that you do not need. Nortel recommends that the number of lines that are deprovisioned on a DTM (configured as PRI) be the same as the number of B-channels that are disabled. For example, if the DTM is on Expansion 1, when B-channels 13-23 are disabled, you should deprovision lines 77 to 87.
BCM50 Administration Guide
230
Chapter 9 Monitoring BCM50 Status and Metrics
To provision a PRI B-channel
1 2 3 Choose Administration, Telephony Metrics, Trunk Module Metrics. Choose an expansion module. Choose B channels. A list of the B channels on this module appears. 4 Click a channel, for example, B 01 The display shows the status of the PRI channel. 5 On the Configuration menu, click Enable or Disable to change the setting for the channel.
Trunk Module CSU statistics
Each trunk module has an internal channel service unit (CSU). When enabled, the internal CSU monitors the quality of the received T1 signal and provides performance statistics, alarm statistics, and diagnostic information. Trunk modules must be individually programmed to establish parameters for collecting and measuring transmission performance statistics by the CSU. For more information, refer to: Statistics collected by the system on page 230 Enabling the internal CSU on page 231 To check the performance statistics on page 231 To check the CSU alarms on page 232 To check carrier failure alarms on page 232 To check bipolar violations on page 232 To check short-term alarms on page 233 To check defects on page 233 CbC limit metrics on page 233
Statistics collected by the system
The system accumulates three performance parameters: errored seconds (ES) severely errored seconds (SES) unavailable seconds (UAS)
These parameters are defined according to TIA-547A. Errored seconds are enhanced to include control slip (CS) events. Only near-end performance data is recorded. The internal CSU continuously monitors the received signal and detects four types of transmission defects: any active carrier failure alarms (CFA), such as loss of signal (LOS), out of frame (OOF), alarm indication signal (AIS), and remote alarm indication (RAI)
NN40020-600
Chapter 9 Monitoring BCM50 Status and Metrics
231
the number of bipolar violations that occurred in the last minute any defects that occurred in the last minute, such as loss of signal (LOS), out of frame (OOF), and alarm indication signal (AIS) the number of milliseconds of short-term alarms in the last minute, such as loss of signal (LOS), out of frame (OOF), alarm indication signal (AIS), and remote alarm indication (RAI). A short term alarm is declared when the detected defects persist for tens of milliseconds.
A carrier failure alarm (CFA) is a duration of carrier system outage. CFA types reported can be mapped to CFAs defined in TIA-547A and TR62411 as shown in Table 57.
Table 57 Carrier failure alarms
Business Communications Manager LOS CFA OOF CFA AIS CFA RAI CFA TIA-547A RED CFA RED CFA RED CFA YELLOW CFA TR62411 RED CFA RED CFA AIS CFA YELLOW CFA
The criteria for declaring and clearing the alarms is selectable to meet those in TIA-547A or TR64211. You can also view Carrier Failure Alarms as Core Telephony Alarms in the Alarm Viewer.
Enabling the internal CSU
Use the following procedure to enable the internal CSU to gather performance statistics for your T1 lines or PRI with public interface.
To enable the internal CSU
1 Choose Configuration, Resources, Telephony Resources. The window displays the expansion modules. 2 3 4 Choose the appropriate expansion module. For example, select Expansion 1. For the selected module, choose the Trunk Module Parameters tab. In the T1 Parameters section, select the Internal CSU check box to enable the Internal CSU.
To check the performance statistics
1 2 3 Choose Administration, Telephony Metrics, Trunk Module Metrics. Choose the appropriate expansion module that contains the module that you want to check. Choose Performance tab.
BCM50 Administration Guide
232
Chapter 9 Monitoring BCM50 Status and Metrics
The Current interval displays the duration of the current 15-minute interval of the selected card, the number of errored seconds (ES), the number of severely errored seconds (SES) and the number of unavailable time seconds (UAS). Click the 24-hour summary heading for an overall summary of the previous 24 hours. The Number of intervals, Errored Seconds, Severely Errored Seconds, Unavailable Seconds appear in the summary.
Click the Reset Statistics button to reset any new settings. The system displays a message indicating that this will remove all of the statistics.
Select OK to erase all the current statistics and begin collecting statistics again.
Checking trunk module alarms To check the CSU alarms
1 2 3 Choose Administration, Telephony Metrics, Trunk Module Metrics. Choose an expansion module. Click the CSU Alarms tab. The display shows all the active alarms of the types LOS (loss of signal), OOF (out of Frame), RAI (Remote alarm indicator) or AIS (Alarm indication signal). For more information on these types of transmission defects, refer to Statistics collected by the system on page 230.
To check carrier failure alarms
1 2 3 Choose Administration, Telephony Metrics, Trunk Module Metrics. Choose an expansion module. Click the CSU Alarm History tab. The display shows LOS (loss of signal), OOF (out of Frame), AIS (Alarm indication signal), and RAI (Remote alarm indicator). For more information on these types of transmission defects, refer to Statistics collected by the system on page 230. 4 5 Choose the type of alarm you wish to view. For example, LOS (Loss Of Signal). Click the drop-down menu to select a time period. The display shows the Start time of the period.
To check bipolar violations
1 2 3 Choose Administration, Telephony Metrics, Trunk Module Metrics. Choose an expansion module. Click the CSU Alarms tab. The display shows the number of bipolar violations that occurred in the last minute.
NN40020-600
Chapter 9 Monitoring BCM50 Status and Metrics
233
To check short-term alarms
1 2 3 Choose Administration, Telephony Metrics, Trunk Module Metrics. Choose an expansion module. Click the CSU Alarms tab. The display shows the short term alarms and the number of milliseconds (not necessarily contiguous) that were active in the last minute.
To check defects
1 2 3 Choose Administration > Telephony Metrics > Trunk Module Metrics. Choose a an expansion module. Click the CSU Alarms tab. The display shows the first type of defect and the number of milliseconds (not necessarily contiguous) the hardware reported in the last minute.
To view CSU Alarm History
1 2 3 Choose Administration, Trunk Modules. Choose an expansion module. Click the CSU Alarm History tab. The display shows all the alarms 4 To view a specific alarm, click the Alarm Name. The display shows all the occurrences of that Alarm
CbC limit metrics
Call-by-call service (CbC) on public PRI protocol (NI-2) allows a PBX to use channels more effectively by expanding or contracting the number of channels available to different call types such as INWATS, OUTWATS, Foreign Exchange (FX), and tie lines. The call-by-call service is a method of offering and receiving services to Customer Premises Equipment (CPE) on ISDN PRI without the use of dedicated circuits (i.e. interface or B-channels). The Call-By-Call service conveys signaling information over an ISDN Primary Rate Interface (PRI) that indicates, on a per-call basis, the specific service type required to complete the call. Once the feature is configured, use the CbC Limit metrics panel to monitor denied call activity for each service on each line pool. PRI lines that support call-by-call services have maximum and minimum call limits for each service. Use this panel to view reports for the services. These limits are set as part of the numbering plan programming. This section provides the To access the CbC limit metrics procedure.
BCM50 Administration Guide
234
Chapter 9 Monitoring BCM50 Status and Metrics
To access the CbC limit metrics
1 2 To access the CbC metrics, in the Element Manager, click the Administration tab, click the Telephony Metrics and then CbC Limit Metrics in the navigation tree. To assess the capacity of the PRI call services on your system, on the Call by Call Metrics table, select the line pool for which you want to view CbC traffic. See Figure 33.
Figure 33 Call By Call limit metrics
The denied call details for each type of service supported by the line pool is displayed. See Figure 34 on page 235.
NN40020-600
Chapter 9 Monitoring BCM50 Status and Metrics
235
Figure 34 Denied calls details
Table 58 describes each field on the two CbC metrics panels.
Table 58 Details for a Line Pool
Attribute Value
Call By Call Limit Metrics table Line Pool Read-only. The pool of lines that call-by-call limits are applied to.
Calls denied because CbC limits were exceeded table Service Type INCOMING due to Outgoing Min. due to Incoming Max. Read-only. The type of service that the limits apply to. Read-only. The number of incoming calls that have been blocked due to the call-by-call limits. Read-only. The number of incoming calls that have been blocked due to the call-by-call limits.
Outgoing due to Incoming Min. Read-only. The number of outgoing calls that have been blocked due to the call-by-call limits. due to Outgoing Max. Actions Clear To clear the table so you can start a monitoring period: 1. Click on the Action menu item. 2. Select Clear. 3. Close the panel. 4. If you determine that the call denials are too numerous, increase lines that support the affected service type. Read-only. The number of outgoing calls that have been blocked due to the call-by-call limits.
Hunt Group Metrics
Hunt groups provide a service where incoming calls ring on a targeted group of telephones called a Hunt group. When you designate a Hunt group, you define the group as a unique Directory Number (DN). This DN receives and distributes calls to the telephones assigned to the group.
BCM50 Administration Guide
236
Chapter 9 Monitoring BCM50 Status and Metrics
This section provides the procedure for To access the Hunt Group metrics. Note: You can include Hunt Group hourly metrics files with the CDR data files when the are transferred to the central server. For more information on configuring this option, refer to the Call Detail Recording System Configuration Guide (NN40020-605).
To access the Hunt Group metrics
To access the Hunt Group metrics to evaluate total call processing by hunt group member: 1 In the Element Manager, select the Administration tab, then the Telephony Metrics and Hunt Group Metrics in the navigation tree. See Figure 35 on page 236.
Figure 35 Hunt Group Metrics Table
Table 59 describes each field on the panel.
Table 59 Hunt Group Metrics fields
Attribute Hunt Groups table Hunt group name Name Read-only Read-only Name of hunt group Name entered on DN record Value
NN40020-600
Chapter 9 Monitoring BCM50 Status and Metrics
237
Table 59 Hunt Group Metrics fields (Continued)
Attribute Total calls Answered: Total Answered Average% Answered: Average time (s) Abandoned: Total Abandoned: Average% Busy: Total Busy: Average% Overflow: Total Overflow: Average% Time in Queue: Details Last Reset time Reset Read-only Time and date format depends country profile of system. Value Read-only Read-only Read-only Read-only Read-only Read-only Read-only Read-only Read-only Read-only Read-only Total number of calls Total number of answered calls Average number of answered calls Average answer time in seconds Total number of abandoned calls Average number of abandoned calls Total number of busy calls Average number of busy calls Total number of overflow calls Average number of overflow calls Time in queue
1. On the Hunt Groups table, select the hunt group member for which you want to reset the metrics. 2. In the lower frame, click the Reset button.
PSTN Fallback Metrics
When trunks are out of service, traffic can be switched to PSTN fallback lines. You can view how many fallback attempts and fallback failures occur within a specific period using the PSTN Fallback Metrics panel. This section provides the procedure To access PSTN Fallback metrics.
To access PSTN Fallback metrics
1 In the Element Manager, select the Administration tab, then click the Telephony Metrics and PSTN Fallback Metrics in the navigation tree. The PSTN Fallback metrics display immediately. See Figure 36 on page 238.
BCM50 Administration Guide
238
Chapter 9 Monitoring BCM50 Status and Metrics
Figure 36 Fallback Metrics panel
Table 60 describes each field on the panel.
Table 60 PSTN Fallback Metrics fields
Attribute Last reset time Fallback requests Fallback failures Value <read-only> <read-only> <read-only> Description This is the date and time the metrics table was last reset. The number of calls that were not able to route through the preferred trunk. The number of calls that were not able to route through the fallback trunk. Note: If there is no fallback trunk assigned, all fallback requests will fail.
Actions Reset Click this button to clear out the metrics table. The Last reset time will display the current date and time.
Proactive Voice Quality Management
Proactive Voice Quality Management (PVQM) metrics allow you to monitor the quality of VoIP calls. You can also use the PVQM metrics to diagnose infrastructure problems in your network.
NN40020-600
Chapter 9 Monitoring BCM50 Status and Metrics
239
You can use PVQM to configure and report threshold violations for the following voice quality metrics: packet losspackets lost in transit due to errors or network failures inter arrival jitterthe variable delay on a packet as it traverses a network round trip delay listening Rthe transmission quality as experienced by the user; this metric reflects the segment of the call that is carried over the RTP session
There are two thresholds for PVQM metrics: Warning, and Unacceptable. A violation of the Warning threshold indicates that the voice quality is reduced but is still within an acceptable range. A violation of the Unacceptable threshold indicates a severe degradation in voice quality. PVQM is fully supported on Phase 2 IP sets. Phase 1 IP sets support only the following PVQM metrics: packet loss, inter arrival jitter, and rould trip delay. Table 61 lists the IP Phones that support PVQM.
Table 61 PVQM support
IP Set Type IP Phone 2001 IP Phone 2002 IP Phone 2004 IP Phone 2050 v2 IP Phone 2007 IP Phone 1120E IP Phone 1140E Description Phase 2 firmware Phase 1 and Phase 2 firmware Phase 1 and Phase 2 firmware PC-based soft client Phase 2 firmware Phase 2 firmware Phase 2 firmware
This section provides procedures To configure PVQM threshold settings and To access PVQM metrics, and also provides information about PVQM alarms.
To configure PVQM threshold settings
1 In the Element Manager, select the Administration tab, then click the Telephony Metrics > PVQM > Threshold Settings in the navigation tree. The Proactive Voice Quality Monitoring panel displays. See Figure 36 on page 238.
BCM50 Administration Guide
240
Chapter 9 Monitoring BCM50 Status and Metrics
Figure 37 PVQM panel
Configure the threshold value for each PVQM metric. The options are: warning (desktop) warning (soft client) unacceptable (desktop) unacceptable (soft client) Note: The term desktop indicates IP sets that are desktop models. The term soft client indicates IP sets that are software applications, such as the 2050 and the 2050MVC. Since desktop IP sets may provide better voice quality than software-based IP sets, you can specify different threshold levels for each type of IP set.
NN40020-600
Chapter 9 Monitoring BCM50 Status and Metrics
241
Table 64 describes the settings.
Table 62 PVQM threshold settings
Default Value for Warning thresholds 1% Default Value for Unacceptable thresholds 5%
Metric Packet Loss Rate
Description
Value Range
The fraction of RTP data 0-100 packets from the source lost since the beginning of the call, expressed as a percentage. The inter-arrivak time of incoming RTP packets, as defined in RFC 1889. Expressed in milliseconds. The round trip time of incoming RTP packets, as defined in RFC 1889. Measured in milliseconds. 0-1000
Inter-arrival Jitter
50 ms
500 ms
RTCP Round Trip Delay
0-1000
300 ms
500 ms
Listening R Factor
A scale from 0 (lowest quality) 0-100 to 100 (highest quality) according to ITU-T G.107.
65
n/a
Configure the polling interval.
PVQM alarms
If an alarm is generated to report a threshold violation, additional information is included in the alarm to indicate the source of the alarm and provide other troubleshooting information. Table 63 lists the abbreviations used in the alarm text to present this additional information.
Table 63 PVQM alarm information
Abbreviation cT eT nLR dR bD bL gD gL Attribute codec type endpoint type network loss rate average discard rate burst loss density burst length gap loss density average length of gap Value alphanumeric S or D Description Vocoder type used on this call S indicates softclient D indicates desktop
percentage, scaled by Rate of network packet loss 256 (e.g. 354 = 1.4%) percentage, scaled by Average rate of discards due to jitter 256 percentage, scaled by Density of lost and discarded 256 packets during burst periods milliseconds Average length of bursts
percentage, scaled by Density of lost and discarded 256 packets during gap periods milliseconds average length of gap
BCM50 Administration Guide
242
Chapter 9 Monitoring BCM50 Status and Metrics
Table 63 PVQM alarm information
Abbreviation eSD aNL aSP rTT Attribute end system delay noise level average signal level local round trip time average Value milliseconds dBm dBm 1/65536 of a second Description Average end system delay on the call Measured received silent period noise level Measured received signal level during talk spurts Average round trip time on the call
For a list of the alarms generated by PVQM threshold violations, refer to About BCM alarms on page 148 and List of BCM alarms on page 157.
To access PVQM metrics
1 In the Element Manager, select the Administration tab, then click the Telephony Metrics and PVQM > Metrics in the navigation tree. The PVQM metrics panel displays.
NN40020-600
Chapter 9 Monitoring BCM50 Status and Metrics
243
Figure 38 PVQM Metrics panel
Table 64 describes each field on the panel.
Table 64 PVQM Metrics fields
Attribute Number of connections Value <read-only> Description Displays the total number of connections by IP sets on the system since the last reset. This count includes non-interactive features such as dial tones, call progress tones, and music on hold. Displays the time of the last reset. Displays the time of the most recent threshold violation. Displays the DN of the most recent threshold violation. Displays the number of times a desktop client violated a threshold. Displays the number of times a soft client violated a threshold. Displays the mean time between threshold violations of a particular metric for desktop clients (measured in seconds). Displays the mean time between threshold violations of a particular metric for soft clients (measured in seconds).
Last rest Most recent date and time Most recent DN Desktop count Soft client count Mean time between violations (MTBV) for desktop Mean time between violations (MTBV) for soft client
<read-only> <read-only> <read-only> <read-only> <read-only> <read-only>
<read-only>
BCM50 Administration Guide
244
Chapter 9 Monitoring BCM50 Status and Metrics
Table 64 PVQM Metrics fields
Attribute Actions Reset Metrics Click this button to clear out the metrics table. The Last reset time will display the current date and time. Value Description
NN40020-600
245
Chapter 10
BCM50 Utilities
This chapter contains information about the utilities that are part of the Element Manager. These utilities provide information about the BCM50 system, so that you can monitor and analyze system status and performance. BCM50 utilities are: BCM Monitor Ping Trace Route Ethernet Activity Reset Diagnostic Settings
About BCM Monitor
BCM Monitor is a stand-alone diagnostic application that the system administrator can use to view real-time system and IP telephony information about BCM50 systems. BCM Monitor is included with the installation of the Element Manager. You do not need to download the utility, unless you are an administrative user who requires access to only this management tool and you do not have or require the Element Manager. Using BCM Monitor, you can monitor the following: overall system status IP telephony functions of the BCM50 system, including IP device activity and VoIP session information utilization of resources operation of telephony applications (for example, Voice Mail and Contact Center) lines PRI, BRI, and IP trunks
You use BCM Monitor from a remote PC that has IP connectivity to the monitored system. You can open multiple instances of BCM Monitor on a single PC to monitor several remote BCM50 systems at the same time. BCM Monitor supports BCM50 release 2.0. You can use BCM Monitor with BCM releases 2.5 and 2.5 FP1, but these releases provide only limited support for certain diagnostic queries and unsupported information elements appear as N/A in BCM Monitor panels. When BCM Monitor connects to a BCM system that does not support a particular information element, this is indicated by N/A in the relevant BCM Monitor panels. BCM Monitor does not require significant hard disk space or memory on the client PC.
BCM50 Administration Guide
246
Chapter 10 BCM50 Utilities
The following operating systems support BCM Monitor: Windows 2000 Windows XP Citrix
Installing BCM Monitor
BCM Monitor is included with the installation of the BCM50 Element Manager. You do not need to download and install the utility separately, unless you are an administrative user who requires access to only this management tool and you do not have or require the BCM50 Element Manager. If you do require BCM Monitor separately from the Element Manager, you install the application from the BCM50 Web page.
To install BCM Monitor separately from BCM50 Element Manager
1 2 3 4 5 6 7 On the BCM50 Web Page, click the Administrator Applications link. The Administrator Applications page opens. Click the BCM Monitor link. The BCM Monitor page opens. Click the Download BCM Monitor link. Enter the System Administrator user name and password, and then click the OK button. Select a folder where you want to store the BCM Monitor install file, and then click the Save button, or click the Run button to run the install file directly from the web page. If you selected Save in step 5, go to the folder where you saved the BCM Monitor install file, and then double-click the BCMMonitor.exe icon. Follow the instructions on the installation wizard.
To remove BCM Monitor
1 2 3 4 5 In Windows, click the Start button. Select Control Panel. Double-click the Add or Remove Programs icon. Select BCM Monitor, and then click the Change/Remove button. Follow the on-panel removal instructions.
Connecting to a BCM50 system
For security reasons, the user on the computer on which the BCM Monitor runs must be authenticated by the BCM50 system.
NN40020-600
Chapter 10 BCM50 Utilities
247
To start BCM Monitor without the Element Manager
1 Double-click the BCM Monitor shortcut on your desktop or find BCM Monitor in your Start/Programs menu. The Enter Logon Information window opens. In the System Name or IP Address field, enter the system name of the BCM50 you want to monitor. In the Connect As field, enter your BCM50 user name. In the Password field, enter the password associated with your BCM50 user name. Click the Connect button. The BCM Monitor panel opens.
2 3 4 5
To start BCM Monitor from the Element Manager
1 2 3 Click the Administration tab. Open the Utilities folder, and then click BCM Monitor. The BCM Monitor panel opens. Click the Launch BCM Monitor button. BCM Monitor opens and connects to the same BCM50 that the Element Manger is currently connected to.
BCM50 Administration Guide
248
Chapter 10 BCM50 Utilities
. Note: You can also launch the BCM Monitor from within the Element Manager by selecting Tools > BCM Monitor.
Disconnecting BCM Monitor from a BCM50
On the File menu of the BCM Monitor, select Disconnect from BCM. BCM Monitor disconnects from the BCM50 system and clears all the fields. Note: If you do not want to connect to another BCM50 system, close the BCM Monitor application. This terminates the application and disconnects BCM Monitor from the BCM50 system.
To connect to a different BCM50
1 2 3 4 5 6 On the File menu of the BCM Monitor, select Disconnect from BCM. BCM Monitor disconnects from the BCM50 system and clears all fields. On the File menu of the BCM Monitor, select Connect to BCM. The Enter Logon Information window opens. In the System Name or IP Address field, enter the system name of the BCM50 you want to monitor. In the Connect As field, enter your BCM50 user name. In the Password field, enter your password. Click the Connect button. The BCM Monitor panel opens.
Using BCM Monitor to analyze system status
System Administrators and support personnel can use BCM Monitor to obtain real-time troubleshooting data about the BCM system and to save data to generate system utilization and traffic reports. BCM Monitor tabs provide information about the following: the overall BCM50 system utilization of resources operation of telephony applications (for example, Voice Mail, and Contact Center) lines PRI, BRI, and IP trunks
You can capture information about the BCM50 system by using: static snapshots dynamic snapshots
NN40020-600
Chapter 10 BCM50 Utilities
249
Static snapshots
You can capture an instantaneous snapshot of system information in a text file. You specify which BCM Monitor tab you want to capture and then save the information to the .txt file. The file name embeds the time, date, and BCM50 name information so that you can view the data using Microsoft Word or another application at another time. Before you start a snapshot, you must configure static snapshot settings.
To configure static snapshot settings
1 2 3 On the File menu, select Snapshot Settings. The Snapshot Settings panel opens. Click the Static Snapshot Settings tab. In the Path and Filename area, enter the filename for the static snapshot in the Output Filename field. For additional options, click the Arrow button to the right of the Output Filename field. Configure the Output Filename attributes.
Table 65 Output filename attributes
Attribute Auto-Increment Counter Action Automatically increments the filename so that subsequent files do not overwrite earlier files. Adds <counter> to the filename in the Output Filename field. Adds the name of the BCM to the filename. Position your cursor in the filename field where you want the name to be added. Adds <BCM name> to the filename in the Output Filename field. Adds the time to the filename. Position your cursor in the filename field where you want the name to be added. Adds <time> to the filename in the Output Filename field. Adds the date to the filename. Position your cursor in the filename field where you want the name to be added. Adds <date> to the filename in the Output Filename field.
BCM Name
Time
Date
In Output Folder field, enter the path of the folder where you want to store static snapshots. To browse for a folder, click the ... button to the right of the Output Folder field. The Browse for Folder dialog box opens. Select a folder or make a new folder, and then click the OK button.
BCM50 Administration Guide
250
Chapter 10 BCM50 Utilities
Select the BCM Monitor tabs that you want to include in static snapshots in the Tabs Saved in Snapshot box. For example, if you want snaphots to include information about voice ports, make sure that Voice Ports is included in the Tabs Saved in Snapshot box.
8 9
To remove tabs from the snapshots definition, select a tab from the Tabs Saved in Snapshot box and use the arrow button to move the tab to the Tabs Not Saved in Snapshot box. Click the OK button.
To save a static snapshot
Once you have configured static snapshot settings, you can save static snapshot at any time. 1 While you are observing data on a tab, select Save Static Snapshots from the File menu, or press CTRL S. All the tabs included in the snapshot definition are saved to a text file located in the folder you specified when you configured the static snapshot settings.
Dynamic snapshots
Dynamic snapshots record snapshots of system data that changes over time, such as CPU utilization and active calls. Dynamic snapshots are captured according to a frequency that you define. Once dynamic snapshots are enabled, BCM Monitor saves dynamic snapshot information to a file on your personal computer, using the comma separated value (csv) file format. You can open this file using a spreadsheet application, such as Microsoft Excel.
NN40020-600
Chapter 10 BCM50 Utilities
251
You can: specify which information you want to dynamically log enable or disable automated dynamic snapshots specify the interval of time between successive snapshots
Time intervals are specified in seconds. You can specify a maximum number of snapshots or infinite logging.
To configure dynamic snapshot settings
1 2 3 On the File menu, select Snapshot Settings. The Snapshot Settings panel opens. Click the Dynamic Snapshot Settings tab. In the Path and Filename area, enter the filename for the dynamic snapshot in the Output Filename field. For additional options, click the Arrow button to the right of the Output Filename field. Configure the Output Filename attributes.
Table 66 Output filename attributes
Attribute Auto-Increment Counter Action Automatically increments the filename so that subsequent files do not overwrite earlier files. Adds <counter> to the filename in the Output Filename field. Adds the name of the BCM to the filename. Position your cursor in the filename field where you want the name to be added. Adds <BCM name> to the filename in the Output Filename field. Adds the time to the filename. Position your cursor in the filename field where you want the name to be added. Adds <time> to the filename in the Output Filename field. Adds the date to the filename. Position your cursor in the filename field where you want the name to be added. Adds <date> to the filename in the Output Filename field.
BCM Name
Time
Date
In Output Folder field, enter the path of the folder where you want to store the static snapshots. To browse for a folder, click the ... button to the right of the Output Folder field. The Browse for Folder dialog box opens. Select a folder or make a new folder, and then click the OK button.
BCM50 Administration Guide
252
Chapter 10 BCM50 Utilities
Select the BCM Monitor tabs that you want to include in dynamic snapshots in the Tabs Saved in Snapshot box. For example, if you want the snapshots to include information about voice ports, make sure that Voice Ports is included in the Tabs Saved in Snapshot box.
8 9
To remove a tab from the snapshots, select a tab from the Tabs Saved in Snapshot box and use the arrow button to move the tab to the Tabs Not Saved in Snapshot box. In the Automatic Snapshot area, click the Enable Automatic Snapshot check box to enable automatic snapshots. If you disable automatic snapshots, BCM Monitor will take a single snapshot instead of a series of snapshots. If you enable automatic snapshots, the Automatic Snapshot Interval (sec) field and the Number of Snapshots field become available.
10 In the Automatic Snapshot Interval (sec) field, enter the interval in seconds between successive automatic snapshots. 11 In the Number of Snapshots field, enter the number of snapshots from 1 to Infinite. 12 Click the OK button.
Starting a dynamic snapshot
Once you have configured dynamic snapshot settings, you can start a dynamic snapshot. Once you start dynamic logging, BCM Monitor continues taking snapshots until it reaches the number of snapshots you defined when you configured dynamic snapshot settings, or until you stop a dynamic snapshot. When you start dynamic snapshots, the BCM Monitor status bar displays Dynamic snapshot active; the figure below shows the status bar portion of the panel.
NN40020-600
Chapter 10 BCM50 Utilities
253
On the File menu, select Dynamic Snapshot, Start. BCM Monitor starts taking snapshots and saves the snapshot data in a file located in the folder you specified when you configured the dynamic snapshot settings.
Stopping a dynamic snapshot
On the File menu, select Dynamic Snapshot, Stop.
BCM Info tab
The BCM Info tab displays static information about the BCM50 system, such as: information about the main hardware components of the BCM50 system software installed on the system IP configuration data
You can use the information on this tab to verify the software release level of the BCM50, the published IP address and default gateway of the BCM50 main unit, the last time the BCM50 was rebooted, as well as IP address information about other Ethernet interfaces on the BCM50 main unit.
The installed devices on the BCM50 Info tab are displayed as follows:
BCM50 Administration Guide
254
Chapter 10 BCM50 Utilities
Eth0 indicates a LAN internal to the BCM50 system. Eth1 indicates a customer LAN. This is the LAN accessible to the customer through ports 1, 2 and 3 on the front panel of the BCM50 main unit. Eth2 OAM LAN. This is a dedicated OAM port accessible as port 0, the left-most Ethernet port on the front panel of the BCM50 main unit.
Media Card tab
The Media Card tab provides information about the telephony system of the BCM50. This tab provides the following information for a BCM50: the hardware of the BCM50 main unit on which the telephony software resides the telephony software component release level and market profile configuration information, such as media channels (64 Kbps B channels), and the total number of logical DSP resource units the available tasks and tasks in service
The Media Card tab provides the following information for BCM systems: Media Card hardware, including type and revision, and voice bus channels Media Card firmware, including core load and market profile configuration information, such as DS30 configuration, dialup WAN, media channels (64 kbps B channels), signaling channels (D channels), processor expansion cards, and the total number of logical DSP resource units the available DSP tasks and DSP tasks in-service
NN40020-600
Chapter 10 BCM50 Utilities
255
Voice Ports tab
The Voice Ports tab displays real-time information about configured voice ports. A configured voice port is a logical device used for Voice Mail, and Contact Center. Values associated with voice ports change with the usage of the switch, and are therefore well suited for dynamic logging to view trends relating to system activity. You can use the Voice Ports tab to view the following information: information about voice ports used by the Voice CTI services, such as the resource limit and how many voice CTI ports are enabled and assigned how many Voice CTI ports are assigned to Contact Center and Voice Mail how many assigned ports are currently active, and the DN of the user assigned to the port voice port details, which show information about activity on each enabled voice port
IP Devices tab
The IP Devices tab displays information about call activity associated with IP sets, wireless sets, and IP trunks. IP sets include IP clients (for example, the i2050 softphone), i200x IP sets, and wireless sets. The IP Devices tab shows how many sets in each category are enabled, connected, and active. The tab displays the DN, IP address, and type of set for each active call.
BCM50 Administration Guide
256
Chapter 10 BCM50 Utilities
RTP Sessions tab
The RTP Sessions tab shows details about RTP (Real Time Protocol over UDP) sessions, which involve either the BCM50 system or an IP set controlled by the BCM50 system. You can use the information in this tab to monitor the direct path between two IP sets. The tab displays information about: local IP endpoints (two sets both connected to the BCM50) combinations of IP to IP, TDM to IP, and TDM to TDM an estimate of network traffic generated by RTP sessions between TDM devices or local IP devices local to remote IP endpoints combinations of IP to IP, TDM to IP an estimate of network traffic generated by RTP sessions remote IP endpoints (IP to IP) an estimate of network traffic generated by RTP sessions between remote IP endpoints the number of allocated Media Gateways that are providing a connection between a TDM device and an IP endpoint
The RTP Sessions tab also displays detailed information about active RTP sessions. The RTP Session Details area displays the following line for each active session:
{IP Endpoint A}{IP Trunk X}<stream info>{IP Trunk Y}{IP Endpoint B} Codec FPP Details
NN40020-600
Chapter 10 BCM50 Utilities
257
The IP Endpoint tokens contain information about each IP endpoint (type, DN, IP address, RTP port number). The IP Trunk tokens contain information about the IP Trunk used by each endpoint (if no trunk is used, the token is omitted). The stream info token shows which RTP streams are enabled between the two endpoints. The Codec token describes the codec type used for the RTP session. The FPP shows the negotiated value of frames per packet. The Details token shows additional information about the RTP session. BCM Monitor can display real-time RTP session statistics for sessions that involve at least one media gateway. These statistics include information about duration of the session, the number of bytes and packets sent or received per second and per session. These statistics are useful for troubleshooting packet loss or routing problems. For information about statistics, see Using statistical values on page 263.
UIP tab
The UIP tab displays information about Universal ISDN Protocol (UIP) activity associated with IP trunks (MCDN messages), BRI loops, and PRI loops on the BCM50. You can monitor UIP modules by: enabling or disabling monitoring of MCDN over IP messages for calls made over IP trunks selecting and configuring a bus used by expansion modules selecting the type of ISDN module connected to the expansion unit enabling or disabling monitoring of loops on BRI modules connected to the expansion unit
BCM50 Administration Guide
258
Chapter 10 BCM50 Utilities
Enabling UIP message monitoring
Caution: Monitoring UIP messages may affect the performance of the BCM50 system or connected peripherals. For example, if IP sets or voice ports make or receive a high number of calls over PRI trunks, monitoring UIP increases the amount of signalling data and may increase the response time for IP sets or voice ports. Therefore, it is strongly recommended that you monitor only a single UIP module at a time and restrict the monitoring time. 1 2 3 Click the UIP tab. To enable or disable monitoring of MCDN over IP messages for calls made over IP trunks, select or clear the MCDN over IP check box. To select an expansion module, select one of the following from the Bus selection field: 4 Bus 3 Bus 4 Bus 5 Bus 6 Bus 7 Bus 8
Select the type of ISDN module or modules: PRI enables monitoring of a DTI module BRI enables monitoring of BRI loops
For example, you can monitor UIP messages for loops 1 and 2 of a BRI module connected to Bus 5 and a PRI module connected to Bus 6. To do this, you would: Select Bus 5 - BRI, then select Module 1 - Loop 1 SelectBus 5 - BRI, then select Module 1 - Loop 2 Select Bus 6 - PRI
To disable monitoring of UIP messages
1 2 3 Click the UIP tab. From the Bus drop-down list, select the bus you want to disable. Select the Off radio button.. Note: To disable monitoring of UIP messages for MCDN over IP, you must deselet the MCDN over IP check box.
NN40020-600
Chapter 10 BCM50 Utilities
259
To log UIP data
1 2 Click the UIP tab. Select the Log UIP Data check box.
You can log UIP data to track the most recent 20 UIP messages. If you enable UIP logging, BCM Monitor writes UIP messages in log files, which are created in the log folder in the BCM Monitor startup directory. One log file is generated for each monitored system and each module or loop. Log files are named IPAddr_MCDN.log, IPAddr_PRI_BusX.log, and IPAddr_BRI_BusXModuleYLoopZ.log.
To view UIP log files
1 2 Locate the log file that is saved to the BCM Monitor startup directory. Open the log file with a text editor, such as Notepad, or a spreadsheet application, such as Microsoft Excel.
You can view the amount of time after which monitoring of selected UIP modules will be disabled, and you can disable the monitoring timeout. If you are investigating intermittent problems, an extended monitoring period may be required. In this case, disable the monitoring timeout and enable logging of UIP data.
To configure timeout settings
1 2 Click the UIP tab. To disable the timeout, select the Disable Timeout check box. Caution: Before you disable the monitoring timeout, consider the potential impact on system performance if the BCM50 system handles a high number of PRI calls.
Viewing UIP message details
The Universal ISDN Protocol Messages section displays a folder for each UIP module that is enabled for monitoring. Each folder displays up to 20 most recent UIP messages. You can expand UIP messages that contain at least one information element. An information element can contain data, which you can expand as well. Each UIP message line contains the following information: the direction in relation to the BCM50 (> for incoming or < for outgoing) the message type (CC for Call Control, MTC for Maintenance) the direction in relation to the call reference origin (> Cref Origin for incoming or < CRef Origin for outgoing) the message name (or a hexadecimal value if the name is unknown)
BCM50 Administration Guide
260
Chapter 10 BCM50 Utilities
additional data extracted from information elements
To expand a UIP message
1 Click the UIP tab. The Universal ISDN Protocol Messages area displays detailed information about monitored UIP modules. In the Universal ISDN Protocol Messages area, double-click a UIP message. Information elements appear below the UIP message.
To clear UIP message details
1 Click the UIP tab. The Universal ISDN Protocol Messages area displays detailed information about monitored UIP modules. In the Universal ISDN Protocol Messages area, right-click a UIP message or information element and select Clear Tree. The entire tree is cleared from the Universal ISDN Protocol Messages area.
Line Monitor tab
The Line Monitor tab shows the status of lines on the BCM50 system. You can view the number of active lines, and view all lines on the BCM50 system, including inactive lines. For all lines displayed in the line monitor area, you can view the following information: number and name displays the line number and line name
NN40020-600
Chapter 10 BCM50 Utilities
261
duration displays the duration of the call direction Outgoing indicates that the call originated from the BCM50; Incoming indicates that the call originated from outside and is directed at the BCM50 start time displays the time and date on which the call started user displays the DN and name of the BCM50 user state displays Idle if there is no active call on the line; displays Dialing if the BCM50 user is in the process of dialing digits to place a call; dispalys Alerting if a call has been received on the line and a BCM50 users phone is ringing; displays Connected if the line has a connected call; displays Held if the line has a call on hold.
In the line monitor area, colours are used to indicate the state of each line: gray represents lines that are idle blue represents lines that are active red represents lines that are alerting dark red represents lines that are on hold
To view all lines
1 2 Click the Line Monitor tab. Click the Show All Lines (Including Inactive) check box. The Line Monitor area displays all lines on the BCM50 system. For lines displayed in light gray, previous calls are shown until a new call is placed or received on that line.
BCM50 Administration Guide
262
Chapter 10 BCM50 Utilities
Usage Indicators tab
The Usage Indicators tab displays real time information about the BCM50 system. The tab displays the following information: BCM50 system data, including CPU and memory use resources used on the Media Card, including signaling channels, media channels, voice bus channels, and DSP resources active telephony devices, such as IP trunks, IP sets. voice ports, and media gateways
The information is displayed as an absolute figure and as a percentage of the resource used. You can capture a static snapshot of this information or log it dynamically. For more information about snapshots, see Using BCM Monitor to analyze system status on page 248.
Usage values
Usage values are accompanied by a colored bar. Table 67 describes the usage value indicators and recommended actions.
Table 67 Usage indicators
Indicator color Green Yellow Indicator meaning Usage values are normal. Potential resource problem. Recommended action None. Further investigation is recommended if an indicator remains yellow for an extended period. Further investigation is recommended if an indicator remains red for more than a few seconds.
Red
Critical resource problem.
NN40020-600
Chapter 10 BCM50 Utilities
263
Using statistical values
BCM Monitor stores the minimum and maximum values for many of the statistics that appear on BCM Monitor tabs. A statistic must be a numeric value and must change over time; that is, the value cannot be a static value. Examples of statistics that have minimum and maximum values are CPU usage, Active Lines, and Enabled i20XX sets. Examples of statistics that do not have minimum and maximum values are Dial-up WAN (which is not a numeric value) and Serial Number (which is static). The values that BCM Monitor displays are the minimum and maximum values for the current BCM Monitor session. The minimum and maximum values are reset when you exit the BCM Monitor. You can do the following with statistical values: view minimum and maximum values view the date and time of minimum and maximum values reset minimum and maximum values
Viewing minimum and maximum values
Click the value on the BCM Monitor panel for which you want to view the minimum or maximum value. The current (Cur:), minimum (Min:), and maximum (Max:) values appear on the Status bar at the bottom of the panel.
BCM50 Administration Guide
264
Chapter 10 BCM50 Utilities
The three values remain on the Status bar until you select another value. These values also continue to change as the value for the selected statistic changes. This is useful if you want to monitor a single statistic on one panel while you are viewing the information on another panel.
Viewing the date and time of minimum and maximum values
When BCM Monitor stores the minimum and maximum value, it also stores the date and time when the minimum or maximum occur.
To view the date and time of minimum and maximum values
1 2 Select the value for which you want to view the minimum or maximum value. From the Statistics menu, select Show Min/Max Times. A dialog box appears with the date and time when the minimum and maximum values occurred.
Click the OK button to close the dialog box.
Resetting minimum and maximum values
When you reset the minimum and maximum values, the current minimum and maximum values are deleted and BCM Monitor starts recording new values.
To reset the minimum and maximum values for a statistic
1 2 Click the value you want to reset. Do one of the following: a b On the Statistics menu, click Reset Current Min/Max. To reset the minimum and maximum values for all statistics, select Reset All Min/Max. from the Statistics menu.
NN40020-600
Chapter 10 BCM50 Utilities
265
Ping
Ping (Packet InterNet Groper) is a utility that you can use to verify that a route exists between the BCM50 and another device. Ping sends an ICMP (Internet Control Message Protocol) echo request message to a host. It expects an ICMP echo reply, which you can use to measure the round-trip time to the selected host. You can measure the percent packet loss for a route by sending repeated ICMP echo request messages.
To ping a device
1 2 3 4 Click the Administration tab. Open the Utilities folder, and then click Ping. The Ping panel opens. In the Address field, enter the IP address of the element you want to ping. Click the Ping button. The results appear in the Results area.
BCM50 Administration Guide
266
Chapter 10 BCM50 Utilities
Note: Establishing a PPP link over a modem make take some time. If the Ping utility times out before the modem call can be established, click the Ping button again.
Trace Route
You can use Trace Route to measure round-trip times to all hops along a route. This helps you to identify bottlenecks in the network. Trace Route uses the IP TTL (time-to-live) field to determine router hops to a specific IP address. A router must not forward an IP packet with a TTL field of 0 or 1. Instead, a router discards the packet and returns to the originating IP address an ICMP time exceeded message. Traceroute sends an IP datagram with a TTL of 1 to the selected destination host. The first router to handle the datagram sends back a time exceeded message. This message identifies the first router on the route. Trace Route then transmits a datagram with a TTL of 2. The second router on the route returns a time exceeded message until all hops are identified. The Traceroute IP datagram has a UDP Port number not likely to be in use at the destination (normally greater than 30,000). The destination returns a port unreachable ICMP packet. The destination host is identified.
To perform a trace route
1 2 3 4 5 Click the Administration tab. Open the Utilities folder, and then click Trace Route. The Trace Route panel opens. In the Maximum Number of Hops field, enter the maximum number of hops on the route. The default is 5 hops. In the Address field, enter the IP address of the element for which you want to perform a trace route. Click the Trace Route button. The results are displayed in the Results area.
Ethernet Activity
The Ethernet Activity panel is a utility that you can use to view ethernet activity in the BCM50 system.
NN40020-600
Chapter 10 BCM50 Utilities
267
To view Ethernet activity
1 2 3 Click the Administration tab. Open the Utilities folder, and then click Ethernet Activity. The Ethernet Activity panel opens. In the Ethernet Activity area, click the Retrieve button. Details are displayed in the Results area.
Reset
You can use the Reset utility to: reboot the BCM50 system perform a warm reset of telephony services perform a cold reset of telephony services perform a cold reset of the router
Table 68 lists the Reset functions.
Table 68 Reset functions
Function Reboot BCM50 System Description Impact
Restarts the operating system of the Temporarily stops all services on the BCM50 system system. Restarts all services. This operation does not affect configuration parameters or programming. Restarts telephony services running Restarts all telephony services, on the BCM50 system including LAN CTE, Voicemail, and IP telephony. This operation does not affect configuration parameters or programming. Resets telephony programming of the BCM50 system to the factory defaults for that software level Affects all telephony services, including LAN CTE, Voicemail, and IP telephony. Telephony services restart with all telephony programming at default values for the specified region, template, and start DN, for the current software release level. A cold reset erases voice message mailboxes and messages if the DN length is not set to system defaults. For information about setting the DN length, refer to the BCM50 Device Configuration Guide. Affects services that rely on the WAN.
Warm Reset Telephony Services
Cold Reset Telephony Services
Cold Reset Router
Resets the router programming to the factory defaults.
BCM50 Administration Guide
268
Chapter 10 BCM50 Utilities
Rebooting the BCM50 system
Caution: Rebooting the BCM50 system temporarily stops all services running on the system.
To reboot the BCM50
1 2 3 4 Click the Administration tab. Open the Utilities folder, and then click Reset. The Reset panel opens. Click the Reboot BCM50 System button. A confirmation dialog box opens. Click the OK button. The operating system of the BCM50 restarts.
Performing a warm reset of BCM50 telephony services
Caution: All active calls on the BCM50 system will be dropped.
To perform a warm reset of BCM50 telephony services
1 2 3 4 Click the Administration tab. Open the Utilities folder, and then click Reset. The Reset panel opens. Click the Warm Reset Telephony Services button. A confirmation dialog box opens. Click the OK button. All telephony services are restarted, including LAN CTE, Voicemail, and IP telephony.
NN40020-600
Chapter 10 BCM50 Utilities
269
Performing a cold reset of BCM50 telephony services
Caution: Performing a cold reset of telephony services erases all telephony programming, as well as all Voice Message mailboxes and messages. Telephony services will restart with all telephony programming at default values for the specified region, template, and start DN, for the current software release level.
To perform a cold reset of BCM50 telephony services
1 2 3 4 Click the Administration tab. Open the Utilities folder, and then click Reset. The Reset panel opens. Click the Cold Reset Telephony Services button. The Cold Reset Telephony dialog box displays. Configure the Cold Reset Telephony attributes.
Table 69 Configure Hard Reset Telephony attributes
Attribute Region Template Start DN Action Specify the startup region. Specify the startup template. Options are: PBX or DID. Specify the startup DN. The default value is 221.
Click the OK button. All telephony services are reset, including LAN CTE, Voicemail, and IP telephony.
Diagnostic settings
Diagnostic settings is a utility that allows you to determine the level of system reporting you require for released ISDN or VoIP calls. You can choose to have no text, a simple explanation, or a detailed explanation. This section provides the procedures To set Release Reasons.
To set Release Reasons
To set Release reasons, follow these steps: 1 2 Click Administration, Utilities, Diagnostic settings. Click the Telephony tab. The Release Reasons panel appears. See Figure 39.
BCM50 Administration Guide
270
Chapter 10 BCM50 Utilities
Figure 39 Telephony diagnostic settings
From the Release Reason drop-down menu, select the level of reporting that you require. Table 70 lists the possible values for Release reasons.
Table 70 Release reasons
Attributes None Simple Values Default Value Cause Code: Off On Description No text will accompany a dropped call notification. Off: no text is provided On: the code only is provided Note: if you select Simple text, you must turn off the Cause code. This is for diagnostic purposes only. A detailed explanation of the Cause code is provided. This check box appears when you select Simple in the Release Reason Text drop-down menu. When you select the check box, only the cause code accompanies a dropped call notification.
Detailed Cause Code
No setting check box
NN40020-600
Chapter 11 Backing Up and Restoring BCM50 Data
271
Chapter 11
Backing Up and Restoring BCM50 Data
This chapter provides information about how to back up and restore data from the BCM50 system.
Overview of backing up and restoring data
Before you make administrative changes or as your BCM50 system accumulates information, you can create a backup archive on the BCM itself, on a USB drive, or on another location on the network. At a later time, you can restore the data to the BCM50. Note: Nortel recommends that you back up BCM50 data on a regular basis. In particular, you should perform a backup of the BCM50 and router data before you undertake major configuration changes and before you apply a software update or upgrade. You can restore data to the same system or to a different system at the same software release level. The BCM50 checks the software release level of the destination system and will provide a warning if an incompatibility prevents the backup from being restored onto the selected system. Backup and restore operations are performed by only one operator at a time to avoid conflicts with other operations. All passwords and database records included with your backup file are encrypted. You can perform backup operations on demand or you can schedule a single backup or recurring backups. You can view the backup schedule and change it as required, and you can also save a record of the backup schedule that you set. For information about saving programming records, see Saving programming records on page 58. A restore operation can be performed on demand only.
Backup and restore options
You can backup and restore the settings and service data of your BCM50.
BCM50 Administration Guide
272
Chapter 11 Backing Up and Restoring BCM50 Data
During the backup procedure, you can exclude a number of optional services from the backup operation to ensure that service is not interrupted. The remainder of the services and settings are automatically included during a backup operation. Table 71 lists the components that you can choose to include or exclude from the backup operation.
Table 71 Optional components
Component CallPilot Configuration CallPilot Messages Description Includes Voicemail and ContactCenter configuration information. Includes Voicemail and ContactCenter configuration, Voicemail and ContactCentre messages.
Select the optional components that best fit your backup strategy. For example, if you do not want to backup personal voicemail messages, you can select the CallPilot Configuration component and deselect the CallPilot Messages component, which saves all CallPilot information except for personal voicemail messages. When you perform a restore operation, you can choose to restore any optional components that were included in the backup operation.
Viewing backup and restore activity
A log archive tracks all backup and restore activities that occur on the system. You can retrieve and view this file in the Operational logs category. The archive name is <archiver.systemlog>. For information about logs, see Chapter 12, Managing BCM50 Logs, on page 301.
About backups
A backup collects the configuration settings and the data generated during the normal operation of the BCM system. Examples of configuration settings include: IP configuration details telephony programming SNMP settings Call Detail Recording settings BCM50 schedules (for example, the backup schedule, and the log retrieval schedule) greetings prompts
Examples of data generated during normal operations include: voicemail messages Call Detail Records faxes
NN40020-600
Chapter 11 Backing Up and Restoring BCM50 Data
273
email text-to-speech envelope information Caution: A backup operation can interrupt services running on the BCM. A warning displays whenever the backup will cause a service interruption. If you want to perform a backup that does not affect the system, you can exclude services that would be affected. Alternatively, you can include these services and perform a backup at a time when the system is typically not in use.
Caution: The backup operation takes longer on a system with many saved voice messages. As a result, the backup archive can be quite large and can take 30 minutes or more to reach a remote server, depending on your network speed. The BCM50 can accommodate a backup archive that is greater than 500 MB. To minimize the size of the backup archive, exclude the optional components from the backup operation. The BCM50 will compress sections of the backup archive when it is effective to do so. Note: To manage your Voicemail options, you must use the CallPilot Manager and not the Element Manager.
BCM50 backup file
When you perform a backup operation, the BCM50 creates a backup archive and stores it in a location that you specify. The archive file includes embedded archives, each of which represent a different part of the BCM50 system: archive.sig ensures the integrity of all the data in the archive various archive files various archive files that contain the configuration settings and operating data
In addition to the configuration and application information, every backup operation includes the following files: Software Inventory provides a snapshot of the software component release level Software History provides a snapshot of the software history
These files document the system software level from which the backup was taken. They are located in the archive softwarelevel.tar.gz. Backup archives transferred to servers or to attached USB storage devices are named according to the system name of the BCM50, the date, and the time of the backup. Archives are prefixed with Bak_. For example, an archive created on July 8, 2005 at 1:52:55 pm is named Bak_acme-melbourne_20050708T135255.tar.
BCM50 Administration Guide
274
Chapter 11 Backing Up and Restoring BCM50 Data
For USB storage devices, an additional copy of the backup archive is stored in the file backup.tar; the BCM will reference this file during a USB restore operation. Only the most recent backup to the USB storage device is available for a restore operation. To access historical backup archives, attach the USB storage device to a personal computer and use the Restore from My Computer option.
Backup destinations
Table 72 lists the destinations to which you can back up configuration and application data. Whichever destination you choose, the backup operation replaces the BCMs own copy of the archive, so that a copy of the most recent backup always remains on the BCM50. You can use this to restore your BCM50 without transferring a backup from an external device or server.
Table 72 Backup destinations
Destination BCM50 Description For an immediate backup, saves backup archives to the hard drive of the BCM50. You cannot specify a path. Each backup rewrites any pre-existing backup of the same type. For an immediate backup, saves backup archives to any accessible location on the client PC on which the BCM50 Element Manager is installed. You can specify a name for the backup, so that the pre-existing backup is not automatically overwritten. Saves data to a shared network folder. The remote server must provide a Microsoft Windows-like shared file resource and a user account with rights to create and write files in the destination location. You cannot browse the network directories to select the destination folder, but you can specify a directory by identifying the path. Saves backup archives to a USB storage device. The files will be written to the top directory level. You cannot specify a path to a different directory on the storage device. Each backup overwrites any pre-existing backup of the same type. A USB storage device must be formatted as FAT32. Saves backup archives to a File Transfer Protocol server. Credentials and backup data are sent without encryption. The remote server must provide an FTP server application and a user account with rights to allow the BCM50 to create and write files in the destination location. You cannot browse the FTP server to select the destination folder, but you can specify a directory by identifying the path. Saves backup archives to an SFTP server. This method encrypts the login credentials and the data in transit. You must set up the remote SFTP server to allow the BCM50 to communicate with the SFTP server. The BCM50 system can generate an SSH pubiic key, which you must install on the remote SFTP server. For information about SSH keys, see the chapter BCM50 Security.
My Computer
Network Folder
USB Storage Device
FTP Server
SFTP Server
NN40020-600
Chapter 11 Backing Up and Restoring BCM50 Data
275
For more information about how to access and use the storage locations, see BCM50 common file input/output processes on page 69. Before you back up BCM50 data, make sure that the BCM50 has appropriate access to the shared resource on which you will store the data. You must set full access permissions on the shared resource.
Performing immediate backups
You can perform immediate backups to the following storage locations: BCM50 client PC network folder USB storage device FTP server SFTP sever
Performing an immediate backup to the BCM50
Caution: A backup operation can interrupt services running on the BCM. A warning displays whenever the backup will cause a service interruption. If you want to perform a backup that does not affect the system, you can exclude services that would be affected. Alternatively, you can include these services and perform a backup at a time when the system is typically not in use.
To perform an immediate backup to the BCM50
1 2 In the task panel, click the Administration tab. Open the Backup and Restore folder, and then click Backup. The Backup panel opens and displays the Immediate Backup tab. In the Backup To selection field, choose BCM.
BCM50 Administration Guide
276
Chapter 11 Backing Up and Restoring BCM50 Data
Click the Backup button. The Backup window opens.
4 5 6
In the Optional Components table, select or clear the check box for each component to include or exclude these components from the backup operation. Click the OK button. A warning window opens. Read the warning carefully before proceeding. Click the Yes button to proceed. A progress window opens. When the backup is complete, the Backup Complete message appears. Click the OK button.
NN40020-600
Chapter 11 Backing Up and Restoring BCM50 Data
277
Performing an immediate backup to your personal computer
Caution: A backup operation can interrupt services running on the BCM. A warning displays whenever the backup will cause a service interruption. If you want to perform a backup that does not affect the system, you can exclude services that would be affected. Alternatively, you can include these services and perform a backup at a time when the system is typically not in use.
To perform an immediate backup to your personal computer
1 2 3 4 5 6 7 8 In the task panel, click the Administration tab. Open the Backup and Restore folder, and then click Backup. The Backup panel opens and displays the Immediate Backup tab. In the Backup To selection field, select My Computer. Click the Backup button. The Backup window opens. In the Optional Components table, select or clear the check box for each component to include or exclude these components from the backup operation. Click the OK button. A warning message appears. Read the warning carefully before proceeding. Click the Yes button to proceed. A progress window opens. When the backup preparation is complete, the Save window opens. Specify the directory and enter a file name in the File Name field. Enter a file name with a .tar extension (e.g. backup2.tar) so that you can examine the file with a utility such as WinZip. If you do not select the folder backup, the new backup file will be stored in the root of this folder. Click the Save button. When the backup is complete the Backup Complete message appears.
10 Click the OK button.
BCM50 Administration Guide
278
Chapter 11 Backing Up and Restoring BCM50 Data
Performing an immediate backup to a network folder
Caution: A backup operation can interrupt services running on the BCM. A warning displays whenever the backup will cause a service interruption. If you want to perform a backup that does not affect the system, you can exclude services that would be affected. Alternatively, you can include these services and perform a backup at a time when the system is typically not in use.
To perform an immediate backup to a network folder
1 2 3 4 In the task panel, click the Administration tab. Open the Backup and Restore folder, and then click Backup. The Backup panel opens and displays the Immediate Backup tab. In the Backup To selection field, select Network Folder. Configure the Network Folder attributes.
Table 73 Configure Network Folder attributes
Attribute Network Folder User Name Password Directory Action Enter the hostname or IP address of the network folder and the resource name. For example, enter \\<server>\<resource>. Enter the user name associated with the network folder. Enter the password associated with the network folder. Enter the path to the subdirectory (optional).
5 6 7 8
Click the Backup button. The Backup window opens In the Optional Components table, select or clear the check box for each component to include or exclude these components from the backup operation. Click the OK button. A warning window opens. Read the warning carefully before proceeding. Click the Yes button to proceed. A progress window opens. When the backup preparation is complete, the Backup Complete message displays. Click the OK button.
NN40020-600
Chapter 11 Backing Up and Restoring BCM50 Data
279
Performing an immediate backup to a USB storage device
Caution: A backup operation can interrupt services running on the BCM. A warning displays whenever the backup will cause a service interruption. If you want to perform a backup that does not affect the system, you can exclude services that would be affected. Alternatively, you can include these services and perform a backup at a time when the system is typically not in use.
To perform an immediate backup to a USB storage device
1 2 3 4 5 6 7 In the task panel, click the Administration tab. Open the Backup and Restore folder, and then click Backup. The Backup panel opens and displays the Immediate Backup tab. In the Backup To selection field, select USB Storage Device. Click the Backup button. The Backup window opens. In the Optional Components table, select or clear the check box for each component to include or exclude these components from the backup operation. Click the OK button. A warning window opens. Read the warning carefully before proceeding. Click the Yes button to proceed. A progress window opens. When the backup is complete, the Backup Complete message displays. Click the OK button.
Performing an immediate backup to an FTP server
Caution: A backup operation can interrupt services running on the BCM. A warning displays whenever the backup will cause a service interruption. If you want to perform a backup that does not affect the system, you can exclude services that would be affected. Alternatively, you can include these services and perform a backup at a time when the system is typically not in use.
To perform an immediate backup to an FTP server
1 2 3 In the task panel, click the Administration tab. Open the Backup and Restore folder, and then click Backup. The Backup panel opens and displays the Immediate Backup tab. In the Backup To selection field, select FTP Server.
BCM50 Administration Guide
280
Chapter 11 Backing Up and Restoring BCM50 Data
Configure the FTP Server attributes.
Table 74 Configure FTP Server attributes
Attribute FTP Server User Name Password Directory Action Enter the hostname or IP address of the FTP server. Enter the user name associated with the FTP server. Enter the password associated with the FTP server. Enter the path to the subdirectory (optional).
5 6 7 8
Click the Backup button. The Backup window opens. In the Optional Components table, select or clear the check box for each component to include or exclude these components from the backup operation. Click the OK button. A warning window opens. Read the warning carefully before proceeding. Click the Yes button to proceed. A progress window opens. When the backup preparation is complete, the Backup Complete message displays. Click the OK button.
Performing an immediate backup to an SFTP server
Caution: A backup operation can interrupt services running on the BCM. A warning displays whenever the backup will cause a service interruption. If you want to perform a backup that does not affect the system, you can exclude services that would be affected. Alternatively, you can include these services and perform a backup at a time when the system is typically not in use.
To perform an immediate backup to an SFTP server
1 2 3 4 In the task panel, click the Administration tab. Open the Backup and Restore folder, and then click Backup. The Backup panel opens and displays the Immediate Backup tab. In the Backup To selection field, select SFTP Server. Configure the SFTP Server attributes.
Table 75 Configure SFTP Server attributes
Attribute SFTP Server Action Enter the hostname or IP address of the SFTP server.
NN40020-600
Chapter 11 Backing Up and Restoring BCM50 Data
281
Table 75 Configure SFTP Server attributes
Attribute User Name Directory Action Enter the user name associated with the SFTP server. Enter the path to the subdirectory, as applicable.
5 6 7 8
Click the Backup button. The Backup window opens. In the Optional Components table, select or clear the check box to include or exclude these components from the backup operation. Click the OK button. A warning window opens. Read the warning carefully before proceeding. Click the Yes button to proceed. A progress window opens. When the backup preparation is complete, the Backup Complete message displays. Click the OK button.
Viewing and performing scheduled backups
You can create scheduled backups in order to perform backups at a date and time that you choose. For example, you can choose a date and time during which your business is closed. This will avoid disrupting the normal work-day routine and may allow your backup file to transfer more quickly. You can create a schedule for a single backup operation or for backup operations that recur on a regular basis. You can view existing scheduled backups, as well as modify and delete them. Caution: A backup operation can interrupt services running on the BCM. A warning displays whenever the backup will cause a service interruption. If you want to perform a backup that does not affect the system, you can exclude services that would be affected. Alternatively, you can include these services and perform a backup at a time when the system is typically not in use. Table 76 lists the information that is displayed in the Scheduled Backups table.
Table 76 Information displayed in the Scheduled Backups table
Column Memo Destination Schedule Description Displays the memo for the scheduled backup. Displays the storage location for the backup file. For example, the FTP server. Displays the date and time at which the backup will be performed.
BCM50 Administration Guide
282
Chapter 11 Backing Up and Restoring BCM50 Data
You can change the order of the information in the table by clicking a column heading and dragging it to a new location in the table. You can list the information in a column in ascending or descending order by clicking a column heading.
To view scheduled backups
1 2 3 In the task panel, click the Administration tab. Open the Backup and Restore folder, and then click Backup. The Backup panel opens and displays the Immediate Backup tab. Click the Scheduled Backups tab. The Scheduled Backups panel opens. Any existing scheduled backups are displayed in the Scheduled Backups table.
NN40020-600
Chapter 11 Backing Up and Restoring BCM50 Data
283
Performing a scheduled backup to the BCM50
Caution: A backup operation can interrupt services running on the BCM. A warning displays whenever the backup will cause a service interruption. If you want to perform a backup that does not affect the system, you can exclude services that would be affected. Alternatively, you can include these services and perform a backup at a time when the system is typically not in use.
To perform a scheduled backup to the BCM50
1 2 3 4 5 6 7 In the task panel, click the Administration tab. Open the Backup and Restore folder, and then click Backup. The Backup panel opens and displays the Immediate Backup tab. Click the Scheduled Backups tab. The Scheduled Backups panel opens. Click the Add button. The Add Scheduled Backup window opens. In the Backup To selection field, choose BCM. Click the OK button. The Add Scheduled Backup window opens. Read the warning carefully before proceeding. In the Optional Components table, select or clear the check box to include or exclude these components from the backup operation. Click the OK button. Configure the schedule attributes.
Table 77 Configure schedule attributes
Attribute Memo Recurrence Action Enter a note for the scheduled backup, as applicable. Select how often the scheduled backup is to occur. Options are: Once, Daily, Weekly, Monthly. Depending on the option you choose, the window displays selections for the month and day of month. If you select Weekly, days of the week are displayed. Select the check box for Daily to select the day. Select the month in which the scheduled backup is to occur. Select the day of the month on which the scheduled backup is to occur. Select the time at which the scheduled backup is to occur.
Month Day of Month Time
Click the OK button. The scheduled backup is displayed in the Scheduled Backups table.
BCM50 Administration Guide
284
Chapter 11 Backing Up and Restoring BCM50 Data
Performing a scheduled backup to a network folder
Caution: A backup operation can interrupt services running on the BCM. A warning displays whenever the backup will cause a service interruption. If you want to perform a backup that does not affect the system, you can exclude services that would be affected. Alternatively, you can include these services and perform a backup at a time when the system is typically not in use.
To perform a scheduled backup to a network folder
1 2 3 4 5 6 In the task panel, click the Administration tab. Open the Backup and Restore folder, and then click Backup. The Backup panel opens and displays the Immediate Backup tab. Click the Scheduled Backups tab. The Scheduled Backups panel opens. Click the Add button. The Add Scheduled Backup window opens. In the Backup To selection field, select Network Folder. Configure the Network Folder attributes.
Table 78 Configure Network Folder attributes
Attribute Network Folder User Name Password Directory Action Enter the hostname or IP address of the network folder and resource name For example, \\<server>\<resource>. Enter the user name associated with the network folder. Enter the password associated with the network folder. Enter the path to the subdirectory (optional).
7 8
Click the OK button. The Add Scheduled Backup window opens. In the Optional Components table, select or clear the check box to include or exclude these components from the backup operation.
NN40020-600
Chapter 11 Backing Up and Restoring BCM50 Data
285
Configure the schedule attributes.
Table 79 Configure schedule attributes
Attribute Memo Recurrence Action Enter a note for the scheduled backup, as applicable. Select how often the scheduled backup is to occur. Options are: Once, Daily, Weekly, Monthly. Depending on the option you choose, the window displays selections for the month and day of month. If you select Weekly, days of the week are displayed. Select the check box for Daily to select the day. Select the month in which the scheduled backup is to occur. Select the day of the month on which the scheduled backup is to occur. Select the time at which the scheduled backup is to occur.
Month Day of Month Time
10 Click the OK button. The scheduled backup is displayed in the Scheduled Backups table.
Performing a scheduled backup to a USB storage device
Caution: A backup operation can interrupt services running on the BCM. A warning displays whenever the backup will cause a service interruption. If you want to perform a backup that does not affect the system, you can exclude services that would be affected. Alternatively, you can include these services and perform a backup at a time when the system is typically not in use.
To perform a scheduled backup to a USB storage device
1 2 3 4 5 6 7 In the task panel, click the Administration tab. Open the Backup and Restore folder, and then click Backup. The Backup panel opens and displays the Immediate Backup tab. Click the Scheduled Backups tab. The Scheduled Backups panel opens. Click the Add button. The Add Scheduled Backup window opens. In the Backup To selection field, select USB Storage Device. Click the OK button. The Add Scheduled Backup window opens In the Optional Components table, select or clear the check box to include or exclude these components from the backup operation.
BCM50 Administration Guide
286
Chapter 11 Backing Up and Restoring BCM50 Data
Configure the schedule attributes.
Table 80 Configure schedule attributes
Attribute Memo Recurrence Action Enter a note for the scheduled backup, as applicable. Select how often the scheduled backup is to occur. Options are: Once, Daily, Weekly, Monthly. Depending on the option you choose, the window displays selections for the month and day of month. If you select Weekly, days of the week are displayed. Select the check box for Daily to select the day. Select the month in which the scheduled backup is to occur. Select the day of the month on which the scheduled backup is to occur. Select the time at which the scheduled backup is to occur.
Month Day of Month Time
Click the OK button. The scheduled backup is displayed in the Scheduled Backups table.
Performing a scheduled backup to an FTP server
Caution: A backup operation can interrupt services running on the BCM. A warning displays whenever the backup will cause a service interruption. If you want to perform a backup that does not affect the system, you can exclude services that would be affected. Alternatively, you can include these services and perform a backup at a time when the system is typically not in use.
To perform a scheduled backup to an FTP server
1 2 3 4 5 In the task panel, click the Administration tab. Open the Backup and Restore folder, and then click Backup. The Backup panel opens and displays the Immediate Backup tab. Click the Scheduled Backups tab. The Scheduled Backups panel opens. Click the Add button. The Add Scheduled Backup window opens. In the Backup To selection field, select FTP Server.
NN40020-600
Chapter 11 Backing Up and Restoring BCM50 Data
287
Configure the FTP Server attributes.
Table 81 Configure FTP Server attributes
Attribute FTP Server User Name Directory Action Enter the hostname or IP address of the FTP server. Enter the user name associated with the FTP server. Enter the path to the subdirectory (optional).
7 8 9
Click the OK button. The Add Scheduled Backup window opens. In the Optional Components table, select or clear the check box to include or exclude these components from the backup operation. Configure the schedule attributes.
Table 82 Configure schedule attributes
Attribute Memo Recurrence Action Enter a note for the scheduled backup, as applicable. Select how often the scheduled backup is to occur. Options are: Once, Daily, Weekly, Monthly. Depending on the option you choose, the window displays selections for the month and day of month. If you select Weekly, days of the week are displayed. Select the check box for Daily to select the day. Select the month in which the scheduled backup is to occur. Select the day of the month on which the scheduled backup is to occur. Select the time at which the scheduled backup is to occur.
Month Day of Month Time
10 Click the OK button. The scheduled backup is displayed in the Scheduled Backups table.
BCM50 Administration Guide
288
Chapter 11 Backing Up and Restoring BCM50 Data
Performing a scheduled backup to an SFTP server
Caution: A backup operation can interrupt services running on the BCM. A warning displays whenever the backup will cause a service interruption. If you want to perform a backup that does not affect the system, you can exclude services that would be affected. Alternatively, you can include these services and perform a backup at a time when the system is typically not in use.
To perform a scheduled backup to an SFTP server
1 2 3 4 5 6 In the task panel, click the Administration tab. Open the Backup and Restore folder, and then click Backup. The Backup panel opens and displays the Immediate Backup tab. Click the Scheduled Backups tab. The Scheduled Backups panel opens. Click the Add button. The Add Scheduled Backup window opens. In the Backup To selection field, select FTP Server. Configure the SFTP Server attributes.
Table 83 Configure SFTP Server attributes
Attribute SFTP Server User Name Directory Action Enter the hostname or IP address of the SFTP server. Enter the user name associated with the SFTP server. Enter the path to the subdirectory (optional).
7 8 9
Click the OK button. The Add Scheduled Backup window opens. In the Optional Components table, select or clear the check box to include or exclude these components from the backup operation. Configure the schedule attributes.
Table 84 Configure schedule attributes
Attribute Memo Recurrence Action Enter a note for the scheduled backup, as applicable. Select how often the scheduled backup is to occur. Options are: Once, Daily, Weekly, Monthly. Depending on the option you choose, the window displays selections for the month and day of month. If you select Weekly, days of the week are displayed. Select the check box for Daily to select the day. Select the month in which the scheduled backup is to occur.
Month
NN40020-600
Chapter 11 Backing Up and Restoring BCM50 Data
289
Table 84 Configure schedule attributes
Attribute Day of Month Time Action Select the day of the month on which the scheduled backup is to occur. Select the time at which the scheduled backup is to occur.
10 Click the OK button. The scheduled backup is displayed in the Scheduled Backups table.
Modifying and deleting scheduled backups
You can modify existing scheduled backups. You can modify: the memo for the scheduled backup optional components to include in the backup schedule details for the backup
You can also delete a scheduled backup.
Modifying a scheduled backup
Caution: A backup operation can interrupt services running on the BCM. A warning displays whenever the backup will cause a service interruption. If you want to perform a backup that does not affect the system, you can exclude services that would be affected. Alternatively, you can include these services and perform a backup at a time when the system is typically not in use.
To modify a scheduled backup
1 2 3 4 5 In the task panel, click the Administration tab. Open the Backup and Restore folder, and then click Backup. The Backup panel opens and displays the Immediate Backup tab. Click the Scheduled Backups tab. The Scheduled Backups panel opens. Select a scheduled backup in the Scheduled Backups table. Click the Modify button. The Modify Scheduled Backup window opens.
Modify the attributes of the scheduled backup as required. For information about how to configure the attributes, see the procedures in Viewing and performing scheduled backups on page 281.
BCM50 Administration Guide
290
Chapter 11 Backing Up and Restoring BCM50 Data
Click the OK button. The modified backup is displayed in the Scheduled Backups table.
To delete a backup schedule
1 2 3 4 5 6 In the task panel, click the Administration tab. Open the Backup and Restore folder, and then click Backup. The Backup panel opens and displays the Immediate Backup tab. Click the Scheduled Backups tab. The Scheduled Backups panel opens. Select a scheduled backup in the Scheduled Backups table. Click the Delete button. A confirmation window opens. Click the Yes button. The scheduled backup is removed from the Scheduled Backups table.
Restoring BCM50 system data
You can restore BCM50 configuration and application data using the BCM50 Element Manager. The restore software determines compatibility with the backup archive. Incompatible backups cannot be restored at all. Compatible backups may have incompatible sub-components which will be automatically excluded from a Restore operation. This situation can occur if your BCM50 software is upgraded and a component changes the data that it includes in the backup. New backups should be made after any change to your BCM50 software to avoid this situation. However, it may be possible to recover data for components that have not changed from backups made prior to your software upgrade. Restore operations are available on demand only; they cannot be scheduled. You can retrieve the most recent backup file that you want to use for the restore operation from the BCM50 or from an external storage location. Nortel recommends that you always use the same storage location when you perform a restore operation. This practice will avoid potential mismatches in the backup archives. For information about storage locations, see Backup destinations on page 274. When you restore data, the following details are available to you: the size of the backup file the backup date the backup version
Restore options
You can select the components which you want to restore.
NN40020-600
Chapter 11 Backing Up and Restoring BCM50 Data
291
You can restore a backup to a different system; for example, to quickly bring a second system into service in a new installation. In this case, not all of the configuration information in the Configuration backup is relevant to the second system. You can select whether to restore device-specific configuration information, such as network settings. You may wish to exclude certain components from being restored. For example, the network settings are often excluded from a restore operation to avoid giving two machines on your network the same identity. Backup information can be restored only to another unit that has the same software release level. If the second unit has an older software release level, you can use the Reset button on the BCM50 front panel to reset the BCM50 unit to the factory default software level and default configuration settings. You can then apply software updates to bring the unit to the same software release level as that of the unit from which the backup was taken. For information about applying software updates to the BCM50, see Chapter 13, Managing BCM50 Software Updates, on page 323. The BCM50 verifies that the software release level of the unit to which the backup is being applied is consistent with the software release level of the backup file. If a potential issue is detected, the BCM Element Manager provides you with an error message.
Optional components
You can restore configuration or application data for the following optional components: NAT and filters / QoS queueing Data Services + Network Interfaces Keycodes Doorphone QoS Monitor Security SNMP Date and Time Call Data Recording IP Telephony Scheduling LAN CTE Survivable Remote Gateway IP Music CallPilot Messages CallPilot Configuration Media Services Manager Core Telephony
BCM50 Administration Guide
292
Chapter 11 Backing Up and Restoring BCM50 Data
Effects on the system
A restore operation is a service-affecting operation. A number of services running on the BCM50 system are stopped and then restarted after the data has been restored. A reboot warning is displayed if any of the components selected for restoration require a system restart. Table 85 lists the effects of restoring optional components.
Table 85 Effects of a restore operation on the system
Component Core Telephony IP Telephony Keycodes Data Services + Network interfaces NAT and filters/QoS Queueing Security CallPilot Messages CallPilot Configuration Media Services Manager Effect Service interruption. Service interruption. Reboots the device. Network interruption. Temporarily disables NAT, IP Policy, and VoIP. Reboots the device. Service interruption. Existing voice messages will be lost. Service interruption. Existing voice messages will be lost. Service interruption.
Restore operations and logs
A log file tracks all backup and restore activities that occur on the system. You can retrieve and view this file in the Operational Logs category. The file name is <archiver.systemlog>. For information about BCM50 logs, see Chapter 12, Managing BCM50 Logs, on page 301.
NN40020-600
Chapter 11 Backing Up and Restoring BCM50 Data
293
Restoring data from the BCM50
Caution: A backup operation can interrupt services running on the BCM. A warning displays whenever the backup will cause a service interruption. If you want to perform a backup that does not affect the system, you can exclude services that would be affected. Alternatively, you can include these services and perform a backup at a time when the system is typically not in use.
To restore data from the BCM50
1 2 In the task panel, click the Administration tab. Open the Backup and Restore folder, and then click Restore. The Restore panel opens. The Restore From selection field has BCM as a default value.
3 4 5
Click the Restore button. The Select Components to Restore window opens. Select the optional components that you want to include from the backup file. Click the OK button. A warning window opens and displays information about components that will be affected by the restore operation. Read the warning carefully before proceeding.
BCM50 Administration Guide
294
Chapter 11 Backing Up and Restoring BCM50 Data
Click the Yes button to proceed. A progress window opens. When the operation is complete, the Restore Complete window opens. Click the OK button.
Restoring data from your personal computer
Caution: A restore operation can interrupt services running on the BCM. A warning displays whenever restoring data will cause a service interruption. If you want to perform a restore operation that does not affect the system, you can exclude services that would be affected. Alternatively, you can include these services and perform a restore operation at a time when the system is typically not in use.
To restore data from your personal computer
1 2 3 4 5 In the task panel, click the Administration tab. Open the Backup and Restore folder, and then click Restore. The Restore panel opens. In the Restore From selection field, select My Computer. Click the Restore button. The Open window opens. Select the backup file to restore. A window opens and displays information about the backup file, including a warning that the selected backup file will replace the backup file currently stored on the BCM. Caution: When you proceed to the next step, the selected file will overwrite the backup file that is stored on the BCM. Ensure that the correct backup file is selected before proceeding. 6 7 8 Click the Open button. The Select Components to Restore window opens. Select the optional components that you want to include from the backup file. Click the OK button. A warning window opens and displays information about components that will be affected by the restore operation. Read the warning carefully before proceeding. Click the Yes button to proceed. A progress window opens. When the operation is complete, the Restore Complete window opens.
10 Click the OK button.
NN40020-600
Chapter 11 Backing Up and Restoring BCM50 Data
295
Restoring data from a network folder
Caution: A restore operation can interrupt services running on the BCM. A warning displays whenever restoring data will cause a service interruption. If you want to perform a restore operation that does not affect the system, you can exclude services that would be affected. Alternatively, you can include these services and perform a restore operation at a time when the system is typically not in use.
To restore data from a network folder
1 2 3 4 In the task panel, click the Administration tab. Open the Backup and Restore folder, and then click Restore. The Restore panel opens. In the Restore From selection field, select Network Folder. Configure the Restore from Network Folder attributes.
Table 86 Configure Restore from Network Folder attributes
Attribute Network Folder User Name Password Directory File Action Enter the hostname or IP address of the network folder and resource name. For example, \\<server>\<resource>. Enter the user name associated with the network folder. Enter the password associated with the network folder. Enter the path to the subdirectory, as applicable (optional). Enter the name of the backup file.
A window opens and displays information about the backup file, including a warning that the selected backup file will replace the backup file currently stored on the BCM. Caution: When you proceed to the next step, the selected file will overwrite the backup file that is stored on the BCM. Ensure that the correct backup file is selected before proceeding. 5 6 7 Click the Open button. The Select Components to Restore window opens. Select the optional components that you want to include from the backup file. Click the OK button. A warning window opens and displays information about components that will be affected by the restore operation. Read the warning carefully before proceeding.
BCM50 Administration Guide
296
Chapter 11 Backing Up and Restoring BCM50 Data
Click the Yes button to proceed. A progress window opens. When the operation is complete, the Restore Complete window opens. Click the OK button.
Restoring data from a USB storage device
Your BCM50 supports the ability to recover using the USB device. The backup must have been created on the USB device while directly attached to a BCM50. The BCM will select the most recent backup made to the USB device for the restore operation. If you want to restore an older backup archive, you must attach the USB storage device to your computer and chose the option Restore From: My Computer. Caution: A restore operation can interrupt services running on the BCM. A warning displays whenever restoring data will cause a service interruption. If you want to perform a restore operation that does not affect the system, you can exclude services that would be affected. Alternatively, you can include these services and perform a restore operation at a time when the system is typically not in use.
To restore data from a USB storage device
1 2 3 4 In the task panel, click the Administration tab. Open the Backup and Restore folder, and then click Restore. The Restore panel opens. In the Restore From selection field, select USB Storage Device. Select the backup file to restore. A window opens and displays information about the backup file, including a warning that the selected backup file will replace the backup file currently stored on the BCM. Caution: When you proceed to the next step, the selected file will overwrite the backup file that is stored on the BCM. Ensure that the correct backup file is selected before proceeding. 5 6 7 Click the Open button. The Select Components to Restore window opens. Select the optional components that you want to include from the backup file. Click the OK button. A warning window opens and displays information about components that will be affected by the restore operation. Read the warning carefully before proceeding. Click the Yes button to proceed. A progress window opens. When the operation is complete, the Restore Complete window opens.
NN40020-600
Chapter 11 Backing Up and Restoring BCM50 Data
297
Click the OK button.
Restoring data from an FTP server
Caution: A restore operation can interrupt services running on the BCM. A warning displays whenever restoring data will cause a service interruption. If you want to perform a restore operation that does not affect the system, you can exclude services that would be affected. Alternatively, you can include these services and perform a restore operation at a time when the system is typically not in use.
To restore data from an FTP server
1 2 3 4 In the task panel, click the Administration tab. Open the Backup and Restore folder, and then click Restore. The Restore panel opens. In the Restore From selection field, select FTP Server. Configure the Restore from FTP Server attributes.
Table 87 Configure Restore from FTP Server attributes
Attribute FTP server User Name Directory File Action Enter the hostname or IP address of the FTP server. Enter the user name associated with the FTP server. Enter the path to the subdirectory, as applicable (optional). Enter the name of the backup file.
A window opens and displays information about the backup file, including a warning that the selected backup file will replace the backup file currently stored on the BCM. Caution: When you proceed to the next step, the selected file will overwrite the backup file that is stored on the BCM. Ensure that the correct backup file is selected before proceeding. 5 6 7 Click the Open button. The Select Components to Restore window opens. Select the optional components that you want to include in the backup file. Click the OK button. A warning window opens and displays information about components that will be affected by the restore operation. Read the warning carefully before proceeding.
BCM50 Administration Guide
298
Chapter 11 Backing Up and Restoring BCM50 Data
Click the Yes button to proceed. A progress window opens. When the operation is complete, the Restore Complete window opens. Click the OK button.
Restoring data from an SFTP server
Caution: A restore operation can interrupt services running on the BCM. A warning displays whenever restoring data will cause a service interruption. If you want to perform a restore operation that does not affect the system, you can exclude services that would be affected. Alternatively, you can include these services and perform a restore operation at a time when the system is typically not in use.
To restore data from an SFTP server
1 2 3 4 In the task panel, click the Administration tab. Open the Backup and Restore folder, and then click Restore. The Restore panel opens. In the Restore From selection field, select SFTP Server. Configure the Restore from SFTP Server attributes.
Table 88 Configure Restore from SFTP Server attributes
Attribute SFTP server User Name Password Directory File Action Enter the hostname or IP address of the SFTP server. Enter the user name associated with the SFTP server. Enter the password associated with the SFTP server. Enter the path to the subdirectory, as applicable. Enter the name of the backup file.
A window opens and displays information about the backup file, including a warning that the selected backup file will replace the backup file currently stored on the BCM. Caution: When you proceed to the next step, the selected file will overwrite the backup file that is stored on the BCM50. Ensure that the correct backup file is selected before proceeding. 5 6 Click the Open button. The Select Components to Restore window opens. Select the optional components that you want to include from the backup file.
NN40020-600
Chapter 11 Backing Up and Restoring BCM50 Data
299
Click the OK button. A warning window opens and displays information about components that will be affected by the restore operation. Read the warning carefully before proceeding. Click the Yes button to proceed. A progress window opens. When the operation is complete, the Restore Complete window opens. Click the OK button.
Restoring the factory configuration
Caution: A restore operation is a service-affecting operation. A number of services running on the BCM50 system will be stopped and then restarted using the restored configuration or application data. A reboot is required if you choose Keycodes as a restore option. It will take several minutes before Voicemail is working again.
To restore the factory configuration
Your BCM50 is delivered with a backup file that was created at the factory. This file can be a helpful starting point if you decide to completely re-configure your BCM50 and would like to erase the settings programmed on your device. Although you can select individual components to restore, Nortel recommends that you restore all components when using this option. 1 2 3 4 5 6 In the task panel, click the Administration tab. Open the Backup and Restore folder, and then click Restore. The Restore panel opens. In the Restore From selection field, select Factory Default. Click the Restore button. The Select Components to Restore panel opens. Select the optional components that you want to include from the backup archive. Click the OK button. A warning window opens and displays information about components that will be affected by the restore operation. Read the warning carefully before proceeding. Click the Yes button to proceed. A progress window opens. When the operation is complete, the Restore Complete window opens. Click the OK button.
BCM50 Administration Guide
300
Chapter 11 Backing Up and Restoring BCM50 Data
NN40020-600
301
Chapter 12
Managing BCM50 Logs
This chapter contains information about viewing and managing log archives generated by the BCM50.
Overview of BCM50 logs
A log archive is a collection of individual log events generated by the BCM50. An administrator can use log archives to monitor and analyze system behavior, user sessions, and events. You manage logs by transferring selected BCM50 log archives from the BCM50 to a specified location, such as your personal computer. You can then view individual log events using the Element Manager Log Browser or your usual text editor. Note: Depending on the privileges assigned to you, you may or may not see all the log files or processes described in this chapter. In addition to the log files generated by the BCM50, the Element Manager itself generates a log file. This log is found under the File selection of the Element Manager toolbar. This log contains diagnostic information. The BCM50 manages log archives and maintains generations of information depending upon size or other criteria. Generations of log files have a numbered extension such as 3.gz. A generation of the alarms.systemlog file is created each time the BCM50 is rebooted or when the log file reaches the 1 MB limit.
Log types
The BCM50 logs are grouped in three categories: Operational logs Diagnostic logs Sensitive logs
Each log category contains one or more log files. A log transfer groups all selected categories into a common archive. The embedded categories have easily identified names and are accessible to utilities such as WinZip (MS-Windows) and tar (UNIX). When you transfer log archives, a set of additional log files is included in the log archive. These files are system information reports, which contain information about the system at the time of the log transfer.
BCM50 Administration Guide
302
Chapter 12 Managing BCM50 Logs
Administrators have access to all log categories. Users who need only operational information have access to Operational and System Information logs.
Operational logs
Operational logs contain information about the BCM50 system and its use, such as alarm information, configuration changes, and security information. Administrators and authorized users can access Operational logs and view them using the Log Browser. Table 89 lists the log files that belong to the Operational logs category.
Table 89 Operational logs
Log type Alarm log BCM log name alarms.systemlog Description Records alarms that were written to the Element Manager alarm panel. Other possible alarms, if they cannot be viewed using the BCM50 Element Manager, are logged in the alarms diagnostic log. Records Element Manager configuration data changes by user and time Records users logging in and out as well as locked out users Records Ethernet interface activity and hard drive partitions Records platform status, such as operational measurements Records backup, restore, and log management activity. Records MonitGuard activity, an application that monitors main BCM services and applications. Records Ethernet interface activity and hard drive partitions.
Configuration change Security log
configchange.systemlog security.systemlog psmtest.systemlog psmOMS.log
Archive log Activity log
archiver.systemlog MonitGuard.systemlog psmtest.systemlog
Diagnostic logs
Diagnostic logs contain the log files generated by the BCM50 software components. These log files are required only if additional system information is required by Nortel Technical Support to help diagnose a BCM50 issue. Only an administrator can access Diagnostic logs.
Sensitive logs
Sensitive logs may contain sensitive customer information, such as personal identification numbers or bank account and credit card numbers. Users may enter sensitive information using their telephone sets, for example when performing telephone banking. Sensitive logs are grouped in a separate category to allow the administrator to decide whether to include this category of log files in a log file transfer, depending on the nature of the connection being used for the transfer. Administrators may choose to exclude Sensitive logs when the network or the destination is not sufficiently secure or when there are other privacy or security concerns.
NN40020-600
Chapter 12 Managing BCM50 Logs
303
The Sensitive Logs category includes only three log files for core telephony, LAN CTE, and Voice CTI. Caution: The Sensitive Logs category can become very large due to the large core telephony log files.
Security Note: Once logs are transferred to an external location, the administrator is responsible for securing the information and controlling access to it.
Additional System Information
A set of System Information files is included with every log file transfer. These are reports rather than log files, and contain a snapshot of operating state of the BCM50 system at the time of the log file transfer. These reports are automatically collected and included with every log file transfer. The files included in this category are .txt files. You can open these files with an application such as WordPad or Microsoft Word, but you cannot open or view them using the Element Manager Log Browser. Nortel recommends WordPad, since this application retains the column structure of the logs.
Overview of transferring and extracting log files
You use the BCM50 Element Manager to transfer log files from the BCM50 to an external location. You must transfer the log files to an external device before you can view them. If you are using the BCM50 Element Manager Log Browser to view the logs, you will also have to extract the log files from the log archive that is transferred from the BCM50. The log archive contains a collection of log files. When you transfer the log archives to another device, you can specify: the location to which you want to transfer log files, such as your personal computer or a network folder the category of logs you want to transfer, such as Sensitive Information logs a schedule for a log file transfer
You can also transfer log files using the BCM50 Web page if you cannot access the BCM50 Element Manager. After you transfer the log archives, several options are available to you for extracting the log file information and for viewing the log files. If you are using the BCM50 Element Manager (recommended), the Log Browser prompts you to extract the actual log files from the .tar file. If you prefer, you can use the WinZip application to expand the .tar file into its included log files. As an alternative to using the Element Manager Log Browser, you can use an application such as WordPad to view the log files. Using the BCM50 Element Manager Log Browser to view extracted log files gives you the ability to view information in a way that suits you; for example, you can filter and sort information according to priority, time, message, and so on.
BCM50 Administration Guide
304
Chapter 12 Managing BCM50 Logs
Transferring log files using the BCM50 Element Manager
Using the BCM50 Element Manager, you can transfer log files by using: an immediate log transfer a scheduled log transfer
You can create, modify, or delete a scheduled log transfer. You can transfer log files to the following destinations: a USB storage device your personal computer a network folder an FTP server an SFTP server for secure file transfer
Log archives transferred to the servers and the USB device are named with a Log_ prefix. The system name of the BCM50 and the date/time are appended to the prefix. An example filename is Log_acme_20050708T101604.tar. When you transfer log files to the computer on which your Element Manager is installed, the default location for the Logs folder is \BCM50ElementManager\files\logs\. You may wish to create a folder within this folder for each BCM you are managing, so that log files from a particular BCM50 can always be transferred to the associated log file folder on your computer. When you are transferring the log archive to your personal computer, you may also wish to save the log archive file using the system name and date as part of the file name. This will simplify the task of locating the tar file later. For example, you may wish to save the tar file as Log_acme20050315.tar.
Performing immediate log archive transfers
The time required to transfer log files varies with the amount of log data being collected and the speed of your devices and network.
Performing an immediate log transfer to a USB storage device
Before you transfer a log from a USB storage device, make sure that: the USB storage device is formatted as a FAT32 device (attach the USB storage device to a computer with a recent MS-Windows operating system installed, right-click the USB storage device icon, and format the device to File System of FAT32) the USB storage device is connected to the BCM50 the capacity of the storage device is sufficient for the log archive Note: The log archive is saved in the top-level directory. You cannot navigate a folder hierarchy on the USB device.
NN40020-600
Chapter 12 Managing BCM50 Logs
305
Note: Log archives written to external devices (except My Computer) have a unique name based on the timestamp. This prevents earlier log archives from being overwritten. A device will eventually reach its capacity if log archives are not manually detected.
To perform an immediate log transfer to a USB storage device
1 2 3 4 Click the Administration tab, and then open the Logs folder. Click the Log Management task. The Log Management panel opens. Click the Immediate Log Transfer tab. In the Transfer To selection field, select USB Storage Device.
Click the Transfer button. The Transfer To window opens.
BCM50 Administration Guide
306
Chapter 12 Managing BCM50 Logs
Select the log file categories that you want to include in the log file transfer. All the log files associated with the selected categories will be transferred.
7 8
Click the OK button. A transfer window opens and displays applicable warnings. Click the Yes button to initiate the transfer. The Progress Update window opens. When the log files are transferred, the Transfer Complete window opens. Click the OK button. The log archive is saved in the location you specified.
Performing an immediate log transfer to your personal computer
Note: The time required to transfer log files varies with the amount of log data being collected and the speed of your devices and network.
To perform an immediate log transfer to your personal computer
1 2 3 4 5 6 7 Click the Administration tab, and then open the Logs folder. Click the Log Management task. The Log Management panel opens. Click the Immediate Log Transfer tab. In the Transfer To selection field, select My Computer. Click the Transfer button. The Transfer To window opens. Select the log file categories that you want to include in the log file. Click the OK button. A confirmation window opens, and displays applicable warnings.
NN40020-600
Chapter 12 Managing BCM50 Logs
307
Click the Yes button to initiate the transfer. The Progress Update window opens. When the log archive is ready to be saved, the The Save window opens. Select the directory in which you want to save the log file transfer.
10 In the File Name field, enter the name of the log file followed by a .tar extension. For example, log1.tar. Note: If you do not specify a .tar extension, the transfer proceeds and the file will be written to the specified location. The file, however, will be of an unknown type and your utilities may not operate with it. Rename the file with the extension .tar by right-clicking on the file and renaming it. 11 Click the Save button. The Transfer Complete window opens. 12 Click the OK button. The log file is saved as a .tar file in the location you specified.
Performing an immediate log transfer to a network folder
Note: The time required to transfer log files varies with the amount of log data being collected and the speed of your devices and network.
To perform an immediate log transfer to a network folder
1 2 3 4 5 Click the Administration tab, and then open the Logs folder. Click the Log Management task. The Log Management panel opens. Click the Immediate Log Transfer tab. In the Transfer To selection field, select Network Folder. Configure the Transfer to Network Folder attributes.
Table 90 Configure the Transfer to Network Folder attributes
Attribute Network Folder User Name Password Directory Action Enter the hostname or IP address of the network folder and the resource name. For example, enter \\<server>\<resource>. Enter the user name associated with the network folder. Enter the password associated with the network folder. Enter the path to the subdirectory, as applicable (optional).
Click the Transfer button. The Transfer window opens.
BCM50 Administration Guide
308
Chapter 12 Managing BCM50 Logs
7 8 9
Select the log file categories that you want to include in the log file transfer. Click the OK button. A confirmation window opens, and displays applicable warnings. Click the Yes button to initiate the transfer. The Progress Update window opens. When the log files are transferred, the Transfer Complete window opens.
10 Click the OK button. The log file is saved as a .tar file in the location you specified.
Performing an immediate log transfer to an FTP server
Note: The time required to transfer log files varies with the amount of log data being collected and the speed of your devices and network.
To perform an immediate log transfer to an FTP server
1 2 3 4 5 Click the Administration tab, and then open the Logs folder. Click the Log Management task. The Log Management panel opens. Click the Immediate Log Transfer tab. In the Transfer To selection field, select FTP Server. Configure the Transfer to FTP Server attributes.
Table 91 Configure Transfer to FTP Server attributes
Attribute FTP Server User Name Password Directory Action Enter the hostname or IP address of the FTP server. Enter the user name associated with the FTP server. Enter the password associated with the FTP server. Enter the path to the subdirectory, as applicable (optional).
6 7 8 9
Click the Transfer button. The Transfer window opens. Select the log file categories that you want to include in the log file transfer. Click the OK button. A confirmation window opens, and displays applicable warnings. Click the Yes button to initiate the transfer. The Progress Update window opens. When the log files are transferred, the Transfer Complete window opens.
NN40020-600
Chapter 12 Managing BCM50 Logs
309
10 Click the OK button. The log file is saved as a .tar file in the location you specified.
Performing an immediate log transfer to an SFTP server
Note: The time required to transfer log files varies with the amount of log data being collected and the speed of your devices and network.
Note: You must set up the SFTP server to allow the BCM50 to communicate with the SFTP server. For information about how to set up an SFTP server and about SSH keys, see Transferring an SSH Key-Pair on page 89.
To perform an immediate log transfer to an SFTP server
1 2 3 4 5 Click the Administration tab, and then open the Logs folder. Click the Log Management task. The Log Management panel opens. Click the Immediate Log Transfer tab. In the Transfer To selection field, select SFTP Server. Configure the Transfer to SFTP Server attributes.
Table 92 Configure Transfer to SFTP Server attributes
Attribute SFTP Server User Name Directory Action Enter the hostname or IP address of the SFTP server. Enter the user name associated with the SFTP server. Enter the path to the subdirectory, as applicable (optional).
6 7 8 9
Click the Transfer button. The Transfer window opens. Select the log file categories that you want to include in the log file transfer. Click the OK button. A confirmation window opens, and displays applicable warnings. Click the Yes button to initiate the transfer. The Progress Update window opens. When the log files are transferred, the Transfer Complete window opens.
10 Click the OK button. The log file is saved as a .tar file in the location you specified.
BCM50 Administration Guide
310
Chapter 12 Managing BCM50 Logs
Performing scheduled log transfers
You can schedule a log transfer for a future date or for a single transfer, or for recurring future transfers. You can create multiple schedule entries. For example, you can transfer Operational logs and System Information logs on a daily basis and transfer Diagnostic and Sensitive Information logs on a weekly basis. You can also modify or delete a scheduled log transfer. Table 93 lists the information that is displayed in the Scheduled Log Transfer table.
Table 93 Information displayed in the Scheduled Log Transfer table
Column Memo Destination Schedule Description Displays the description of the scheduled log transfer. Displays the storage location for the log transfer. Displays the date and time at which the log transfer will be transferred to the specified storage location.
For information about how to configure transfer to attributes, see the procedures in Performing immediate log archive transfers on page 304. Note: You cannot schedule a log transfer to your personal computer. Use a network folder, a USB storage device, an FTP server, or an SFTP server instead.
To perform a scheduled log transfer to a storage location
1 2 3 4 5 6 7 Click the Administration tab, and then open the Logs folder. Click the Log Management task. The Log Management panel opens. Click the Scheduled Log Transfer tab. The Scheduled Log Transfer panel opens. Click the Add button. The Add Scheduled Transfer window opens. In the Transfer To selection field, select the location to which you want to transfer the log files: Network Folder USB Storage Device FTP Server SFTP Server Configure the Transfer To attributes. For information about how to configure Transfer To attributes, see the procedures in Performing immediate log archive transfers on page 304. Click the OK button. The Add Scheduled Transfer window opens.
NN40020-600
Chapter 12 Managing BCM50 Logs
311
8 9
Select the log file categories that you want to include in the log file transfer. Configure the schedule attributes.
Table 94 Configure schedule attributes
Attribute Memo Recurrence Action Enter a note for the scheduled log transfer, as applicable. Select how often the scheduled transfer is to occur. Options are: Once, Daily, Weekly, Monthly. Depending on the option you choose, the window displays selections for the month and day of month. If you select Weekly, days of the week check boxes appear so that you can select the days on which the transfer will occur. Select the month in which the scheduled transfer is to occur. Select the day of the month on which the scheduled transfer is to occur. Select the time at which the scheduled transfer is to occur. Click the field to display a Time box, where you can specify the hour, minute, second, and whether the time occurs in morning or afternoon. Close the box when you have finished specify the time.
Month Day of Month Time
10 Click the OK button. The scheduled log transfer is displayed in the Scheduled Log Transfer table.
To modify a scheduled log transfer
1 2 Click the Administration tab, and then open the Logs folder. Click the Log Management task. The Log Management panel opens.
BCM50 Administration Guide
312
Chapter 12 Managing BCM50 Logs
3 4 5 6 7 8 9
Click the Scheduled Log Transfer tab. In the Scheduled Log Transfer table, select a scheduled log file transfer. Click the Modify button. The Modify Scheduled Transfer window opens. In the Destination field, modify the destination as appropriate. In the Memo field, modify the memo for the scheduled log transfer as appropriate. In the Optional Components area, modify the log file categories you want to include or exclude from the transfer, as appropriate. Click the OK button. The modified scheduled log transfer is displayed in the Scheduled Log Transfer table.
To delete a scheduled log transfer
1 2 3 4 5 6 Click the Administration tab, and then open the Logs folder. Click the Log Management task. The Log Management panel opens. Click the Scheduled Log Transfer tab. In the Scheduled Log Transfer table, select a schedule. Click the Delete button. A confirmation window opens. Click the Yes button. The scheduled log transfer is deleted from the Scheduled Log Transfer table.
Transferring log files using the BCM50 Web page
You can transfer log files using the BCM50 Web page if you cannot access the BCM50 Element Manager. When you use the BCM50 Web page to transfer log files, you cannot choose the log file categories that you will transfer; all the log files in all the categories will be transferred.
Using the BCM50 Web Page to transfer log files to your personal computer
1 2 In your web browser, type the IP address of the BCM50 and click the Go button. The login screen opens. Log in to the BCM50 using the same username and password that you use to log into a BCM50 using the Element Manager. The BCM50 Web page opens.
NN40020-600
Chapter 12 Managing BCM50 Logs
313
Click the Administrators Applications link.
Click the Retrieve Log Files link. The Get Logs panel appears.
5 6 7 8 9
Click one of the three options for file transfer: Transfer to My Computer, Store on USB Memory, or Sent to. If you select the Send to radio button, select a destination from the drop-down list, otherwise, go to the next step. Click the Click Here to Download Logs link. The File Download screen opens. Click the Save button. The Save As screen opens. Specify the location where you want to save the log file transfer, and enter a name for the file in the File Name field.
10 Click the Save button. The file is saved.
BCM50 Administration Guide
314
Chapter 12 Managing BCM50 Logs
To use the BCM50 Web Page to transfer log files to other destinations
1 2 In your web browser, type the IP address of the BCM50 and click the Go button. The login screen opens. Log in to the BCM50 using the same user name and password that you use to log into a BCM50 using the BCM50 Element Manager. The BCM50 Web page opens. Click the Administrators Applications link.
4 5
Click the Retrieve Logs link. In the Get Logs area, select a destination for the retrieved logs: Transfer to my computer USB storage device Send to: FTP SFTP
NN40020-600
Chapter 12 Managing BCM50 Logs
315
Windows Shared Folder
If you selected a Send To option, configure the destination attributes.
Table 95 Configure destination attributes
Attribute Remote Resource Directory UserID Password Action Enter the FTP or SFTP address or the network pathway, as appropriate. Enter the path of the directory to which you want to transfer the log files. Enter the user ID associated with the remote resource. Enter the password associated with the remote resource. This option does not apply when the destination is an SFTP server.
7 8 9
Click the Submit button. A Working screen opens. When the log retrieval is complete, the screen displays Done. Click the Click Here to Download Logs link. The File Download screen opens. Click the Save button to save the backup.tar file. The Save As screen opens.
10 Specify the location where you want to save the zipped file, and enter a name for the file in the File Name field. The file must have a .tar extension. For example, log2.tar.
BCM50 Administration Guide
316
Chapter 12 Managing BCM50 Logs
11 Click the Save button. The file is saved.
Extracting log files
Once you have transferred log files using the Element Manager or the BCM50 Web page, you can extract the log files using the Element Manager Log Browser. The log files must be extracted from the log archive before you can view them using the Element Manager Log Browser. Before you extract log files, create a folder in your directory for each archive and then follow the procedure below to extract the archive into the appropriate folder.
To extract log files using the Element Manager
1 2 3 4 5 Left-click a network element. The network element may be connected or disconnected. Select File > View Network Element Logs. The View Log File window opens. Select the directory or location that contains the transferred BCM50 log file tar archive. Select Network Element log archives (*.tar) in the File of Type field. Select the archive file, and then click the Open button.
A confirmation dialog box opens. 6 Click the Yes button to extract the contents of the zipped file. A message dialog box opens and displays a success or error message for each extracted file.
NN40020-600
Chapter 12 Managing BCM50 Logs
317
Click the OK button to acknowledge an individual message, or click OK to All to acknowledge all messages once the extraction is complete. Alternatively, you can wait until the extraction is complete, and then close the window. Once the files are extracted, the View Log File window opens. Select a log file folder, for example operationalLogs.tar. Select .systemlog from the Save as Type select field to show only log files that the Log Browser can display. Click the Open button. The log file folder opens and the log files that it contains are displayed.
8 9
BCM50 Administration Guide
318
Chapter 12 Managing BCM50 Logs
10 Select a .systemlog file or a .log file, and click the Open button. The Log Browser opens and displays retrieval results for the selected log file.
Viewing log files using the Log Browser
The Log Browser is an application that you can use to search for and view information about log events from different types of data sources. You can determine what type of information you want to see and customize how you want to display the information. You can view the following log files using the Element Manager Log Browser: all log files of type .systemlog most log files of type .log log files of type .txt or other file extensions that cannot be viewed using the Log Browser
You can use an application such as WordPad or Microsoft Word to view log files that you cannot view using the Log Browser. Table 96 lists the log files that you can view using the Log Browser.
Table 96 Log files and the Log Browser
Log File Operational logs (.systemlog) Diagnostic logs System Information Sensitive Information Can be viewed in the Log Browser? Yes Some can No No
The Log Browser contains the following areas: Retrieval Criteria area Retrieval Results list Log Details area
Retrieval Criteria area
The Retrieval Criteria area at the top of the Log Browser window displays a list of network element and alarm attributes that you can use to define the criteria for browsing a selected log file. You can display or close the Retrieval Criteria area by clicking on the arrow to the right of the Retrieval Criteria field. Retrieval criteria area specific to the log file that you are viewing. For example, .log files with four columns have four possible retrieval criteria, while .systemlog files with six columns have six possible retrieval criteria. You can define the criteria for browsing log files by selecting or deselecting criteria.
NN40020-600
Chapter 12 Managing BCM50 Logs
319
When you select an attribute from the Retrieval Criteria table, the Criteria Definition area to the right of the table displays the corresponding details for the attribute you selected. You can select or define the corresponding details.
You can click the Pane View buttons at the top right corner of the Retrieval Criteria area to display a summary view of your selected criteria. This allows you to review selected criteria before you retrieve the logs.
After you select an attribute, you can click the Clear button to remove it from the summary list, click the Clear All button to remove selected attributes, or click the Retrieve button to initiate a retrieval of log files according to the criteria you defined in the Retrieval Criteria area.
To specify retrieval criteria
1 2 3 In the Retrieval Criteria table, select an attribute. The Criteria Definition area displays the corresponding details for the selected attribute. Specify details for the selected attribute, as appropriate. Click the Retrieve button. The results of the retrieval are displayed in the Retrieval Results list area.
BCM50 Administration Guide
320
Chapter 12 Managing BCM50 Logs
Retrieval Results area
The Retrieval Results area displays the list of log information that was retrieved according the criteria you selected in the Retrieval Criteria area. The information is displayed in a table that you can sort by clicking column headings. While the Log Browser is retrieving records, you can monitor the progress of the retrieval by following the progress counter. This counter also displays the elapsed time and the number of records found. You can stop the retrieval by clicking the Stop button. The Log Browser displays all the records it has found, to a set maximum display limit. The maximum display limit is 3000 records. Most log files exceed this limit; when this happens, you cannot view the remaining records in the log file. If this is the case, try using filter criteria for a specific date or dates to reduce the number of results. You can sort the contents of the table by clicking the headings in the table. You can view details about a log record by selecting a log record or multiple log records in the Retrieval Results area. To filter information displayed in the Retrieval Results table, you can select or clear the check boxes in the Show area below the Retrieval Results table. You can filter the results by alarm severity: Debug, Info, Warn, or Error.
To filter information in the Retrieval Results table
1 2 Retrieve log files. See the procedure To specify retrieval criteria on page 319. Below the Retrieval Results table, select or deselect any of the following filters: Critical displays only Critical level Major displays only Major level Minor displays only Minor level Info displays only Information level Warn displays only Warning level
Log Details area
The Log Details area located below the Retrieval Results list displays the details for a selected log record or multiple log records.
Viewing log details for a single log record
In the Retrieval Results list table, select a log record. Log details for the selected log record are displayed in the Log Details area.
To view log details for multiple log records
1 In the Retrieval Results list table, hold down the Shift key and select log records to select multiple contiguous log records.
NN40020-600
Chapter 12 Managing BCM50 Logs
321
Log details for the selected log records are displayed in the Log Details area, separated by dashed lines. 2 In the Retrieval Results list table, hold down the Control key and select log records to select multiple non-contiguous log records. Log details for the selected log records are displayed in the Log Details area, separated by dashed lines. To toggle between viewing log details for single and multiple log records separated by a dashed line, click the View Control buttons to the right of the Log Details area.
Viewing log files using other applications
Using the Element Manager Log Browser to view log files enables you to control how you view log events by means of retrieval criteria and sorting tools. You can also view log files using other applications if the Element Manager is not available. For example, you can use WordPad to view .systemlog and .log files (tab delimited), or you can open the files using Microsoft Word or Microsoft Excel.
BCM50 Administration Guide
322
Chapter 12 Managing BCM50 Logs
NN40020-600
323
Chapter 13
Managing BCM50 Software Updates
This chapter contains information about managing BCM50 software updates. During the lifecycle of the BCM50, you can apply software updates to the BCM50 unit to introduce new functionality. Between software upgrades, you may find it necessary to apply software updates to resolve field issues. Both software upgrades and software updates are applied in the same manner. Using the BCM50, you can: obtain software updates from different storage locations, such as an FTP site or USB storage device view the software upgrade and update history of the BCM50 apply and, in some cases, remove software updates view the software inventory of the BCM50 apply software updates at a scheduled time
Overview of BCM50 software updates
Using the Software Management task, an administrator can view and manage software updates and upgrades to the BCM50. The Software Management interface consists of three panels: Software Updates used to manage the application of software updates to the BCM50 Software Update History used to view the history of updates that have been applied to the BCM50, and to remove an applied update Software Inventory used to view a complete list of software components, their version, and the functional group to which they belong
Obtaining software updates
Before you can apply a software update to your BCM50, you must obtain the software update and unzip the file. Authorized Nortel partners can download BCM50 software updates from the Nortel Technical Support web page.
To obtain updates from the Nortel Technical Support Web page
1 2 3 In your web browser, enter <address> and then click the Go button. The Nortel Technical Support Web page opens. Download the required updates. Create a directory for each update and unzip the downloaded file into a directory.
BCM50 Administration Guide
324
Chapter 13 Managing BCM50 Software Updates
Viewing software updates in progress
You can view the status of software updates that are transferring or waiting to be transferred, or waiting to be applied.
Table 97 lists the information that is available on the Updates in Progress table.
Table 97 Information about updates in progress
Detail Name Version Description Size Reboot Reqd Description The name of the software update. The version of the software update. A brief description of the software update. The size of the software update, in KB. Displays whether the software update causes the BCM50 to reboot when the update has been applied. If a reboot is required, the check box is checked. The location from which the software update is being retrieved, for example an FTP server or a network folder. The status of the update. See Table 98 for information.
Location Status
NN40020-600
Chapter 13 Managing BCM50 Software Updates
325
Table 98 lists the statuses of software updates.
Table 98 Software update statuses
Status Available Invalid Description The software update is available to be applied to the BCM50. Only an Available software update can be applied to the BCM50. A newer version of software has been applied to the BCM50,or a problem has been detected with the software update, and has rendered this software update invalid. An update will also be listed as invalid if a requirement for the update is not met; reequirements may include keycodes or a related update. The software update has been applied to the BCM50. The software update is in the process of being applied to the BCM50. An update may be In Progress for up to 15 minutes, depending on the size of the update file. A download of the software update is scheduled.
Installed In Progress
Scheduled
You can change the order of columns in the Updates in Progress table by clicking a column heading and dragging it to a different place in the table.
To view details about software updates in progress
1 2 3 In the task panel, click the Administration tab. Open the Software Management folder, and then click the Software Update task. The Software Update panel opens and displays the Updates in Progress tab. View the details in the Updates in Progress table. Once a software update is complete, the entry is removed from the Updates in Progress table and a new entry is added to the Software History table to document the installation of the software update.
Applying software updates
Once you have downloaded a software update from the Nortel Technical Support Web page, you can apply it to the BCM50. You can apply one software update at a time. For multiple software updates, repeat the following procedure until each update has been applied. When you have several updates to apply, any software updates that require the system to reboot should be applied last. Information about each update is available when you click the Show Details button.
BCM50 Administration Guide
326
Chapter 13 Managing BCM50 Software Updates
Applying a software update is a two-part process: 1 2 You transfer a software update to the BCM50, which validates the integrity of the software update and ensures that the BCM50 meets prerequisites for applying the software update. You apply the software update to the BCM50, which then brings the update into service. Caution: Applying a software update to the BCM50 may be a service-affecting operation. Nortel recommends that you schedule updates for low-traffic hours. Refer to the detailed information provided with each update to understand its impact on the system.
Caution: In the case of some software updates, the BCM50 automatically restarts as soon as an update has been applied, without prompting or confirmation. These updates are identified as Reboot Reqd in the Find Software Updates window.
Note: Software update files may range in size from several hundred kilobytes to many megabytes, depending on the software components addressed by the software update. The amount of time required to transfer the software update to the BCM50 before you apply the update depends on the size of the software update file and on the type of connectivity between the location of the software update and the BCM50 being updated. You can apply software updates that have a status of Available. The application of software generates an information event, but does not generate an alarm condition. You can apply updates from the following storage locations: a USB storage device your personal computer a shared folder an FTP server an HTTP server, with or without SSL
You can view details about a software update before you apply it. You can apply a software immediately or schedule the update for a future time. Applied software is displayed in the Software Update History table.
NN40020-600
Chapter 13 Managing BCM50 Software Updates
327
Applying an update from your personal computer
Caution: Applying a software update to the BCM50 is a service-affecting operation. Nortel recommends that you schedule updates for low-traffic hours.
Caution: If a software update has a checkmark applied against it in the Reboot Reqd column of the Find Software Updates window, the BCM50 automatically restarts as soon as the update is applied. You do not receive a reboot confirmation before the reboot occurs.
To apply an update from your personal computer
1 2 3 4 5 6 7 8 In the task panel, click the Configuration tab. Select System>Date and Time and verify that the date, time, and time zone are correctly set. In the task panel, click the Administration tab. Open the Software Management folder, and then click the Software Update task. The Software Update panel opens. The Updates in Progress tab is open. Click the Get New Updates button. The Get New Updates window opens. Select My Computer from the Retrieve From selection field. Click the Browse button. The Select window opens. Navigate to the directory where you unzipped the update file and click Select. Note: The Select dialog displays directories only and does not show the contents of the directories. 9 Select the location from which you want to retrieve the update. The Find Software Updates window opens and displays a list of updates found in the specified location
10 Select an update. The update must have a status of Available. 11 To view details about the update, click the Show Details button. The Details for Update window opens and displays any details about the update. Click the OK button to close the details window. Note: If the information in the Find Software Updates window indicates that you are applying an upgrade rather than an update, you will need to generate a keycode before proceeding.
BCM50 Administration Guide
328
Chapter 13 Managing BCM50 Software Updates
12 Click the Apply button to apply the update. A warning dialog box opens. 13 Click the OK button. The Software Update Complete confirmation window opens. 14 A dialog box opens to display the options available for this update. The options available depend on the update that you are applying. Select the appropriate options and click the OK button. If no options are available, click the OK button to continue. 15 The Updates in Progress table lists the update as In Progress. Click the OK button. A software update that has the Reboot Required field checked automatically restarts the BCM50 once the update has been applied.
Applying a software update from a USB storage device
Before you apply an update from a USB storage device, make sure that: the USB storage device is formatted as a FAT32 device you know the path to the location of the updates on the device the device is connected to the BCM50 the size of the software update is not greater than the capacity of the storage device Caution: Applying a software update to the BCM50 is a service-affecting operation. Nortel recommends that you schedule updates for low-traffic hours.
Caution: If a software update has a checkmark applied against it in the Reboot Reqd column of the Find Software Updates window, the BCM50 will automatically reboot as soon as the update has been applied. You will not receive a reboot confirmation before the reboot occurs.
Caution: Do not remove the USB storage device until the update is applied. Removing the device before the update has been applied may seriously harm the integrity of your system.
To apply a software update from a USB storage device
1 2 3 4 5 In the task panel, click the Administration tab. Open the Software Management folder, and then click the Software Update task. The Software Update panel opens. The Updates in Progress tab is open. Click the Get New Updates button. The Get New Updates window opens. Select USB Storage Device from the Retrieve From selection field. Enter the path to the location of the update in the Directory field. You must enter the complete path.
NN40020-600
Chapter 13 Managing BCM50 Software Updates
329
Click the OK button. The Find Software Updates window opens and displays a list of updates found in the specified location. Select an update. The update must have a status of Available. Click the Apply button. A confirmation window opens. Click the Yes button. The Software Update Complete confirmation window opens.
7 8 9
10 Click the OK button. The Updates in Progress table lists the update as In Progress. A software update that has the Reboot Required field checked will automatically reboot the BCM50 once the update has been applied.
Applying an update from a shared folder
Caution: Applying a software update to the BCM50 is a service-affecting operation. Nortel recommends that you schedule updates for low-traffic hours.
Caution: If a software update has a checkmark applied against it in the Reboot Reqd column of the Find Software Updates window, the BCM50 will automatically reboot as soon as the patch has been applied. You will not receive a reboot confirmation before the reboot occurs.
To apply an update from a shared folder
1 2 3 4 5 In the task panel, click the Administration tab. Open the Software Management folder, and then click the Software Update task. The Software Update panel opens. The Updates in Progress tab is open. Click the Get New Updates button. The Get New Updates window opens. Select Network Folder from the Retrieve From selection field. Configure the network folder attributes.
Table 99 Configure Network Folder attributes
Attribute Network Folder User Name Password Directory Action Enter the IP address or host name of the remote computer. Enter the user name associated with the shared folder. Enter the user name associated with the shared folder. Enter the name of the shared folder, as well as the path to update if it is a subdirectory of the shared folder.
BCM50 Administration Guide
330
Chapter 13 Managing BCM50 Software Updates
Click the OK button. The Find Software Updates window opens and displays a list of updates found in the specified location. Select an update. The update must have a status of Available. Click the Apply button. A confirmation window opens. Click the Yes button. The Software Update Complete confirmation window opens.
7 8 9
10 Click the OK button. The Updates in Progress table lists the update as In Progress. A software update that has the Reboot Required field checked will automatically reboot the BCM50 once the update has been applied.
Applying an update from an FTP server
Caution: Applying a software update to the BCM50 is a service-affecting operation. Nortel recommends that you schedule updates for low-traffic hours.
Caution: If a software update has a checkmark applied against it in the Reboot Reqd column of the Find Software Updates window, the BCM50 will automatically reboot as soon as the update has been applied. You will not receive a reboot confirmation before the reboot occurs.
To apply an update from an FTP server
1 2 3 4 5 In the task panel, click the Administration tab. Open the Software Management folder, and then click the Software Update task. The Software Update panel opens. The Updates in Progress tab is open. Click the Get New Updates button. The Get New Updates window opens. Select FTP Server from the Retrieve From selection field. Configure the FTP Server attributes.
Table 100 Configure FTP Server attributes
Attribute FTP Server User Name Action Enter the IP address or host name of the remote computer, and the port number if required. Enter the user name associated with the FTP server.
NN40020-600
Chapter 13 Managing BCM50 Software Updates
331
Table 100 Configure FTP Server attributes
Attribute Password Directory Action Enter the user name associated with the FTP server. Enter the path to the location of the update. The path is relative to the root of the FTP server you are logging into. For example, if the root of the FTP server you have logged into is /public and your patches are located under /public/patches, you would enter patches as the directory.
Click the OK button. The Find Software Updates window opens and displays a list of updates found in the specified location. Select an update. The update must have a status of Available. Click the Apply button. A confirmation window opens. Click the Yes button. The Software Update Complete confirmation window opens.
7 8 9
10 Click the OK button. The Updates in Progress table lists the update as In Progress. A software update that has the Reboot Required field checked will automatically reboot the BCM50 once the update has been applied.
Applying an update from an HTTP server
Caution: Applying a software update to the BCM50 is a service-affecting operation. Nortel recommends that you schedule updates for low-traffic hours.
Caution: If a software update has a checkmark applied against it in the Reboot Required column of the Find Software Updates window, the BCM50 will automatically reboot as soon as the update has been applied. You will not receive a reboot confirmation before the reboot occurs.
To apply an update from an HTTP server
1 2 3 4 In the task panel, click the Administration tab. Open the Software Management folder, and then click the Software Update task. The Software Update panel opens. The Updates in Progress tab is open. Click the Get New Updates button. The Get New Updates window opens. Select HTTP Server from the Retrieve From selection field.
BCM50 Administration Guide
332
Chapter 13 Managing BCM50 Software Updates
Configure the HTTP Server attributes.
Table 101 Configure HTTP Server attributes
Attribute HTTP Server Use HTTPS User Name Password Directory Action Enter the IP address or host name of the remote computer, and the port number if required. Check this box if the HTTP server requires SSL. Enter the user name associated with the HTTP server. Enter the user name associated with the HTTP server. Enter the path to the location of the update. The path is relative to the root of the HTTP server you are logging into. For example, if the root of the HTTP server you have logged into is /public and your patches are located under /public/patches, you enter patches as the directory.
Click the OK button. The Find Software Updates window opens and displays a list of updates found in the specified location. Select an update. The update must have a status of Available. Click the Apply button. A confirmation window opens. Click the Yes button. The Software Update Complete confirmation window opens.
7 8 9
10 Click the OK button. The Updates in Progress table lists the update as In Progress. A software update that has the Reboot Required field checked will automatically reboot the BCM50 once the update has been applied.
Creating and modifying scheduled software updates
You can apply a software update to the BCM50 at a future date by creating a schedule. A scheduled software update is displayed in the Scheduled Updates tab. You can schedule only one update at a time. You can view, modify, or delete a scheduled software update. When you schedule a software update, the device where the update is stored (such as a USB device) must be connected to the BCM50 when you create the schedule. Table 102 lists the information that is displayed about scheduled software updates in the Scheduled Software Updates table.
Table 102 Information about scheduled software updates
Columns Name Version Description The name of the update. The version of the update.
NN40020-600
Chapter 13 Managing BCM50 Software Updates
333
Table 102 Information about scheduled software updates
Columns Description Size Reboot Reqd Description A brief description of the update. The size of the software update, in kilobytes. Displays whether the software update causes the BCM50 to reboot when the update has been applied. If a reboot is required, the check box is checked. The storage location of the update. For example, FTP server. The status of the update. See Table 103 for information. The date and time at which the update will be retrieved. The date and time at which the update will be applied.
Location Status Retrieve Apply
Table 103 lists the statuses of scheduled software updates.
Table 103 Statuses of scheduled software updates
Status Scheduled Removed Modified Applied Description The software update has been scheduled. The scheduled software update has been deleted. The scheduled software update has been modified. The scheduled software update has been applied to the BCM50.
Creating a scheduled software update
Caution: Applying a software update to the BCM50 is a service-affecting operation. Nortel recommends that you schedule updates for low-traffic hours.
Caution: If a software update has a checkmark applied against it in the Reboot Reqd column of the New Updates Found window, the system will automatically reboot as soon as the patch has been applied. You will not receive a reboot confirmation before the reboot occurs.
To create a scheduled software update
1 2 In the task panel, click the Administration tab. Open the Software Management folder, and then click the Software Update task. The Software Update panel opens. The Updates in Progress tab is open.
BCM50 Administration Guide
334
Chapter 13 Managing BCM50 Software Updates
Click the Scheduled Updates tab. The Scheduled Software Updates panel opens.
4 5
Click the Add button. The Get New Updates window opens. In the Retrieve From selection field, select the location where the software update is stored: USB Storage Device My Computer Network Folder FTP Server HTTP Server
Select an update location and/or complete the appropriate access information. For more information, see the procedures in Applying software updates.
NN40020-600
Chapter 13 Managing BCM50 Software Updates
335
Click the OK button. The New Updates Found window opens and displays a list of updates found in the specified location.
8 9
Select an update. The update must have a status of Available. To view the details for an update, click the Show Details button. The Details for Update window opens and displays any details about the update. Click the OK button to close the details window.
10 Click the Schedule button to create a schedule. The Schedule Software Updates window opens. 11 Click the Retrieve field to select a date and time at which to retrieve the update. A calendar window opens. 12 Select a retrieve date and time, and then close the window. 13 Click the Apply field to select a date and time at which to apply the update. A calendar window opens. 14 Select an apply date and time, and then close the window. 15 Click the OK button. The software update is added to the Scheduled Software Updates table. The status of the update is Schedule.
BCM50 Administration Guide
336
Chapter 13 Managing BCM50 Software Updates
Modifying a scheduled software update
Caution: Applying a software update to the BCM50 is a service-affecting operation. Nortel recommends that you schedule updates for low-traffic hours.
Caution: If a software update has a checkmark applied against it in the Reboot Reqd column of the New Updates Found window, the BCM50 will automatically reboot as soon as the update has been applied. You will not receive a reboot confirmation before the reboot occurs.
To modify a scheduled software update
1 2 3 4 5 In the task panel, click the Administration tab. Open the Software Management folder, and then click the Software Update task. The Software Update panel opens. The Updates in Progress tab is open. Click the Scheduled Updates tab. In the Scheduled Software Updates table, select a scheduled update. Click the Modify button. The Modify Scheduled Software Update window opens.
6 7 8 9
Click the Retrieve field to select a date and time at which to retrieve the update. A calendar window opens. Select a retrieve date and time, and then close the window. Click the Apply field to select a date and time at which to apply the update. A calendar window opens. Select an apply date and time, and then close the window.
10 Click the OK button. The modified software update is displayed in the Scheduled Software Updates table. The modification may take a few minutes to appear in the table.
NN40020-600
Chapter 13 Managing BCM50 Software Updates
337
To delete a scheduled software update
1 2 3 4 5 6 In the task panel, click the Administration tab. Open the Software Management folder, and then click the Software Update task. The Software Update panel opens. The Updates in Progress tab is open. Click the Scheduled Updates tab. In the Scheduled Software Updates table, select a scheduled update. Click the Delete button. The Confirm Delete window opens. Click the Yes button to delete the update. The scheduled update is removed from the Scheduled Software Update table.
Viewing a history of software updates
Using the Software Update History panel, you can view the history of all software updates, including software upgrades, that have been applied to the BCM50 since the it was shipped. You can: view the current software release level of the BCM50 view a history of all software updates (including upgrades) applied to the BCM50 view release notes that apply to a particular software update remove certain software updates from the BCM50
Table 104 lists the information displayed in the Software Update History table.
Table 104 Information displayed in the Software Update History table
Columns Date Category Name Version Description Removeable Description The date and time that the software update was applied. The software update category (Scheduled, Removed, Modified, Applied). The name of the software update. The version of the software update. A brief description of the software update. Indicates whether the software update can be removed from the BCM50. If it can be removed, the check box is checked.
To view the software update history
1 2 In the task panel, click the Administration tab. Open the Software Management folder, and then click the Software Update History task. The Software Update History panel opens.
BCM50 Administration Guide
338
Chapter 13 Managing BCM50 Software Updates
View the updates in the Software Update History table. If software updates have not been applied to your BCM50, the table is empty.
To view release notes about a particular software update, select the update in the table. Release notes containing details about the software update are displayed in the Release Notes panel below the table.
Removing software updates
You may find that you need to remove a software update that has been applied to the BCM50. Not all software updates can be removed; whether a software update can be removed depends on the the particular software update. Removing a software update does not remove the software itself from the BCM50; it only returns the software components of the software update to a previous software version. You must have administrator privileges to remove a software update from the BCM50. Removing a software patch or upgrade from the BCM50 is a service-affecting operation. All services running on the system will be stopped. Consequently, Nortel recommends that you schedule removal of updates for low-traffic periods. If a software update is applied to a BCM50 and then removed, this information is displayed in the Software Update History table. A removal operation is logged by the BCM50, but does not generate an alarm condition.
NN40020-600
Chapter 13 Managing BCM50 Software Updates
339
You can remove a software update if the update has a checkmark in the Removeable column of the Software Update History table.
Removing a software update
Caution: Removing a software patch or upgrade from the BCM50 is a service-affecting operation. All services running on the system will be stopped. Consequently, Nortel recommends that you schedule removal of updates during low-traffic hours.
To remove a software update
1 2 3 4 5 In the task panel, click the Administration tab. Open the Software Management folder, and then click the Software Update History task. The Software Update History panel opens. Select an update in the Software Update History table. The update must have a checkmark against it in the Removeable column. Click the Remove Software Update button. A confirmation window opens. Click Yes. The Category column in the Software Update History table displays Patch Removed for the removed software update.
Viewing the inventory of BCM50 software
BCM50 software is organized into software components that you can individually update as required. The version of each software component is tracked so that you can determine the exact software release level of a BCM50 to the component level. You can view the complete inventory of software installed on the BCM50. The Software Inventory table displays all the software components installed on the system, the functional group and the software version of each component. Table 105 lists the information displayed in the Software Component Version Information table.
Table 105 Information displayed in the Software Component Version Information table
Column Component Group Version Description The name of the software component installed on the BCM50. For example, backup-recovery. The functional group to which the software component belongs. For example, Operating System. The version of the software component.
BCM50 Administration Guide
340
Chapter 13 Managing BCM50 Software Updates
You can change the order of the information displayed in the table by clicking a column heading and dragging it to a new place in the table. You can also sort the information in a column by descending or ascending order, by clicking the column heading.
To view the BCM50 software inventory
1 2 3 In the task panel, click the Administration tab. Open the Software Management folder, and then click the Software Inventory task. The Software Inventory panel opens. View the details in the Software Component Version Information table.
NN40020-600
341
Chapter 14
Accounting Management
This chapter describes how to manage accounts in a BCM50 system.
Overview of accounting management
BCM50 Call Detail Recording (CDR) is an application that records call activity. Each time a telephone call is made to or from a BCM, detailed information about the call can be captured in a Call Detail Recording file. You can use this information to: create billing records using third party software monitor call activity and therefore infer information about system utilization and other indicators of system and services activity Note: CDR monitors only incoming and outgoing calls. It does not monitor calls within the BCM50 system.
About Call Detail Recording
You can use information collected by Call Detail Recording to determine whether the telephone system is being used efficiently and to guard against abuse of the telephone system. Call Detail Recording provides information about: the date and time of a call, and digits dialed the originating and the terminating line or station set whether an incoming call was answered elapsed time between origin of a call and when it was answered whether a call was transferred or put on hold call duration call charges calls associated with Account codes incoming call Calling Line Identification (CLID) information bearer Capability of the line in the call hospitality records for room occupancy status real Time records for ringing, DNIS, answered, unanswered, transferred, and released events for incoming calls with CLID information and Hospitality room occupancy status
BCM50 Administration Guide
342
Chapter 14 Accounting Management
CDR information can be collected for all calls, outgoing calls only, specific long distance prefix strings only, or calls associated with an account code only (to track calls for client billing purposes). You can set parameters to specify whether additional information should be recorded, such as hospitality information, including room occupancy status and room number information.
Using Call Detail Recording
BCM50 Call Detail Recording is covered in detail in the Call Detail Recording System Administration Guide (NN40020-605). The Call Detail Recording System Administration Guide covers the following topics: setting up the system so that the information you want to collect is written to the Call Detail Record configuring CDR data file management and transfer installing and using the CDR Client for real-time monitoring of CDR records
You can configure the BCM50 to create a new CDR file on a daily, weekly, or monthly basis, or when the file reaches a specified size. You can retrieve CDR files by configuring the BCM50 to send (push) the files to a remote system or by using a toolkit application to retrieve (pull) the files from a remote system. Note: Two CallPilot reports are included in the data transfer when CDR data files are pulled or pushed from the BCM50 system. These are the Call Pilot Mailbox activity report and the All Mailbox Activity Report.
CDR Toolkit
A CDR Toolkit is provided with the BCM50 to enable third-party developers to retrieve BCM50 Call Detail Record data files and integrate them into their applications.
NN40020-600
343
Appendix A
Management Information Bases
This appendix describes the Management Information Bases (MIBs) supported by the BCM50. A MIB is a virtual information store that contains a collection of objects that are managed using Simple Network Management Protocol (SNMP). The MIB is software that defines the data reported by a computing or network device and the extent of control over that device.
About SNMP MIBs
A MIB enables access to the managed objects of a system. MIBs are managed using a network management protocol, such as Simple Network Management Protocol (SNMP). The BCM50 main unit supports the following MIBs: MIB-II (RFC1213) SNMP-FRAMEWORK-MIB (RFC2261) ENTITY-MIB (RFC273) HOST-MIB (RFC2790) IF-MIB (RFC2863) BCM Small Site MIB BCM Small Site Events MIB
BCM50 units equipped with an integrated router (BCM50e, BCM50a, BCM50be, and BCM50ba) also support RFC 1231 MIB-II and a private MIB. For more information, see the BCM50 Networking Configuration Guide (NN40020-603). You can use BCM MIBs to monitor the network element; you cannot use BCM MIBs to configure the element. Read-only access is provided for all supported MIB objects.
MIB file descriptions
BCM50 MIBs belong to two categories: Standard MIBs include MIB-II (RFC1213), SNMP-FRAMEWORK-MIB (RFC2261), ENTITY-MIB (RFC273), HOST-MIB (RFC2790), and IF-MIB (RFC2863) Nortel MIBs include BCM Small Site MIB and BCM Small Site Events MIB
BCM50 Administration Guide
344
Appendix A Management Information Bases
Table 106 lists the file names and file descriptions of each supported standard MIB.
Table 106 MIB file descriptions for standard MIBs
MIB MIB-II File Name rfc1213.mib Notes This MIB defines the Management Information Base (MIB-II) for use with network management protocols in TCP/IP-based internets. This is the SNMP Management Architecture MIB. This standard MIB displays parameters related to the SNMP agent on the BCM50. This MIB defines physical and logical system components on the BCM and associations between these components. This MIB is used to manage host systems. It is useful for monitoring resource usage and system performance. This MIB describes generic objects for network interface sub-layers.
SNMP-FRAMEWORK-MIB
rfc2261.mib
ENTITY-MIB
rfc2737.mib
HOST-MIB
rfc2790.mib
IF-MIB
rfc2863.mib
Table 107 lists the file names and file descriptions of each supported Nortel MIB.
Table 107 MIB file descriptions for Nortel MIBs
MIB Small Site MIB File Name Smallsite.mib Notes This MIB defines the upper-level hierarchy of an enterprise(1).nortel(562) sub-branch called smallsite. This Nortel MIB is the basis for several Nortel smallsite products. In the BCM50, this MIB is a prerequisite for the Small Site Events MIB. This MIB defines the events (traps) that the Small Site product or component can use. This MIB describes the events generated by the BCM. This MIB contains fields such as eventId, eventSource, eventTime, and EventDescr.
Small Site Events MIB
Smallsiteevents.mib
NN40020-600
Appendix A Management Information Bases
345
Accessing, compiling, and installing MIB files
You access MIB files from the BCM50 Web Page. You can also access BCM50 MIB files as a zipped file from the Nortel Customer Service Site. Note: You can use a MIB browser to load MIB information so that you can browse the structure of a MIB. An example of a MIB browser is Microsoft Operations Manager (MOM). Each MIB browser has its own MIB compilation tool.
To access MIB files from the BCM50 Web Page
1 2 3 4 5 Go to the BCM50 Web Page. Click the Administration Applications link. Click BCM MIBs. Click Download Device MIBs. A File Download dialog box displays. Click Save to download the file.
To access MIB files from the Nortel Customer Service Site
1 In your browser, go to http://www.nortel.com. The Nortel Customer Service Site home page opens. If you used the direct link, the Technical Support page opens. Go to step 5. Select the Support & Training navigation menu, and then select Technical Support, Software Downloads. The Technical Support page opens. The Browse Product Support tab displays Product Finder fields. In area 1, select Product Families from the selection field, and then select BCM from the selection box. In area 2, select Business Communications Manager (BCM). In area 3, select Software. Click the Go link. The Software tab opens. In the by Title/Number Keyword field, enter mib, and then press the Enter key. A list of MIBs is displayed. In the Title column, click the BCM50 MIB link. The Software Detail Information page opens. Right-click the BCM50 MIB link, and select Save Target As. The File Download dialog box opens.
3 4 5 6 7 8 9
BCM50 Administration Guide
346
Appendix A Management Information Bases
10 In the Save As dialog box, select the file or folder in which you want to save the MIB zip file, and then click the Save button. The MIB zip file is saved to your personal computer.
Compiling and installing Nortel MIB files
Note: Small Site MIBs have definitions for the binding values of the BCM50 SNMP traps. For more information, see Table 110 in this section. Complete the compilation procedure, in the following order: a b SmallSite.mib SmallSiteEvents.mib
Compiling and installing standard MIB files
Complete the compilation procedure, in the following order: a b c d e rfc1213.mib rfc2261.mib rfc2737.mib rfc2790.mib rfc2863.mib
Note: BCM50 files are created and released in a MicroSoft Windows environment so that when these files are copied and transferred to a UNIX environment the last carriage return can be deleted. In this case, you can get an END is not found error message during the compilation. Open the MIB file with a UNIX text editor and add a carriage return at the end of the word END.
Small Site MIB
The device sysObjectIDs are defined in the BCM Small Site MIB. The sysObjectIDs are defined for the BCM50 main unit. Table 108 summarizes the sysObjectID assignments.
Table 108 sysObjectID assignments
Model BCM50 and BCM50b BCM50a and BCM50ba BCM50e and BCM50be Main Unit sysObjectID 1.3.6.1.4.1.562.37.1.7 1.3.6.1.4.1.562.37.1.7 1.3.6.1.4.1.562.37.1.7 Integrated Router sysObjectID 1.3.6.1.4.1.562.37.1.5 1.3.6.1.4.1.562.37.1.6
NN40020-600
Appendix A Management Information Bases
347
Small Site Event MIB
The Small Site Events MIB defines events (SNMP traps) that can be used by any Small Site product or component. BCM50 traps can be captured and viewed using a standard SNMP fault monitoring framework or trap watcher. SNMP traps are generated by the BCM50 if you have enabled SNMP for specific BCM50 alarms. You configure SNMP settings using the Alarm Settings task in the Element Manager. For information about how to configure SNMP traps, see Chapter 6, Managing BCM50 with SNMP, on page 133. Table 109 lists the BCM50-specific SNMP trap fields for Small Site Event MIBs.
Table 109 BCM50-specific SNMP trap fields for the Small Site Event MIB
Trap Field Enterprise Description OID identifies the product (iso.org.dod.internet.private.enterprises.nortel.smallsite.common.events[1.3. 6.1.4.1.562.37.3.1]) IP address of one of the BCM50 interfaces 6 for Enterprise-specific traps 1 = eventInfo trap type 2 = eventWarning trap type 3 = eventError trap type the system up time
Agent address Generic trap type Specific trap type
Time stamp
Table 110 lists the BCM50-specific SNMP variable bindings.
Table 110 BCM50-specific variable bindings
Trap Field Binding #1 Description Contains the corresponding alarm ID. OID: 1.3.6.1.4.1.562.37.3.1.1.0 Binding #2 Contains the name of the software component that generated the alarm (trap). This is in the 3-part DN format defined in the Nortel Common Alarm Framework. The 3-part DN is in the format: systemId=BCM, entityId=System Name, subEntityId=Component Name OID: 1.3.6.1.4.1.562.37.3.1.2.0 Binding #3 Contains the alarm (trap) Date and Time OID: 1.3.6.1.4.1.562.37.3.1.3.0 Binding #4 Contains the alarm (trap) problem description OID: 1.3.6.1.4.1.562.37.3.1.4.0
BCM50 Administration Guide
348
Appendix A Management Information Bases
NN40020-600
349
Index
A
account created, users 117 account expiry, users 116 account failed login 117 account modified, users 117 account successful login 117 Application backups, about 272 applications callback numbers, users 116 callback 92 user accounts 116 CbC Limit Metrics. See Metrics certificate private security key 124 uploading a security certificate 124 challenge key 77 Community string values, configuring 138 Community string, adding 139 Community string, deleting 139 complexity, password 77 Configuring, dynamic snapshots 251 Configuring, static snapshot settings 249 Conventions, guide 19 button options 19 buttons 19 command line 19 copyright 2 counter, rest lockout counter 78 current user 111 current user, change password 112 current user, telset password 112 current user, telset user ID 112
B
Backing up and restoring, overview 271 Backup and Restore Data Backup Backup destinations 274 Creating a scheduled backup 283, 284, 285, 286, 288 Overview 271 Restore 290 Options 290 Backup schedule, creating 281 Backup schedule, creating or modifying 289 Backup schedule, deleting 290 Backup schedule, modifying 289 Backup, destinations 274 Backup. See Backup and Restore Log Data BCM Monitor 245 BCM Monitor, Installing 246 BCM Monitor, Removing 246 BCM Monitor, Starting 247 BCM system, Connecting to 246 blocking interface access time remaining 113 BMC Monitor, installing 246 Business Communications Manager Overview 23
D
Diagnostic Settings 270 Diagnostic Settings. See Metrics dialback 92 dial-in setting up callback 92 disable telset interface 76 disable user accounts 115 Disconnecting, from a BCM 248 Display 19 Dynamic snapshot, Starting 252 Dynamic snapshot, Stopping 253 Dynamic snapshots 250 Dynamic snapshots, configuring 251 Dynamic snapshots, starting 252 Dynamic snapshots, stopping 253
C
Call Detail Recording CDR Toolkit 342 Overview 341 Using CDR 342
BCM50 Administration Guide
350
Index
E
Element Manager last successful log-in 112 minimum password length 77 minimum user ID length 77 password complexity 77 user session timeout 79 enable lockout 78 enable telset interface 76 Ethernet activity, Viewing 267 Ethernet Metrics 266 exclusive access time remaining 113
Log Management Diagnostic logs 302 Operational Logs 302 Sensitive logs 302 System information logs 303 Logging, UIP data 259 log-in last successful 112 security message, disable 76
M
maintenance exclusive access time 113 Mean Opinion Scores. See QoS Monitor Media Card tab 254 Metrics System Metrics 219 CbC Limit Metrics 233 Accessing 234 Diagnostic Settings 238 Hunt Group Metrics 235 Accessing 236 NTP Metrics 225 Accessing 226 PSTN Fallback Metrics 237 Accessing 237 QoS Monitor 219 Refreshing 223 Viewing 222 Trunk Module Metrics 227 B-Channel 229, 230
F
failed login 117
H
Hard reset, telephony services 269 Hunt Group Metrics. See Metrics
I
Immediate backups, performing 275, 277, 278, 279, 280 Info tab 253 IP Devices tab 255 ISDN modem link, setting up callback 92
K
key private security key 124
L
last failed login 117 Line Monitor tab 260 Lines, viewing 261 locked out 115 lockout counter reset 78 Lockout duration 78 lockout policy lockout duration 78 Log files, extracting 316 Log files, retrieving 303 Log files, transferring with the BCM Web page 312 Log files, using the BCM Element Manager 304 Log files, viewing with the Log Browser 318
CSU Alarm History 233 CSU Alarms 232 CSU statistics 230 Disabling or enabling a port channel setting 229 Viewing D-Channel information
229
Viewing Performance History information 229 Viewing Trunk Module status 227
UPS Monitor
Accessing 223
Telephony Metrics Overview 227 Minimum and maximum values, resetting 264 Minimum and maximum values, viewing 263
NN40020-600
Index
351
Minimum and maximum values, viewing the date and time 264 minimum password length 77 minimum user ID length 77 modem callback number, users 116
N
Nortel service challenge key 77 NTP Metrics. See Metrics
P
password complexity 77 current user 112 current user, telset 112 last successful log-in 112 lockout duration 78 minimum length 77 Ping 265 Ping, to ping a device 265 post log-in message, enable/disable 76 private security key 124
disable user accounts 115 locking out users 115 lockout duration 78 minimum password length 77 minimum user ID length 77 password complexity 77 post log-in message 76 private security key 124 system lockout counter 78 telset user ID 115, 120 Unified Manager considerations 122 uploading a certificate 124 user ID 115, 120 Service access points, adding 140 Service access points, deleting 141 Service access points, details 141 Service access points, modifying 142 Services access points, configuring 140 session timeout 79 Snapshots, dynamic 250 Snapshots, static 249 SNMP trap destinations, deleting 144, 145 SNMP, adding community strings 139 SNMP, adding management stations 137 SNMP, adding trap destinations 142 SNMP, configuring community strings 138 SNMP, configuring general settings 135 SNMP, configuring service access points 140 SNMP, configuring settings 136 SNMP, configuring the agent 136 SNMP, configuring trap destinations 142 SNMP, deleting community strings 139 SNMP, deleting management stations 138 SNMP, management stations 136 SNMP, modifying trap destinations 143 SNMP, support for 133 SNMP, supported MIBs 133, 343 SNMP, supported versions 133 Software inventory, viewing 339 Software Update Overview 323 Scheduled Update Adding a new update 333 Modifying a new update 336 Update History
Q
QoS Monitor. See Metrics
R
Rebooting, the BCM system 268 regulatory information 2 related publications 20 Reset 267 reset, lockout counter 78 Restore, options 290 Restores, performing 293, 294, 295, 296, 297, 298, 299 Restoring Logs, See Backup and Restore Logs Restoring, about 290 Restoring, data from the BCM 293, 294, 295, 296, 297, 298 RTP Sessions tab 256
S
security callback number, user accounts 116 challenge key 77 change password 93
BCM50 Administration Guide
352
Index
Removing an update from Software History 337 Software updates, applying 325 Software updates, deleting a schedule 337 Software updates, history 337 Software updates, obtaining 323 Software updates, removing 338 Starting, BCM Monitor 247 Static snapshot settings, Configuring 249 Static snapshot, Saving 250 Static snapshots, About 249 Static snapshots, configuring 249 Statistical values, using 263 Symbols 19 System status, analyzing 248 system timeout 79
UIP, viewing log files 259 Unified Manager security considerations 122 UPS Metrics. See Metrics Usage Indicators tab 262 user lockout duration 78 user account telset user ID 115, 120 user ID 115, 120 user accounts callback number 116 user ID current user 112 current user, telset 112 last successful log-in 112 user account 115, 120 users account created 117 account modified 117 disable account 115 disable telset interface 76 enabled account expiry 116 failed login 117 locked out 115 lockout counter 78 minimum password length 77 session time out 79 setting up callback 92 successful login 117 Utilities, BCM Monitor 245 Utilities, Ethernet Activity 266 Utilities, ping 265 Utilities, Reset 267 Utilities, Trace Route 266
T
telset current user ID 112 current user password 112 disable login 76 minimum password length 77 minimum user ID length 77 password complexity 77 user ID 115, 120 Timeout settings, configuring 259 Timeout, enabling or disabling 259 timeout, user session 79 Trace Route 266 Trace Route, performing 266 trademarks 2 Trap destinations, adding 142 Trap destinations, configuring 142 Trap destinations, deleting 144 Trap destinations, modifying 143 Trunk Modules Metrics. See Metrics
V
V.90 setting up callback 92 Voice Ports tab 255
U
UIP Message details, clearing 260 UIP messages, disabling monitoring 258 UIP messages, enabling monitoring 258 UIP messages, expanding 260 UIP tab 257 UIP, logging data 259
W
Warm reset, telephony services 268
NN40020-600
Anda mungkin juga menyukai
- The Subtle Art of Not Giving a F*ck: A Counterintuitive Approach to Living a Good LifeDari EverandThe Subtle Art of Not Giving a F*ck: A Counterintuitive Approach to Living a Good LifePenilaian: 4 dari 5 bintang4/5 (5794)
- The Gifts of Imperfection: Let Go of Who You Think You're Supposed to Be and Embrace Who You AreDari EverandThe Gifts of Imperfection: Let Go of Who You Think You're Supposed to Be and Embrace Who You ArePenilaian: 4 dari 5 bintang4/5 (1090)
- Never Split the Difference: Negotiating As If Your Life Depended On ItDari EverandNever Split the Difference: Negotiating As If Your Life Depended On ItPenilaian: 4.5 dari 5 bintang4.5/5 (838)
- Hidden Figures: The American Dream and the Untold Story of the Black Women Mathematicians Who Helped Win the Space RaceDari EverandHidden Figures: The American Dream and the Untold Story of the Black Women Mathematicians Who Helped Win the Space RacePenilaian: 4 dari 5 bintang4/5 (895)
- Grit: The Power of Passion and PerseveranceDari EverandGrit: The Power of Passion and PerseverancePenilaian: 4 dari 5 bintang4/5 (588)
- Shoe Dog: A Memoir by the Creator of NikeDari EverandShoe Dog: A Memoir by the Creator of NikePenilaian: 4.5 dari 5 bintang4.5/5 (537)
- The Hard Thing About Hard Things: Building a Business When There Are No Easy AnswersDari EverandThe Hard Thing About Hard Things: Building a Business When There Are No Easy AnswersPenilaian: 4.5 dari 5 bintang4.5/5 (344)
- Elon Musk: Tesla, SpaceX, and the Quest for a Fantastic FutureDari EverandElon Musk: Tesla, SpaceX, and the Quest for a Fantastic FuturePenilaian: 4.5 dari 5 bintang4.5/5 (474)
- Her Body and Other Parties: StoriesDari EverandHer Body and Other Parties: StoriesPenilaian: 4 dari 5 bintang4/5 (821)
- The Sympathizer: A Novel (Pulitzer Prize for Fiction)Dari EverandThe Sympathizer: A Novel (Pulitzer Prize for Fiction)Penilaian: 4.5 dari 5 bintang4.5/5 (121)
- The Emperor of All Maladies: A Biography of CancerDari EverandThe Emperor of All Maladies: A Biography of CancerPenilaian: 4.5 dari 5 bintang4.5/5 (271)
- The Little Book of Hygge: Danish Secrets to Happy LivingDari EverandThe Little Book of Hygge: Danish Secrets to Happy LivingPenilaian: 3.5 dari 5 bintang3.5/5 (400)
- The World Is Flat 3.0: A Brief History of the Twenty-first CenturyDari EverandThe World Is Flat 3.0: A Brief History of the Twenty-first CenturyPenilaian: 3.5 dari 5 bintang3.5/5 (2259)
- The Yellow House: A Memoir (2019 National Book Award Winner)Dari EverandThe Yellow House: A Memoir (2019 National Book Award Winner)Penilaian: 4 dari 5 bintang4/5 (98)
- Devil in the Grove: Thurgood Marshall, the Groveland Boys, and the Dawn of a New AmericaDari EverandDevil in the Grove: Thurgood Marshall, the Groveland Boys, and the Dawn of a New AmericaPenilaian: 4.5 dari 5 bintang4.5/5 (266)
- A Heartbreaking Work Of Staggering Genius: A Memoir Based on a True StoryDari EverandA Heartbreaking Work Of Staggering Genius: A Memoir Based on a True StoryPenilaian: 3.5 dari 5 bintang3.5/5 (231)
- Team of Rivals: The Political Genius of Abraham LincolnDari EverandTeam of Rivals: The Political Genius of Abraham LincolnPenilaian: 4.5 dari 5 bintang4.5/5 (234)
- On Fire: The (Burning) Case for a Green New DealDari EverandOn Fire: The (Burning) Case for a Green New DealPenilaian: 4 dari 5 bintang4/5 (74)
- SAP HANA Advance Features - Level 2 Quiz - Attempt ReviewDokumen13 halamanSAP HANA Advance Features - Level 2 Quiz - Attempt ReviewBoris Montoya100% (3)
- The Unwinding: An Inner History of the New AmericaDari EverandThe Unwinding: An Inner History of the New AmericaPenilaian: 4 dari 5 bintang4/5 (45)
- Cyber - StudentDokumen7 halamanCyber - StudentAaaja ReBelum ada peringkat
- Rise of ISIS: A Threat We Can't IgnoreDari EverandRise of ISIS: A Threat We Can't IgnorePenilaian: 3.5 dari 5 bintang3.5/5 (137)
- Gaminator 5 in 1Dokumen17 halamanGaminator 5 in 1Jose El Pepe Arias0% (1)
- TTM Master SpecDokumen12 halamanTTM Master SpecManisha GuptaBelum ada peringkat
- Workshop Handbook - Blockchain Innovation by BCA (Surabaya, Indonesia)Dokumen9 halamanWorkshop Handbook - Blockchain Innovation by BCA (Surabaya, Indonesia)yohannafransBelum ada peringkat
- Science, Technology & Society in The 20 Century: Prepared By: Sheena M. RositaDokumen22 halamanScience, Technology & Society in The 20 Century: Prepared By: Sheena M. RositaEmgelle JalbuenaBelum ada peringkat
- Ibm System X Cog 20080228Dokumen650 halamanIbm System X Cog 20080228Carlos Alberto Bernardino FilhoBelum ada peringkat
- R Gui RkwardDokumen34 halamanR Gui RkwardmetastocksBelum ada peringkat
- 842E Ethernet/Ip Absolute Encoders: Dual Port Ethernet With Embedded Switch and DLRDokumen3 halaman842E Ethernet/Ip Absolute Encoders: Dual Port Ethernet With Embedded Switch and DLRChristian RobertoBelum ada peringkat
- CCNA Exploration 2 - Module 8 Exam Answers Version 4.0Dokumen4 halamanCCNA Exploration 2 - Module 8 Exam Answers Version 4.0fun kollaBelum ada peringkat
- Information Security and Cryptography: Series EditorsDokumen12 halamanInformation Security and Cryptography: Series Editorsadam mukhrizBelum ada peringkat
- Saas Key PatterenDokumen9 halamanSaas Key PatterenBELLA EVEBelum ada peringkat
- CFD IntroductionDokumen10 halamanCFD IntroductionChitrarthLavBelum ada peringkat
- Distribusi Frekuensi Data Demografi Responden - Zahra M 2019Dokumen3 halamanDistribusi Frekuensi Data Demografi Responden - Zahra M 2019Musdari RiantoBelum ada peringkat
- PPC - DeepikaDokumen5 halamanPPC - DeepikasurykBelum ada peringkat
- MREL Recorders and Accessories ListDokumen32 halamanMREL Recorders and Accessories ListForsacServis0% (1)
- SettingsproviderDokumen4 halamanSettingsproviderMateo AvendañoBelum ada peringkat
- Protect The Esxi Virtual Machines With OpenbsdDokumen6 halamanProtect The Esxi Virtual Machines With OpenbsdLara Smith LaursenBelum ada peringkat
- Linux Commands Cheat Sheet PDFDokumen1 halamanLinux Commands Cheat Sheet PDFFahad BakshiBelum ada peringkat
- AcumaticaERP 2020 R1 OrderMgmtDokumen426 halamanAcumaticaERP 2020 R1 OrderMgmtAi Li HengBelum ada peringkat
- TTS1073: Concepts & Applications of ITDokumen39 halamanTTS1073: Concepts & Applications of ITramlanhjBelum ada peringkat
- FYBSC - AnimationDokumen22 halamanFYBSC - AnimationSitanshu BhartiyaBelum ada peringkat
- GoldSim Volume2Dokumen405 halamanGoldSim Volume2juba1200Belum ada peringkat
- Exonum TutorialDokumen4 halamanExonum TutorialEf BeanBelum ada peringkat
- How To Use This Competency Based Learning MaterialDokumen44 halamanHow To Use This Competency Based Learning MaterialMicaella Joanna100% (1)
- Chapter 2Dokumen5 halamanChapter 2Lee ConanBelum ada peringkat
- MS Program ProspectusDokumen27 halamanMS Program ProspectusweciansBelum ada peringkat
- SAP Closing Cockpit Asdddddasd2132Dokumen12 halamanSAP Closing Cockpit Asdddddasd2132JacekBelum ada peringkat
- Revathy CVVDokumen2 halamanRevathy CVVrevathykaBelum ada peringkat
- 13 - Deploying Configuration Manager 2012 R2 Clients Using Group PolicyDokumen9 halaman13 - Deploying Configuration Manager 2012 R2 Clients Using Group PolicyAhmed BadieBelum ada peringkat