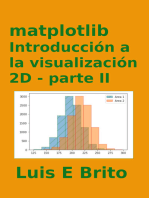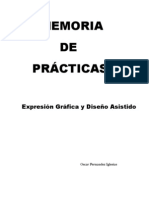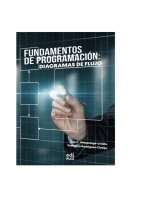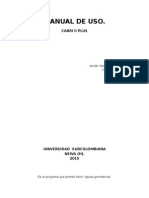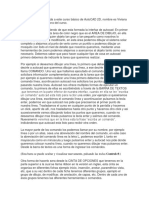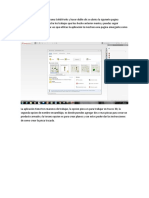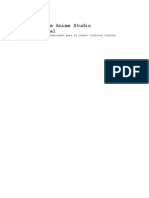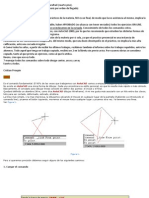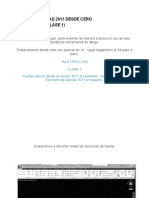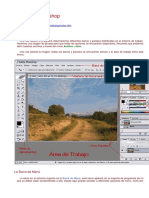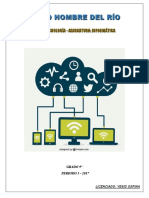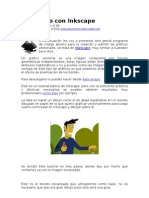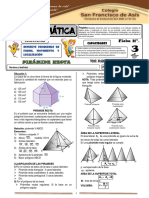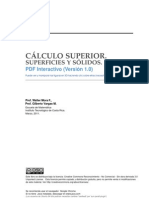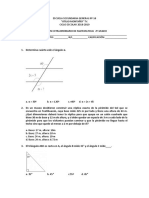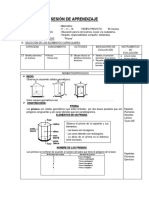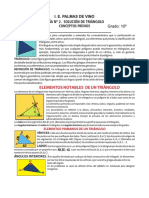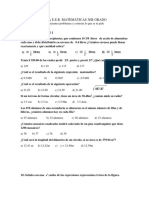Tutorial de VectorWorks 8.5 Seccion 2-1
Diunggah oleh
Elvis JuarezDeskripsi Asli:
Hak Cipta
Format Tersedia
Bagikan dokumen Ini
Apakah menurut Anda dokumen ini bermanfaat?
Apakah konten ini tidak pantas?
Laporkan Dokumen IniHak Cipta:
Format Tersedia
Tutorial de VectorWorks 8.5 Seccion 2-1
Diunggah oleh
Elvis JuarezHak Cipta:
Format Tersedia
APRENDE VECTORWORKS 8.5 ALDO COMPARINI e-Mail: aldusc@msn.
com Este Tutorial es Gratis
Prohibida su Reproduccin con Fines de Lucro Marzo del 2003 Guatemala C.A
2-PALETAS DE TRABAJO:
PALETA DE HERRAMIENTAS 2D: En esta paleta (Workspace AEC -Streamlined-) se encuentran todas las herramientas para trazo, edicin, y modificacin de las entidades del plano. A continuacin describiremos cada una de las herramientas y sus opciones, as como sus atajos en el teclado encerrados en parntesis al lado del nombre::
PAN: (Z) Esta herramienta es utilizada para desplazarnos por el rea del dibujo, en caso de estar con un acercamiento (ZOOM) de una parte del dibujo, de manera tal que no se visualiza todo el contenido del dibujo, a la izquierda veremos el icono que toma el puntero al estar activada esta herramienta, tambin vemos una pequea flecha que indica que tiene otra opcin. MOVE PAGE TOOL: (Z) Esta herramienta es utilizada para mover la hoja (recuadro gris) para colocarlo en el lugar que queramos. Debemos tener cuidado de no mover la hoja accidentalmente con esta herramienta, ya que como habamos comentado anteriormente todo lo que no este contenido en el recuadro gris no aparecer en la impresin. Cuando esta herramienta esta seleccionada el icono que toma el puntero es este
2D SELECTION: (X) Esta herramienta que es la predeterminada cuando se inicia la aplicacin, nos sirve para seleccionar herramientas, introducir datos en ventanas, Edicin de entidades, etc, en este caso el icono es una flecha de color blanco, tambin aparecen dos opciones en la barra de informacin de la herramienta:
La primera opcin que es una doble flecha inclinada, es para activar el modo interactivo de escala o redimensionamiento, para poder modificar cualquier entidad que tengamos dibujada en el plano, por ejemplo, si tenemos un cuadrado que deseamos redimensionar o modificar, al tener esta herramienta activada, veremos que el mismo icono que tiene el botn de la herramienta aparecer en las esquinas del cuadrado al estar activado cuando se coloca el puntero en ese lugar, indicando que podemos modificar el cuadrado desde ese punto.(ver imagen) loa puntos que aparecen en las esquinas del cuadrado son los llamados puntos de Edicin, que se activan al seleccionar cualquier entidad. La segunda opcin es para activar el modo de insercin de muros, es utilizada para insertar smbolos que ya tenernos dibujados, dentro de los muros que ya tenemos dibujados, al insertar nuevos smbolos en el dibujo estos no son afectados por esta herramienta, mas
6
APRENDE VECTORWORKS 8.5 ALDO COMPARINI e-Mail: aldusc@msn.com Este Tutorial es Gratis
Prohibida su Reproduccin con Fines de Lucro Marzo del 2003 Guatemala C.A
adelante hablaremos algo al respecto.
ZOOM IN: (C) Esta herramienta nos sirve para hacer acercamientos del rea del dibujo, en caso de desear ver en detalle alguna parte del dibujo, su icono en el puntero es una cruz cuando esta activada, para usar esta herramienta solo tendremos que dibujar un recuadro del rea que deseamos ampliar para que aparezca este recuadro en pantalla completa, ejemplo:
Al soltar el botn del Ratn, aparecer la imagen ampliada:
APRENDE VECTORWORKS 8.5 ALDO COMPARINI e-Mail: aldusc@msn.com Este Tutorial es Gratis
Prohibida su Reproduccin con Fines de Lucro Marzo del 2003 Guatemala C.A
ZOOM OUT: (V) Esta herramienta es la funcin contraria que la herramienta anterior y funciona de igual manera que ZOOM IN, para poder hacer alejamientos de nuestro dibujo de tal manera que podamos ver globalmente el dibujo y todo su contenido.
TEXT: (1) Esta herramienta tiene como funcin la de insertar texto en nuestro dibujo, cuando es activada aparece el smbolo de insercin, tan famoso en Word, y otras aplicaciones de Texto,
LINE: (2) Esta herramienta es una de las mas utilizadas en VectorWorks, para el trazo de lineas, al seleccionarla el icono del puntero cambia a una pequea cruz, vemos adems que tenemos algunas opciones para esta herramienta: La primera Herramienta es la predeterminada para el trazo de lineas simples, adems en la barra de informacin de la herramienta tenemos dos opciones para esta herramienta: El primer botn al ser activado restringe el trazo de las lineas en ngulos definidos de 0, 30, 45, 60 y 90 grados. El Segundo botn al ser activado permite el trazo libre de lineas sin ngulo definido. La Segunda Herramienta es utilizada para el trazo de lineas dobles o paralelas, al activar esta herramienta en la barra de opciones de la herramienta, tendremos estos botones, los cuales podemos alternar presionando la tecla i: El primer botn con icono de cruz se utiliza como en la herramienta de linea simple, para trazar lineas paralelas con restricciones de ngulos definidos de 0, 30, 45, 60 y 90 grados. El segundo botn nos permite trazar lineas paralelas si ningn ngulo definido o sea libre trazo. El Tercer botn nos permite trazar las lineas paralelas tomando como punto de referencia el punto de inicio de la linea superior. El Cuarto botn nos permite trazar las lineas paralelas tomando como punto de referencia el eje de la doble linea. El Quinto botn nos permite trazar las lineas paralelas tomando como punto de referencia el punto de inicio de la linea inferior. El Sexto botn nos permitir trazar lineas paralelas con una distancia personalizada con respecto a la linea superior o inferior de referencia(la distancia se definir en las preferencias de lineas paralelas)
8
APRENDE VECTORWORKS 8.5 ALDO COMPARINI e-Mail: aldusc@msn.com Este Tutorial es Gratis
Prohibida su Reproduccin con Fines de Lucro Marzo del 2003 Guatemala C.A
El Sptimo botn abre el men de preferencia de las lineas paralelas, al activarlo aparece un men como en la imagen siguiente:
Pasaremos a describir cada opcin de este men: Separation: en esta ventana definiremos la distancia de separacin que tendrn nuestras lineas paralelas entre si. Control Offset: ac definiremos la distancia personalizada que definiremos para el sexto botn: esta distancia puede ser positiva (para que las lineas se tracen hacia arriba) o negativas (para que las lineas se tracen hacia abajo). Options: ac tenemos tres opciones: Create Lines: para que cree solamente lineas.
Create Poligons:en este caso todas las lineas paralelas que se tracen se convertirn en polgonos cerrados.
Create Lines and Poligons: en este caso se trazan las lineas paralelas, pero tambin polgonos con linea invisible pero con pantalla de fondo.
Tambin tenemos un botn con el nombre de Cavity Lines2 al activarlo aparece el siguiente ventana, que describiremos a continuacin:
Cavity Lines : son lineas de cavidad o relleno podramos decir, que estn contenidas en la separacin de las lineas paralelas. 9
APRENDE VECTORWORKS 8.5 ALDO COMPARINI e-Mail: aldusc@msn.com Este Tutorial es Gratis
Prohibida su Reproduccin con Fines de Lucro Marzo del 2003 Guatemala C.A
New Cavity: al activar este botn se crea una nueva linea de cavidad, la cual aparece en el eje de recuadro superior, simulando la cavidad que existe entre las lineas paralelas.
Delete Cavity: este botn nos permitir borrar lineas de cavidad que tengamos seleccionada, en la imagen se puede apreciar que la linea esta activada, ya que sus extremos tiene dos puntos negros indicando que esta linea esta seleccionada. Offset: ac ingresaremos la distancia que deseamos que la linea se separe del eje, esta distancia puede ser positiva, para que la linea se desplace hacia arriba, o negativa para que se desplace hacia abajo, esta distancia no puede ser mayor que la mitad del ancho de la linea paralela.. Line: al activar esta opcin nos aparecer un men pop en donde podremos seleccionar el grosor de la linea as como el tipo de esta. Filled Cavity: al activar esta opcin podremos rellenar la cavidad de las lineas paralelas con un patrn (pattern) o entramado (Hatch), estos se estudiaran mas adelante. Width: en esta ventana definimos el ancho de el rea que deseamos que se rellene de la cavidad, eta distancia puede ser positiva o negativa dependiendo si deseamos rellenar el area superior o inferior de la cavidad. Fill: en esta opcin definimos con que deseamos rellenar la cavidad con Patterns o Hatchs, los cuales se pueden seleccionar de los mens pop que tiene cada opcin.
10
APRENDE VECTORWORKS 8.5 ALDO COMPARINI e-Mail: aldusc@msn.com Este Tutorial es Gratis
Prohibida su Reproduccin con Fines de Lucro Marzo del 2003 Guatemala C.A
ARC TOOL: (3) Esta herramienta de arco, como vemos, tiene dos variables: La primera herramienta tiene varias opciones en la barra de informacin de herramientas, opciones que pasaremos a describir a continuacin:
La Primera opcin es el trazo de arco por Radio, primero hacemos clic en cualquier parte de nuestra rea de trabajo, y arrastramos hasta la distancia que queramos, esta distancia sera nuestro radio, hacemos clic de nuevo y comenzamos a trazar el arco, al darle la longitud que queramos hacemos clc de nuevo para terminar el trazo. La Segunda opcin es el trazo de arco por tres puntos, primero hacemos clic en cualquier parte de nuestra rea de trabajo, y arrastramos hasta la distancia que queramos, esta distancia sera nuestro dimetro inicial, hacemos clic de nuevo y ahora podemos abrir el arco o cerrarlo hasta el punto que deseemos, para terminar hacemos clic una vez mas. La Tercera opcin es el trazo de arco por tangente, hacemos clic en el lugar que queramos, despus como en las anteriores, arrastramos el mouse hasta el punto que queramos y hacemos clic, despus arrastramos el mouse, para definir nuestro arco, por ultimo para terminar hacemos clic de nuevo, esta opcin es til cuando usamos una linea como referencia (tangente) para su trazo. La Cuarta opcin es el arco por dos puntos y centro, primero hacemos clic en cualquier rea de trabajo, despus arrastramos el mouse hasta la distancia que queramos y hacemos clic, estos sern los puntos de inicio y fin del arco, y ahora podemos manejar el punto del centro arrastrndolo para definir la abertura del arco de acuerdo a lo cerca o lejos que definamos el centro. La Quinta y ultima opcin es arco por dos puntos y radio, primero como en los anteriores, hacemos clic en el rea de trabajo que queramos, despus arrastramos el mouse hasta la distancia que queramos y hacemos clic, estos sern los punto de inicio y final del arco, acto seguido aparece una ventana que nos pide un radio, y una nota advirtindonos de que el radio no puede ser menor de X cantidad, de acuerdo a la distancia que hemos definido entre los puntos de inicio y final, de lo contrario no seria radio (sobrepasara la distancia de los puntos inicial y final al centro) QUARTER ARC TOOL: (3) Esta herramienta, traza un cuarto de arco a 90 circular o elptico, primero hacemos clic, en donde deseemos, despus arrastramos el mouse en diagonal para definir la altura y anchura del cuarto de arco. NOTA: Tambin podemos ingresar los datos en la barra de edicin, la cual se activara despus de que hagamos el primer clic, y con la tecla Tab podremos desplazarnos de opcin en opcin
11
APRENDE VECTORWORKS 8.5 ALDO COMPARINI e-Mail: aldusc@msn.com Este Tutorial es Gratis
Prohibida su Reproduccin con Fines de Lucro Marzo del 2003 Guatemala C.A
al estar activa ingresamos el dato y presionamos Enter y pasamos a la siguiente, para todas las herramientas, de esta forma no estaremos calculando a mano las distancias y ngulos que deseamos.
RECTANGLE TOOL: (4) Esta herramienta para el trazo de rectngulos tiene dos opciones mas que pasaremos a describir: La primera opcin es para trazar rectngulos simples, tal como hemos descrito antes para trazar un rectngulo primero hacemos clic con el ratn en el lugar en donde deseamos iniciar el trazo del rectngulo, arrastramos el ratn en la direccin y sentido en que deseamos trazar el rectngulo y cuando ya tengamos la forma deseada hacemos clic de nuevo y listo, o bien podemos definir el tamao del rectngulo haciendo dos veces clic sobre la herramienta, entonces aparecer una ventana como esta:
En donde podremos especificar la longitud X y altura Y de nuestro rectngulo, su posicin absoluta con respecto al Eje X y Eje Y y el punto de insercin que definiremos en los puntos del polgono ya sea en cualquiera de los 9 puntos que aparecen en la ventana, en esta caso el punto de insercin seleccionado es el de la esquina superior izquierda, y podemos insertarlo definiendo el punto con el siguiente clic (Position At Next Click), las propiedades de Class y Layer, las veremos mas adelante, tambin tenemos su rea y permetro. La Segunda opcin nos permite trazar rectngulos con las esquinas redondeadas, al activar esta opcin aparece en la barra de opciones de herramientas el siguiente botn:
12
APRENDE VECTORWORKS 8.5 ALDO COMPARINI e-Mail: aldusc@msn.com Este Tutorial es Gratis
Prohibida su Reproduccin con Fines de Lucro Marzo del 2003 Guatemala C.A
Al activar este botn tendremos la siguiente ventana:
En donde: Corner Styles: -Symetrical Corners: especifica que todas las esquinas sern simtricas. En donde podremos ingresar el dimetro de las esquinas en Corner Diametres. -Proportional Corners: en donde especifica que todas las esquinas sern proporcionales de acuerdo al tamao del rectngulo por lo que no especificaremos ningn dimetro. Al no seleccionar ninguna de las opciones anteriores podremos trazar rectngulos con esquinas no uniformes, con dimetros distintos en X y Y. La Tercera opcin nos permite el trazo de rectngulos girados, para poder trazarlos de manera mas fcil podemos hacer clic en el lugar en donde deseamos iniciar el trazo y despus con la tecla Tab podemos ingresar su dimensiones en X, Y y el ngulo en la casilla correspondiente. POLYLINE Y FREEHAND TOOL: (5) Esta Herramienta tiene 2 opciones: POLYLINE: Esta herramienta nos servir para el trazo de polilineas (lineas complejas) y al activarlo tendremos las siguientes opciones:
1-Polyline by Corner Point: Esta opcion nos permite trazar una polilinea tomando como referencia los puntos de las esquinas y generando polilineas rectas. 2-Polyline by Bezier Control Point: Esta segunda opcin nos permite trazar una polilinea tomando como referencia un punto fuera de la linea, el resultado sera que tendremos siempre una curva muy suave y abierta, en el ejemplo tomamos un cuadrado como referencia para el trazo las 4 esquinas del mismo, como se ve la polilinea queda dentro del rea del cuadrado.
13
APRENDE VECTORWORKS 8.5 ALDO COMPARINI e-Mail: aldusc@msn.com Este Tutorial es Gratis
Prohibida su Reproduccin con Fines de Lucro Marzo del 2003 Guatemala C.A
3-Polyline by Cubic Spline Point: Esta Tercera opcin toma como referencia los puntos internos de un arco, como en el ejemplo, el mismo cuadrado utilizado para el ejemplo anterior, se usan los puntos de las esquinas para el trazo y el resultado es que la polilinea queda fuera del rea del cuadrado.
4-Polyline by Arc Point: Con esta herramienta podemos trazar una polilinea con puntos de arco, es decir trazaremos una polilinea con rectas y curvas definidas, usemos el mismo cuadrado de los ejemplos anteriores, y definiendo un radio en el botn de preferencias ( el 5to botn) entonces tendremos una polilinea2 que se enmarca dentro del cuadrado pero con sus esquinas en arco, ejemplo:
FREEHAND TOOL: (5) Esta herramienta nos servir para realizar trazos libres sin ninguna restriccin, tal como pasa en las lineas rectas o en los arcos, es decir completamente libre.
ELLIPSE TOOL: (6): Esta Herramienta nos servir para trazar elipses y circulos; al activarlo tendremos las siguientes 4 opciones:
Polilineas : Definiremos estas como entidades complejas compuestas de curvas y lineas rectas. 14
APRENDE VECTORWORKS 8.5 ALDO COMPARINI e-Mail: aldusc@msn.com Este Tutorial es Gratis
Prohibida su Reproduccin con Fines de Lucro Marzo del 2003 Guatemala C.A
1-Ellipse By Box: Esta opcin traza una elipse tomando como referencia un cuadro que se traza diagonalmente, quedando contenido en su interior la elipse, para poder definir las dimensiones del cuadro, recordemos que al empezar el trazo (haciendo click en cualquier parte del plano, con la tecla Tab en la barra de edicin podemos definirlo, o haciendo doble click sobre la herramienta en la paleta 2D, en la cual nos mostrara una ventana como esta:
Size: en esta opcin definiremos el tamao del cuadro Position: ac definiremos la posicin con respecto a un plano cartesiano Align Point To: esta opcin nos define en que punto deseamos insertarlo en el plano. 2-Circle By Radius: Esta opcin traza un circulo tomando como referencia para su trazo el radio de este. Como anteriormente habamos mencionado se puede definir su radio empezando su trazo (es decir hacer click en cualquier parte del plano) y oprimiendo la tecla Tab en la barra de edicin, nos situamos en la ventana L en donde definiremos su radio. 3-Circle By Diametrer: Esta opcin nos permite trazar un circulo tomando como referencia su dimetro, las mismas opciones mencionadas anteriormente para el circulo trazado por radio son validas para esta opcin tambin. 4-Circle By Three Points: Con esta opcin podemos trazar circulos tomando como referencia 3 puntos.
FILLET TOOL (7): Esta herramienta nos permite recortar los bordes de los elementos, para utilzarla basta con colocar el puntero en cruz (+) sobre la primera linea y hacemos click, sin soltar arrastramos el puntero hacia la segunda lineas y estando sobre ella soltamos el
15
APRENDE VECTORWORKS 8.5 ALDO COMPARINI e-Mail: aldusc@msn.com Este Tutorial es Gratis
Prohibida su Reproduccin con Fines de Lucro Marzo del 2003 Guatemala C.A
puntero, activar esta herramienta nos aparecern estas 3 opciones, el cuarto botn es el de las preferencias.
1-Fillet Mode: Con esta opcin se coloca el trazo del recorte sin afectar a otros objetos, es decir nos coloca el recorte sin cortar el elemento, Ej:
2-Fillet And Split Mode:Con esta opcin se coloca el trazo del recorte, cortando los bordes para su edicin, Ej:
3-Fillet And Trim Mode; Con esta opcin se coloca el trazo del recorte, recortando los bordes de el elemento, Ej:
4-Fillet Preferences: En esta opcin definiremos el radio de nuestro recorte, al oprimir este botn aparecer la siguiente ventana;
16
APRENDE VECTORWORKS 8.5 ALDO COMPARINI e-Mail: aldusc@msn.com Este Tutorial es Gratis
Prohibida su Reproduccin con Fines de Lucro Marzo del 2003 Guatemala C.A
CHANFER TOOL (7): La otra opcin de esta herramienta es la herramienta de chafln, bsicamente es lo mismo que la de recorte, pero en vez de trazar una curva traza una linea (chafln), todas las opciones de la herramienta de recorte son validas para la herramienta de chafln, a excepcin de el botn de preferencias al oprimirlo nos aparecer una ventana como la siguiente:
Entry Options: -Firts and Second Lines: con esta opcin trazaremos el chafln a partir de una distancia determinada desde la esquina del elemento, tanto horizontal como vertical. -Firts Line and Angle: Con esta opcin trazaremos el chafln a partir de una distancia determinada de la primera linea, la cual tomaremos de base, para definir un ngulo para el trazo del chafln. 2D POLYGON TOOL (8): Esta herramienta tiene 3 opciones mas que pasaremos a describir a continuacin: 1-Single Line Polygon (8): Con esta opcin podemos trazar poligonos simples, al hacer click en el primer punto, podemos con la tecla Tab activar los campos para ingresar los datos de distancia y ngulo, en la barra de edicin, que deseamos trazar.
2-Double Line Polygon (8): Con esta opcin podemos trazar polgonos dobles, al igual que con la herramienta de lineas, esta tiene 4 opciones de alineacin y preferencias (ver
17
APRENDE VECTORWORKS 8.5 ALDO COMPARINI e-Mail: aldusc@msn.com Este Tutorial es Gratis
Prohibida su Reproduccin con Fines de Lucro Marzo del 2003 Guatemala C.A
herramienta de trazo de lineas dobles)
3-Regular Polygon Tool (8): Esta herramienta nos permite trazar polgonos regulares, tales como pentagonos, hectagonos, etc. Al activar esta herramienta nos aparecern 3 opciones y un botn de preferencias, que describiremos a continuacin:
1-Inscribed Polygon Mode: Esta opcin nos permite trazar un polgono inscrito, es decir tomando como radio la longitud del centro a la arista del polgono, Ej:
2-Circumscribed Polygon Mode: Esta opcin nos permite trazar un polgono circunscrito, es decir tomando como radio la longitud del centro a la cara del polgono, Ej:
3-Edge-Drawn Polygon Mode: Con esta opcin trazaremos el polgono tomando como base la longitud de sus caras, Ej:
4-Polygon Preferences: al oprimir este botn nos aparecer una ventana en donde indicaremos los nmeros de lados que tendr nuestro polgono regular, como esta:
18
Anda mungkin juga menyukai
- Módulo de cinemática DMU de Catia V5Dari EverandMódulo de cinemática DMU de Catia V5Penilaian: 5 dari 5 bintang5/5 (1)
- Curso de Iniciación A LibrecadDokumen44 halamanCurso de Iniciación A LibrecadElvis Yuri Palma NeyraBelum ada peringkat
- Retoque Fotográfico con Photoshop (Parte 1)Dari EverandRetoque Fotográfico con Photoshop (Parte 1)Penilaian: 4 dari 5 bintang4/5 (7)
- Herramientas Ilustrator CS4 PDFDokumen7 halamanHerramientas Ilustrator CS4 PDFChucho BravoBelum ada peringkat
- Algoritmo de la línea de Bresenham: Representación eficiente de líneas con píxeles perfectos para visión por computadoraDari EverandAlgoritmo de la línea de Bresenham: Representación eficiente de líneas con píxeles perfectos para visión por computadoraBelum ada peringkat
- Curso de Iniciación A LibrecadDokumen44 halamanCurso de Iniciación A LibrecadElvis Yuri Palma NeyraBelum ada peringkat
- Memoria Practicas 2012Dokumen30 halamanMemoria Practicas 2012Oscar Fernandez IglesiasBelum ada peringkat
- Fundamentos de Programación: Diagramas de flujoDari EverandFundamentos de Programación: Diagramas de flujoBelum ada peringkat
- Manual Qcad 1 5 1Dokumen14 halamanManual Qcad 1 5 1pabloantoniop100% (1)
- Manual de civil 3D aplicado a proyectos vialesDari EverandManual de civil 3D aplicado a proyectos vialesBelum ada peringkat
- Manual CADSIM 2014Dokumen26 halamanManual CADSIM 2014Abel Lopez SilvestreBelum ada peringkat
- Tema 9Dokumen6 halamanTema 9ANNA SANCHEZBelum ada peringkat
- Guía de uso en Matlab en el desarrollo de modelos de volatilidadDari EverandGuía de uso en Matlab en el desarrollo de modelos de volatilidadBelum ada peringkat
- Daniel Dávila Negrete-AnDokumen16 halamanDaniel Dávila Negrete-AnDaniel DávilaBelum ada peringkat
- Practicas y Manual Librecad PDFDokumen2 halamanPracticas y Manual Librecad PDFevamaveBelum ada peringkat
- Adobe Illustrator Unidad 02Dokumen38 halamanAdobe Illustrator Unidad 02ingjbhBelum ada peringkat
- CabriDokumen11 halamanCabriZuta Piamba DiazBelum ada peringkat
- Les Damos La Bienvenida A Este Curso Básico de AutoCAD 2DDokumen6 halamanLes Damos La Bienvenida A Este Curso Básico de AutoCAD 2DViviana CayoBelum ada peringkat
- Pieza FinalDokumen51 halamanPieza FinalArmando Torres BelmaresBelum ada peringkat
- SkechDokumen9 halamanSkechUlises SánchezBelum ada peringkat
- Plum ADokumen8 halamanPlum AescuelalaboralBelum ada peringkat
- Auto CadDokumen75 halamanAuto CadbyronfigueroaBelum ada peringkat
- Entrada de Comandos y VisualizaciónDokumen21 halamanEntrada de Comandos y VisualizaciónNestor TiulBelum ada peringkat
- AutoCAD TutorialesDokumen37 halamanAutoCAD TutorialesAngel Daniel GarciajoyaBelum ada peringkat
- Herramienta Selección - 3roDokumen6 halamanHerramienta Selección - 3rojdmv07Belum ada peringkat
- Tutorial de Anime Studio ProfessionalDokumen18 halamanTutorial de Anime Studio ProfessionalCarlos Moreira-GarotoBelum ada peringkat
- El Entorno de Photoshop CSDokumen10 halamanEl Entorno de Photoshop CSanrub100% (3)
- AutoCad 2007Dokumen19 halamanAutoCad 2007Marcos Vento Valero100% (1)
- Auto CadDokumen101 halamanAuto CadChristine ThomasBelum ada peringkat
- Unidad 2 Autocad 2DDokumen22 halamanUnidad 2 Autocad 2Djose castroBelum ada peringkat
- AUTOCAD IntroduccionDokumen40 halamanAUTOCAD IntroduccionJonathan GarciaBelum ada peringkat
- Advg 2Dokumen8 halamanAdvg 2G1080Belum ada peringkat
- Illustrator Semana 1Dokumen12 halamanIllustrator Semana 1mguandoqBelum ada peringkat
- Manual Cype Instalaciones de Baja TensionDokumen21 halamanManual Cype Instalaciones de Baja TensionManuel Plata LuqueBelum ada peringkat
- Tutorial Autocad 2013 Desde CeroDokumen29 halamanTutorial Autocad 2013 Desde CeroGianfranco Gutierrez BecerraBelum ada peringkat
- Teoría PhotoshopDokumen54 halamanTeoría PhotoshopJhon Olivera CallañaupaBelum ada peringkat
- Tutorial JKRadiantDokumen53 halamanTutorial JKRadiantHan Solo100% (3)
- Tutorial 1Dokumen7 halamanTutorial 1Isaac ChávezBelum ada peringkat
- Resumen de AutocadDokumen5 halamanResumen de Autocadyulidoriel961Belum ada peringkat
- Manual MecanismosDokumen30 halamanManual MecanismosPablo JoseBelum ada peringkat
- Apuntes de AUTOCADDokumen8 halamanApuntes de AUTOCADSergio NavarroBelum ada peringkat
- Barras y Herramientas de Photoshop Cs6Dokumen98 halamanBarras y Herramientas de Photoshop Cs6GerardoHernandez100% (2)
- INFORME Qué Es La Herramienta PlumaDokumen7 halamanINFORME Qué Es La Herramienta PlumaMiriangel RiveroBelum ada peringkat
- Formato Guia Informática 9°Dokumen22 halamanFormato Guia Informática 9°Yezid OspinaBelum ada peringkat
- 2 - Herramientas de SeleccionDokumen10 halaman2 - Herramientas de SeleccionMariana SoledadBelum ada peringkat
- Cómo Vectorizar Un Logotipo y Más - Diseño GráficoDokumen7 halamanCómo Vectorizar Un Logotipo y Más - Diseño GráficoKiara RiosBelum ada peringkat
- Separata Corel DrawDokumen20 halamanSeparata Corel DrawKelly SPBelum ada peringkat
- PlantillaDINA4 PDFDokumen11 halamanPlantillaDINA4 PDFProfesor Miguel IragorriBelum ada peringkat
- Adobe IllustratorDokumen7 halamanAdobe IllustratorAlem Ruiz HuallpaBelum ada peringkat
- Libro1 (Recuperado Automáticamente) (Recuperado Automáticamente) (Recuperado Automáticamente)Dokumen84 halamanLibro1 (Recuperado Automáticamente) (Recuperado Automáticamente) (Recuperado Automáticamente)Libardo MorenoBelum ada peringkat
- Manual Master Cam LuisDokumen45 halamanManual Master Cam LuisCorga Zetino100% (1)
- Dibujando Con InkscapeDokumen7 halamanDibujando Con InkscapeInstitut LeonardoBelum ada peringkat
- 0 Como Acotar y Configurar Las Cotas en AutocadDokumen9 halaman0 Como Acotar y Configurar Las Cotas en AutocadAljandro Mnue AljoBelum ada peringkat
- FinaleDokumen79 halamanFinaleFrancisco FerrerBelum ada peringkat
- Como Trazar Líneas en Determinados Ángulos en El Programa AutoCADDokumen7 halamanComo Trazar Líneas en Determinados Ángulos en El Programa AutoCADhBelum ada peringkat
- 01 - Iniciando AutoCAD InterfazDokumen11 halaman01 - Iniciando AutoCAD InterfazJoseph MendozaBelum ada peringkat
- Documento 21Dokumen23 halamanDocumento 21sorelys vargasBelum ada peringkat
- Foro 3 - ConicaDokumen2 halamanForo 3 - ConicaJoel Tamay MundacaBelum ada peringkat
- Piramide RectoDokumen2 halamanPiramide RectoEduardo HermosaBelum ada peringkat
- Curvas en El EspacioDokumen58 halamanCurvas en El EspacioAndres Alexander Marcano AponteBelum ada peringkat
- Examen Extraordinario 2° GradoDokumen6 halamanExamen Extraordinario 2° GradoSERGIO MARMOLEJOBelum ada peringkat
- Conicas y Aplicaciones A La FísicaDokumen21 halamanConicas y Aplicaciones A La FísicaGauss MarkovBelum ada peringkat
- CRP Hora 5 Semana 2 2021.0 V - CCDokumen6 halamanCRP Hora 5 Semana 2 2021.0 V - CCAlex Degollar EstradaBelum ada peringkat
- 04 TrigonometriaDokumen19 halaman04 TrigonometriaKatherine Marylin Rojas CiprianoBelum ada peringkat
- Ejercicio 33Dokumen5 halamanEjercicio 33Rosely FriaBelum ada peringkat
- Formulas de Areas ArqueologicasDokumen4 halamanFormulas de Areas ArqueologicasMaria Fernanda Mendoza BarazarteBelum ada peringkat
- PROBABILIDADESDokumen16 halamanPROBABILIDADESmagaly laimito arteagaBelum ada peringkat
- PoliedrosDokumen125 halamanPoliedrosGanimedes ObBelum ada peringkat
- Que Son Los PóligonosDokumen2 halamanQue Son Los PóligonosJayro E. ChubBelum ada peringkat
- Capitulo IVDokumen14 halamanCapitulo IVSebastianBelum ada peringkat
- Prismas 121127214806 Phpapp01Dokumen4 halamanPrismas 121127214806 Phpapp01Edgar ChoqueBelum ada peringkat
- Problemas de Operaciones Con Conjuntos Tercero de SecundariaDokumen10 halamanProblemas de Operaciones Con Conjuntos Tercero de SecundariaELEODORO ANDRES SANCHEZ CCOYLLOBelum ada peringkat
- GEOMETRIADokumen28 halamanGEOMETRIAmargaBelum ada peringkat
- Rectas y Puntos Notables en Un Triángulo BlogDokumen1 halamanRectas y Puntos Notables en Un Triángulo BlogIván SánchezBelum ada peringkat
- Cinco FactorialDokumen45 halamanCinco FactorialHéctorDeveauxMartínezBelum ada peringkat
- Geometria 2 Do AñoDokumen84 halamanGeometria 2 Do AñoJoEl PerezBelum ada peringkat
- Cepre Uni 2020 II - 22 OkDokumen2 halamanCepre Uni 2020 II - 22 OkAndy HuillcaBelum ada peringkat
- Curvas VerticalesDokumen26 halamanCurvas VerticalesBrandy Harold Samaniego Oscco0% (2)
- Bimestra Matematicas 2 PeriodoDokumen1 halamanBimestra Matematicas 2 PeriodoDiosemiro Castilla SalazarBelum ada peringkat
- 6to Tercer TrimestreDokumen39 halaman6to Tercer TrimestreNickol PizaBelum ada peringkat
- Capitulo 11 CONICAS Circunferencia y ParabolaDokumen38 halamanCapitulo 11 CONICAS Circunferencia y ParabolagustavoBelum ada peringkat
- Examen de Nivelacion de Matematicas III FortinoDokumen8 halamanExamen de Nivelacion de Matematicas III FortinoFco JgtBelum ada peringkat
- Ejercicio de La Unidad ViDokumen4 halamanEjercicio de La Unidad ViRAMON RAMIREZBelum ada peringkat
- Solución de Triángulo RectánguloDokumen6 halamanSolución de Triángulo Rectángulo149162536Belum ada peringkat
- Guia EER 3 Matemáticas SecundariaDokumen15 halamanGuia EER 3 Matemáticas SecundariaSergio E Valles50% (2)
- Aduni 2 Preguntas PropuestasDokumen16 halamanAduni 2 Preguntas PropuestasAleholy2804Belum ada peringkat
- Representación y Acotación de RoscasDokumen28 halamanRepresentación y Acotación de RoscasjuaperaBelum ada peringkat