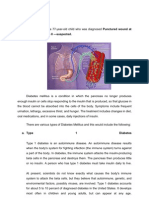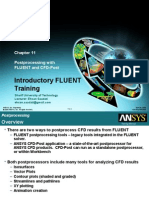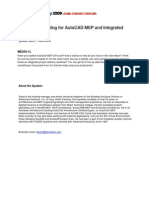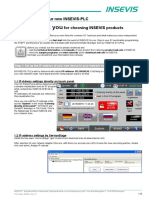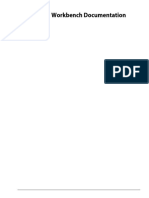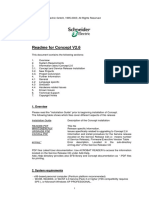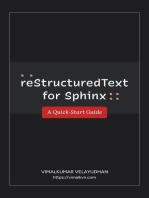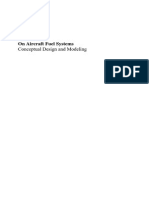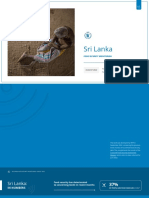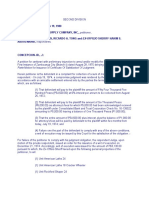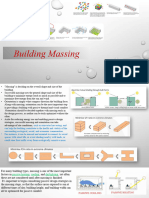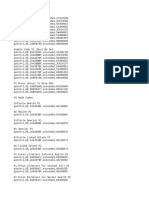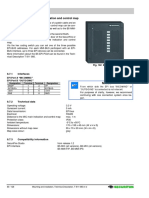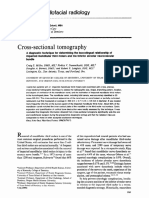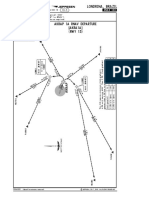Cfx12 02 Intro CFX
Diunggah oleh
pasabeyJudul Asli
Hak Cipta
Format Tersedia
Bagikan dokumen Ini
Apakah menurut Anda dokumen ini bermanfaat?
Apakah konten ini tidak pantas?
Laporkan Dokumen IniHak Cipta:
Format Tersedia
Cfx12 02 Intro CFX
Diunggah oleh
pasabeyHak Cipta:
Format Tersedia
Chapter 2
Introduction to Workbench and CFX Workflow
Introduction to CFX
ANSYS, Inc. Proprietary 2009 ANSYS, Inc. All rights reserved.
2-1
April 28, 2009 Inventory #002598
Workbench and CFX Workflow
The Workbench Environment
Training Manual
For most situations the Workbench GUI is divided into 2 primary sections (there are other optional sections well see in a moment):
The Toolbox
The Project Schematic
ANSYS, Inc. Proprietary 2009 ANSYS, Inc. All rights reserved.
2-2
April 28, 2009 Inventory #002598
Workbench and CFX Workflow
The Toolbox
The toolbox contains 4 subgroups: Analysis systems:
Predefined templates that can be placed in the schematic.
Training Manual
Component systems:
Various applications that can be accessed to build, or expand, analysis systems.
Custom Systems:
Predefined analysis systems for coupled applications (FSI, thermalstress, etc.). Users can also create their own predefined systems.
Design Exploration:
Parametric management and optimization tools.
ANSYS, Inc. Proprietary 2009 ANSYS, Inc. All rights reserved.
2-3
April 28, 2009 Inventory #002598
Workbench and CFX Workflow
The Toolbox
The systems and components displayed in the toolbox will depend on the installed products.
Using the check boxes in the View All / Customize window, the items displayed in the toolbox can be toggled on or off. The toolbox customization window is normally left closed when not in use.
Training Manual
ANSYS, Inc. Proprietary 2009 ANSYS, Inc. All rights reserved.
2-4
April 28, 2009 Inventory #002598
Workbench and CFX Workflow
The Project Schematic
Training Manual
The Workbench project schematic is a graphical representation of the workflow defining a system or group of systems.
The workflow in the project schematic is always left to right. There are currently several applications which are native to Workbench, meaning they run entirely in the Workbench window:
Project Schematic, Engineering Data and Design Exploration
Non-native applications (called data-integrated) run in their own window:
Mechanical (formerly Simulation), Mechanical APDL (formerly ANSYS), ANSYS Fluent, ANSYS CFX, Etc . . .
Blocks of cells can be deleted by RMB menu selection.
ANSYS, Inc. Proprietary 2009 ANSYS, Inc. All rights reserved.
2-5
April 28, 2009 Inventory #002598
Workbench and CFX Workflow
The Project Schematic
Training Manual
In this example a Static Structural analysis type is selected for the project schematic. From the toolbox the selection can be dragged and dropped onto the schematic or simply double clicked.
ANSYS, Inc. Proprietary 2009 ANSYS, Inc. All rights reserved.
2-6
April 28, 2009 Inventory #002598
Workbench and CFX Workflow
The Project Schematic
Training Manual
By dropping applications and/or analyses into various locations in the schematic, an overall analysis project is defined.
Connectors indicate the level of collaboration between systems.
In the example shown a structural system is dragged and dropped onto a thermal system at the Model cell (A4). Before completing the operation notice there are a number of optional drop locations that will provide various types of linkage between systems (continued next page).
ANSYS, Inc. Proprietary 2009 ANSYS, Inc. All rights reserved.
2-7
April 28, 2009 Inventory #002598
Workbench and CFX Workflow
The Project Schematic
Training Manual
By completing the operation from the previous page, notice the linkage here is only at the Model level and above.
In this case there would be no thermal/structural coupling.
Notice too each system block is given an alphabetic designation (A, B, C, etc.).
ANSYS, Inc. Proprietary 2009 ANSYS, Inc. All rights reserved.
2-8
April 28, 2009 Inventory #002598
Workbench and CFX Workflow
The Project Schematic
Training Manual
By dropping the structural system at the Solution level we obtain a structural system that is coupled to the thermal solution.
Notice, the candidate drop location indicates data will be shared from fields A2 to A4, and transferred from A6.
ANSYS, Inc. Proprietary 2009 ANSYS, Inc. All rights reserved.
2-9
April 28, 2009 Inventory #002598
Workbench and CFX Workflow
The Project Schematic
Training Manual
A schematic can also be constructed by RMB and choosing to Transfer Data To New or Transfer Data From New. In using the RMB transfer feature all transfer possibilities (upstream and downstream) are displayed. These selections will vary depending on which cell in a particular system you highlight.
ANSYS, Inc. Proprietary 2009 ANSYS, Inc. All rights reserved.
2-10
April 28, 2009 Inventory #002598
Workbench and CFX Workflow
The Project Schematic
Identifying cell states:
Unfulfilled: missing upstream data. Attention required: may need to correct this or upstream cells.
Training Manual
Refresh required: upstream data has changed. Need to refresh cell. An update will also refresh the cell and regenerate any output data (e.g. mesh, results). Update required: the data has changed and the output of the cell must be regenerated. Up to date. Input changes pending: cell is locally up to date but may change when the next update is performed due to upstream changes. Interrupted: solver was manually stopped before it finished. Can use Resume or Update to continue to solving. Pending: a batch process is in progress
ANSYS, Inc. Proprietary 2009 ANSYS, Inc. All rights reserved.
2-11
April 28, 2009 Inventory #002598
Workbench and CFX Workflow
Optional Workbench Windows
Training Manual
The View menu (and RMB) allows additional information to be displayed in the Workbench environment.
Below, the geometry is highlighted and the properties are displayed.
ANSYS, Inc. Proprietary 2009 ANSYS, Inc. All rights reserved.
2-12
April 28, 2009 Inventory #002598
Workbench and CFX Workflow
Workbench File Management
Training Manual
Workbench creates a project file and a series of subdirectories to manage all associated files. Users should allow Workbench to manage the directories.
Please do NOT manually modify the content or structure of the project directories.
When a project is saved a project file is created (.wbpj), using the user specified file name (e.g. MyFile.wbpj). A project directory will be created using the project name. In the above example the directory would be MyFile_files. A number of subdirectories will be created in the project directory.
ANSYS, Inc. Proprietary 2009 ANSYS, Inc. All rights reserved.
2-13
April 28, 2009 Inventory #002598
Workbench and CFX Workflow
Workbench File Management
From the Workbench View menu activate the Files option to display a window containing file details and locations.
Training Manual
ANSYS, Inc. Proprietary 2009 ANSYS, Inc. All rights reserved.
2-14
April 28, 2009 Inventory #002598
Workbench and CFX Workflow
Workbench File Management
Archive: quickly generates a single compressed file containing all pertinent files.
File is zip format and can be opened using the Restore Archive . . . utility in WB2 or any unzip program.
Training Manual
Several options are available when archiving systems as shown here.
ANSYS, Inc. Proprietary 2009 ANSYS, Inc. All rights reserved.
2-15
April 28, 2009 Inventory #002598
Workbench and CFX Workflow
Starting CFX
CFX can be launched from:
The CFX 12.0 Launcher
Start > All Programs > ANSYS 12.0 > CFX > ANSYS CFX 12.0
Training Manual
Within ANSYS Workbench
Drag Analysis Systems > Fluid Flow (CFX) or Component Systems > CFX onto the Project Schematic
The command line
More common under Linux/Unix
ANSYS, Inc. Proprietary 2009 ANSYS, Inc. All rights reserved.
2-16
April 28, 2009 Inventory #002598
Workbench and CFX Workflow
Try It Yourself!
Now launch Workbench on your training machine
Start > All Programs > ANSYS 12.0 > ANSYS Workbench
Training Manual
Expand the Component Systems toolbox and add a CFX system to the Project Schematic
Drag a second CFX system onto the Project Schematic, dropping it onto the Solution cell of the first
The first Solution is used as the starting point for the second Solution, e.g. a steady-state run followed by a transient run
Right-click on the Setup cell in the first system and select Edit
This will open CFX-Pre You can leave CFX-Pre open for now
ANSYS, Inc. Proprietary 2009 ANSYS, Inc. All rights reserved.
2-17
April 28, 2009 Inventory #002598
Workbench and CFX Workflow
Running Standalone vs Workbench Running CFX inside the Workbench environment:
Simplifies the workflow
Training Manual
Geometry, Mesh, Setup, Solution and Results steps shown on the Project Schematic Easier to update a project when a change is made
E.g. after a geometry change a single click updates the Mesh, Setup, Solution and Results
Allows you to easily link to other Analysis Systems and Components Is necessary when performing DesignExploration (parametric studies)
ANSYS, Inc. Proprietary 2009 ANSYS, Inc. All rights reserved.
2-18
April 28, 2009 Inventory #002598
Workbench and CFX Workflow
Running Standalone vs Workbench Running CFX standalone:
Less computational overhead Produces a simpler directory / file structure on disk
Training Manual
But no direct association between geometry, mesh, setup and results files
Each component must be updated No built-in automation for parametric studies
Less automation
E.g mesh needs to be manually imported into CFX-Pre
ANSYS, Inc. Proprietary 2009 ANSYS, Inc. All rights reserved.
2-19
April 28, 2009 Inventory #002598
Workbench and CFX Workflow
Setting the Working Directory
Avoids files getting saved to Documents and Settings
Training Manual
Before starting a project you should set the working directory
From the CFX Launcher specify the Working Directory before starting Pre / Solver / Post In Workbench Save the project before adding anything to the Project Schematic
ANSYS, Inc. Proprietary 2009 ANSYS, Inc. All rights reserved.
2-20
April 28, 2009 Inventory #002598
Workbench and CFX Workflow
Setup / CFX-Pre
In WB Edit the Setup entry to start CFX-Pre
Four types of simulation are available
CFX-Pre CFX-Solver
Training Manual
CFD-Post
General mode is the general purpose mode for defining all types of CFD simulations
When running in Workbench CFX-Pre will automatically start in this mode
Turbomachinery mode simplifies the setup for rotating machines Quick Setup mode greatly simplifies the physics setup for a simulation by assuming many default parameters and basic physics Library Template mode provides a predefined setup for complex physics
Boiling, cavitation, coal & oil combustion,
ANSYS, Inc. Proprietary 2009 ANSYS, Inc. All rights reserved. April 28, 2009 Inventory #002598
2-21
Workbench and CFX Workflow
CFX-Pre Workspace
Main Menu
Training Manual
CFX-Pre
CFX-Solver
CFD-Post
Main Toolbar Viewer Toolbar
Outline Tree Viewer Window
Message Window
ANSYS, Inc. Proprietary 2009 ANSYS, Inc. All rights reserved.
2-22
April 28, 2009 Inventory #002598
Workbench and CFX Workflow
CFX-Pre Workflow
Mesh and region control Import, delete, transform meshes View & edit mesh regions Analysis Type Steady State / Transient Domain Right-click to insert boundary conditions Boundary Conditions Initialisation Starting point for the solver in the absence of a previous solution Solver settings Convergence controls Results files controls Numerical schemes Monitor points
Training Manual
CFX-Pre
CFX-Solver
CFD-Post
To define your simulation, generally follow the Outline tree from top to bottom
Double-click entries in the Outline tree to edit
Right-click on entries in the Outline tree to insert new items or perform operations Some items are optional, depending on your simulation
Library objects Optional. Referenced elsewhere in the setup Import Materials & Reactions from libraries provided Insert Expressions, AVs, Fortran routines
ANSYS, Inc. Proprietary 2009 ANSYS, Inc. All rights reserved.
2-23
April 28, 2009 Inventory #002598
Workbench and CFX Workflow
Useful Shortcuts
Training Manual
Rotate
Pan Zoom Box Zoom Rotate
(on screen plane)
+ CTRL + SHIFT
(Hold while tracing a box)
Viewer Toolbar
+ CTRL
ANSYS, Inc. Proprietary 2009 ANSYS, Inc. All rights reserved.
2-24
April 28, 2009 Inventory #002598
Workbench and CFX Workflow
CFX-Pre Workflow Example
CFX-Pre CFX-Solver
Training Manual
CFD-Post
1. Load Mesh
Right-click on Mesh
A Default Domain is automatically created when the mesh is imported. It contains all 3D regions in the mesh. Every domain contains a default boundary condition.
ANSYS, Inc. Proprietary 2009 ANSYS, Inc. All rights reserved.
2-25
April 28, 2009 Inventory #002598
Workbench and CFX Workflow
CFX-Pre Workflow Example
2. Define Domain Properties
CFX-Pre CFX-Solver
Training Manual
CFD-Post
Right-click on the domain and pick Edit Or right-click on Flow Analysis 1 to insert a new domain
When editing an item a new tab panel opens containing the properties. You can switch between open tabs.
Sub-tabs contain various different properties Complete the required fields on each sub-tab to define the domain
Optional fields are activated by enabling a check box
ANSYS, Inc. Proprietary 2009 ANSYS, Inc. All rights reserved.
2-26
April 28, 2009 Inventory #002598
Workbench and CFX Workflow
CFX-Pre Workflow Example
3. Create Boundary Conditions for a Domain
Right-click on the domain to insert BCs
CFX-Pre CFX-Solver
Training Manual
CFD-Post
After completing the boundary condition, it appears in the Outline tree below its domain
ANSYS, Inc. Proprietary 2009 ANSYS, Inc. All rights reserved. April 28, 2009 Inventory #002598
2-27
Workbench and CFX Workflow
CFX-Pre Workflow Example
4. Define Solver Settings
Right-click on Solver Control and pick Edit
CFX-Pre CFX-Solver
Training Manual
CFD-Post
All solver controls have default values
ANSYS, Inc. Proprietary 2009 ANSYS, Inc. All rights reserved.
2-28
April 28, 2009 Inventory #002598
Workbench and CFX Workflow
CFX-Pre Workflow Example
5. Start Solver
When running in Workbench:
Just close CFX-Pre
Files are automatically saved Check mark shown next to Setup
Training Manual
CFX-Pre
CFX-Solver
CFD-Post
When running standalone:
You should manually save the CFX-Pre database Right-click on Simulation and select Start Solver >
Define Run opens the Solver Manager Run Solver runs in the background with default settings Run Solver and Monitor run with default settings and monitors in the Solver Manager
Right-click on Solution and select Edit or Refresh
Refresh runs the solver in the background with default settings Edit opens the Solver Manager
Right-click to solve
ANSYS, Inc. Proprietary 2009 ANSYS, Inc. All rights reserved.
2-29
April 28, 2009 Inventory #002598
Workbench and CFX Workflow
CFX-Solver Manager
Defining a Run
CFX-Pre will have written a .def file and this is automatically selected as the Solver Input File
CFX-Pre CFX-Solver
Training Manual
CFD-Post
Can enable Initial Values check box if you have a previous solution to use as the starting point
Parallel settings are defined here
Allows you to divide a large CFD problem so that it can run on more than one processor/machine
Start Run!
ANSYS, Inc. Proprietary 2009 ANSYS, Inc. All rights reserved.
2-30
April 28, 2009 Inventory #002598
Workbench and CFX Workflow
CFX-Solver Manager
Workspace
Create new monitors
Training Manual
CFX-Pre
CFX-Solver
CFD-Post
Solution Monitors Monitor the convergence of the solver Plot residuals, imbalances, monitor points, forces, fluxes
Text output from the Solver Lots of info in here Can also view the .out file in a text editor
ANSYS, Inc. Proprietary 2009 ANSYS, Inc. All rights reserved.
2-31
April 28, 2009 Inventory #002598
Workbench and CFX Workflow
CFX-Solver Manager
When the Solver finishes, start CFD-Post:
Just close the Solver Manager
Check mark shown next to Solution
Training Manual
CFX-Pre
CFX-Solver
CFD-Post
When running in Workbench:
When running standalone:
Enable Post-Process Results on the solver finished notification window
Right-click on Results and select Edit to start CFD-Post
Or select the Post-Process Results icon from the toolbar
Right-click to start CFD-Post
ANSYS, Inc. Proprietary 2009 ANSYS, Inc. All rights reserved.
2-32
April 28, 2009 Inventory #002598
Workbench and CFX Workflow
CFD-Post
Workspace
CFX-Pre CFX-Solver
Training Manual
CFD-Post
Editor Tabs
Outline Variables Expressions Calculators Turbo
Outline tree displays all postprocessing objects. Right-click or double-click to edit in the Details Pane
Outline Tree
Details Pane Viewer Window
ANSYS, Inc. Proprietary 2009 ANSYS, Inc. All rights reserved.
2-33
April 28, 2009 Inventory #002598
Workbench and CFX Workflow
CFD-Post
General Workflow
CFX-Pre CFX-Solver
Training Manual
CFD-Post
1. Prepare locations where data will be extracted from or plots generated
E.g. Planes, Isosurface
3. i) Generate qualitative data at locations
2. Create variables/expressions which will be used to extract data (if necessary)
E.g. drag, pressure ratio
ii) Generate quantitative data at locations
4. Generate Reports
ANSYS, Inc. Proprietary 2009 ANSYS, Inc. All rights reserved.
2-34
April 28, 2009 Inventory #002598
Workbench and CFX Workflow
CFD-Post
1. Create Locations
CFX-Pre CFX-Solver
Training Manual
CFD-Post
2D & 3D domain, boundary and mesh regions are automatically available
Use the Location drop-down menu in the toolbar to create locations inside the domain
2. Variables / Expressions 3. Qualitative and Quantitative data 4. Reports
ANSYS, Inc. Proprietary 2009 ANSYS, Inc. All rights reserved.
Discussed in the Post-processing lecture along with more details on creating locations
2-35
April 28, 2009 Inventory #002598
Workbench and CFX Workflow
Summary of Common File Types
.wbpj (Workbench Project File) Import Mesh .cmdb, .cfx5, .def, .res, Open .cfx, .def, .res
Training Manual
CFX-Pre
.cfx (CFX-Pre Database)
.def (Solver Input or Definition File)
CFX-Solver
.res (Results File) .def, .cmdb
(Mesh Files)
.out (Solver Output File)
CFD-Post
.cst (CFD-Post State File) .cse (CFD-Post Session File)
ANSYS, Inc. Proprietary 2009 ANSYS, Inc. All rights reserved.
2-36
April 28, 2009 Inventory #002598
Workbench and CFX Workflow
Summary of Common File Types
.cfx files contain mesh and physics data and can be opened by CFX-Pre
Import Mesh .cmdb, .cfx5, .def, .res,
Training Manual
.def files contain mesh and physics data and can be run in the Solver
.res files contain mesh, physics and results data and can be opened in CFD-Post
Open .cfx, .def, .res
CFX-Pre
.cfx
(CFX-Pre Database)
.def (Solver Input or Definition File)
CFX-Solver
.res (Results File) .def, .cmdb
(Mesh Files)
.out
(Solver Output File)
CFD-Post
.cst .cse
CFX-Pre can also open .def and .res files to recover the mesh and physics. Some unused data (e.g. unused Materials) is not written to the .def / .res files and is therefore not recovered. The CFX-Solver can use .res files to continue a run or as an initial guess CFD-Post can also open .def and .cmdb files to view the mesh
ANSYS, Inc. Proprietary 2009 ANSYS, Inc. All rights reserved. April 28, 2009 Inventory #002598
2-37
Workbench and CFX Workflow
Solver Files and Folders
C:\Filename.def
Training Manual
CFX-Solver
C:\Filename_001.out C:\Filename_001
First Time Solving Filename.def
C:\Filename_001.res C:\Filename.def
C:\Filename_001\100_full.bak C:\Filename_001\1.trn C:\Filename_001\2.trn
CFX-Solver
Second Time Solving Filename.def
C:\Filename_002.out C:\Filename_002 C:\Filename_002\100_full.bak C:\Filename_002\1.trn C:\Filename_002\2.trn C:\Filename_002.res
ANSYS, Inc. Proprietary 2009 ANSYS, Inc. All rights reserved.
2-38
April 28, 2009 Inventory #002598
Workbench and CFX Workflow
File Structure in Workbench
Training Manual
When running CFX standalone, files are saved to your current working directory
As noted on the previous side, some solver files are saved to a solver run directory
When running in Workbench only the project file (.wbpj) is saved to the current working directory
All other files are saved to a name_files subdirectory
C:\StaticMixer.wbpj C:\StaticMixer_files Project files and folders. Do not edit directly
ANSYS, Inc. Proprietary 2009 ANSYS, Inc. All rights reserved.
2-39
April 28, 2009 Inventory #002598
Workbench and CFX Workflow
License Preferences
Training Manual
Workbench license control is handled through the user interface shown below, activated from the Workbench project page (Tools > License Preferences . . . ).
ANSYS, Inc. Proprietary 2009 ANSYS, Inc. All rights reserved.
2-40
April 28, 2009 Inventory #002598
Workbench and CFX Workflow
License Preferences
0 = off, 1 = on License order represents the preference order for license use.
Training Manual
With the available licenses displayed, the activation and use order can be specified using the up/down arrows.
The license control allows Workbench users to specify whether a single license is used when multiple applications are open, or if all open applications access their own license.
ANSYS, Inc. Proprietary 2009 ANSYS, Inc. All rights reserved.
2-41
April 28, 2009 Inventory #002598
Workbench and CFX Workflow
License Preferences
Training Manual
In the example shown, a user could have 3 Mechanical models open simultaneously. Using the license control they may choose to open 3 licenses or use only 1 that is shared. In the shared scenario, only the active Mechanical session uses the license (the remaining will be read only).
ANSYS, Inc. Proprietary 2009 ANSYS, Inc. All rights reserved.
2-42
April 28, 2009 Inventory #002598
ANSYS CFX 12.0
Workflow Demo
ANSYS, Inc. Proprietary 2009 ANSYS, Inc. All rights reserved.
2-43
April 28, 2009 Inventory #002598
Workbench and CFX Workflow
Workflow Demo
Training Manual
Your instructor will now perform a quick demonstration of the workflow in a simple CFX project This simulation sets up the Static Mixer simulation the first of the tutorials supplied with the ANSYS CFX documentation The mesh for this simulation can be found in the examples directory of your CFX installation and can be imported as a CFX-Solver Input mesh file
By default: C:\Program Files\ANSYS Inc\v120\CFX\examples\StaticMixer.def
ANSYS, Inc. Proprietary 2009 ANSYS, Inc. All rights reserved.
2-44
April 28, 2009 Inventory #002598
Anda mungkin juga menyukai
- 6th GATEDokumen33 halaman6th GATESamejiel Aseviel LajesielBelum ada peringkat
- Drilling Assembly HandbookDokumen99 halamanDrilling Assembly HandbookRodrigo Sena100% (7)
- 2019R2 StructuresDokumen186 halaman2019R2 Structuresdroessaert_stijn100% (1)
- Practical, Made Easy Guide To Building, Office And Home Automation Systems - Part OneDari EverandPractical, Made Easy Guide To Building, Office And Home Automation Systems - Part OneBelum ada peringkat
- Case Study (DM)Dokumen28 halamanCase Study (DM)Jai - Ho100% (1)
- 09 SysAdminPart1Dokumen59 halaman09 SysAdminPart1ursimmiBelum ada peringkat
- Centum VPDokumen43 halamanCentum VPFachri AbdillaBelum ada peringkat
- ANSYS Design ModelerDokumen13 halamanANSYS Design Modelerbecool_bcn75100% (1)
- NX CAE Tips Tricks 20151201aDokumen21 halamanNX CAE Tips Tricks 20151201acad cadBelum ada peringkat
- FineLIFT 14 Quick Guide enDokumen53 halamanFineLIFT 14 Quick Guide enolgfBelum ada peringkat
- Altium Designer Intermediate Guide Glen MercierDokumen352 halamanAltium Designer Intermediate Guide Glen Merciergladiolus86Belum ada peringkat
- Essentials of Report Writing - Application in BusinessDokumen28 halamanEssentials of Report Writing - Application in BusinessMahmudur Rahman75% (4)
- Boat DesignDokumen8 halamanBoat DesignporkovanBelum ada peringkat
- Microscopes Open Up An Entire World That You Can't See With The Naked EyeDokumen4 halamanMicroscopes Open Up An Entire World That You Can't See With The Naked EyeLouie Jane EleccionBelum ada peringkat
- AWS90 Ch01 IntroDokumen32 halamanAWS90 Ch01 IntroyuriBelum ada peringkat
- SOC EncounterDokumen69 halamanSOC Encountermaxxtorr723Belum ada peringkat
- CENTUM - VP (YOKOGAWA Official Training Manual)Dokumen10 halamanCENTUM - VP (YOKOGAWA Official Training Manual)Minhthien Nguyen57% (7)
- BP Heating ManualDokumen44 halamanBP Heating ManualpasabeyBelum ada peringkat
- Fluent12 Lecture11 PostDokumen49 halamanFluent12 Lecture11 PostAlex__182Belum ada peringkat
- Introduction To Workbench and CFX WorkflowDokumen44 halamanIntroduction To Workbench and CFX WorkflowRaoni AmbrosioBelum ada peringkat
- AM 12 Chapter 1Dokumen15 halamanAM 12 Chapter 1waseem_larBelum ada peringkat
- Explicit Dynamics Chapter 2 Intro To WBDokumen29 halamanExplicit Dynamics Chapter 2 Intro To WBalexandrusssBelum ada peringkat
- Ansys Workbench Environment IntroductionDokumen15 halamanAnsys Workbench Environment IntroductionJyoti Bhanu Pratap PrajapatiBelum ada peringkat
- ANSYS Meshing Application IntroductionDokumen15 halamanANSYS Meshing Application IntroductionAbhishek RanaBelum ada peringkat
- Introduction To Using ANSYS FLUENT in ANSYS Workbench Fluid FlowDokumen75 halamanIntroduction To Using ANSYS FLUENT in ANSYS Workbench Fluid FlowkrodyBelum ada peringkat
- Lecture 1: Overview of FSI in Workbench: ANSYS Fluent Fluid Structure Interaction (FSI) With ANSYS MechanicalDokumen38 halamanLecture 1: Overview of FSI in Workbench: ANSYS Fluent Fluid Structure Interaction (FSI) With ANSYS MechanicalAtsis PapadopoulosBelum ada peringkat
- Software for medical and industrial measurement and testingDokumen7 halamanSoftware for medical and industrial measurement and testingMHD REZA FEBRIANBelum ada peringkat
- 第1章-ANSYS Wokkbench2013Dokumen41 halaman第1章-ANSYS Wokkbench2013stevenBelum ada peringkat
- Me204 1l D Butts Blue RibbonDokumen26 halamanMe204 1l D Butts Blue RibbonfifthslipBelum ada peringkat
- 2011 05 19 Design AssessmentDokumen57 halaman2011 05 19 Design AssessmentseansotoBelum ada peringkat
- WB-Mech 120 Ch01 IntroDokumen34 halamanWB-Mech 120 Ch01 IntroMicchoVanFebrynantaKusuma100% (1)
- ABB DCS CONFIGURATIONDokumen40 halamanABB DCS CONFIGURATIONLalola HahohaBelum ada peringkat
- Meshing03 CFDDokumen61 halamanMeshing03 CFDAndrés Felipe Vélez AcevedoBelum ada peringkat
- 01 Fluid-Flow-Heat-Transfer-in-Mixing-Elbow PDFDokumen75 halaman01 Fluid-Flow-Heat-Transfer-in-Mixing-Elbow PDFAgungHSBelum ada peringkat
- CCSv5 TipsAndTricksDokumen56 halamanCCSv5 TipsAndTricksDavid BarreraBelum ada peringkat
- Cadence Design Tools TutorialDokumen124 halamanCadence Design Tools TutorialBhupender KumawatBelum ada peringkat
- Ansys Workbench and Designmodeler: May 11, 2007 © 2007 Ansys, Inc. All Rights Reserved. Ansys, Inc. ProprietaryDokumen24 halamanAnsys Workbench and Designmodeler: May 11, 2007 © 2007 Ansys, Inc. All Rights Reserved. Ansys, Inc. ProprietarytobeloyaltyBelum ada peringkat
- Lecture 1.1: Introduction To ANSYS Workbench: ANSYS Fluent Getting Started - Part 1Dokumen14 halamanLecture 1.1: Introduction To ANSYS Workbench: ANSYS Fluent Getting Started - Part 1Rafael MunguíaBelum ada peringkat
- Read MeDokumen3 halamanRead MeAnonymous 4KVQOT5jeHBelum ada peringkat
- Configuring in A Multiproject: Use of Multiproject EngineeringDokumen3 halamanConfiguring in A Multiproject: Use of Multiproject EngineeringIvandaniel27Belum ada peringkat
- AltiumI Schematics&Simulations 2017Dokumen37 halamanAltiumI Schematics&Simulations 2017kiran kumarBelum ada peringkat
- Ansys CFX Intro 12.0 1st-Edition - WorkshopsDokumen312 halamanAnsys CFX Intro 12.0 1st-Edition - Workshopskdennis_nguyenBelum ada peringkat
- 1 XxvayfefDokumen3 halaman1 XxvayfefRavi Kiran ReddyBelum ada peringkat
- Provi What'S New in Version 6.0: 1 GeneralDokumen32 halamanProvi What'S New in Version 6.0: 1 Generalmarius1979Belum ada peringkat
- Model-Based Design Toolbox MPC57xx Series: Quick Start GuideDokumen22 halamanModel-Based Design Toolbox MPC57xx Series: Quick Start GuidemstubbaBelum ada peringkat
- Thank You: First Steps With Your New INSEVIS-PLC For Choosing INSEVIS ProductsDokumen8 halamanThank You: First Steps With Your New INSEVIS-PLC For Choosing INSEVIS ProductsubaiBelum ada peringkat
- "First Steps" With Simatic-Manager and TIA-PortalDokumen8 halaman"First Steps" With Simatic-Manager and TIA-PortalscariocaBelum ada peringkat
- Altium I: ELEC391Dokumen37 halamanAltium I: ELEC391Muhammad KhalidBelum ada peringkat
- ANSYS workbench help (帮助文件) PDFDokumen977 halamanANSYS workbench help (帮助文件) PDF宋萌萌Belum ada peringkat
- Simulia DatasheetDokumen2 halamanSimulia DatasheetasiawiBelum ada peringkat
- Readme PDFDokumen12 halamanReadme PDFXavier FelixBelum ada peringkat
- 1049 - Drainasi TerapanDokumen18 halaman1049 - Drainasi TerapanEfraimSugiantoBelum ada peringkat
- CFX Intro 12.0 WS9 ScriptingDokumen33 halamanCFX Intro 12.0 WS9 ScriptingahmedBelum ada peringkat
- ANSYS Workbench 10Dokumen1.192 halamanANSYS Workbench 10Nusret MeydanlikBelum ada peringkat
- SN-InD-1-044 Example How To Use XCP in VTESTstudioDokumen12 halamanSN-InD-1-044 Example How To Use XCP in VTESTstudionhmphuc1412Belum ada peringkat
- OPNET Modeller lab booklet: LAN Switching LabDokumen101 halamanOPNET Modeller lab booklet: LAN Switching LabKarthik SBelum ada peringkat
- MX-17.1 Users Manual: v. 20180305 Manual AT Mxlinux DOT OrgDokumen172 halamanMX-17.1 Users Manual: v. 20180305 Manual AT Mxlinux DOT OrgbooksfBelum ada peringkat
- Cfx12 05 PostDokumen50 halamanCfx12 05 PostHenry Chan Chi HangBelum ada peringkat
- Chapter 1. Getting StartedDokumen11 halamanChapter 1. Getting StartedKishore Chandra UppadiBelum ada peringkat
- c02 Ansys WB 14 EvalDokumen34 halamanc02 Ansys WB 14 EvalNusret Meydanlik100% (1)
- ReadMe PDFDokumen13 halamanReadMe PDFShuvro ChakravortyBelum ada peringkat
- CCSv4 Tips & TricksDokumen57 halamanCCSv4 Tips & Tricks'-Pratik KunjirBelum ada peringkat
- On Aircraft Fuel SystemsDokumen90 halamanOn Aircraft Fuel SystemspasabeyBelum ada peringkat
- OPERATION AND MAINTENANCE of Petr SystemsDokumen157 halamanOPERATION AND MAINTENANCE of Petr SystemsAboulnaga100% (1)
- Linear Circuit Analysis (ELEN-1100) : Lecture # 13: More On Mesh Current AnalysisDokumen11 halamanLinear Circuit Analysis (ELEN-1100) : Lecture # 13: More On Mesh Current AnalysisPhD EEBelum ada peringkat
- 2-STM Answers SokhaDokumen6 halaman2-STM Answers SokhamenghokcBelum ada peringkat
- Pneapple Waste To Bioethanol Casabar - Et - Al-2019-Biomass - Conversion - and - BiorefineryDokumen6 halamanPneapple Waste To Bioethanol Casabar - Et - Al-2019-Biomass - Conversion - and - Biorefineryflorian willfortBelum ada peringkat
- WFP-Remote Household Food Security Survey Brief-Sri Lanka Aug 2022Dokumen18 halamanWFP-Remote Household Food Security Survey Brief-Sri Lanka Aug 2022Adaderana OnlineBelum ada peringkat
- New Pacific Timber v. Señeris, 101 SCRA 686Dokumen5 halamanNew Pacific Timber v. Señeris, 101 SCRA 686Ishmael AbrahamBelum ada peringkat
- Aluminium FOil SearchDokumen8 halamanAluminium FOil SearchAtul KumarBelum ada peringkat
- Approach by Health Professionals To The Side Effects of Antihypertensive Therapy: Strategies For Improvement of AdherenceDokumen10 halamanApproach by Health Professionals To The Side Effects of Antihypertensive Therapy: Strategies For Improvement of AdherenceSabrina JonesBelum ada peringkat
- Dxgbvi Abdor Rahim OsmanmrDokumen1 halamanDxgbvi Abdor Rahim OsmanmrSakhipur TravelsBelum ada peringkat
- Eladio Dieste's Free-Standing Barrel VaultsDokumen18 halamanEladio Dieste's Free-Standing Barrel Vaultssoniamoise100% (1)
- Physics Force and BuoyancyDokumen28 halamanPhysics Force and BuoyancySohan PattanayakBelum ada peringkat
- JE Creation Using F0911MBFDokumen10 halamanJE Creation Using F0911MBFShekar RoyalBelum ada peringkat
- Megneto TherapyDokumen15 halamanMegneto TherapyedcanalBelum ada peringkat
- Admission Notice 2023-24Dokumen2 halamanAdmission Notice 2023-24Galav PareekBelum ada peringkat
- Building MassingDokumen6 halamanBuilding MassingJohn AmirBelum ada peringkat
- Sles-55605 C071D4C1Dokumen3 halamanSles-55605 C071D4C1rgyasuylmhwkhqckrzBelum ada peringkat
- PHCDokumen1 halamanPHCsinh24X7Belum ada peringkat
- CV. Anderson Hario Pangestiaji (English Version)Dokumen5 halamanCV. Anderson Hario Pangestiaji (English Version)Anderson PangestiajiBelum ada peringkat
- Sonochemical Synthesis of NanomaterialsDokumen13 halamanSonochemical Synthesis of NanomaterialsMarcos LoredoBelum ada peringkat
- Awwa c207 Flanges Spec SheetDokumen13 halamanAwwa c207 Flanges Spec SheetVincent DiepBelum ada peringkat
- Securifire 1000-ExtractedDokumen2 halamanSecurifire 1000-ExtractedWilkeey EstrellanesBelum ada peringkat
- NYU Stern Evaluation NewsletterDokumen25 halamanNYU Stern Evaluation NewsletterCanadianValueBelum ada peringkat
- Cross-Sectional Tomography: Oral and Maxillofacial RadiologyDokumen7 halamanCross-Sectional Tomography: Oral and Maxillofacial RadiologyPhanQuangHuyBelum ada peringkat
- Applying Graph Theory to Map ColoringDokumen25 halamanApplying Graph Theory to Map ColoringAnonymous BOreSFBelum ada peringkat
- SBLO Jepp Charts PDFDokumen12 halamanSBLO Jepp Charts PDFElton CacefoBelum ada peringkat