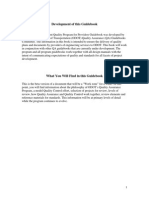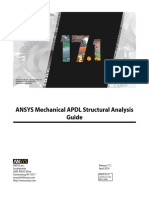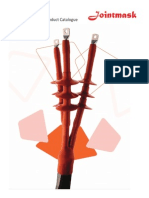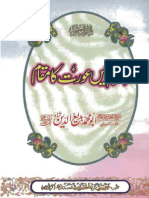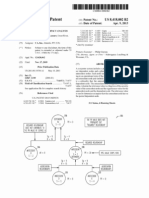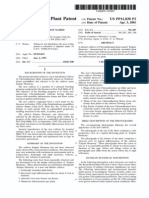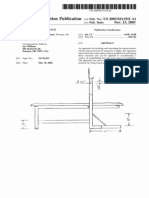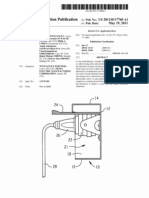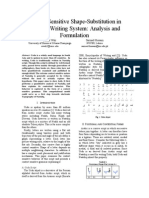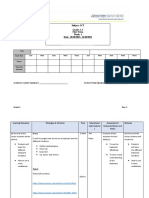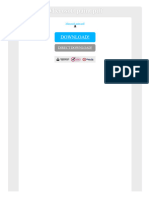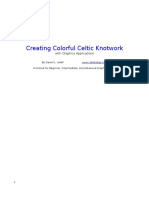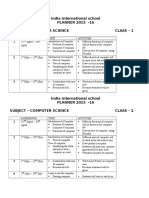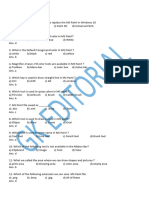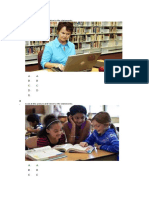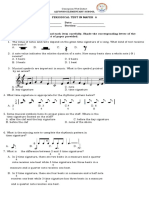Microsoft Paint Phpapp02
Diunggah oleh
mudassarhussainJudul Asli
Hak Cipta
Format Tersedia
Bagikan dokumen Ini
Apakah menurut Anda dokumen ini bermanfaat?
Apakah konten ini tidak pantas?
Laporkan Dokumen IniHak Cipta:
Format Tersedia
Microsoft Paint Phpapp02
Diunggah oleh
mudassarhussainHak Cipta:
Format Tersedia
By: Zaiba Mustafa
Copyright 2010 www.digiartport.net
Go to: Start All Programs - Accessories - over to the Paint icon, and click on it. Paint will then launch, opened to a new (blank) picture.
On the left of the Title Bar, youll see the name of the file currently open in this program.
The Menu Bar is under the Title Bar in the window. There are six items in the menu bar. (circled in red) File, Edit, View, Image, Colors, Help.
Use Free-Form Select to select any irregularly shaped part of the picture. Click FreeForm Select, and then, in the options box just below the toolbar, click a background style.
Drag the pointer to select the part of the picture you want to work with.
Use Select to select any square or rectangular part of the picture. Click Select, and then, in the options box just below the toolbar, click a background style.
Drag the pointer to select the part of the picture you want to work with.
Use the Eraser to erase areas of your picture. Click Eraser, click an eraser size below the toolbox, and then drag the Eraser over the area of the picture that you want to erase.
Any areas that you erase will be replaced by the background color.
Use Fill With Color to fill the entire picture or an enclosed shape with color. Click Fill With Color, click a color in the Color box, and then click inside the area you want to fill.
To remove the color and replace it with the background color, right-click the area where you want to remove the color.
Use Pick Color to set the current foreground or background color. Click Pick Color, and then click the color in your picture that you want to set as the foreground color, or rightclick the color in your picture that you want to set as the background color.
Use the Magnifier to zoom in on a section of your picture. Click Magnifier, and then click a zoom level just below the toolbar. Use the scroll bars to move around the picture.
To return to a normal view, click the Magnifier again, and then click in the picture.
Use the Pencil to draw thin, freeform lines or curves. Click Pencil, click a color in the Color box, and then drag the pointer in the picture to draw.
To draw using the background color, right-click while you drag the pointer.
Use the Brush to paint thick or shaped freeform lines and curves. Click Brush, click a shape just below the toolbar, click a color in the Color box, and then drag the pointer to paint.
To paint using the background color, right-click while you drag the pointer.
Use the Brush to paint thick or shaped freeform lines and curves. Click Brush, click a shape just below the toolbar, click a color in the Color box, and then drag the pointer to paint.
To paint using the background color, right-click while you drag the pointer.
Use the Airbrush to create an airbrush effect in the picture. Click Airbrush, click a spray pattern just below the toolbar, click a color in the Color box, and then drag the pointer to paint.
To paint using the background color, right-click while you drag the pointer.
Use Text to enter text in the picture. Click Text, and then, in the options box just below the toolbar, click a background style. Click a color in the Color box, and then click in the picture and type your text.
You can resize and move the text box, and change the font, font size, and text formatting until you click another tool or click outside the text box within the picture.
Use Line to draw a straight line. Click Line, click a line width in the options box just below the toolbar, click a color in the Color box, and then drag the pointer in the picture to draw the line.
To draw a line using the background color, right-click while you drag the pointer.
Use Line to draw a straight line. Click Line, click a line width in the options box just below the toolbar, click a color in the Color box, and then drag the pointer in the picture to draw the line. Click and pull the line twice to make a curve.
To draw a line using the background color, right-click while you drag the pointer.
Use Rectangle to draw rectangular shapes. Click Rectangle, click a color in the Color box, and then click a rectangle style in the options box just below the toolbar.
To draw a rectangle, drag the pointer diagonally in the direction you want. To draw a square, hold down SHIFT while dragging.
Use Polygon to make a shape with any number of sides. Click Polygon, click a color in the Color box, and then click a polygon style in the options box just below the toolbar.
To draw a polygon, drag the pointer to draw a straight line. Then, click each point where you want additional sides to appear. Double-click when you're done. To create sides with 45- or 90degree angles, hold down SHIFT while making sides.
Use Ellipse to make ellipses and circles. Click Ellipse, click a color in the Color box, and then click a fill style in the options box just below the toolbar.
To draw an ellipse, drag the pointer. To draw a circle, hold down SHIFT while dragging.
Use Rounded Rectangle to draw rectangular shapes with rounded edges. Click Rectangle, click a color in the Color box, and then click a fill style in the options box just below the toolbar.
To draw a rounded rectangle, drag the pointer diagonally in the direction you want. To draw a square with rounded edges, hold down SHIFT while dragging.
The Color box indicates the current foreground and background colors. To paint with the selected foreground color, drag the pointer. To paint with the selected background color, right-click while you drag the pointer. To change the current foreground color, click an available color square. To change the background color, right-click an available color square.
To mix a new color, doubleclick in any color square, and then click Define Custom Colors.
Choose Solid Background or Transparent Background when you copy and paste part of a picture using the Free-Form Select or the Select tool. When you use the Solid Background option, the background color is included in your selection when you paste it somewhere else in the picture.
When you use the Transparent Background option, the background color is not included in the selection, so any areas using that color are transparent and allow the rest of the picture to appear in its place.
Select the paintbrush tool, hold Ctrl and hit the + button on the numpad. The brush size will grow as big as you need.
Select any tool and draw a small textured brush in any color. Now, select that little image, turn transparency on, hold shift, and drag it around.
Open paint and paste your image in. Hit Ctrl + Plus (Numpad) to make it larger or Ctrl + Minus (Numpad) to make it smaller.
This is where youd go to create a new file, open a file, save a file, or print a file.
New: Opens a blank page. Open: Opens an existing image from file. Save: Saves changes to current image Save As: Allows you to pick a file name and type. Print Preview: Shows the preview of current image. Page Setup: Shows options for setting up a page.
This is where youd go to page setup or print preview.
Print: Shows print dialogue box to print the image. Send: To email the image. Set As Background: Shows three options to set the image as a desktop background. 1,2,3,4: Opens the previous files opened in Paint.
Exit: Shuts down Paint.
The Edit Menu is where youll find commands that are most used such as Undo, Redo, Cut, Copy and Paste.
Undo: This will remove the last change you made to the file. Redo: This is reverse of Undo. Cut: This command will remove the selection from the image. Copy: It places the selected portion of the image into the Clipboard. Paste: This command pastes the contents of the copy.
The Edit Menu is where youll find Selection commands such as Clear, Invert, Select All, Copy to and Paste From.
Clear Selection: This will delete every thing in the selection. Invert Selection: This inverts the selected area. Select All: This selects the entire image. Copy To: This copies the selected area to the Clipboard. Paste From: This pastes an image from any file to the current image.
You can toggle whether the Tool Box, Color Box, or Status Bar will be displayed here. You can also set the Zoom here.
Tool Box: Displays or hides the Tool Box.
Color Box: Displays or hides the Color Box.
Status Bar: Displays or hides the Status Bar. Text Toolbar: Displays or hides the Text Toolbar.
You can toggle whether the Tool Box, Color Box, or Status Bar will be displayed here. You can also set the Zoom here.
Zoom: Displays image in the selected size. View Bitmap: Displays image in full screen.
You can use the image tools to alter your image or selection in a number of interesting and useful ways.
Flip / Rotate: Flips or rotates the picture or selection.
Resize / Skew: Resizes or skews the picture or selection.
Crop: Trims the current image to contain only what is currently selected. Invert Colors: Inverts the colors of the picture or selection.
You can use the image tools to alter your image or selection in a number of interesting and useful ways.
Attributes: Changes the attributes of the picture.
Clear Image: Clears the picture or selection.
Draw Opaque: Makes the current selection either opaque or transparent.
The color menu edits colors. You can choose a new color and add to custom colors.
Edit Colors: Creates a new color.
This shows the Help topics and information about paint.
Even though MS Paint is a very limited graphics program, it is perhaps the most useful tool for introducing new users to working with graphics programs. Much of what we have learned in using Paint can be usefully applied to learning to use other, more sophisticated graphics programs. While older versions of MS Paint were capable of working only with the .bmp file format, Paint currently handles a variety of image formats, including of the commonly used formats such as JPEG and GIF. This makes Paint appreciably more flexible for working with images and converting from one file type to another. If all you need is a very basic image editor, Paint is a pretty good choice. Its greatest feature, other than its simplicity, is the fact that Paint is distributed freely with the Microsoft Windows operating system. Now that you are familiar with paint, you can try making your images or art work.
Enjoy!
Copyright 2009 www.digiartport.net
Anda mungkin juga menyukai
- Never Split the Difference: Negotiating As If Your Life Depended On ItDari EverandNever Split the Difference: Negotiating As If Your Life Depended On ItPenilaian: 4.5 dari 5 bintang4.5/5 (838)
- Shoe Dog: A Memoir by the Creator of NikeDari EverandShoe Dog: A Memoir by the Creator of NikePenilaian: 4.5 dari 5 bintang4.5/5 (537)
- Quality GuidebookDokumen14 halamanQuality GuidebookabobeedoBelum ada peringkat
- ANSYS Mechanical APDL Structural Analysis Guide PDFDokumen420 halamanANSYS Mechanical APDL Structural Analysis Guide PDFmudassarhussain100% (2)
- ChscaDokumen18 halamanChscamudassarhussainBelum ada peringkat
- Islaam Main Aurat Ka MuqaamDokumen75 halamanIslaam Main Aurat Ka MuqaammudassarhussainBelum ada peringkat
- Practical HV Cable Jointing & TerminationsDokumen2 halamanPractical HV Cable Jointing & Terminationsalwaysrish100% (1)
- ASMEDokumen8 halamanASMEEnrique ParedesBelum ada peringkat
- Us 20120321390 A 1Dokumen7 halamanUs 20120321390 A 1mudassarhussainBelum ada peringkat
- US8418002B2Dokumen15 halamanUS8418002B2mudassarhussainBelum ada peringkat
- Us 20120321390 A 1Dokumen7 halamanUs 20120321390 A 1mudassarhussainBelum ada peringkat
- Nastaliq ScriptDokumen9 halamanNastaliq ScriptmudassarhussainBelum ada peringkat
- Harmony MachineDokumen14 halamanHarmony MachinemudassarhussainBelum ada peringkat
- Empire HarmonyDokumen3 halamanEmpire HarmonymudassarhussainBelum ada peringkat
- Process and Apparatus For Soap MoldingDokumen7 halamanProcess and Apparatus For Soap MoldingmudassarhussainBelum ada peringkat
- Process For Purification of Wool Greese PDFDokumen3 halamanProcess For Purification of Wool Greese PDFmudassarhussainBelum ada peringkat
- William Tricep BenchDokumen6 halamanWilliam Tricep BenchmudassarhussainBelum ada peringkat
- Super Railway For USADokumen17 halamanSuper Railway For USAmudassarhussainBelum ada peringkat
- British Type PlugDokumen18 halamanBritish Type PlugmudassarhussainBelum ada peringkat
- Electrical Box PDFDokumen20 halamanElectrical Box PDFmudassarhussainBelum ada peringkat
- Siemens Training Booking Terms and ConditionsDokumen4 halamanSiemens Training Booking Terms and ConditionsmudassarhussainBelum ada peringkat
- Identifying Arabic PoemsDokumen14 halamanIdentifying Arabic PoemsmudassarhussainBelum ada peringkat
- Quranic WatchDokumen29 halamanQuranic WatchmudassarhussainBelum ada peringkat
- Us 20080054520 A 1Dokumen15 halamanUs 20080054520 A 1mudassarhussainBelum ada peringkat
- Cartoon PersonalizationDokumen18 halamanCartoon PersonalizationmudassarhussainBelum ada peringkat
- Us8374344b2 PDFDokumen9 halamanUs8374344b2 PDFmudassarhussainBelum ada peringkat
- Solar ReflectorDokumen6 halamanSolar ReflectormudassarhussainBelum ada peringkat
- Us 5742652Dokumen7 halamanUs 5742652mudassarhussainBelum ada peringkat
- 2 Casting FormingDokumen56 halaman2 Casting FormingMohana KrishnanBelum ada peringkat
- Us 20130223579 A 1Dokumen7 halamanUs 20130223579 A 1mudassarhussainBelum ada peringkat
- Microcontroller Patent PDFDokumen4 halamanMicrocontroller Patent PDFmudassarhussainBelum ada peringkat
- Patent CRDMDokumen22 halamanPatent CRDMmudassarhussainBelum ada peringkat
- The Subtle Art of Not Giving a F*ck: A Counterintuitive Approach to Living a Good LifeDari EverandThe Subtle Art of Not Giving a F*ck: A Counterintuitive Approach to Living a Good LifePenilaian: 4 dari 5 bintang4/5 (5794)
- The Yellow House: A Memoir (2019 National Book Award Winner)Dari EverandThe Yellow House: A Memoir (2019 National Book Award Winner)Penilaian: 4 dari 5 bintang4/5 (98)
- Hidden Figures: The American Dream and the Untold Story of the Black Women Mathematicians Who Helped Win the Space RaceDari EverandHidden Figures: The American Dream and the Untold Story of the Black Women Mathematicians Who Helped Win the Space RacePenilaian: 4 dari 5 bintang4/5 (894)
- The Little Book of Hygge: Danish Secrets to Happy LivingDari EverandThe Little Book of Hygge: Danish Secrets to Happy LivingPenilaian: 3.5 dari 5 bintang3.5/5 (399)
- Elon Musk: Tesla, SpaceX, and the Quest for a Fantastic FutureDari EverandElon Musk: Tesla, SpaceX, and the Quest for a Fantastic FuturePenilaian: 4.5 dari 5 bintang4.5/5 (474)
- A Heartbreaking Work Of Staggering Genius: A Memoir Based on a True StoryDari EverandA Heartbreaking Work Of Staggering Genius: A Memoir Based on a True StoryPenilaian: 3.5 dari 5 bintang3.5/5 (231)
- Grit: The Power of Passion and PerseveranceDari EverandGrit: The Power of Passion and PerseverancePenilaian: 4 dari 5 bintang4/5 (587)
- Devil in the Grove: Thurgood Marshall, the Groveland Boys, and the Dawn of a New AmericaDari EverandDevil in the Grove: Thurgood Marshall, the Groveland Boys, and the Dawn of a New AmericaPenilaian: 4.5 dari 5 bintang4.5/5 (265)
- On Fire: The (Burning) Case for a Green New DealDari EverandOn Fire: The (Burning) Case for a Green New DealPenilaian: 4 dari 5 bintang4/5 (73)
- The Emperor of All Maladies: A Biography of CancerDari EverandThe Emperor of All Maladies: A Biography of CancerPenilaian: 4.5 dari 5 bintang4.5/5 (271)
- The Hard Thing About Hard Things: Building a Business When There Are No Easy AnswersDari EverandThe Hard Thing About Hard Things: Building a Business When There Are No Easy AnswersPenilaian: 4.5 dari 5 bintang4.5/5 (344)
- The Unwinding: An Inner History of the New AmericaDari EverandThe Unwinding: An Inner History of the New AmericaPenilaian: 4 dari 5 bintang4/5 (45)
- Team of Rivals: The Political Genius of Abraham LincolnDari EverandTeam of Rivals: The Political Genius of Abraham LincolnPenilaian: 4.5 dari 5 bintang4.5/5 (234)
- The World Is Flat 3.0: A Brief History of the Twenty-first CenturyDari EverandThe World Is Flat 3.0: A Brief History of the Twenty-first CenturyPenilaian: 3.5 dari 5 bintang3.5/5 (2219)
- Rise of ISIS: A Threat We Can't IgnoreDari EverandRise of ISIS: A Threat We Can't IgnorePenilaian: 3.5 dari 5 bintang3.5/5 (137)
- The Gifts of Imperfection: Let Go of Who You Think You're Supposed to Be and Embrace Who You AreDari EverandThe Gifts of Imperfection: Let Go of Who You Think You're Supposed to Be and Embrace Who You ArePenilaian: 4 dari 5 bintang4/5 (1090)
- The Sympathizer: A Novel (Pulitzer Prize for Fiction)Dari EverandThe Sympathizer: A Novel (Pulitzer Prize for Fiction)Penilaian: 4.5 dari 5 bintang4.5/5 (119)
- Her Body and Other Parties: StoriesDari EverandHer Body and Other Parties: StoriesPenilaian: 4 dari 5 bintang4/5 (821)
- Computer First Term Q1 Fill in The Blanks by Choosing The Correct Options (10x1 10)Dokumen5 halamanComputer First Term Q1 Fill in The Blanks by Choosing The Correct Options (10x1 10)Tanya HemnaniBelum ada peringkat
- The Gimp User ManualDokumen591 halamanThe Gimp User ManualKathrine Sison100% (1)
- Microsoft Paint Assignment 2Dokumen3 halamanMicrosoft Paint Assignment 2Pam Clayton Pettyjohn100% (1)
- How To Screenshot On PCDokumen2 halamanHow To Screenshot On PCIonela ŞoimuBelum ada peringkat
- 6th Class NotesDokumen8 halaman6th Class NoteshaidernoorBelum ada peringkat
- Gallaghers I2 GuidebookDokumen176 halamanGallaghers I2 GuidebookOh2BSum1100% (1)
- Listen and Choose the Best AnswerDokumen20 halamanListen and Choose the Best AnswerFitri Ramadhan0% (1)
- Computer Graphics and Multimedia ApplicationDokumen2 halamanComputer Graphics and Multimedia Applicationanuj tomarBelum ada peringkat
- ICT Keyboard and Painting Skills for Grades 1-3Dokumen9 halamanICT Keyboard and Painting Skills for Grades 1-3Najla AyariBelum ada peringkat
- Microsoft Paint PDFDokumen2 halamanMicrosoft Paint PDFRITESH SINGHBelum ada peringkat
- Creating Colorful KnotworkDokumen34 halamanCreating Colorful KnotworkbouncingboyBelum ada peringkat
- Set-2013 How To ApplyDokumen4 halamanSet-2013 How To Applysubhas9804009247Belum ada peringkat
- India International School PLANNER 2015 - 16 Subject - Computer Science Class - 1Dokumen8 halamanIndia International School PLANNER 2015 - 16 Subject - Computer Science Class - 1Namrata MehtaBelum ada peringkat
- Pro E Modelling WrenchDokumen24 halamanPro E Modelling Wrenchbandaru12Belum ada peringkat
- Lab Answer Key - Module 9 - Implementing Network Load BalancingDokumen9 halamanLab Answer Key - Module 9 - Implementing Network Load BalancingffBelum ada peringkat
- Information Technology (Subject Code 402) CLASS X (SESSION 2021-2022)Dokumen12 halamanInformation Technology (Subject Code 402) CLASS X (SESSION 2021-2022)Tejas TajneBelum ada peringkat
- Computer Teaching Guide Oxford Level 1Dokumen40 halamanComputer Teaching Guide Oxford Level 1Haroona EjazBelum ada peringkat
- INTRO TO FLASH ANIMATIONDokumen44 halamanINTRO TO FLASH ANIMATIONSesha Sai Kumar100% (2)
- Ms Paint MCQDokumen2 halamanMs Paint MCQcruelcriminal007Belum ada peringkat
- Listen and choose the best answerDokumen19 halamanListen and choose the best answerDjunaedi EdiBelum ada peringkat
- 334967a User Manual ShipViewerDokumen22 halaman334967a User Manual ShipViewerOprea MariusBelum ada peringkat
- Pivot Animator Help 4-1Dokumen41 halamanPivot Animator Help 4-1api-279372525Belum ada peringkat
- MAPEH 6 PERIODICAL TEST 1st QDokumen10 halamanMAPEH 6 PERIODICAL TEST 1st QAngelie AguilarBelum ada peringkat
- The Main Parts of a ComputerDokumen72 halamanThe Main Parts of a ComputerArpitBelum ada peringkat
- WinADCP User GuideDokumen28 halamanWinADCP User Guidejohnniewalker_1Belum ada peringkat
- Nco Class-5Dokumen2 halamanNco Class-5purntripathiBelum ada peringkat
- Hacettepe University: Laboratory Rules ExperimentsDokumen8 halamanHacettepe University: Laboratory Rules Experimentsberal sanghviBelum ada peringkat
- Manual MudboxDokumen42 halamanManual MudboxAlvaro Ruiz100% (1)
- The Oriental Insurance Company Ltd. Head Office: A-25/27, Asaf Ali Road, New DelhiDokumen28 halamanThe Oriental Insurance Company Ltd. Head Office: A-25/27, Asaf Ali Road, New Delhimani_208eeBelum ada peringkat
- Mirone ManDokumen71 halamanMirone ManEdu MassanaBelum ada peringkat