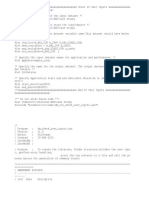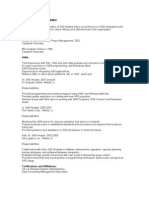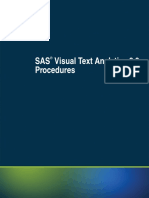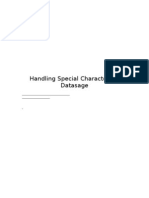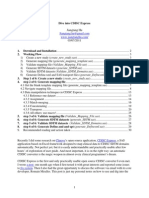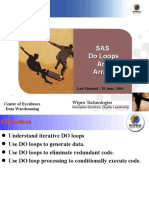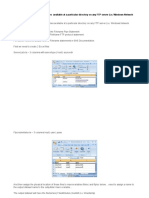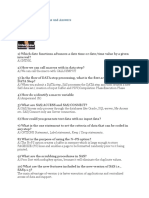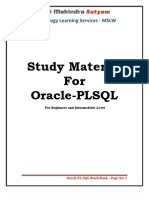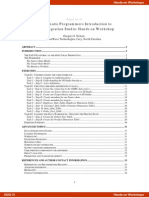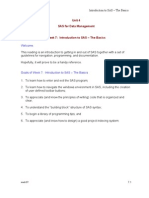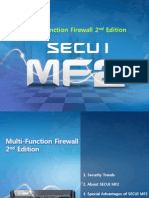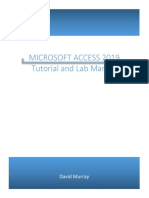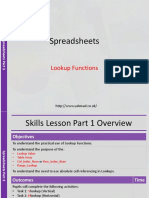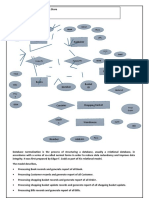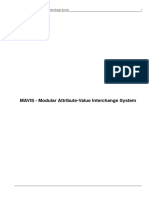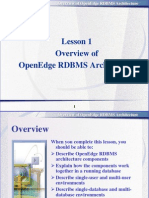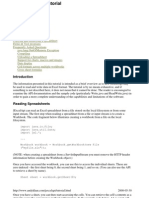SAS Enterprise Guide 4.1 A Basic Guide For Banner Finance Users
Diunggah oleh
Narendra ReddyJudul Asli
Hak Cipta
Format Tersedia
Bagikan dokumen Ini
Apakah menurut Anda dokumen ini bermanfaat?
Apakah konten ini tidak pantas?
Laporkan Dokumen IniHak Cipta:
Format Tersedia
SAS Enterprise Guide 4.1 A Basic Guide For Banner Finance Users
Diunggah oleh
Narendra ReddyHak Cipta:
Format Tersedia
SAS Enterprise Guide 4.
1 A Basic Guide for Banner Finance Users
VCU University Controller's Office
After the SAS EG software is loaded to your machine, you will need to configure it for your personal use. Open Enterprise Guide 4 from your desktop. Click on Tools>Options.
Click on Security in the left pane. Uncheck Save Metadata credentials in user profile.
Click on Repository and Server. Click on New.
Name=sasbi, Description=sasbi server. Click Next>.
Type=SAS Metadata Repository, Machine=sasbi.vcu.edu, Port=8561, User=your eID@edir, password=your eID password. Click on Next for Foundation. Click Finish. Your screen will appear slightly different from this screen shot the first time you configure it, but the values are the same.
Click OK.
After first time set up, when you open Enterprise Guide 4 you will be asked for your eID@edir and your eID password.
This box will automatically pop up. You can use to open one of your recent projects or start a new project, . Otherwise, click on the red X and cancel it.
To begin a new report (project), Click on File>Open>Data.
Click on SAS Servers.
Select the ods finance repository under Look in:, if not already selected. Find the table (or first table) you want to use from the list, double click on it or click on it once and click Open.
Wait a few moments and allow SAS EG to populate the screen with values from the table you selected. This view shows all the information available on this table. SAS does this automatically, even though you wont be using the information in this format. This view of the table also allows to look at the values that are in each field. From here you can check those columns that might have missing values.
Its important to note that SAS EG does not automatically list field names on the tables in alphabetical order. In order to do this, click on Tools>Options>Data General>check Display columns in alphabetical order. Click OK. You will only need to do this once, your preference will be saved.
As with any report, you are going to want to add report parameters. Click on Data>Filter and Query.
The Query Builder will open. In the left pane are the values available on the table you selected. At this point you should determine whether you need to add (join) another (or two) tables to this query.
To add another table, click on Add Tables. Then double Click on SAS Servers.
Find the next table name in the list, click on the name and click Open (or double click).
The values from the second table will be added to the values from the first table in the left pane.
If you need a third table, go ahead and click on Add Tables. Double click on SAS Servers.
Find the next table in the list. Click on the table name and click Open.
The values from this table will be added to the left pane. Next, you will want to view your joins so that the report will run effectively. Click on Join.
SAS EG will want to join on the first common denominator. In this case, it has selected Chart of Accounts. This is too broad a join. Look for other common elements between the tables that are less broad. This will prevent your report from forming a loop, taking a long time to run or crashing your computer.
In this example, the Operating Ledger table and Grant Fund table have Fund in common. Click on Fund in the Operating Ledger box, right click on this field. Select Join With from the pop-up window and then select the Fund field from the second table. You can also hold down the left mouse button and move your cursor from Fund in the Operating Ledger box to Fund in the Grant Fund box. You will see a do not do symbol, but ignore it. With either method the result is a line pointing from Fund to Fund with two circles in the middle.
Next, we need to establish the common field between Operating Ledger and Organization Attributes. Both of these tables have Organization Code (Org Code) in common. Click on Org Code in the Operating Ledger box and hold down mouse button. Drag your cursor to Org Code in the Organization Attributes box and release mouse button (or right click on the field and use the Join With option).
Now you need to delete the lines you dont want or the original defaults. Click on these lines and they will highlight in yellow.
Click on the Delete button along the top tool bar.
You should be left with two lines joining Operating Ledger to Grant Fund and Operating Ledger to Organization Attributes.
The type of your join (inner, outer, left, right) can also affect the performance of your query. To view the join type, right click on the double circles and click on Modify Join.
Most data tables with common matching fields will run as an inner join. Tip: If there is a possibility that one of tables you selected might be missing a value for the selected join operator (the value you joined on), you may want to choose either a left or right join, otherwise fields with missing values will not appear on your report. After viewing the join type click OK and then Close.
Now we are ready to select the data that will make up our columns on the report. Click on the Select Data tab. Click on the values in the left pane and drag them to the right pane (or you can double click on the value and they will default to the right pane).
Fields marked with a red triangle are alpha (or attribute) fields. Fields marked with a blue circle are numeric or dollar fields.
See how weve selected Sum Year to Date Activity as a field? If we run this report, as is, the activity will not be summed. The report results will show the activity by account (even though account is not a field). This is an important thing to remember about SAS EG. You will need to make a few extra steps in order to summarize information.
Go ahead and click on the Sum Year to Date Activity field and use the Black X to delete. Were going to need to compute this field. Next, click on Computed Columns in the upper left corner.
A dialog box will open. Click on New.
Select Build Expression . . .
Select the field you want to sum from the RIGHT PANE. If your field does not appear, find the table in the left pane and click once on it. The values will populate the in the right pane. Click on Sum Year to Date Activity and then click on Add to Expression. The expression will appear in the Expression text box.
Well need to clarify the expression. Click in the Expression text box and add (SUM( to the beginning of the expression and )) to the end of the expression. This expression will sum the year to date activity and give you a summed year to date total per org. Click OK.
Give your new Computed Column a name. Click on the default name, then select Rename.
Type in your new named field. Make sure Add new computed column to query is checked and click on Close.
Your new computed field should appear in the Select Data box. If not . . . .
Youll find it at the bottom of the left pane, under computed columns. Select and drag it to the Select Data box.
Click in the box to check Automatically select groups under Summary groups. You will need to check this selection when you are doing a sum of accounts (as in this example). It will automatically group common elements. If you are creating a detail report on transactions, you can check Select distinct rows only to avoid duplicate lines.
Now we can filter and further define our query. Click on the Filter Data tab.
Select the fields you want to filter from the left pane. Click and drag them to the Filter Data box.
A dialog box will open. Youll need to decide the Operator (equals, greater than, between, etc.) from the drop down menu.
Tip: Be prepared to type in the Value. Using the drop down menu here may lock up your machine as it tries to retrieve too much data. Type in your value. In this report its FACRPOOL. Click OK.
Select another filter from the list in the left pane. A dialog box will open. Tip: in SAS EG, the operator Between includes the beginning value and the ending value. This saves you from using greater than and equal to in one expression and less than and equal to in another expression. In this example our values are in a range, weve selected Between.
Put in the range of values. Values are between (and includes) 500 to 581. Click OK.
For this report, we only want expenditures. Tip: Since some Banner accounts are five digit and some six, youll include all of them if you use accounts 50000 (5 and 4 zeros) and 799999 (7 and 5 nines). Another tip: You can also get the same results by choosing Account_Type_Level_1 is between 50 and 90(50=labor, 60=other expenditures, 90=transfers).
Tip: Dont use your new Computed Column as a filter field. If you need to add a filter for that data, select the original field your Computed Column is based on. In this example, we want the Sum Year to Date Activity not equal to .00. This will prevent unnecessary lines with zero activity.
We have finished with our filter items. Next click on Sort Data.
In this box you can specify how you would like the data sorted. Tip: The report will automatically sort by the first field in the Select Data box. If you would like it to sort by something else, specify it here.
Basically our query is finished. Lets look at some of the other features. If you click on Preview . .
Youll see the underlying SAS code that is associated with this Query. This is important if you need assistance with a Query and youre asked for the Code.
In the Query name box you can change the name of your query. Just click in the box and type.
We are now ready to run the report. Click on Run.
Give the report a couple of minutes to run. It will appear in the right pane. Check it over for the results you expected. If you waited over 5 minutes or so for results, your query may need further work. If you think that it might not run and you need to stop it, you can use Code>Stop or click on the small red box to stop the query.
If you need to open the query again to make adjustments, click on Query. The query symbol is the blue funnel.
To review the structure of your query (the tables involved) double click on Process Flow.
This view shows the tables used to create the Query. You can also open the query from this view by clicking on Query (look for the blue funnel symbol).
Double click on Query for Operating Ledger and you will return to the results generated by the query.
To Save your query as a SAS project, click on File>Save Project As.
Save your project to your Local Computer.
Save in a folder of your choice as an Enterprise Guide Project File (.egp) Next time you want to run the query, open the file from this folder on your pc. You can also email this file to someone else who has SAS Enterprise Guide and they can open it and save it to their computer.
Name your File and Click Save. Now you can run the report again in SAS EG.
To send your report to an Excel spreadsheet, Select File>Send To>Microsoft Excel.
If it is a large report, this may take a few minutes. The report will open in an Excel window and from here you can save it to your PC..
The next time you want to run your query (report), open SAS EG and sign in. Select File>Open>Project.
Select Local Computer.
Select the report (query name) and click Open.
Additional Tips and Tricks for Report Writing
1. For filters with date fields (ex., Transaction History table), the format for date is 01Jul2007:0:0:0dt. Banner recognizes hours, minutes and seconds, so youll need to input the entire expression. 2. Filters for queries related to expenditures should begin with the expression Chart of Accounts=V. 3. If youre creating a report for fund balances, keep in mind that entering one fiscal period will only return the balance for the month, not year to date. To get year to date fund balances, you need to use fiscal period is between 00(beginning balance) and the month you want it through (04, for October). Youll also have to create a calculated field for current actual using the sum expression (like the example in this manual). The report will sum the beginning balance plus the months balance. Also, on funds, the highest fiscal period (through June 30) is 12, not 14. 4. Grant Users: Grant year is the not the same as fiscal year. 5. You can easily create multiple queries within one SAS project. Simply Click on Data>Filter & Query. A copy of your last query will open. Simply manipulate the values and filters to create your second query. Give the new query a new name under Query Name.
Additional Tips and Tricks for Report Writing
6. You can share your EG projects with anyone who has the software on their machine. Simply attach the .egp file in an email for help or brainstorming. When the recipient opens the file, they will need to sign in to SAS EG and save the report as their own. SAS EG wont allow you to manipulate or run the report unless youve saved it first. 7. Duplicate rows of identical information can be eliminated by clicking on Select distinct rows only on the Select Data Tab of your query. 8. On the Filter Data tab, if you need to change the and in your filter to or, click on Combine Filters. You can also change the order of your filters using this option. 9. Here are some useful Banner forms that will help you with Banner Hierarchy and attribute information: FTIFNDH, FTMFATA, FTIORGH, FTIFATA, FGIBDST, FGITBAL, FGIGLAC. 10. To view the information contained on Banner Finance tables, go to: https://carlow.vcu.edu:8000/metadata/Finance_ODS_index.html (from a VCU IP address)
Creating Reports with Parameters
You can use the Parameters feature if you want to create a report that will prompt you for values each time you run the report. For instance, you have a report that you run monthly and the only change to the report is the fiscal period that you enter under Filter Data. You can set up a Parameter Code that will prompt you for the fiscal period each time you run the report. Lets try this with the report we created earlier. Find you SAS Project under File>Open>Project>Local Computer. Find the .egp project and open. Double click on Query to reopen your report.
Double click on Query (either in the left pane of Project Designer view) to open the report criteria.
Click on Filter Data.
Double click on Fiscal Period since this is the month in Banner.
Instead of 14, type in &MONTH (or whatever you want to call it) in the Value field. Click OK.
With Fiscal Period still highlighted in Blue, click on Parameters.
When the Parameters Dialog opens, Click on ADD.
Under Display name, type Month. Under SAS code name, type month. Click on the Data type and Values tab.
Make sure Prompt for Value is checked. Click Add and Close. Click Close again when the parameter dialog box appears.
Next time you run report, the following prompt will appear to remind you to enter a fiscal period number for the month.
Anda mungkin juga menyukai
- SAS Programming Guidelines Interview Questions You'll Most Likely Be Asked: Job Interview Questions SeriesDari EverandSAS Programming Guidelines Interview Questions You'll Most Likely Be Asked: Job Interview Questions SeriesBelum ada peringkat
- SAS Enterprise Guide: An Easy OverviewDokumen78 halamanSAS Enterprise Guide: An Easy OverviewavinashmunnuBelum ada peringkat
- SAS Project Solution SnapshotsDokumen7 halamanSAS Project Solution SnapshotsnamanBelum ada peringkat
- SAS Macro Language Reference PDFDokumen385 halamanSAS Macro Language Reference PDFSudhapantnagarBelum ada peringkat
- SAS MacrosDokumen6 halamanSAS MacroshimaBelum ada peringkat
- SAS DI Interview QuestionsDokumen3 halamanSAS DI Interview Questionsanujsydney50% (2)
- Base Sas 9.3 Procedure Guide PDFDokumen1.840 halamanBase Sas 9.3 Procedure Guide PDFGerman GaldamezBelum ada peringkat
- Sample SAS ResumesDokumen7 halamanSample SAS ResumesVipul GuptaBelum ada peringkat
- Scheduleug Unix SasDokumen80 halamanScheduleug Unix SasarjunBelum ada peringkat
- SAS Guide With ExamplesDokumen33 halamanSAS Guide With Exampleskashinath09Belum ada peringkat
- Base Sas - Course SyllabusDokumen5 halamanBase Sas - Course SyllabuspoiuBelum ada peringkat
- Batch Processing Using SAS Under ZosDokumen78 halamanBatch Processing Using SAS Under ZosSeshBelum ada peringkat
- HadoopovDokumen90 halamanHadoopovNikhil KhuranaBelum ada peringkat
- LSF AdminDokumen774 halamanLSF AdminAbraham BritoBelum ada peringkat
- SAS Slides 1: Introduction To SASDokumen13 halamanSAS Slides 1: Introduction To SASSASTechies100% (1)
- SAS® Marketing Automation 5.1 User's GuideDokumen354 halamanSAS® Marketing Automation 5.1 User's Guidem_p_herrera100% (1)
- Automate SSIS Deployment with PowerShellDokumen25 halamanAutomate SSIS Deployment with PowerShellsekhar1982Belum ada peringkat
- 1-Reading Raw Data in SAS Week1Dokumen75 halaman1-Reading Raw Data in SAS Week1vikyaniiBelum ada peringkat
- (Pronounced ": History of Sas SASDokumen141 halaman(Pronounced ": History of Sas SASMaheswarReddy SathelaBelum ada peringkat
- Sas Add in Microsoft OfficeDokumen60 halamanSas Add in Microsoft Officeクマー ヴィーンBelum ada peringkat
- Error Handling - Informatica B2B Data TransformationDokumen14 halamanError Handling - Informatica B2B Data TransformationKuti Gopisetty100% (1)
- Sample SAS CodeDokumen6 halamanSample SAS CodeDeepak RaiBelum ada peringkat
- SAS Visual TextDokumen99 halamanSAS Visual TextBernardoBelum ada peringkat
- SAS Interview QuestionsDokumen25 halamanSAS Interview QuestionsPadma Kovvali100% (1)
- IBM Unica Campaign ManagementDokumen6 halamanIBM Unica Campaign ManagementNaresh KBelum ada peringkat
- A00-221 Certification Guide and How To Clear Exam On SAS Big Data Programming and LoadingDokumen15 halamanA00-221 Certification Guide and How To Clear Exam On SAS Big Data Programming and LoadingPalak Mazumdar0% (1)
- Some Tricky SAS Interview Questions - SAS Careers - SAS JobsDokumen32 halamanSome Tricky SAS Interview Questions - SAS Careers - SAS JobssudeepBelum ada peringkat
- The Ins and Outs of SAS® Data Integration StudioDokumen16 halamanThe Ins and Outs of SAS® Data Integration StudioLemuel OrtegaBelum ada peringkat
- SAS Sort Accum TotalDokumen74 halamanSAS Sort Accum Totalsarath.annapareddyBelum ada peringkat
- Summary Syntax SASDokumen6 halamanSummary Syntax SASEdu MarinBelum ada peringkat
- SAS 9.2 Companion For zOSDokumen719 halamanSAS 9.2 Companion For zOSPuli SreenivasuluBelum ada peringkat
- UNIX Shell Scripting With Ksh-BashDokumen56 halamanUNIX Shell Scripting With Ksh-BashrsaldiviaaBelum ada peringkat
- DS Special Characters For ScribeDokumen10 halamanDS Special Characters For ScribedatastageresourceBelum ada peringkat
- SAS Macro Workshop NotesDokumen17 halamanSAS Macro Workshop NotesShanmukh PrashanthBelum ada peringkat
- C Disc ExpressDokumen31 halamanC Disc ExpressupendernathiBelum ada peringkat
- Sas Realtime Decision Manager 103200Dokumen4 halamanSas Realtime Decision Manager 103200jbsimha3629Belum ada peringkat
- SAS Job Execution Web Application 2.1 - User S GuideDokumen94 halamanSAS Job Execution Web Application 2.1 - User S GuideJulien AnquetilBelum ada peringkat
- SAS Do ArrayDokumen118 halamanSAS Do Arraysarath.annapareddy100% (1)
- Google Bigquery: Sign in To Google Select A Project and DatasetDokumen1 halamanGoogle Bigquery: Sign in To Google Select A Project and DatasetPavanReddyReddyBelum ada peringkat
- Sas Interview QuestionsDokumen15 halamanSas Interview QuestionsamcucBelum ada peringkat
- Red Hat Enterprise Linux 7 Installation Guide en USDokumen424 halamanRed Hat Enterprise Linux 7 Installation Guide en USrpizanaBelum ada peringkat
- Effective Use of SQL in SAS ProgrammingDokumen8 halamanEffective Use of SQL in SAS Programmingsakawdin_004409100% (1)
- Base SAS Interview QuestionsDokumen14 halamanBase SAS Interview QuestionsDev NathBelum ada peringkat
- Basics of SAS 2Dokumen417 halamanBasics of SAS 2kprdeepakBelum ada peringkat
- The Essential PROC SQLDokumen10 halamanThe Essential PROC SQLdevidasckulkarniBelum ada peringkat
- Guide To SAS 9.4 & SAS Viya 3.3 Programming DocumentationDokumen4 halamanGuide To SAS 9.4 & SAS Viya 3.3 Programming Documentationkshen2001Belum ada peringkat
- SAS (Software) : Navigation SearchDokumen10 halamanSAS (Software) : Navigation Searchkishorkumarsahu11Belum ada peringkat
- Bidirectional Data Import To Hive Using SQOOPDokumen6 halamanBidirectional Data Import To Hive Using SQOOPInternational Journal of Innovative Science and Research TechnologyBelum ada peringkat
- SAS Macro That Reads The Filenames Available at A Particular Directory On Any FTP ServerDokumen9 halamanSAS Macro That Reads The Filenames Available at A Particular Directory On Any FTP ServerSASTechiesBelum ada peringkat
- SAS Interview Questions and AnswersDokumen107 halamanSAS Interview Questions and AnswersmeenaBelum ada peringkat
- ML SasDokumen17 halamanML SasmartdiazBelum ada peringkat
- Cloudera Search User GuideDokumen86 halamanCloudera Search User GuideNgoc TranBelum ada peringkat
- Creating Simple Graphics Using SAS - Sgplot Sgscatter SgpanelDokumen11 halamanCreating Simple Graphics Using SAS - Sgplot Sgscatter SgpanelRobinBelum ada peringkat
- 3.reading Importing Raw Data Into SasDokumen5 halaman3.reading Importing Raw Data Into SasNarendrareddy RamireddyBelum ada peringkat
- A SAS Primer For HealthCare AnalystsDokumen24 halamanA SAS Primer For HealthCare AnalystshappysushantBelum ada peringkat
- Error Handling: Center of Excellence Data WarehousingDokumen20 halamanError Handling: Center of Excellence Data Warehousingsarath.annapareddyBelum ada peringkat
- Base Sas Advance SAS Interview Questions by Keli TechnologiesDokumen12 halamanBase Sas Advance SAS Interview Questions by Keli TechnologiesnageshBelum ada peringkat
- SAS Slides 9: Plots and GraphsDokumen25 halamanSAS Slides 9: Plots and GraphsSASTechiesBelum ada peringkat
- SAS OR Constrained ProgrammingDokumen156 halamanSAS OR Constrained ProgrammingaminiotisBelum ada peringkat
- SAS 9.4 Installation InstructionsDokumen9 halamanSAS 9.4 Installation InstructionsJimmy RanaBelum ada peringkat
- HowTo Read Data ModelDokumen1 halamanHowTo Read Data ModelVenkat PavanBelum ada peringkat
- SAS Slides 11: Utility ProceduresDokumen33 halamanSAS Slides 11: Utility ProceduresSASTechies100% (1)
- Advrpt 921 Oct11 ColorDokumen410 halamanAdvrpt 921 Oct11 ColorNarendra ReddyBelum ada peringkat
- Micro Strategy TutorialDokumen420 halamanMicro Strategy TutorialNarendra ReddyBelum ada peringkat
- Oracle PLSQL Workbook for BeginnersDokumen146 halamanOracle PLSQL Workbook for BeginnersNarendra Reddy71% (7)
- Business Intelligence/Data Integration/Etl/Integration: An Introduction Presented By: Narendra Reddy.BDokumen36 halamanBusiness Intelligence/Data Integration/Etl/Integration: An Introduction Presented By: Narendra Reddy.BNarendra ReddyBelum ada peringkat
- CDC Guide For Linux, Unix, and Windows: Informatica Powerexchange (Version 9.0)Dokumen187 halamanCDC Guide For Linux, Unix, and Windows: Informatica Powerexchange (Version 9.0)naveen9009Belum ada peringkat
- HowTo Read Data ModelDokumen1 halamanHowTo Read Data ModelVenkat PavanBelum ada peringkat
- LearnSmart Project ManagementDokumen22 halamanLearnSmart Project ManagementNarendra ReddyBelum ada peringkat
- Introduction To SAS Enterprise Guide 4.1 For Statistical AnalysisDokumen22 halamanIntroduction To SAS Enterprise Guide 4.1 For Statistical AnalysisNarendra ReddyBelum ada peringkat
- Teradata Performance TuningDokumen18 halamanTeradata Performance TuningharishkodeBelum ada peringkat
- Sas DiDokumen34 halamanSas DiRagav PhanindraBelum ada peringkat
- SQL TutorialDokumen200 halamanSQL Tutorialroamer10100% (1)
- SAS Slides 8 BASE SAS Statistics ProceduresDokumen24 halamanSAS Slides 8 BASE SAS Statistics ProceduresNarendra ReddyBelum ada peringkat
- SAS Macro To Fill Missing Values in A Dataset With Specified Values For Numeric and Character ValuesDokumen6 halamanSAS Macro To Fill Missing Values in A Dataset With Specified Values For Numeric and Character ValuesNarendra ReddyBelum ada peringkat
- SAS Slides 3 Understanding SAS Data Step ProcessingDokumen28 halamanSAS Slides 3 Understanding SAS Data Step ProcessingNarendra ReddyBelum ada peringkat
- Sales Force FundamentalsDokumen318 halamanSales Force FundamentalsNarendra ReddyBelum ada peringkat
- Rules For SAS StmntsDokumen13 halamanRules For SAS StmntsNarendra ReddyBelum ada peringkat
- Salesforce Apex Language ReferenceDokumen584 halamanSalesforce Apex Language ReferenceNarendra ReddyBelum ada peringkat
- Why You Need A Data WarehouseDokumen8 halamanWhy You Need A Data WarehouseNarendra ReddyBelum ada peringkat
- Tera-Tom On T Utilities E O: Eradata Ducation UTLINE V12-V13Dokumen9 halamanTera-Tom On T Utilities E O: Eradata Ducation UTLINE V12-V13Narendra ReddyBelum ada peringkat
- Proc SQL Notes From NetDokumen11 halamanProc SQL Notes From NetkumarkiranfaceBelum ada peringkat
- Data Warehouse Concepts and ArchitectureDokumen27 halamanData Warehouse Concepts and ArchitectureEmaad KarariBelum ada peringkat
- SasDokumen7 halamanSasMarsi BaniBelum ada peringkat
- Data Integration Best Practices: (Healthy Habits For SAS Data Integration Studio Users)Dokumen63 halamanData Integration Best Practices: (Healthy Habits For SAS Data Integration Studio Users)Narendra ReddyBelum ada peringkat
- Data Integration Best Practices: (Healthy Habits For SAS Data Integration Studio Users)Dokumen63 halamanData Integration Best Practices: (Healthy Habits For SAS Data Integration Studio Users)Narendra ReddyBelum ada peringkat
- LEARN SAS Within 7 Weeks: Part1Dokumen34 halamanLEARN SAS Within 7 Weeks: Part1sarath.annapareddy100% (5)
- SAS Proc SQL and MacroDokumen8 halamanSAS Proc SQL and MacroNarendra ReddyBelum ada peringkat
- SAS BI Dashboard User GuideDokumen98 halamanSAS BI Dashboard User GuideNarendra ReddyBelum ada peringkat
- SQL Server Log Shipping To A Different Domain or WorkgroupDokumen10 halamanSQL Server Log Shipping To A Different Domain or WorkgroupAqeel NawazBelum ada peringkat
- h8183 Disaster Recovery Sphere Vmax SRDF Vplex WPDokumen31 halamanh8183 Disaster Recovery Sphere Vmax SRDF Vplex WParvindBelum ada peringkat
- 8085 Instruction Cycle ExplainedDokumen8 halaman8085 Instruction Cycle ExplainedPrince VegetaBelum ada peringkat
- SECUI MF2 V1.2.2 EngDokumen28 halamanSECUI MF2 V1.2.2 Engtithleang100% (1)
- Microsoft Access 2019 Tutorial and Lab Manual: David MurrayDokumen122 halamanMicrosoft Access 2019 Tutorial and Lab Manual: David MurrayFranciscoBelum ada peringkat
- Refactoring To Collection LoopDokumen23 halamanRefactoring To Collection LoopMomo SemerkhetBelum ada peringkat
- Advantages of a Database ApproachDokumen2 halamanAdvantages of a Database ApproachrosaliaBelum ada peringkat
- Operating System NotesDokumen12 halamanOperating System Notesrjr100% (1)
- Computer System Servicing Guide on Malware and File TypesDokumen9 halamanComputer System Servicing Guide on Malware and File TypesCarl John GomezBelum ada peringkat
- Lookup Functions GuideDokumen12 halamanLookup Functions GuideFarhad AhmedBelum ada peringkat
- Code 23Dokumen12 halamanCode 23subhrajitm47Belum ada peringkat
- 04 Quick ConfigurationDokumen102 halaman04 Quick ConfigurationmarijuanneBelum ada peringkat
- Extention Authentication Protocol OverviewDokumen20 halamanExtention Authentication Protocol OverviewDian Agung NugrohoBelum ada peringkat
- 0day SQL Injection 2018 by Dutchm@nDokumen7 halaman0day SQL Injection 2018 by Dutchm@nFurybhai9Belum ada peringkat
- (: 3.1 KHZ Channel) : NarrowbandDokumen60 halaman(: 3.1 KHZ Channel) : NarrowbandSaravanan PonnaiahBelum ada peringkat
- Spanning Tree ProtocolDokumen22 halamanSpanning Tree ProtocolGerald KapinguraBelum ada peringkat
- DBC File Format DocumentationDokumen14 halamanDBC File Format DocumentationRaazi RizviBelum ada peringkat
- Author Publisher: Address Address PhoneDokumen1 halamanAuthor Publisher: Address Address PhoneJazzy JSBelum ada peringkat
- MavisDokumen26 halamanMavisTarasBelum ada peringkat
- Excel Buffer For DummiesDokumen2 halamanExcel Buffer For DummiesTin FišterBelum ada peringkat
- Rubrik CDM Version 5.3 Edge Install and Upgrade Guide (Rev. A3)Dokumen24 halamanRubrik CDM Version 5.3 Edge Install and Upgrade Guide (Rev. A3)Carlos MonroyBelum ada peringkat
- Visit Braindump2go and Download Full Version 312-50v11 Exam DumpsDokumen4 halamanVisit Braindump2go and Download Full Version 312-50v11 Exam DumpsLê Huyền MyBelum ada peringkat
- Bloc Fonction: Function Bloc Modbus RTU SlaveDokumen2 halamanBloc Fonction: Function Bloc Modbus RTU SlaveNurIndahKhoiriyahBelum ada peringkat
- Facts of Faith by Christian Edwardson PDFDokumen2 halamanFacts of Faith by Christian Edwardson PDFJaidaBelum ada peringkat
- Security ProcedureDokumen8 halamanSecurity ProcedureBoobalan RBelum ada peringkat
- Solution Worksheet SQLDokumen14 halamanSolution Worksheet SQLAnirudh MohantyBelum ada peringkat
- Snmpv2c Configuration On Huawei DevicesDokumen4 halamanSnmpv2c Configuration On Huawei DevicesRusty PedrosBelum ada peringkat
- OpenEdge RDBMS Architecture OverviewDokumen23 halamanOpenEdge RDBMS Architecture OverviewDarckles AlmeidaBelum ada peringkat
- Changes Compared To OData V2 Model Abd4d7cDokumen2 halamanChanges Compared To OData V2 Model Abd4d7czzgBelum ada peringkat
- Jexcelapi TutorialDokumen11 halamanJexcelapi Tutorialclaes.bostrom100% (8)