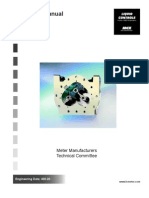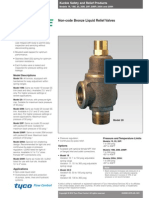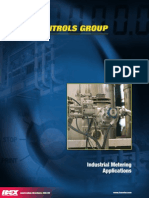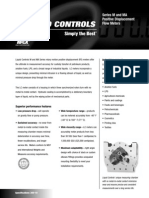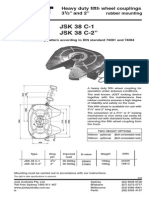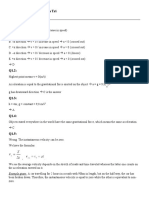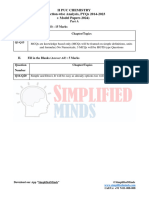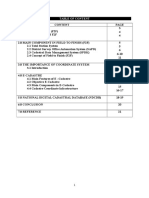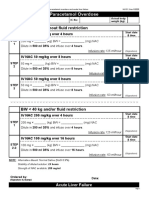Ws03 freeconvPCB
Diunggah oleh
aiyubi2Judul Asli
Hak Cipta
Format Tersedia
Bagikan dokumen Ini
Apakah menurut Anda dokumen ini bermanfaat?
Apakah konten ini tidak pantas?
Laporkan Dokumen IniHak Cipta:
Format Tersedia
Ws03 freeconvPCB
Diunggah oleh
aiyubi2Hak Cipta:
Format Tersedia
WORKSHOP 3
FREE CONVECTION FROM PRINTED CIRCUIT BOARD
NAS104, Workshop 3, March 2004 Copyright 2004 MSC.Software Corporation
WS3-1
NAS104, Workshop 3, March 2004 Copyright 2004 MSC.Software Corporation
WS3-2
Problem Description
The figure on the next page depicts a printed circuit board (PCB) assembly which has three chip devices mounted on it. Each chip is generating heat at a rate that is consistent with the application of a heat flux of 5.0 W/in**2 over each device surface area. Heat is dissipated by thermal conduction within the chips and underlying board. Free convection to the ambient environment provides the ultimate heat take. The ambient temperature for convection is assumed to be 20.0 C, and a heat transfer coefficient of 0.02 W/(in**2*C) is used to apply convection to the entire assembly surface. Analyze the printed circuit board to determine the device temperature so that they can be compared to manufacturer allowables.
NAS104, Workshop 3, March 2004 Copyright 2004 MSC.Software Corporation
WS3-3
NAS104, Workshop 3, March 2004 Copyright 2004 MSC.Software Corporation
WS3-4
Suggested Exercise Steps
1. 2. 3. 4. 5. 6. 7. 8. 9. 10. 11. 12. 13. 14. 15.
Create a new database. Specify thermal analysis. Create surfaces for subsequent extrusion. Create solids by extruding surfaces. IsoMesh the parametric geometric solids. Connect elements by equivalencing. Specify materials. Define element properties. Color plot for element properties. Apply heat flux to chips. Apply convection boundary condition. Perform the thermal analysis. Attach the result file. Display the temperature results. Quit MSC.Patran.
WS3-5
NAS104, Workshop 3, March 2004 Copyright 2004 MSC.Software Corporation
Step 1: Create a New Database
Create a new database a. File: New b. Enter free_conv_pcb.db for File name. c. Click Ok.
NAS104, Workshop 3, March 2004 Copyright 2004 MSC.Software Corporation
WS3-6
Step 2: Specify Thermal Analysis
Change the tolerance a. Select Default for Tolerance. b. Select MSC.Nastran for Analysis Code. c. Select Thermal for Analysis Type. d. Click OK.
b c d
NAS104, Workshop 3, March 2004 Copyright 2004 MSC.Software Corporation
WS3-7
Step 3: Create Surfaces for Subsequent Extrusion
Create the surfaces of printed circuit board and electronic components. a. Geometry: Create/Surface/XYZ. b. Enter <9 6 0> for Vector Coordinates List. c. Enter [0 0 0] for Origin Coordinates List. d. Click Apply. e. Enter <1 1.5 0> for Vector Coordinates List. f. Enter [1 1 0] for Origin Coordinates List. g. Click Apply.
c d
f g
NAS104, Workshop 3, March 2004 Copyright 2004 MSC.Software Corporation
WS3-8
Step 3: Create Surfaces for Subsequent Extrusion (Cont.)
Create the surfaces of printed circuit board and electronic components. a. Geometry: Create/Surface/XYZ b. Enter <1 1 0> for Vector Coordinates List. c. Enter [4 4 0] for Origin Coordinates List. d. Click Apply e. Enter <1 1 0> for Vector Coordinates List. f. Enter [5.5 2 0] for Origin Coordinates List. g. Click Apply
c d
f g
NAS104, Workshop 3, March 2004 Copyright 2004 MSC.Software Corporation
WS3-9
Step 4: Create Solids by Extruding Surfaces
Create parametric solids by extruding parametric surfaces a. Geometry: Create/Solid/Extrude. b. Click IsoMeshable icon for Solid Type. c. Enter [0 0 0] for Origin of Scale and Rotate. d. Enter <0 0 -0.1> for Translation Vector. e. Deselect Auto Execute. f. Select Surface 1 for Surface List. g. Click Apply. h. Enter [0 0 0] for Origin of Scale and Rotate. i. Enter <0 0 0.2> for Translation Vector. j. Deselect Auto Execute. k. Select Surface 2:4 for Surface List. l. Click Apply.
e f g
NAS104, Workshop 3, March 2004 Copyright 2004 MSC.Software Corporation WS3-10
j k l
Step 5: IsoMesh the Parametric Geometric Solids
Create finite elements a. Elements: Create/Mesh/Solid. b. Select Hex for Elem Shape. c. Select IsoMesh for Mesher. d. Select Hex8 for Topology. e. Select Solid 1:4 for Solid List. f. Deselect Automatic Calculation. g. Enter 0.25 for Value of Global Edge Length. h. Click Apply.
b c d
e f g
h
NAS104, Workshop 3, March 2004 Copyright 2004 MSC.Software Corporation WS3-11
Step 6: Connect Elements by Equivalencing
Equivalence nodes a. Elements: Equivalence/All/ Tolerance Cube. b. Enter 0.005 for Equivalencing Tolerance. c. Click Apply. d. Elements: Verify/Element/ Boundaries. e. Select Free Edges for Display Type. f. Click Apply.
b c
f
NAS104, Workshop 3, March 2004 Copyright 2004 MSC.Software Corporation WS3-12
Step 7: Specify Materials
Specify materials a. Material: Create/Isotropic/Manual Input. b. Enter pcb for Material Name. c. Click Input Properties d. Select Solid properties for Constitutive Model. e. Enter 0.066 for Thermal Conductivity. f. Click OK. g. Click Apply.
a e
c f g
NAS104, Workshop 3, March 2004 Copyright 2004 MSC.Software Corporation
WS3-13
Step 7: Specify Materials (Cont.)
Specify materials a. Material: Create/Isotropic/Manual Input. b. Enter chip for Material Name. c. Click Input Properties d. Select Solid properties for Constitutive Model. e. Enter 2.24 for Thermal Conductivity. f. Click OK. g. Click Apply.
a e
g
NAS104, Workshop 3, March 2004 Copyright 2004 MSC.Software Corporation WS3-14
Step 8: Define Element Properties
Specify materials a. Properties: Create/3D/Solid. b. Enter pcb for Property Set Name. c. Select Standard Formulation for Option. d. Click Input Properties e. Click in the Material Name box then select pcb under Material Property Sets. f. Click OK. g. Select solid 1 for Select Members. h. Click Add. i. Click Apply.
b c d f g h
i
NAS104, Workshop 3, March 2004 Copyright 2004 MSC.Software Corporation
WS3-15
Step 8: Define Element Properties (Cont.)
Define element property for chip a. Properties: Create/3D/Solid. b. Enter chip for Property Set Name. c. Click Input Properties.. d. Click in the Material Name box then select chip under Material Property Sets. e. Click OK. f. Select solid 2:4 for Select Members. g. Click Add h. Click Apply.
c f g e h
NAS104, Workshop 3, March 2004 Copyright 2004 MSC.Software Corporation
WS3-16
Step 9: Color Plot for Element Properties
Display color plot corresponding to element properties a. Properties: Show b. Select Material Name for Existing Properties. c. Select Scalar Plot for Display method. d. Select Current Viewport for Group Filter e. Click default_group. f. Click Apply.
c d e
f
NAS104, Workshop 3, March 2004 Copyright 2004 MSC.Software Corporation
WS3-17
Step 10: Apply Heat Flux to Chips
Apply heat flux to chips a. Loads/BCs: Create/ Applied Heat/Element Uniform b. Select Normal Fluxes for Option. c. Enter flux for New Set Name. d. Select 3D for Target Element Type. e. Click Input Data f. Select Basic for Form Type. g. Enter 5 for Heat Flux. h. Click OK. i. Click Select Application Region.. j. Continued
a b
c d h e i
NAS104, Workshop 3, March 2004 Copyright 2004 MSC.Software Corporation
WS3-18
Step 10: Apply Heat Flux to Chips (Cont.)
Apply heat flux a. Click Geometry for Geometry Filter. b. Select Solid 2.6 3.6 4.6 for Select Solid Faces. See Figure. c. Click Add. d. Click OK. e. Click Apply.
d
NAS104, Workshop 3, March 2004 Copyright 2004 MSC.Software Corporation
WS3-19
Step 11: Apply Convection Boundary Condition
Apply convection boundary condition a. Load/BCs: Create/ Convection/ Element Uniform. b. Select To Ambient for Option. c. Enter conv for New Set Name. d. Select 3D for Target Element Type. e. Click Input Data f. Enter 0.02 for Convection Coefficient. g. Enter 20 for Ambient Temperature. h. Click OK. i. Click Select Application Region.. j. Select Geometry for Geometry Filter. k. Select Solid 1.6 for Select Solid Faces. l. Click Add. m. Click OK. n. Click Apply.
f g
k h l
c
d m e i n
NAS104, Workshop 3, March 2004 Copyright 2004 MSC.Software Corporation
WS3-20
Step 12: Perform the Thermal Analysis
a
Perform the analysis a. Analysis: Analyze/Entire Model/Full Run. b. Enter free_conv_pcb for Job Name. c. Click Apply.
NAS104, Workshop 3, March 2004 Copyright 2004 MSC.Software Corporation
c
WS3-21
Step 13: Attach the Result File
Attach the XDB file a. Analysis: Attach XDB/ Result Entities/ Local. b. Click Select Results File c. Select free_conv_pcb .xdb for File name. d. Click OK. e. Click Apply.
b e
NAS104, Workshop 3, March 2004 Copyright 2004 MSC.Software Corporation WS3-22
Step 14: Display the Temperature Results
Display the result a. Results: Create/ Quick Plot. b. Select SC1:DEFAULT, A1:Non for Select Result Case. c. Select Temperatures for Select Fringe Result. d. Click Apply.
d
NAS104, Workshop 3, March 2004 Copyright 2004 MSC.Software Corporation WS3-23
Step 15. Quit MSC.Patran
a
Quit MSC.Patran a. Select File on the Menu Bar and select Quit from the drop down menu
NAS104, Workshop 3, March 2004 Copyright 2004 MSC.Software Corporation
WS3-24
Anda mungkin juga menyukai
- 400-20 (Meter Manual)Dokumen28 halaman400-20 (Meter Manual)edwinramonBelum ada peringkat
- Kukmc 0377 UsDokumen2 halamanKukmc 0377 Usaiyubi2Belum ada peringkat
- Kukmc 0376 UsDokumen12 halamanKukmc 0376 Usaiyubi2Belum ada peringkat
- Kukmc 0378 UsDokumen2 halamanKukmc 0378 Usaiyubi2Belum ada peringkat
- Kukmc 0375 UsDokumen4 halamanKukmc 0375 Usaiyubi2Belum ada peringkat
- Hose Clamps and Ferrules for Assembly of Different FittingsDokumen6 halamanHose Clamps and Ferrules for Assembly of Different Fittingsaiyubi2Belum ada peringkat
- Kukmc 0258 UsDokumen2 halamanKukmc 0258 Usaiyubi2Belum ada peringkat
- Kukmc 0328 UsDokumen8 halamanKukmc 0328 Usaiyubi2Belum ada peringkat
- Kukmc 0328 UsDokumen8 halamanKukmc 0328 Usaiyubi2Belum ada peringkat
- Coel Catalogue 2006 1Dokumen58 halamanCoel Catalogue 2006 1Danilo MontesanoBelum ada peringkat
- 200 60 IndustrialDokumen8 halaman200 60 Industrialaiyubi2Belum ada peringkat
- MS100-00 (M-MA Series Meter Specs)Dokumen6 halamanMS100-00 (M-MA Series Meter Specs)aiyubi2Belum ada peringkat
- Repair Manual JSK 38Dokumen38 halamanRepair Manual JSK 38aiyubi2Belum ada peringkat
- Heavy duty fifth wheel couplings JSK 38 C-1-2Dokumen2 halamanHeavy duty fifth wheel couplings JSK 38 C-1-2aiyubi2Belum ada peringkat
- DODGE Torque-Arm Speed Reducer Feature BenefitDokumen4 halamanDODGE Torque-Arm Speed Reducer Feature Benefitaiyubi2Belum ada peringkat
- Fifthwheel - JOST JSK 38CDokumen2 halamanFifthwheel - JOST JSK 38Caiyubi2100% (2)
- C-Line - Front & Back CoversDokumen4 halamanC-Line - Front & Back Coversaiyubi2Belum ada peringkat
- A-344, A-347 Master LinkDokumen1 halamanA-344, A-347 Master LinkAekJayBelum ada peringkat
- DRIV-LOK Press Fit FastenersDokumen28 halamanDRIV-LOK Press Fit Fastenersaiyubi2Belum ada peringkat
- Wire Rope ThimblesDokumen1 halamanWire Rope Thimblesaiyubi2Belum ada peringkat
- Blind FastenersDokumen7 halamanBlind Fastenersaiyubi2Belum ada peringkat
- Acf Fastener HandbookDokumen84 halamanAcf Fastener Handbookninjanear2012100% (2)
- CROSBY Master Link & Shackles - MetricDokumen2 halamanCROSBY Master Link & Shackles - Metricaiyubi2Belum ada peringkat
- Crosby G-2130Dokumen1 halamanCrosby G-2130AekJayBelum ada peringkat
- CROSBY Master Link & Shackles - MetricDokumen2 halamanCROSBY Master Link & Shackles - Metricaiyubi2Belum ada peringkat
- A-344 & A347 Welded Master Link - ImperialDokumen1 halamanA-344 & A347 Welded Master Link - Imperialaiyubi2Belum ada peringkat
- Crosby Mckissick Sheaves CatalogDokumen29 halamanCrosby Mckissick Sheaves Catalogaiyubi2Belum ada peringkat
- Tranz Couplings CatalogDokumen4 halamanTranz Couplings Catalogaiyubi2Belum ada peringkat
- Universal JointsDokumen10 halamanUniversal JointsshashanksekharBelum ada peringkat
- APEX U-Joint CatalogDokumen28 halamanAPEX U-Joint Catalogaiyubi2Belum ada peringkat
- Never Split the Difference: Negotiating As If Your Life Depended On ItDari EverandNever Split the Difference: Negotiating As If Your Life Depended On ItPenilaian: 4.5 dari 5 bintang4.5/5 (838)
- Shoe Dog: A Memoir by the Creator of NikeDari EverandShoe Dog: A Memoir by the Creator of NikePenilaian: 4.5 dari 5 bintang4.5/5 (537)
- The Subtle Art of Not Giving a F*ck: A Counterintuitive Approach to Living a Good LifeDari EverandThe Subtle Art of Not Giving a F*ck: A Counterintuitive Approach to Living a Good LifePenilaian: 4 dari 5 bintang4/5 (5794)
- The Yellow House: A Memoir (2019 National Book Award Winner)Dari EverandThe Yellow House: A Memoir (2019 National Book Award Winner)Penilaian: 4 dari 5 bintang4/5 (98)
- Hidden Figures: The American Dream and the Untold Story of the Black Women Mathematicians Who Helped Win the Space RaceDari EverandHidden Figures: The American Dream and the Untold Story of the Black Women Mathematicians Who Helped Win the Space RacePenilaian: 4 dari 5 bintang4/5 (894)
- The Little Book of Hygge: Danish Secrets to Happy LivingDari EverandThe Little Book of Hygge: Danish Secrets to Happy LivingPenilaian: 3.5 dari 5 bintang3.5/5 (399)
- Elon Musk: Tesla, SpaceX, and the Quest for a Fantastic FutureDari EverandElon Musk: Tesla, SpaceX, and the Quest for a Fantastic FuturePenilaian: 4.5 dari 5 bintang4.5/5 (474)
- A Heartbreaking Work Of Staggering Genius: A Memoir Based on a True StoryDari EverandA Heartbreaking Work Of Staggering Genius: A Memoir Based on a True StoryPenilaian: 3.5 dari 5 bintang3.5/5 (231)
- Grit: The Power of Passion and PerseveranceDari EverandGrit: The Power of Passion and PerseverancePenilaian: 4 dari 5 bintang4/5 (587)
- Devil in the Grove: Thurgood Marshall, the Groveland Boys, and the Dawn of a New AmericaDari EverandDevil in the Grove: Thurgood Marshall, the Groveland Boys, and the Dawn of a New AmericaPenilaian: 4.5 dari 5 bintang4.5/5 (265)
- On Fire: The (Burning) Case for a Green New DealDari EverandOn Fire: The (Burning) Case for a Green New DealPenilaian: 4 dari 5 bintang4/5 (73)
- The Emperor of All Maladies: A Biography of CancerDari EverandThe Emperor of All Maladies: A Biography of CancerPenilaian: 4.5 dari 5 bintang4.5/5 (271)
- The Hard Thing About Hard Things: Building a Business When There Are No Easy AnswersDari EverandThe Hard Thing About Hard Things: Building a Business When There Are No Easy AnswersPenilaian: 4.5 dari 5 bintang4.5/5 (344)
- The Unwinding: An Inner History of the New AmericaDari EverandThe Unwinding: An Inner History of the New AmericaPenilaian: 4 dari 5 bintang4/5 (45)
- Team of Rivals: The Political Genius of Abraham LincolnDari EverandTeam of Rivals: The Political Genius of Abraham LincolnPenilaian: 4.5 dari 5 bintang4.5/5 (234)
- The World Is Flat 3.0: A Brief History of the Twenty-first CenturyDari EverandThe World Is Flat 3.0: A Brief History of the Twenty-first CenturyPenilaian: 3.5 dari 5 bintang3.5/5 (2219)
- Rise of ISIS: A Threat We Can't IgnoreDari EverandRise of ISIS: A Threat We Can't IgnorePenilaian: 3.5 dari 5 bintang3.5/5 (137)
- The Gifts of Imperfection: Let Go of Who You Think You're Supposed to Be and Embrace Who You AreDari EverandThe Gifts of Imperfection: Let Go of Who You Think You're Supposed to Be and Embrace Who You ArePenilaian: 4 dari 5 bintang4/5 (1090)
- The Sympathizer: A Novel (Pulitzer Prize for Fiction)Dari EverandThe Sympathizer: A Novel (Pulitzer Prize for Fiction)Penilaian: 4.5 dari 5 bintang4.5/5 (119)
- Her Body and Other Parties: StoriesDari EverandHer Body and Other Parties: StoriesPenilaian: 4 dari 5 bintang4/5 (821)
- PMR v39 I3 117 126Dokumen10 halamanPMR v39 I3 117 126rezaeibehrouzBelum ada peringkat
- Pines City National High School Science 10 Quarter 2 Week 1 Answer SheetsDokumen8 halamanPines City National High School Science 10 Quarter 2 Week 1 Answer SheetsAaron BalsaBelum ada peringkat
- Collet Chuck Catalog 2007 PDFDokumen28 halamanCollet Chuck Catalog 2007 PDFAlexandru Marius-catalinBelum ada peringkat
- The Architecture Tradeoff Analysis MethodDokumen11 halamanThe Architecture Tradeoff Analysis MethoducinfpracticasBelum ada peringkat
- Digital and Analog SignalsDokumen10 halamanDigital and Analog SignalsSrishti GargBelum ada peringkat
- Biology Notes HSCDokumen107 halamanBiology Notes HSCGouri DasBelum ada peringkat
- Phase Transition of RNA Protein Complexes Into Ordered Hollow CondensatesDokumen9 halamanPhase Transition of RNA Protein Complexes Into Ordered Hollow CondensatesMilan StepanovBelum ada peringkat
- POWER GENERATION FROM OCEAN WAVESDokumen14 halamanPOWER GENERATION FROM OCEAN WAVESChersey DoctorBelum ada peringkat
- Physics Assignment 1Dokumen4 halamanPhysics Assignment 1Trí Võ PhạmBelum ada peringkat
- Chemistry Sectionwise Analysis of PYQs (2024) - Ec3e53a7 c902 4e85 A5dd 12c4bf1f4ae7 1Dokumen5 halamanChemistry Sectionwise Analysis of PYQs (2024) - Ec3e53a7 c902 4e85 A5dd 12c4bf1f4ae7 1lakhbhat2020Belum ada peringkat
- Gas-Insulated Switchgear: Type 8DN8 Up To 170 KV, 63 Ka, 4000 ADokumen33 halamanGas-Insulated Switchgear: Type 8DN8 Up To 170 KV, 63 Ka, 4000 APélagie DAH SERETENONBelum ada peringkat
- QAP - LT Panel PDFDokumen8 halamanQAP - LT Panel PDFAkshay Ajay100% (2)
- Ukur KadasterDokumen21 halamanUkur KadasterMuhammad NajmiBelum ada peringkat
- KX DT543Dokumen74 halamanKX DT543Uriel Obregon BalbinBelum ada peringkat
- Ductile deformation finite strain analysisDokumen27 halamanDuctile deformation finite strain analysisJorgeBarriosMurielBelum ada peringkat
- It Tigear2Dokumen2 halamanIt Tigear2rrobles011Belum ada peringkat
- Acids and Bases NotesDokumen17 halamanAcids and Bases NotesNap DoBelum ada peringkat
- Analysis of Structure of C Type Hydraulic PressDokumen10 halamanAnalysis of Structure of C Type Hydraulic PressShubhamBelum ada peringkat
- 3-Lecture 03 Translational Mechanical System3-SDokumen23 halaman3-Lecture 03 Translational Mechanical System3-SHamza KhanBelum ada peringkat
- Cylindrical Plug Gage DesignsDokumen3 halamanCylindrical Plug Gage DesignskkphadnisBelum ada peringkat
- Mathematics Class 10 CBSE (NCERT)Dokumen369 halamanMathematics Class 10 CBSE (NCERT)LinoBelum ada peringkat
- BHEL Turbine ManualDokumen58 halamanBHEL Turbine Manualnivasssv75% (4)
- Preparation of Gases in LaboratoryDokumen7 halamanPreparation of Gases in LaboratoryChu Wai Seng50% (2)
- Matrix Structural Analysis of BeamsDokumen28 halamanMatrix Structural Analysis of BeamsKristine May Maturan0% (1)
- Paracetamol Overdose: BW 40 KG Without Fluid RestrictionDokumen2 halamanParacetamol Overdose: BW 40 KG Without Fluid RestrictionAndy TanBelum ada peringkat
- Ee242 Lect06 TwoportsDokumen32 halamanEe242 Lect06 TwoportsZyad IskandarBelum ada peringkat
- B 2Dokumen12 halamanB 2Mohamed Sayed Abdel GaffarBelum ada peringkat
- Refinery TankagesDokumen4 halamanRefinery Tankagesmayuresh1101100% (1)
- Time Signature - WikipediaDokumen17 halamanTime Signature - WikipediaDiana GhiusBelum ada peringkat
- 01238-00-AD TY96 Installation ManualDokumen42 halaman01238-00-AD TY96 Installation ManualJohan SwanepoelBelum ada peringkat