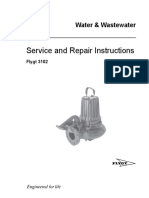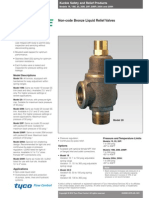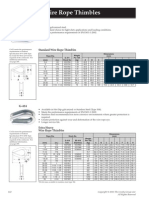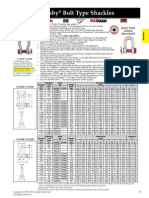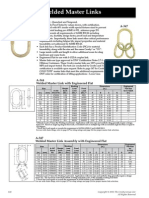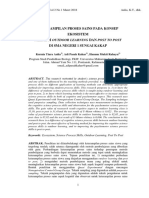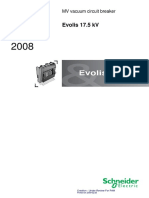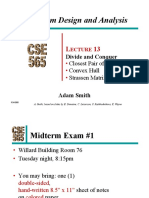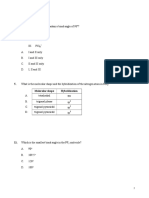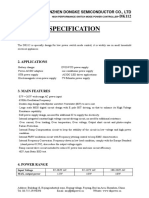Ws04 forcconvPCB
Diunggah oleh
aiyubi2Judul Asli
Hak Cipta
Format Tersedia
Bagikan dokumen Ini
Apakah menurut Anda dokumen ini bermanfaat?
Apakah konten ini tidak pantas?
Laporkan Dokumen IniHak Cipta:
Format Tersedia
Ws04 forcconvPCB
Diunggah oleh
aiyubi2Hak Cipta:
Format Tersedia
WORKSHOP 4
FORCED AIR CONVECTION FROM PRINTED CIRCUIT BOARD
NAS104, Workshop 4, March 2004 Copyright 2004 MSC.Software Corporation
WS4-1
NAS104, Workshop 4, March 2004 Copyright 2004 MSC.Software Corporation
WS4-2
Problem Description
Use the previous model of the PCB with the three chips, except
replace the free convection with forced convection. The forced convection is modeled using coupled advection convection. The temperature dependency of the convection coefficient will be defined using a temperature dependent field. The air temperature rises as the air traverses the circuit board.
NAS104, Workshop 4, March 2004 Copyright 2004 MSC.Software Corporation
WS4-3
NAS104, Workshop 4, March 2004 Copyright 2004 MSC.Software Corporation
WS4-4
Suggested Exercise Steps
1. 2. 3. 4. 5. 6. 7. 8. 9. 10. 11. 12.
Create a new database called forced_conv_pcb.db Set solver to MSC.Nastran Thermal Create surfaces for subsequent extrusion Extrude the surfaces to create the solids IsoMesh the solids Connect the finite elements Check for element free edges Specify material Define element properties Define temperature dependent field Create a curve Create curve at the air stream
NAS104, Workshop 4, March 2004 Copyright 2004 MSC.Software Corporation
WS4-5
Suggested Exercise Steps (Continued)
13. 14. 15. 16. 17. 18. 19. 20. 21. 22.
Mesh Curve 2 at the air stream Specify material to represent air Create flow tubes to represent the flowing air Create coupled advection for flow stream Apply heat flux Define the inlet temperature Perform the thermal analysis Attach the results file Display the temperature results Quit MSC.Patran
NAS104, Workshop 4, March 2004 Copyright 2004 MSC.Software Corporation
WS4-6
Step 1: Create New Database
Create new data a. File: New b. Enter forced_conv_pcb.db for File name. c. Click Ok.
NAS104, Workshop 4, March 2004 Copyright 2004 MSC.Software Corporation
WS4-7
Step 2: Set solver to MSC.Nastran Thermal
Change the tolerance a. Select Default for Tolerance. b. Select MSC.Nastran for Analysis Code. c. Select Thermal for Analysis Type. d. Click OK.
b c d
NAS104, Workshop 4, March 2004 Copyright 2004 MSC.Software Corporation
WS4-8
Step 3: Create Surfaces for Subsequent Extrusion
Create the surfaces representing the printed circuit board. a. Geometry: Create/Surface/XYZ b. Enter <9 6 0> for Vector Coordinates List. c. Enter [0 0 0] for Origin Coordinates List. d. Click Apply. e. Enter <1 1.5 0> for Vector coordinates List. f. Enter [1 1 0] for Origin Coordinates List. g. Click Apply. h. Enter <1 1 0> for Vector Coordinates List. i. Enter [5.5 2 0] for Origin Coordinates List. j. Click Apply. k. Enter <1 1 0> for Vector Coordinates List. l. Enter [4 4 0] for Origin Coordinates List. m. Click Apply.
e a f g
i j
c l d m
NAS104, Workshop 4, March 2004 Copyright 2004 MSC.Software Corporation
WS4-9
Step 4: Extrude the Surfaces to Create the Solids
Extrude the solid a. Geometry: Create/Solid/Extrude. b. Click IsoMeshable icon for Solid Type. c. Enter [0 0 0] for Origin of Scale and Rotate. d. Enter <0 0 -0.1> for Translation Vector. e. Enter Surface 1 for Surface List. f. Click Apply. g. Enter <0 0 0.25> for Translation Vector. h. Enter Surface 2:4 for Surface List. i. Click Apply.
c
d g
e
f
NAS104, Workshop 4, March 2004 Copyright 2004 MSC.Software Corporation WS4-10
h i
Step 5: IsoMesh the Solids
Mesh the solids to create Hex8 element a. Elements: Create/Mesh/Solid. b. Select Hex for Elem Shape. c. Select IsoMesh for Mesher. d. Select Hex8 for Topology. e. Enter Solid 1:4 for Solid List. f. Enter 0.25 for Value of Global Edge Length. g. Click Apply
b c d
e f
g
NAS104, Workshop 4, March 2004 Copyright 2004 MSC.Software Corporation WS4-11
Step 6: Connect the Finite Elements
Equivalence the nodes to connect the elements a. Elements: Equivalence/All/Tolerance Cube. b. Enter 0.005 for Equivalencing Tolerance. c. Click Apply.
b c
NAS104, Workshop 4, March 2004 Copyright 2004 MSC.Software Corporation
WS4-12
Step 7: Check for Element Free Edges
Use Verify to obtain the location of the element free edges a. Element: Verify/Element/Boundaries. b. Click Free Edges for Display Type. c. Click Apply.
NAS104, Workshop 4, March 2004 Copyright 2004 MSC.Software Corporation
WS4-13
Step 8: Specify Material
Create isotropic material properties for chips and PCB a. Material: Create/Isotropic/Manual Input. b. Enter chip for Material Name. c. Click Input Properties.. d. Select Solid properties for Constitutive Model. e. Enter 2.24 for Thermal Conductivity. f. Click OK. g. Click Apply.
a e
f c
NAS104, Workshop 4, March 2004 Copyright 2004 MSC.Software Corporation
g
WS4-14
Step 8: Specify Material (Cont.)
Create isotropic material properties a. Material: Create/Isotropic/Manual Input. b. Enter pcb for Material Name. c. Click Input Properties d. Select Solid properties for Constitutive Model. e. Enter 0.066 for Thermal Conductivity. f. Click OK. g. Click Apply.
a e
c f g
NAS104, Workshop 4, March 2004 Copyright 2004 MSC.Software Corporation WS4-15
Step 9: Define Element Properties
Create the model element properties, assigning the material type to the correct region of the model. a. Properties: Create/ 3D/ Solid. b. Enter chip for Property Set Name. c. Select Standard Formulation for Option. d. Click Input Properties.. e. Click in the Material Name box and select chip under Material property Sets. f. Click OK. g. Enter Solid 2:4 for Select Members. h. Click Add. i. Click Apply.
a e
b c d
g h
f i
NAS104, Workshop 4, March 2004 Copyright 2004 MSC.Software Corporation
WS4-16
Step 9: Define Element Properties (Cont.)
a. Properties: Create/ 3D/ Solid b. Click pcb for Property Set Name. c. Select Standard Formulation. d. Click Input Properties e. Click in the Material Name box and select pcb under Material Property Sets. f. Click OK. g. Enter Solid 1 for Select Members. h. Click Add. i. Click Apply.
a e
b c d
g
h
f
NAS104, Workshop 4, March 2004 Copyright 2004 MSC.Software Corporation WS4-17
Step 10: Define Temperature Dependent Field
a
Define temperature dependent field a. Fields: Create/Material Property/Tabular Input. b. Enter conv_temp for Field Name. c. Select Temperature for Table Definition. d. Click Input Data.. e. See Figure for Data. f. Click OK. g. Click Apply.
d f
NAS104, Workshop 4, March 2004 Copyright 2004 MSC.Software Corporation
g
WS4-18
Step 11: Create a Curve
Use two nodes to create a curve a. Geometry: Create/Curve/Point. b. Select 2 Point for Option. c. Enter Node 938 for Starting Point List. d. Enter Node 1838 for Ending Point List. e. Click Apply.
c d e
NAS104, Workshop 4, March 2004 Copyright 2004 MSC.Software Corporation
WS4-19
Step 12: Create Curve at the Air Stream
Copy Curve 1 to create a curve at the air stream. a. Geometry: Transform/Curve/Translate. b. Click Cartesian in Refer. CF for Type of Transformation. c. Enter <0 0 -1> for Translation Vector. d. Enter Curve 1 for Curve List. e. Click Apply.
d e
NAS104, Workshop 4, March 2004 Copyright 2004 MSC.Software Corporation
WS4-20
Step 13: Mesh Curve 2 at the Airstream
Mesh Curve 2 to create bar elements to represent the airstream. a. Elements: Create/Mesh/Curve. b. Select Bar2 for Topology. c. Enter Curve 2 for Curve List. d. Enter 0.25 for Value of Global Edge Length. e. Click Apply.
d e
NAS104, Workshop 4, March 2004 Copyright 2004 MSC.Software Corporation
WS4-21
Step 14: Specify Material to Represent Air
Specify the material properties of air a. Material: Create/Isotropic/Manual Input. b. Enter air for Material Name. c. Click Input Properties.. d. Enter Fluid properties for Constitutive Model. e. Enter 6.66e-4 for Thermal Conductivity. f. Enter 456.2 for Specific Heat. g. Enter 5.01e-5 for Density. h. Enter 1.03e-3 for Dynamic Viscosity. i. Click OK. j. Click Apply.
a e f g h
b i c
j
NAS104, Workshop 4, March 2004 Copyright 2004 MSC.Software Corporation WS4-22
Step 15: Create Flow Tubes to Represent the Flowing Air
Define flow tube (for flowing air) properties a. Properties: Create/1D/Flow Tube. b. Enter flow_tube for Property Set Name. c. Click Input Properties d. Click in the Material Name box and select air under Material Property Sets. e. Enter 1.0 for Hydraulic Diam at Nod f. Click OK. g. Enter Curve 2 for Select Members. h. Click Add. i. Click Apply.
a d e
c g h f
i
NAS104, Workshop 4, March 2004 Copyright 2004 MSC.Software Corporation WS4-23
Step 16: Create Coupled Advection for Flowstream
Use the Coupled Advection Feature to simulate the forced air convection on the back surface of PCB a. Loads/BCs: Create/Convection/Element Uniform. b. Enter flow_by_plate for New Set Name. c. Select 3D for Target Element Type. d. Select 1D for Region 2. e. Click Input Data.. f. Enter 8.33e-3 for Mass Flow Rate. g. Enter f:conv_temp for Temperature Function. h. Click OK. i. Click Select Application Region j. Select Geometry for Geometry Filter. k. Select Solid 1.6 for Select Curves of Application Region. l. Click Add. m. Click Active List of Companion Region. n. Select Curve 2 for Select Curves of Companion Region. o. Click Add. p. Click OK. q. Click Apply.
g f
n l o
c d
e m
i q
WS4-24
NAS104, Workshop 4, March 2004 Copyright 2004 MSC.Software Corporation
Step 17: Apply Heat Flux
Apply heat flux to free face of chips a. Loads/BCs: Create/ Applied Heat/ Element Uniform. b. Select Normal Fluxes for Option. c. Enter heat_flux for New Set Name. d. Select 3D for Target Element Type. e. Click Input Data f. Enter 20 for Heat Flux. g. Click OK. h. Click Select Application Region i. Select Geometry for Geometry Filter. j. Enter Solid 2.6 3.6 4.6 for Select Solid Faces. k. Click Add. l. Click OK. m. Click Apply.
a
b
j k
g c d e h m l
NAS104, Workshop 4, March 2004 Copyright 2004 MSC.Software Corporation
WS4-25
Step 18: Define the Inlet Temperature
Define the inlet temperature of the fluid(air). a. Loads/BCs: Create/Temp (Thermal)/Noda. b. Enter inlet_temp for New Set Name. c. Click Input Data d. Enter 20 for Boundary Temperature. e. Click OK. f. Click Select Application Region g. Click Geometry for Geometry Filter. h. Enter Point 35 for Select Geometry Entities. i. Click Add. j. Click OK.
h i
c f j k
NAS104, Workshop 4, March 2004 Copyright 2004 MSC.Software Corporation
WS4-26
Step 19: Perform the Thermal Analysis
Perform the analysis a. Analysis: Analyze/Entire Model/Full Run. b. Enter forced_conv_pcb for Job Name. c. Click Solution Type d. Select Steady State analysis for Solution Type. e. Click Solution Parameters f. Select Sorted for Data Deck Echo. g. Enter 100 for Default Init Temperature. h. Click OK. i. Click OK. j. Click Apply.
a f d g
h b
j
NAS104, Workshop 4, March 2004 Copyright 2004 MSC.Software Corporation WS4-27
Step 20: Attach the Results File
Attach the XDB file a. Analysis: Attach XDB/ Result Entities/ Local. b. Click Select Results File c. Select forced_conv_pcb.xdb for File name. d. Click OK. e. Click Apply.
b e
NAS104, Workshop 4, March 2004 Copyright 2004 MSC.Software Corporation WS4-28
Step 21: Display the Temperature Results
a
Display the result a. Results: Create/ Quick Plot. b. Select SC1:DEFAULT, At Nonlinear 100% for Select Result Cases. c. Click Temperature for Select Fringe Result. d. Click Apply.
d
NAS104, Workshop 4, March 2004 Copyright 2004 MSC.Software Corporation WS4-29
Step 22: Quit MSC.Patran
a
Quit MSC.Patran a. Select File on the Menu Bar and select Quit from the drop down menu
NAS104, Workshop 4, March 2004 Copyright 2004 MSC.Software Corporation
WS4-30
Anda mungkin juga menyukai
- A Heartbreaking Work Of Staggering Genius: A Memoir Based on a True StoryDari EverandA Heartbreaking Work Of Staggering Genius: A Memoir Based on a True StoryPenilaian: 3.5 dari 5 bintang3.5/5 (231)
- The Sympathizer: A Novel (Pulitzer Prize for Fiction)Dari EverandThe Sympathizer: A Novel (Pulitzer Prize for Fiction)Penilaian: 4.5 dari 5 bintang4.5/5 (119)
- Never Split the Difference: Negotiating As If Your Life Depended On ItDari EverandNever Split the Difference: Negotiating As If Your Life Depended On ItPenilaian: 4.5 dari 5 bintang4.5/5 (838)
- Devil in the Grove: Thurgood Marshall, the Groveland Boys, and the Dawn of a New AmericaDari EverandDevil in the Grove: Thurgood Marshall, the Groveland Boys, and the Dawn of a New AmericaPenilaian: 4.5 dari 5 bintang4.5/5 (265)
- The Little Book of Hygge: Danish Secrets to Happy LivingDari EverandThe Little Book of Hygge: Danish Secrets to Happy LivingPenilaian: 3.5 dari 5 bintang3.5/5 (399)
- Grit: The Power of Passion and PerseveranceDari EverandGrit: The Power of Passion and PerseverancePenilaian: 4 dari 5 bintang4/5 (587)
- The World Is Flat 3.0: A Brief History of the Twenty-first CenturyDari EverandThe World Is Flat 3.0: A Brief History of the Twenty-first CenturyPenilaian: 3.5 dari 5 bintang3.5/5 (2219)
- The Subtle Art of Not Giving a F*ck: A Counterintuitive Approach to Living a Good LifeDari EverandThe Subtle Art of Not Giving a F*ck: A Counterintuitive Approach to Living a Good LifePenilaian: 4 dari 5 bintang4/5 (5794)
- Team of Rivals: The Political Genius of Abraham LincolnDari EverandTeam of Rivals: The Political Genius of Abraham LincolnPenilaian: 4.5 dari 5 bintang4.5/5 (234)
- Rise of ISIS: A Threat We Can't IgnoreDari EverandRise of ISIS: A Threat We Can't IgnorePenilaian: 3.5 dari 5 bintang3.5/5 (137)
- Shoe Dog: A Memoir by the Creator of NikeDari EverandShoe Dog: A Memoir by the Creator of NikePenilaian: 4.5 dari 5 bintang4.5/5 (537)
- The Emperor of All Maladies: A Biography of CancerDari EverandThe Emperor of All Maladies: A Biography of CancerPenilaian: 4.5 dari 5 bintang4.5/5 (271)
- The Gifts of Imperfection: Let Go of Who You Think You're Supposed to Be and Embrace Who You AreDari EverandThe Gifts of Imperfection: Let Go of Who You Think You're Supposed to Be and Embrace Who You ArePenilaian: 4 dari 5 bintang4/5 (1090)
- Her Body and Other Parties: StoriesDari EverandHer Body and Other Parties: StoriesPenilaian: 4 dari 5 bintang4/5 (821)
- The Hard Thing About Hard Things: Building a Business When There Are No Easy AnswersDari EverandThe Hard Thing About Hard Things: Building a Business When There Are No Easy AnswersPenilaian: 4.5 dari 5 bintang4.5/5 (344)
- Hidden Figures: The American Dream and the Untold Story of the Black Women Mathematicians Who Helped Win the Space RaceDari EverandHidden Figures: The American Dream and the Untold Story of the Black Women Mathematicians Who Helped Win the Space RacePenilaian: 4 dari 5 bintang4/5 (894)
- Repair Manual JSK 38Dokumen38 halamanRepair Manual JSK 38aiyubi2Belum ada peringkat
- Elon Musk: Tesla, SpaceX, and the Quest for a Fantastic FutureDari EverandElon Musk: Tesla, SpaceX, and the Quest for a Fantastic FuturePenilaian: 4.5 dari 5 bintang4.5/5 (474)
- The Unwinding: An Inner History of the New AmericaDari EverandThe Unwinding: An Inner History of the New AmericaPenilaian: 4 dari 5 bintang4/5 (45)
- The Yellow House: A Memoir (2019 National Book Award Winner)Dari EverandThe Yellow House: A Memoir (2019 National Book Award Winner)Penilaian: 4 dari 5 bintang4/5 (98)
- Fifthwheel - JOST JSK 38CDokumen2 halamanFifthwheel - JOST JSK 38Caiyubi2100% (2)
- On Fire: The (Burning) Case for a Green New DealDari EverandOn Fire: The (Burning) Case for a Green New DealPenilaian: 4 dari 5 bintang4/5 (73)
- Crosby Mckissick Sheaves CatalogDokumen29 halamanCrosby Mckissick Sheaves Catalogaiyubi2Belum ada peringkat
- CROSBY Master Link & Shackles - MetricDokumen2 halamanCROSBY Master Link & Shackles - Metricaiyubi2Belum ada peringkat
- CROSBY Master Link & Shackles - MetricDokumen2 halamanCROSBY Master Link & Shackles - Metricaiyubi2Belum ada peringkat
- Vietnam & Angkor Wat (PDFDrive) PDFDokumen306 halamanVietnam & Angkor Wat (PDFDrive) PDFChristine TranBelum ada peringkat
- Everything You Need to Know About Centrifugal FansDokumen65 halamanEverything You Need to Know About Centrifugal Fansahmed100% (1)
- Acf Fastener HandbookDokumen84 halamanAcf Fastener Handbookninjanear2012100% (2)
- Preparation and Evaluation of Orthodontic Setup PDFDokumen20 halamanPreparation and Evaluation of Orthodontic Setup PDFLiezty VioLen'sBelum ada peringkat
- ABS Fire Extinguisher CatalogueDokumen56 halamanABS Fire Extinguisher CatalogueqwertyBelum ada peringkat
- Coel Catalogue 2006 1Dokumen58 halamanCoel Catalogue 2006 1Danilo MontesanoBelum ada peringkat
- Filtros MaquinasDokumen34 halamanFiltros MaquinasAndres AlfonzoBelum ada peringkat
- Service and Repair Instructions: Water & WastewaterDokumen72 halamanService and Repair Instructions: Water & WastewaterLa Marina Mantenimiento100% (1)
- COMPRESSED AIR VALIDATION SYSTEMDokumen13 halamanCOMPRESSED AIR VALIDATION SYSTEMbpharmba100% (5)
- Kukmc 0376 UsDokumen12 halamanKukmc 0376 Usaiyubi2Belum ada peringkat
- DODGE Torque-Arm Speed Reducer Feature BenefitDokumen4 halamanDODGE Torque-Arm Speed Reducer Feature Benefitaiyubi2Belum ada peringkat
- Kukmc 0378 UsDokumen2 halamanKukmc 0378 Usaiyubi2Belum ada peringkat
- Kukmc 0377 UsDokumen2 halamanKukmc 0377 Usaiyubi2Belum ada peringkat
- C-Line - Front & Back CoversDokumen4 halamanC-Line - Front & Back Coversaiyubi2Belum ada peringkat
- 200 60 IndustrialDokumen8 halaman200 60 Industrialaiyubi2Belum ada peringkat
- Kukmc 0328 UsDokumen8 halamanKukmc 0328 Usaiyubi2Belum ada peringkat
- Kukmc 0375 UsDokumen4 halamanKukmc 0375 Usaiyubi2Belum ada peringkat
- Kukmc 0328 UsDokumen8 halamanKukmc 0328 Usaiyubi2Belum ada peringkat
- MS100-00 (M-MA Series Meter Specs)Dokumen6 halamanMS100-00 (M-MA Series Meter Specs)aiyubi2Belum ada peringkat
- 400-20 (Meter Manual)Dokumen28 halaman400-20 (Meter Manual)edwinramonBelum ada peringkat
- Kukmc 0258 UsDokumen2 halamanKukmc 0258 Usaiyubi2Belum ada peringkat
- Hose Clamps and Ferrules for Assembly of Different FittingsDokumen6 halamanHose Clamps and Ferrules for Assembly of Different Fittingsaiyubi2Belum ada peringkat
- Heavy duty fifth wheel couplings JSK 38 C-1-2Dokumen2 halamanHeavy duty fifth wheel couplings JSK 38 C-1-2aiyubi2Belum ada peringkat
- Wire Rope ThimblesDokumen1 halamanWire Rope Thimblesaiyubi2Belum ada peringkat
- Crosby G-2130Dokumen1 halamanCrosby G-2130AekJayBelum ada peringkat
- DRIV-LOK Press Fit FastenersDokumen28 halamanDRIV-LOK Press Fit Fastenersaiyubi2Belum ada peringkat
- Blind FastenersDokumen7 halamanBlind Fastenersaiyubi2Belum ada peringkat
- A-344, A-347 Master LinkDokumen1 halamanA-344, A-347 Master LinkAekJayBelum ada peringkat
- A-344 & A347 Welded Master Link - ImperialDokumen1 halamanA-344 & A347 Welded Master Link - Imperialaiyubi2Belum ada peringkat
- APEX U-Joint CatalogDokumen28 halamanAPEX U-Joint Catalogaiyubi2Belum ada peringkat
- Tranz Couplings CatalogDokumen4 halamanTranz Couplings Catalogaiyubi2Belum ada peringkat
- Universal JointsDokumen10 halamanUniversal JointsshashanksekharBelum ada peringkat
- Medulla Oblongata Nucleus (Final)Dokumen7 halamanMedulla Oblongata Nucleus (Final)Hassan.shehri100% (3)
- Wire Rope: - Bright - 6 X 19 - Fibre CoreDokumen8 halamanWire Rope: - Bright - 6 X 19 - Fibre CoreQuynh NguyenBelum ada peringkat
- Improving Students' Science Process SkillsDokumen9 halamanImproving Students' Science Process SkillsNovia RahmawatiBelum ada peringkat
- 692pu 6 6Dokumen1 halaman692pu 6 6Diego GodoyBelum ada peringkat
- 43-101 Technical Report Quimsacocha, February 2009Dokumen187 halaman43-101 Technical Report Quimsacocha, February 2009Marco Vinicio SotoBelum ada peringkat
- 800-40 Suspencion ChalmersDokumen7 halaman800-40 Suspencion ChalmersJhonatan Velasquez CastellanosBelum ada peringkat
- HTTP Verbs GET POST PUT PATCH DELETE (39Dokumen12 halamanHTTP Verbs GET POST PUT PATCH DELETE (39Jefferson EducacionBelum ada peringkat
- 2206 - Stamina Monograph - 0 PDFDokumen3 halaman2206 - Stamina Monograph - 0 PDFMhuez Iz Brave'sBelum ada peringkat
- Evolis User ManualDokumen28 halamanEvolis User ManualIonmadalin1000Belum ada peringkat
- Divide and Conquer (Closest Pair, Convex Hull, Strassen Matrix Multiply) DemoDokumen27 halamanDivide and Conquer (Closest Pair, Convex Hull, Strassen Matrix Multiply) DemoAnand KumarBelum ada peringkat
- Nordtest Method NT Fire 049Dokumen16 halamanNordtest Method NT Fire 049mail2021Belum ada peringkat
- IB Chemistry HL Test 2nd FEBDokumen13 halamanIB Chemistry HL Test 2nd FEBprasad100% (1)
- 5-in-1 Document Provides Lessons on Trees and Environmental ConservationDokumen45 halaman5-in-1 Document Provides Lessons on Trees and Environmental ConservationPriya DharshiniBelum ada peringkat
- THEORY of METAL CUTTING-Cutting Tool, Cutting Fluid & Machining EconomicsDokumen17 halamanTHEORY of METAL CUTTING-Cutting Tool, Cutting Fluid & Machining EconomicsIzi75% (4)
- Mercy PlansDokumen126 halamanMercy Plansdharry8108Belum ada peringkat
- This Is Your Presentation TitleDokumen28 halamanThis Is Your Presentation TitleStephanie AcarapiBelum ada peringkat
- Malaria Epidemiology & PreventionDokumen92 halamanMalaria Epidemiology & PreventionritikaritikaBelum ada peringkat
- Discrete Variable Probability Distribution FunctionsDokumen47 halamanDiscrete Variable Probability Distribution FunctionsJanine CayabyabBelum ada peringkat
- What Is RTN/Microwave TechnologyDokumen27 halamanWhat Is RTN/Microwave TechnologyRavan AllahverdiyevBelum ada peringkat
- Starter Unit Basic Vocabulary: Smart Planet 3Dokumen21 halamanStarter Unit Basic Vocabulary: Smart Planet 3Rober SanzBelum ada peringkat
- Specification IC DK112Dokumen10 halamanSpecification IC DK112ROlando EskadabaichoBelum ada peringkat
- STPM Chemistry Topic 16 Haloalkanes Short Notes PDFDokumen2 halamanSTPM Chemistry Topic 16 Haloalkanes Short Notes PDFbendanBelum ada peringkat
- DA1 Learning - Ans KeyDokumen4 halamanDA1 Learning - Ans KeyDolon DasBelum ada peringkat