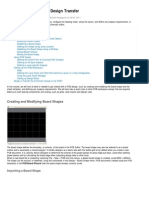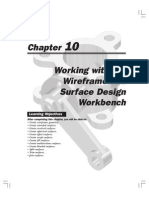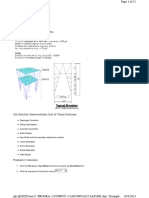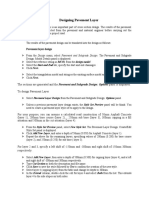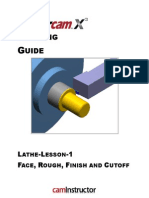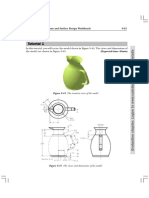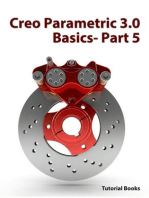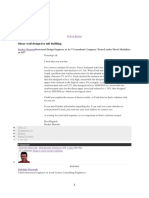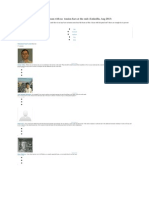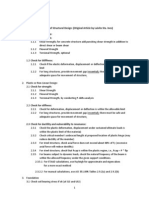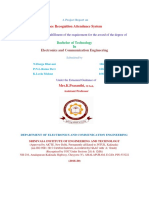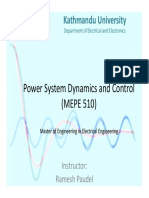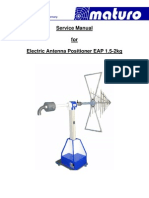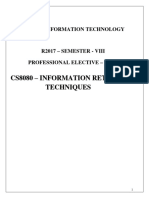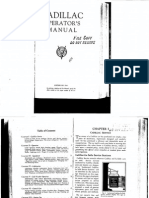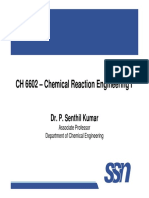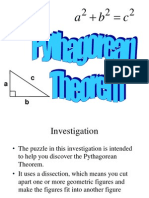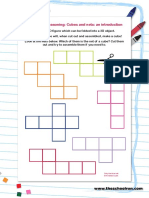LDS SAP2000 training on 4-storey RC building model
Diunggah oleh
Luisito Sta. InesJudul Asli
Hak Cipta
Format Tersedia
Bagikan dokumen Ini
Apakah menurut Anda dokumen ini bermanfaat?
Apakah konten ini tidak pantas?
Laporkan Dokumen IniHak Cipta:
Format Tersedia
LDS SAP2000 training on 4-storey RC building model
Diunggah oleh
Luisito Sta. InesHak Cipta:
Format Tersedia
EDUCATION / TRAINING PROGRAM CREATED BY LDS
A PRESENTATION ON THE BASICS OF SAP2000 V15 PART 2 CREATING A 4-STOREY RC BLDG MODEL
What is SAP2000?
Version 15
How Are Commands Entered?
Like many other software, the SAP 2000 program commands are entered in two ways: 1. By pointing, i.e., you use the mouse pointer to select menu item, object such as joint, frame, etc. 2. By typing many selections in the drop-down menus cause dialog boxes to appear wherein fields are ready for manual inputting of the required value / parameter. Unlike STAAD, it does not have the editor / text facility wherein you can directly write commands; it only uses the graphical user interface (GUI) as shown next page.
The Interface
How to Create a Basic Project, e.g. a 4-storey RC Bldg:
Click File Menu (first option on the top left) Select > New Model or the button directly below the File menu option to create a new model. The screen look at this stage:
The New Model form allows you to quickly choose a template that most resembles the structure you have in mind. If you do not want any particular structure template and want to build your model from scratch, you may choose the Grid Only option. A baloon appears as you hover the cursor above the selected icon as shown:
Choose the metric or SI units as follows:
Click the dropdown button and select kN, m, C, as shown:
You will then see this 2-view screen; by default, SAP2000 always show 2 views of the project one 2-dimensional (floor) and the other 3d.
Define the materials; SAP2000, by default, always show 2 materials one 4000psi concrete and one A992fy50 steel; click Add New Material if you wish to use material other than those appearing by default:
Suppose we want to add a 6000psi concrete material: click Concrete button in the Quick Material Definition form and select fc 6000 psi;
After clicking ok, the new material (fc 6000psi concrete) is now added in the Define Material form; click OK to exit.
Click Define in the Main Menu, then Materials in the dropdown menu, then Frame Sections in the second dropdown menu as shown:
How to Create Rectangular / Square Sections for the beams and columns:
A new form Frame Properties appears; click Add New Property button, the Add Frame Section Property form appears; click the Rectangular button as shown:
A new form Rectangular Section appears; enter the section name in the first field Section Name, say BEAM 1 (as shown); in the next field Material click button and select the 6000psi; then input the dimensions of BEAM 1, say 0.5 in the Depth field and 0.25 in the Width field, as shown:
Click the Reinforcement button at the bottom of the Rectangular Section form; the Reinforcement Data form appears; you may change the concrete cover suitable to your section named BEAM 1; in this example, BEAM 1 section is intended for tie beams at grade level; enter 0.05 at Top field, and 0.075 at Bottom field, as shown; click the radio button corresponding to Beam; click ok to close the Reinforcement Data form; click ok in the Rectangular Section form to close it; you will then see that the BEAM 1 section is added at the Properties field of the Frame Properties form.
To add another section, select the Add New Property button again in the Frame Properties form; the Rectangular Section form opens again; type BEAM 2 in the Section Name field, as shown:
Repeat the steps done in the process of creating BEAM 1, until you find the BEAM 2 section is added at the Properties field of the Frame Properties form, as shown; next create the column section COL 1; open the Rectangular Section form again by clicking the Add New Property in the Frame Properties form; click the Concrete Reinforcement button to open the Reinforcement Data form; click the radio button corresponding to Column, and enter appropriate details in all the fields, as shown:
Guide to filling up the Reinforcement Data form for column section :
For column shear reinforcement ; select the radio button for Ties for rectangular or square cross section, and Spiral for circular column sections. For external column, the usual concrete cover is 50 mm or 0.05m. For internal columns, the usual concrete cover is 40 mm or 0.04 m. Enter the number of main bars along the 3-dir face. Enter the number of main bars along the 2-dir face. Select the main bar diameter, say 25M (25 mm diameter) Enter the confinement bars (shear reinforcement) diameter, say 10M (10 mm dia) Enter the number of legs of ties along the 3-dir face; for 1 set of tie, there will be 2 number of legs along the 3-dir face; for 2 sets, 4 legs, and so on. Enter the number of legs of ties along the 2-dir face; for 1 set of tie, there will be 2 number of legs along the 2-dir face; for 2 sets, 4 legs, and so on.
After following the aforementioned guides, you should now see this screen:
Now, click OK to close the Reinforcement Data form; then click OK in the Rectangular Section form to close the same; the section COL 1 should now appear in the Frame Properties form, as shown; click the OK button to close the form.
Now that we have defined our frame sections, we are ready to define our area sections, i.e., the slabs; click the Define in the Main Menu; then Section Properties, then Area Sections in the dropdown menus, as shown:
The Area Sections form now appears; select Shell, for slab section; then click Add New Section; the Shell Section Data form appears as shown:
Select radio button Shell thin; input the material 6000psi and input 0.15 in the thickness fields Membrane and Bending; then click the Modify/Show Shell Design Parameters button;
To add another area section, click Add New Section again in the Area Section form; type FS as name of new slab (say for suspended floor slabs); repeat all the steps done in creating the GS area section but input 0.2 in the thickness fields Membrane and Bending; do the same for the area section RS for roof slab; the screen should appear as below; click OK to close Shell Section Data and click OK to close the Area Sections form.
The screenshot when doing the area section RS (roof slab):
Now we are ready to draw the objects : frame sections (beams BEAM 1 and BEAM 2, and column COL 1) and area sections (ground slab GS, floor slab FS, and roof slab RS); click Draw from the Main menu; select Draw Frame/Cable/Tendon; alternatively, we can use the short-cut method by clicking this icon
The Properties of Object form appears; select Straight Frame for Line Object Type field as shown:
Select COL 1 for Section field as shown:
Select the Continuous option as you have fixed ends condition for the column COL 1 in the Moment Releases field, as shown:
The Properties of Object form should now look as shown below; click x to close the form.
Now we are ready to draw the columns; set the first 2D view of the model to the X-Z plane, and specify y =0, as shown:
The 2D view is now set to X-Z plane at y = 0 as shown (the info is highlighted in the red rectangle); click Draw in the Main Menu, select Draw Frame/Cable/Tendon, the Properties of Object form appears; when you hover the cursor at any joint, it turns into a red circle; click the bottom joint at the leftmost side to become the start joint and bring the cursor up toward your end joint (top most joint) to define your first column; repeat the process for all the other columns in this view
We can copy or replicate the whole X-Z plane columns into the parallel X-Z planes (3 nos. @ 6 m ctc); select all the columns to be copied; click Edit in the Main Menu; select Replicate as shown:
The Replicate form appears; enter the distance along the y axis of the destination plane, i.e., 6 at the dy field; the number of times this process will be repeated is 3 so enter this value at the Number field as shown:
After clicking OK, the Replicate form closes; the columns would have been copied as shown:
Now we are ready to draw the grade beams at ground floor; set the 2D view to X-Y plane at z = 0; click Draw in the Main Menu; select Draw Frame/Cable/Tendon; the Properties of Object form appears; select BEAM 1 at the Section field; select Continuous at the Moment Releases field as you have fixed ends condition for the beam.
Bring the cursor at the start joint of the first beam, say at the leftmost joint (at 1/A), cursor turns to a red circle, click the joint and bring the cursor to the end joint (1/D) to draw the first grade beam;
Replicate or copy the beams along the Grid Line 1 to Grid Lines 2, 3 & 4; select all the beams along Grid Line 1; click the Edit in the Main Menu; select Replicate; the Replicate form opens up; type 6 in the dy field and 3 in the Number field;
Click OK; the beams should have been copied as shown:
Set the 2D- view to X-Y plane at z = 3; draw the floor beams in the entire floor in the same manner as the grade beams were drawn;
Replicate or copy the beams at the floor level z = 3 to the floor levels z = 6 & z = 9; click Edit in the Main Menu; select Replicate; in the Replicate form, enter 3 in the dz field, and 2 in the Number field; after clicking OK, all the beams should have been copied accordingly.
Set the 2-D view to X-Y plane z = 12; to draw the roof beams BEAM 2, repeat the steps done in creating the grade beams; select BEAM 2 in the Section field of the Properties of Object form; the screen should look as shown when the roof beams have all been drawn:
When all the beams and columns are drawn properly, the screen must look as shown:
To draw the ground slabs, set the 2-D view to X-Y plane, z = 0; click Draw in the Main Menu, select Quick Draw Area, as shown:
The Properties of Object form appears, select the ground slab GS at Section field, as shown:
Draw all the ground slabs by clicking on the icon for Quick Area Draw on any point within the spaces representing ground slabs, as shown
Set the 2-D view to X-Y plane, z =3; click Draw in the Main Menu; select Quick Draw Area; in the Properties of Object form, select FS at the Section field; draw the floor beams by clicking on all the spaces representing floor slabs; to replicate or copy the floor beams to the upper levels; click Edit in the Main Menu, select Replicate ; in the Replicate form; enter 3 in the dz field and 2 in the Number field, then press OK
Once you have completed drawing all the slabs (or area sections as referred to in SAP2000), your model looks like as shown:
You should now see the fixed support symbols at the 3D view pane of the screen, as shown:
The Joints Restraints form opens up; click on the appropriate spaces for restraint to be active, unclick to release; for fixed support all six DOFs should be clicked on or simply click on the button , as shown; click OK to exit.
To specify fixed supports condition at the ground floor, select the joints at the ground floor by clicking on all the joints, click Display in the Main menu, select Joint Restraints, click on the fixed icon, as shown:
To specify the joint constraint condition between the slabs and beams, click on the Define menu, then Joint Constraint, type in DIAPH1 (or any other name you prefer) as name of your constraint, as shown:
To specify the constraints at the ground floor, select all the objects (joints, beams and slabs) at the ground floor by sweeping a rectangular cursor from left to right, the click Assign in the main menu, then Constraint, as shown:
Select DIAPH1 in the Assign Define Constraints form, as shown, then click OK
To specify the joint constraints at the roof slab, set 2D view at roof level (z=12 in our model), select all objects therein, click Assign in the main menu, then click Constraints, as shown:
Select DIAPH3 in the Assign Define Constraints form, as shown, then click OK; do the same procedure for assigning constraints in levels 1 , 2 and 3, by selecting DIAPH2 in the Assign Define Constraints form
Now we have physically completed our structural frame model; we are now ready to assign loads; let us first assign gravity loads (selfweight) of the roof slabs; set the 2D view at the roof slab; click on all the roof slabs (you should see those rectangles with dashed lines inside each deck panel when properly selected); click Assign in the main menu; then click Gravity (ALL), as shown:
The Area Gravity Loads form appears, type in 1 in the Global Z field, and make sure DEAD is selected in the Load Pattern Name field, as shown, and click OK
You should now see the screen like this:
To assign superimposed uniformly distributed area dead load (e.g., roof waterproofing and thermal system = 1 kPa), select all the roof slabs, click Assign in the main menu, click Uniform (Shell), as shown:
The Area Gravity Loads form Appears, type in 1 in the Global Z field, make sure DEAD is selected, click on the radio button Replace Existing Loads if you want to replace any previous load assignment or Add Existing Loads if you want to add the load to a previous or existing load assignment, as shown:
You should now see your screen like this:
Suppose you want to add concentrated or point load at the roof (to idealize your 4 nos. AC condenser weight for example); select the appropriate joints as shown in the 2D view:
Click on the Assign in the main menu, then Joint Loads in the dropdown menu, then Forces, as shown:
The Joint Forces form appears, select DEAD in the Load Pattern Name field, then type in 5 (assuming your condenser weighs half a ton each), select Add Existing Loads radio button or Replace Existing Loads button, as applicable, as shown
Now, maybe an additional concentrated or point laod is required on the roof beam (say a half ton equipment) located 2 m from the end of the beam at GL 3/B-C; select that beam, as shown:
Click Assign in the main menu, then Frame Loads, then Point, as shown:
The Frame Point Loads form appears, select DEAD in the Load Pattern Name field, select the appropriate unit KN,m,C in the Units field, type in 2 at the first Distance field and 5 in the corresponding Load field thereof, as shown, tehn clickOK to close the form:
Repeat the process in creating dead loads (area, point or beam loads) for live loads and other type of manually assigned loads, selecting LIVE or others in the selection as appropriate in the Load Pattern Name field, as appropriate, for all the other floor levels in order to complete all the load assignments in our model. THIS CONCLUDES THIS TUTORIAL
Created by : LDS for GS CAS
Anda mungkin juga menyukai
- Bolt Analysis Using ABAQUSDokumen23 halamanBolt Analysis Using ABAQUSsivabharath4488% (8)
- ETABS LearningDokumen8 halamanETABS LearningSai TarunBelum ada peringkat
- Marine structure modeling tutorialDokumen129 halamanMarine structure modeling tutorialAnte CrnicaBelum ada peringkat
- SAM Design ExampleDokumen110 halamanSAM Design Exampleyyanan1118100% (3)
- Planar Device TutorialDokumen33 halamanPlanar Device TutorialSI ButtBelum ada peringkat
- Alibre Design Tutorial for an Inlet ManifoldDokumen43 halamanAlibre Design Tutorial for an Inlet ManifoldVeraniJBelum ada peringkat
- Preparing The Board For Design Transfer - English Documentation - The Altium WikiDokumen9 halamanPreparing The Board For Design Transfer - English Documentation - The Altium WikiharishpsBelum ada peringkat
- Catia Exercises With Image Aid ExplanationDokumen38 halamanCatia Exercises With Image Aid ExplanationKaran KatochBelum ada peringkat
- SAP2000+Cold Formed+Steel+TrussDokumen37 halamanSAP2000+Cold Formed+Steel+TrussHendra Ginting100% (1)
- EN-Catia v5r13 Designer Guide Chapter9-Working With Wireframe and Surface Design Workbench PDFDokumen40 halamanEN-Catia v5r13 Designer Guide Chapter9-Working With Wireframe and Surface Design Workbench PDFNhan LeBelum ada peringkat
- Assignment 1: Computer Aided Analysis and Design (LAB)Dokumen36 halamanAssignment 1: Computer Aided Analysis and Design (LAB)hamzahayatBelum ada peringkat
- 1 Mastercam Lathe Lesson 3Dokumen46 halaman1 Mastercam Lathe Lesson 3Elias Mora0% (1)
- LATHE-LESSON-9 C-AXIS CROSS CONTOURDokumen54 halamanLATHE-LESSON-9 C-AXIS CROSS CONTOURTeixeira FabioBelum ada peringkat
- En-Catia v5r13 Designer Guide Chapter9-Working With Wireframe and Surface Design WorkbenchDokumen40 halamanEn-Catia v5r13 Designer Guide Chapter9-Working With Wireframe and Surface Design Workbenchmictlan56100% (1)
- c02 Catia v5r17 EvalDokumen48 halamanc02 Catia v5r17 EvalCostache AntonBelum ada peringkat
- SAP2000 Pipe Rack Modeling GuideDokumen92 halamanSAP2000 Pipe Rack Modeling Guideagvelazquez100% (9)
- Orion 18 TutorialsDokumen77 halamanOrion 18 TutorialsSamuel Antobam78% (9)
- TU0110 Preparing The Board For Design TransferDokumen15 halamanTU0110 Preparing The Board For Design TransferAntonela ŠipićBelum ada peringkat
- Creating A SMD Footprint in Cadence Allegro: Ricky Liu 998192101 EEC 134Dokumen12 halamanCreating A SMD Footprint in Cadence Allegro: Ricky Liu 998192101 EEC 134Grimmjow JaegerjaquezBelum ada peringkat
- ETABS Example 1Dokumen41 halamanETABS Example 1V.m. Rajan100% (1)
- Axis VM Step by StepDokumen120 halamanAxis VM Step by Stepdoru_enciuBelum ada peringkat
- Plate Model Analysis in AxisVMDokumen29 halamanPlate Model Analysis in AxisVMRadu MihaiBelum ada peringkat
- Drawing Sketches for Solid ModelsDokumen38 halamanDrawing Sketches for Solid ModelsUday NaganurBelum ada peringkat
- 1 Mastercam Lathe Lesson 2Dokumen44 halaman1 Mastercam Lathe Lesson 2Elias Mora50% (2)
- Mastercam Lathe Lesson 6 CAMInstructorDokumen50 halamanMastercam Lathe Lesson 6 CAMInstructordanquinn24Belum ada peringkat
- Filter Box An Alibre Design Tutorial by CDS: Written by Steve Carr All Rights Reserved @by CDS 05-29-06Dokumen25 halamanFilter Box An Alibre Design Tutorial by CDS: Written by Steve Carr All Rights Reserved @by CDS 05-29-06VeraniJBelum ada peringkat
- Computer Application in Civil EngineeringDokumen21 halamanComputer Application in Civil EngineeringSangeetha AnguchamyBelum ada peringkat
- ACAD Tut - LinesDokumen11 halamanACAD Tut - LinesJeesonAntonyBelum ada peringkat
- EtabsDokumen8 halamanEtabsRavi MalikBelum ada peringkat
- Master Cam WbsDokumen14 halamanMaster Cam WbsXuan Phuong HuynhBelum ada peringkat
- Ejemplo de Sap2000Dokumen12 halamanEjemplo de Sap2000cindyBelum ada peringkat
- Designing Pavement LayerDokumen6 halamanDesigning Pavement LayermeseretBelum ada peringkat
- Etabs 02 Create Steel Frame BuildingDokumen85 halamanEtabs 02 Create Steel Frame BuildingYazuraPoyoBelum ada peringkat
- Creprocessing: Defining The Croblem: Fig 2.1 Simplified FrameDokumen7 halamanCreprocessing: Defining The Croblem: Fig 2.1 Simplified FrameShirley SamuelBelum ada peringkat
- Key Creator Tutorial MDokumen20 halamanKey Creator Tutorial Mchicho640467% (3)
- Prepare An E-Mail Message:: To Copied Blind CarbonDokumen25 halamanPrepare An E-Mail Message:: To Copied Blind CarbonNourhan GelfawyBelum ada peringkat
- ME 210 Mechanical Engineering Drawing & Graphics: College of Engineering SciencesDokumen14 halamanME 210 Mechanical Engineering Drawing & Graphics: College of Engineering SciencesEbrahim HanashBelum ada peringkat
- Lathe 2Dokumen38 halamanLathe 2Mecanizado SenaBelum ada peringkat
- EzysurfDokumen4 halamanEzysurfJakić Marko0% (1)
- Problem DescriptionDokumen26 halamanProblem DescriptionfriedforeverBelum ada peringkat
- Tutorials: Tutorial 1Dokumen16 halamanTutorials: Tutorial 1Umanath R PoojaryBelum ada peringkat
- CATIA - Wireframe and Surface Design ExercisesDokumen20 halamanCATIA - Wireframe and Surface Design ExercisesNavdeep Singh Sidhu80% (20)
- RC and Steel Mixed StructureDokumen69 halamanRC and Steel Mixed StructureGiedrius ŽiogasBelum ada peringkat
- Start Autodesk Robot Structural Analysis ProfessionalDokumen15 halamanStart Autodesk Robot Structural Analysis ProfessionalreyBelum ada peringkat
- Certified Solidworks Professional Advanced Weldments Exam PreparationDari EverandCertified Solidworks Professional Advanced Weldments Exam PreparationPenilaian: 5 dari 5 bintang5/5 (1)
- NX 9 for Beginners - Part 3 (Additional Features and Multibody Parts, Modifying Parts)Dari EverandNX 9 for Beginners - Part 3 (Additional Features and Multibody Parts, Modifying Parts)Belum ada peringkat
- AutoCAD Civil 3D - Roads Design: 2Dari EverandAutoCAD Civil 3D - Roads Design: 2Penilaian: 3.5 dari 5 bintang3.5/5 (2)
- NX 9 for Beginners - Part 2 (Extrude and Revolve Features, Placed Features, and Patterned Geometry)Dari EverandNX 9 for Beginners - Part 2 (Extrude and Revolve Features, Placed Features, and Patterned Geometry)Belum ada peringkat
- NX 9 for Beginners - Part 5 (Sheet Metal Design)Dari EverandNX 9 for Beginners - Part 5 (Sheet Metal Design)Penilaian: 5 dari 5 bintang5/5 (1)
- Certified Solidworks Professional Advanced Sheet Metal Exam PreparationDari EverandCertified Solidworks Professional Advanced Sheet Metal Exam PreparationPenilaian: 5 dari 5 bintang5/5 (4)
- CATIA V5-6R2015 Basics - Part II: Part ModelingDari EverandCATIA V5-6R2015 Basics - Part II: Part ModelingPenilaian: 4.5 dari 5 bintang4.5/5 (3)
- AutoCAD 2016 For Architectural DesignDari EverandAutoCAD 2016 For Architectural DesignPenilaian: 4.5 dari 5 bintang4.5/5 (3)
- AutoCAD 2017 For Architectural DesignDari EverandAutoCAD 2017 For Architectural DesignPenilaian: 4.5 dari 5 bintang4.5/5 (2)
- AutoCAD 2010 Tutorial Series: Drawing Dimensions, Elevations and SectionsDari EverandAutoCAD 2010 Tutorial Series: Drawing Dimensions, Elevations and SectionsBelum ada peringkat
- A Discussion On Nonlinear Dynamic AnalysisDokumen7 halamanA Discussion On Nonlinear Dynamic AnalysisLuisito Sta. InesBelum ada peringkat
- Torsion's Impact on Beam DesignDokumen8 halamanTorsion's Impact on Beam DesignLuisito Sta. InesBelum ada peringkat
- Design of Planted Shear Walls of Tall BuldingDokumen5 halamanDesign of Planted Shear Walls of Tall BuldingLuisito Sta. InesBelum ada peringkat
- 8 Kircher 2015 PDFDokumen40 halaman8 Kircher 2015 PDFpazz0Belum ada peringkat
- M0difiers of Cracked Walls On ETABSDokumen3 halamanM0difiers of Cracked Walls On ETABSLuisito Sta. InesBelum ada peringkat
- Most Critical Vertical Irregularity in High-Rise BuildingsDokumen3 halamanMost Critical Vertical Irregularity in High-Rise BuildingsLuisito Sta. InesBelum ada peringkat
- Resonant Frequency For Soil and RockDokumen5 halamanResonant Frequency For Soil and RockLuisito Sta. InesBelum ada peringkat
- Introduction To and General Provisions - ASCE - 41-13Dokumen22 halamanIntroduction To and General Provisions - ASCE - 41-13Luisito Sta. InesBelum ada peringkat
- Designing Structures with Transfer ElementsDokumen3 halamanDesigning Structures with Transfer ElementsLuisito Sta. InesBelum ada peringkat
- M0difiers of Cracked Walls On ETABSDokumen3 halamanM0difiers of Cracked Walls On ETABSLuisito Sta. InesBelum ada peringkat
- AluminumDokumen429 halamanAluminumAhmadA.Swidan100% (1)
- A LInkedIn Discusion On The Correct Stiffness Modifiers For Wall Pier or Spandrel Per ETABSDokumen19 halamanA LInkedIn Discusion On The Correct Stiffness Modifiers For Wall Pier or Spandrel Per ETABSLuisito Sta. InesBelum ada peringkat
- Designing Structures with Transfer ElementsDokumen3 halamanDesigning Structures with Transfer ElementsLuisito Sta. InesBelum ada peringkat
- Soules PDFDokumen39 halamanSoules PDFDac PiBelum ada peringkat
- A LInkedIn Discussion On Design of Outrigger For Super Tall BuilingsDokumen6 halamanA LInkedIn Discussion On Design of Outrigger For Super Tall BuilingsLuisito Sta. InesBelum ada peringkat
- Designing Structures with Transfer ElementsDokumen3 halamanDesigning Structures with Transfer ElementsLuisito Sta. InesBelum ada peringkat
- NSCP SeismicDokumen8 halamanNSCP Seismicjuncos0729100% (1)
- How To Calculate The Moment of Inertia of A Rotated SectionDokumen3 halamanHow To Calculate The Moment of Inertia of A Rotated SectionLuisito Sta. InesBelum ada peringkat
- Presentation SAP2000V15 Part1Dokumen28 halamanPresentation SAP2000V15 Part1Luisito Sta. InesBelum ada peringkat
- A Discussion On The Linear Scaling of AccelerogramsDokumen3 halamanA Discussion On The Linear Scaling of AccelerogramsLuisito Sta. InesBelum ada peringkat
- Fixed End Moments Due To Various LoadsDokumen1 halamanFixed End Moments Due To Various LoadsLuisito Sta. InesBelum ada peringkat
- How To Create A Custom Wind Load DEfinition Using NSCP2010Dokumen2 halamanHow To Create A Custom Wind Load DEfinition Using NSCP2010Luisito Sta. InesBelum ada peringkat
- A Discussion On A Fixed-Ends Beams With No Tension Bars at Teh EndDokumen4 halamanA Discussion On A Fixed-Ends Beams With No Tension Bars at Teh EndLuisito Sta. InesBelum ada peringkat
- LinkedIn Discussion On Correlation Between Undrained Strength and PIDokumen6 halamanLinkedIn Discussion On Correlation Between Undrained Strength and PILuisito Sta. InesBelum ada peringkat
- LDS's Basic Checking of Structural Design PDFDokumen2 halamanLDS's Basic Checking of Structural Design PDFLuisito Sta. InesBelum ada peringkat
- Ab5 PDFDokumen93 halamanAb5 PDFbhavani nagavarapuBelum ada peringkat
- CN Lab ManualDokumen49 halamanCN Lab ManualKN DEEPSHI100% (1)
- 2 Power System and Stability (Read-Only)Dokumen17 halaman2 Power System and Stability (Read-Only)Avik PoudelBelum ada peringkat
- Oracle Dumps PDFDokumen6 halamanOracle Dumps PDFindira selvarajBelum ada peringkat
- Engineering Circuit Analysis 7th Edition: Chapter 17 SolutionDokumen50 halamanEngineering Circuit Analysis 7th Edition: Chapter 17 SolutionTaif ArifBelum ada peringkat
- Power System Stability-Chapter 3Dokumen84 halamanPower System Stability-Chapter 3Du TrầnBelum ada peringkat
- Perfect Fourths GuitarDokumen8 halamanPerfect Fourths Guitarmetaperl6453100% (1)
- Temperature Effect On Voc and IscDokumen5 halamanTemperature Effect On Voc and IscAnonymous bVLovsnBelum ada peringkat
- Human Skin Structure & FunctionsDokumen3 halamanHuman Skin Structure & FunctionsIshansi AgrawalBelum ada peringkat
- Top 10 Windows Firewall Netsh CommandsDokumen4 halamanTop 10 Windows Firewall Netsh CommandsedsoncalleBelum ada peringkat
- Manual EAP1.5-2kg 040Dokumen21 halamanManual EAP1.5-2kg 040mykeenzo5658Belum ada peringkat
- Limiting Reagents 1Dokumen17 halamanLimiting Reagents 1Aldrin Jay Patungan100% (1)
- Principles of Differential RelayingDokumen115 halamanPrinciples of Differential RelayingelitesankarBelum ada peringkat
- Norstar ICS Remote Tools, NRU Software Version 11Dokumen1 halamanNorstar ICS Remote Tools, NRU Software Version 11Brendan KeithBelum ada peringkat
- Cs8080 - Irt - Notes AllDokumen281 halamanCs8080 - Irt - Notes Allmukeshmsd2Belum ada peringkat
- Fire Strength Performance ofDokumen3 halamanFire Strength Performance ofMarimuthu KannimuthuBelum ada peringkat
- Adobe After Effects CS3 Keyboard Shortcuts GuideDokumen14 halamanAdobe After Effects CS3 Keyboard Shortcuts GuideBrandon Sirota100% (1)
- Cadillac: Operator'S ManualDokumen63 halamanCadillac: Operator'S ManualRaj jainBelum ada peringkat
- Mini Project FormatDokumen5 halamanMini Project Formatriteshrajput078Belum ada peringkat
- Topic 4 - Chemical Kinetics 4b - Half LifeDokumen20 halamanTopic 4 - Chemical Kinetics 4b - Half LifeJoshua LaBordeBelum ada peringkat
- Effects of Nimodipine, Vinpocetine and Their Combination On Isoproterenol-Induced Myocardial Infarction in RatsDokumen9 halamanEffects of Nimodipine, Vinpocetine and Their Combination On Isoproterenol-Induced Myocardial Infarction in RatsBilal AbbasBelum ada peringkat
- Section 3 - Vibration MeasurementDokumen24 halamanSection 3 - Vibration MeasurementAbbas AkbarBelum ada peringkat
- Unit 2Dokumen76 halamanUnit 2Mithila100% (1)
- Lecture Notes in Computational Science and EngineeringDokumen434 halamanLecture Notes in Computational Science and Engineeringmuhammad nurulBelum ada peringkat
- The Tom Bearden Website-StupidityDokumen7 halamanThe Tom Bearden Website-StupiditybestiariosBelum ada peringkat
- Propulsion ResistanceDokumen14 halamanPropulsion ResistanceEduardo LopesBelum ada peringkat
- Pythagorean TheoremDokumen27 halamanPythagorean Theoremapi-241390860Belum ada peringkat
- Cube Nets Non-Verbal Reasoning IntroductionDokumen6 halamanCube Nets Non-Verbal Reasoning Introductionmirali74Belum ada peringkat
- Angle Facts Powerpoint ExcellentDokumen10 halamanAngle Facts Powerpoint ExcellentNina100% (1)