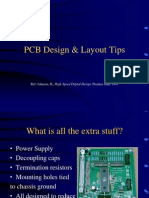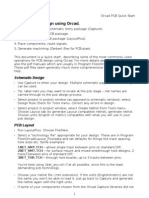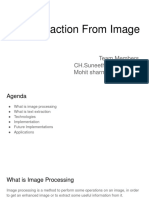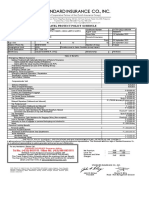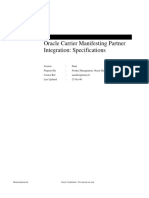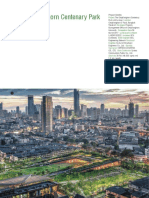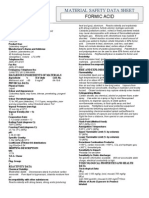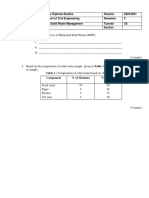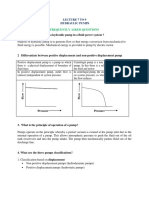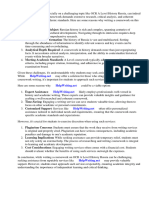Layout Presentation
Diunggah oleh
Mallappa Patil0 penilaian0% menganggap dokumen ini bermanfaat (0 suara)
31 tayangan21 halamanLayout allows you to create a netlist file that Layout can use to implement your circuit onto a PCB. You can also create a Bill of Materials to see each part and how many you will need to construct the circuit. These last steps have created many output files that can all be selected and viewed from the project window.
Deskripsi Asli:
Hak Cipta
© © All Rights Reserved
Format Tersedia
PPT, PDF, TXT atau baca online dari Scribd
Bagikan dokumen Ini
Apakah menurut Anda dokumen ini bermanfaat?
Apakah konten ini tidak pantas?
Laporkan Dokumen IniLayout allows you to create a netlist file that Layout can use to implement your circuit onto a PCB. You can also create a Bill of Materials to see each part and how many you will need to construct the circuit. These last steps have created many output files that can all be selected and viewed from the project window.
Hak Cipta:
© All Rights Reserved
Format Tersedia
Unduh sebagai PPT, PDF, TXT atau baca online dari Scribd
0 penilaian0% menganggap dokumen ini bermanfaat (0 suara)
31 tayangan21 halamanLayout Presentation
Diunggah oleh
Mallappa PatilLayout allows you to create a netlist file that Layout can use to implement your circuit onto a PCB. You can also create a Bill of Materials to see each part and how many you will need to construct the circuit. These last steps have created many output files that can all be selected and viewed from the project window.
Hak Cipta:
© All Rights Reserved
Format Tersedia
Unduh sebagai PPT, PDF, TXT atau baca online dari Scribd
Anda di halaman 1dari 21
Getting Started with Layout
Compiled by Ryan Johnson
May 1, 2002
Open Orcad Capture under Engineering
Software
Under FILE, choose NEW, PROJECT
The following box should appear
To create a the circuit for your PCB,
choose PC Board Wizard.
Choose where you will save it and
what you will call it.
Click OK
In the next box, choose if you want to
enable project simulation or not.
Click Next.
The next box allows you to choose which
libraries to include in the design. If
you do not choose the right ones now,
they always can be added from the
schematic.
Click Finish.
A blank schematic page will appear.
This is where you will draw your schematic that your PCB will be modeled after.
Important: Notice that there is a PSpice menu on the menu bar. If this is not there, you
will not be able to simulate your circuit.
RS2
1k V1
V2
12V
0
VEE
Q3
Q2N2222
Q2
Q2N2222
V
C1
5p
0
V3
-12V
RS1
1k
VDD
V
RC2
10k
out2
Q4
Q2N2222
out1
RC1
10k
VDD
RBIAS
20k
VEE
0
Q1
Q2N2222
Draw your circuit and simulate it to make sure it does what you want it to.
Once you have done this, return to the project window.
The next step requires that the design file be
highlighted.
For Layout to create a netlist file that Layout can use,
Still with the design file highlighted select the following:
Under the Tools menu:
Annotate
click OK,
Design Rules Check
click OK,
Create Netlist
Under the first tab called Allegro, click off Create Allegro Netlist,
(Allegro is not installed on the computer at Calvin)
Go to the Layout tab, check Run ECO to Layout. This allows continual
update between each program when changes are made.
Click OK.
This completes everything that Layout will need to implement your circuit onto a PCB.
You can also create a bill of materials to see each part and how many you will need to
construct the circuit.
Again, with the design highlighted, under the Tools menu, choose Bill of Materials.
You can check View Output File to see it.
These last steps have created many output files that can all be selected and viewed from the
project manager widow under Outputs.
You are now ready to open Layout and implement your circuit into PCB.
Open the program Layout Plus under the Engineering Software menu, PSpice, Cadence.
Under File, choose New. The following window will appear.
This is where you choose what template you will put your circuit on. Ask your
professor for the Layout Footprint Book that will show you what each template
is. If you want to implement on a blank board, choose DEFAULT.TCH.
Next you need to load your netlist that you created with your circuit in Cadence. This can
be found where ever you saved your circuit. Find it and select it.
Also, choose where you want to save your
PCB.
Next, layout will link your circuit to the PCB. Sometimes, your component footprints (the
size, shape, and hole size for the component) will not be recognized or found. If
this is the case the following warning will appear followed by several options:
If you have the Layout Footprint Book and you know what shape and size the
component will be, you can find one in the book and link it to the
component by choosing Link existing footprint to component.
The following window will appear where you can
select from various libraries, the component shape
that you want the component
to look like.
You can also create your own footprints by selecting Create or modify footprint library
Once you have all your footprints, the components will appear in no particular order. You
first need to define an origin by choosing Tool, Dimension, Move Datum.
Next, you need to place the outline of the board that you parts will fit on. Choose Tool,
Obstacle, New. Place an outline that will fit each part inside it.
Next you need to choose which layers you will have on your board. If you are making this
board at Calvin, you will probably only be using one side for traces. These means
that all other layers need to be removed.
Go to Tool, Layer, Select from Spreadsheet
Double click on the layers that you want to modify. In the window that pops up,
click off the layers that you will not use (Choose Unused Routing).
Getting Familiar with the Toolbars
In order to modify the PCB, different toolbar buttons need to be engaged.
Zoom buttons are here:
To move a component, the component tool must be selected:
To move labels or text, the text tool must be selected:
Use this button to check the design rules:
(Errors on the PCB will be circled)
This button allows you to make your own connections:
Once you have your board outline or boundary defined, you are ready to place parts.
Placement settings can be modified under Options, Place Settings.
You can choose to place the board manually, or you can have the program do it is self.
To do it yourself, just make sure that the component tool on the toolbar is
selected. Then you can move the parts yourself and place them where you want.
To have the program do it for you, under Auto, go to Place, Board. The
program will place each part within the boundary. If your boundary is too small,
errors will appear when you run the Design Rules Check from the toolbar.
(Important: Always make sure to check your
design rules after each modification
to the board.)
If you are not satisfied with the board placement or need to change the placement for any
reason, you need to go to Options, choose Placement Strategy.
This will bring up a spreadsheet showing which passes have been completed.
The DONE needs to be changed in order to replace the board. To do this, highlight the
passes that you want to redo, right click and choose Properties.
In the window that pops up, click off DONE, click OK. Next, under Auto, choose
Unplace, Board. Now you are ready to re-place the board.
Sometimes it is desirable to get a certain look to your board. You can create groups of
components that will be placed next to each other.
With your board Unplaced: Select the component tool from the toolbar.
Highlight the components that you want to group. Go to Tool, choose
Group, New.
In the window that appears, enter a Group number. Then, re-place your
board. These components will
be placed next to each other.
If at anytime, you want to only view certain layers of the board, you have to make the layers
that you dont want to see invisible. To do this, choose the layer that you dont
want to see in the toolbar:
Then, under View, choose Visible<>Invisible. You will not be able to see this
layer anymore.
You can also to this by using the Color Settings button on the tool bar. Highlight the layers
that you dont want to see, right click, choose Properties, Visible<>Invisible.
Once you have placed the board, you are ready to route the board. You can manually route
the board by selecting the Add/Edit Route Mode button on the tool bar:
Also, make sure that the Reconnect button is not selected (this allows you to see
the routing.)
Highlight the wire that you wish to route. The program will not let you route the
through critical areas Once you have routed the wire in an ok place, it will turn to a
wide, red wire.
You can unroute the board or a component under Auto, by choosing Unroute,
Board (or Component).
Auto routing is usually much easier and faster. It can also be modified if you are not happy
with the results. To auto route the board, under Auto, choose Autoroute, Board.
To change how the program routes the board, under Options, choose Route
Settings.
Once your board is routed, make sure that you check the design rules.
Once you have the board how you want it to be, you need to create drill files.
For the first file that the drill machine will read is called THRUHOLE.tap. To create
this file (along with a Gerber file) under Auto, choose Run Post Processor. The
Gerber file will automatically pop-up and the THRUHOLE.tap file will be saved in the
same location that your layout file is saved.
PCB board manufacturers will use the Gerber file.
This is not needed for boards made at Calvin.
To change the Post Processor settings, under Options,
Choose Post Processor Settings.
Other reports that need to be generated include: a drill file that tells what size each hole
needs to be and file that shows the coordinates of each component hole on the
board.
To create these reports, under Auto, choose Create Reports. The following window will
pop-up. As you can see, there
are many reports that Layout
will produce. The two that are
vital to making boards
at Calvin include:
Cross References and Drills.
Select those and whether you
want to save to a disk or if you
want to view them (they will be
saved where you saved your
layout project).
You are now ready to fabricate your PCB.
Anda mungkin juga menyukai
- The Subtle Art of Not Giving a F*ck: A Counterintuitive Approach to Living a Good LifeDari EverandThe Subtle Art of Not Giving a F*ck: A Counterintuitive Approach to Living a Good LifePenilaian: 4 dari 5 bintang4/5 (5794)
- The Gifts of Imperfection: Let Go of Who You Think You're Supposed to Be and Embrace Who You AreDari EverandThe Gifts of Imperfection: Let Go of Who You Think You're Supposed to Be and Embrace Who You ArePenilaian: 4 dari 5 bintang4/5 (1090)
- Never Split the Difference: Negotiating As If Your Life Depended On ItDari EverandNever Split the Difference: Negotiating As If Your Life Depended On ItPenilaian: 4.5 dari 5 bintang4.5/5 (838)
- Hidden Figures: The American Dream and the Untold Story of the Black Women Mathematicians Who Helped Win the Space RaceDari EverandHidden Figures: The American Dream and the Untold Story of the Black Women Mathematicians Who Helped Win the Space RacePenilaian: 4 dari 5 bintang4/5 (895)
- Grit: The Power of Passion and PerseveranceDari EverandGrit: The Power of Passion and PerseverancePenilaian: 4 dari 5 bintang4/5 (588)
- Shoe Dog: A Memoir by the Creator of NikeDari EverandShoe Dog: A Memoir by the Creator of NikePenilaian: 4.5 dari 5 bintang4.5/5 (537)
- The Hard Thing About Hard Things: Building a Business When There Are No Easy AnswersDari EverandThe Hard Thing About Hard Things: Building a Business When There Are No Easy AnswersPenilaian: 4.5 dari 5 bintang4.5/5 (344)
- Elon Musk: Tesla, SpaceX, and the Quest for a Fantastic FutureDari EverandElon Musk: Tesla, SpaceX, and the Quest for a Fantastic FuturePenilaian: 4.5 dari 5 bintang4.5/5 (474)
- Her Body and Other Parties: StoriesDari EverandHer Body and Other Parties: StoriesPenilaian: 4 dari 5 bintang4/5 (821)
- The Sympathizer: A Novel (Pulitzer Prize for Fiction)Dari EverandThe Sympathizer: A Novel (Pulitzer Prize for Fiction)Penilaian: 4.5 dari 5 bintang4.5/5 (121)
- The Emperor of All Maladies: A Biography of CancerDari EverandThe Emperor of All Maladies: A Biography of CancerPenilaian: 4.5 dari 5 bintang4.5/5 (271)
- The Little Book of Hygge: Danish Secrets to Happy LivingDari EverandThe Little Book of Hygge: Danish Secrets to Happy LivingPenilaian: 3.5 dari 5 bintang3.5/5 (400)
- The World Is Flat 3.0: A Brief History of the Twenty-first CenturyDari EverandThe World Is Flat 3.0: A Brief History of the Twenty-first CenturyPenilaian: 3.5 dari 5 bintang3.5/5 (2259)
- The Yellow House: A Memoir (2019 National Book Award Winner)Dari EverandThe Yellow House: A Memoir (2019 National Book Award Winner)Penilaian: 4 dari 5 bintang4/5 (98)
- Devil in the Grove: Thurgood Marshall, the Groveland Boys, and the Dawn of a New AmericaDari EverandDevil in the Grove: Thurgood Marshall, the Groveland Boys, and the Dawn of a New AmericaPenilaian: 4.5 dari 5 bintang4.5/5 (266)
- A Heartbreaking Work Of Staggering Genius: A Memoir Based on a True StoryDari EverandA Heartbreaking Work Of Staggering Genius: A Memoir Based on a True StoryPenilaian: 3.5 dari 5 bintang3.5/5 (231)
- Team of Rivals: The Political Genius of Abraham LincolnDari EverandTeam of Rivals: The Political Genius of Abraham LincolnPenilaian: 4.5 dari 5 bintang4.5/5 (234)
- On Fire: The (Burning) Case for a Green New DealDari EverandOn Fire: The (Burning) Case for a Green New DealPenilaian: 4 dari 5 bintang4/5 (73)
- The Unwinding: An Inner History of the New AmericaDari EverandThe Unwinding: An Inner History of the New AmericaPenilaian: 4 dari 5 bintang4/5 (45)
- Rise of ISIS: A Threat We Can't IgnoreDari EverandRise of ISIS: A Threat We Can't IgnorePenilaian: 3.5 dari 5 bintang3.5/5 (137)
- Serenity RPG Firefly Role Playing Game PDFDokumen225 halamanSerenity RPG Firefly Role Playing Game PDFNathaniel Broyles67% (3)
- MARTELINO Vs Alejandro DigestDokumen1 halamanMARTELINO Vs Alejandro Digestheirarchy100% (2)
- PCB Layout DesignDokumen74 halamanPCB Layout DesignMallappa Patil100% (1)
- Link A/D Converters and Microcontrollers Using Long Transmission LinesDokumen47 halamanLink A/D Converters and Microcontrollers Using Long Transmission LinesMallappa PatilBelum ada peringkat
- Controlled ImpedanceDokumen44 halamanControlled ImpedanceMallappa Patil100% (1)
- PCB Design ProcessDokumen31 halamanPCB Design ProcessMallappa PatilBelum ada peringkat
- Diffpairs DefinitionDokumen13 halamanDiffpairs DefinitionMallappa PatilBelum ada peringkat
- Link A/D Converters and Microcontrollers Using Long Transmission LinesDokumen47 halamanLink A/D Converters and Microcontrollers Using Long Transmission LinesMallappa PatilBelum ada peringkat
- Impedance CalculatorsDokumen24 halamanImpedance CalculatorsMallappa PatilBelum ada peringkat
- Diffpairs Cadence App Note 165Dokumen19 halamanDiffpairs Cadence App Note 165Mallappa PatilBelum ada peringkat
- CD 00064033Dokumen11 halamanCD 00064033Mallappa PatilBelum ada peringkat
- PCB GuideDokumen1 halamanPCB GuideMallappa PatilBelum ada peringkat
- An 224Dokumen34 halamanAn 224ppark10Belum ada peringkat
- Aluminum Electrolytic Capacitors: SpecificationsDokumen2 halamanAluminum Electrolytic Capacitors: SpecificationsMallappa Patil100% (1)
- Synthesis and LayoutDokumen8 halamanSynthesis and LayoutMallappa PatilBelum ada peringkat
- Synthesis and LayoutDokumen8 halamanSynthesis and LayoutMallappa PatilBelum ada peringkat
- Cerpack: 10 Lead Cerpack NS Package Number W10ADokumen10 halamanCerpack: 10 Lead Cerpack NS Package Number W10AMallappa PatilBelum ada peringkat
- Design Engineer - Memory LayoutDokumen2 halamanDesign Engineer - Memory LayoutMallappa PatilBelum ada peringkat
- PCB Layout TipsDokumen34 halamanPCB Layout TipsMallappa Patil100% (2)
- IPC-7x51 & PCBM Land Pattern Naming ConventionDokumen9 halamanIPC-7x51 & PCBM Land Pattern Naming ConventionMallappa PatilBelum ada peringkat
- Lane Detection Using Hough Transform: By: Rajendra I Huddar Guide: Prof. Savitri Raju March 15 2010 Dept. of ECE, SDMCETDokumen38 halamanLane Detection Using Hough Transform: By: Rajendra I Huddar Guide: Prof. Savitri Raju March 15 2010 Dept. of ECE, SDMCETMallappa PatilBelum ada peringkat
- IPC-7x51 Padstack Naming ConventionDokumen5 halamanIPC-7x51 Padstack Naming ConventionMallappa PatilBelum ada peringkat
- OrcadpcbDokumen6 halamanOrcadpcb12viijiBelum ada peringkat
- 03-2 - Histogram ProcessingDokumen9 halaman03-2 - Histogram ProcessingMallappa PatilBelum ada peringkat
- Detecting Shapes in Images Using The Hough Transform: From Matlab and Simulink To Real Time With Ti DspsDokumen30 halamanDetecting Shapes in Images Using The Hough Transform: From Matlab and Simulink To Real Time With Ti DspsMallappa PatilBelum ada peringkat
- Motion To Dismiss Guidry Trademark Infringement ClaimDokumen23 halamanMotion To Dismiss Guidry Trademark Infringement ClaimDaniel BallardBelum ada peringkat
- Text Extraction From Image: Team Members CH - Suneetha (19mcmb22) Mohit Sharma (19mcmb13)Dokumen20 halamanText Extraction From Image: Team Members CH - Suneetha (19mcmb22) Mohit Sharma (19mcmb13)suneethaBelum ada peringkat
- Technology 6 B Matrixed Approach ToDokumen12 halamanTechnology 6 B Matrixed Approach ToNevin SunnyBelum ada peringkat
- Operator'S Manual PM20X-X-X-BXX: 2" Diaphragm PumpDokumen12 halamanOperator'S Manual PM20X-X-X-BXX: 2" Diaphragm PumpOmar TadeoBelum ada peringkat
- Landcorp FLCC Brochure 2013 v3Dokumen6 halamanLandcorp FLCC Brochure 2013 v3Shadi GarmaBelum ada peringkat
- Wood ReportDokumen36 halamanWood Reportメルヴリッ クズルエタBelum ada peringkat
- TRAVEL POLICY CARLO URRIZA OLIVAR Standard Insurance Co. Inc - Travel Protect - Print CertificateDokumen4 halamanTRAVEL POLICY CARLO URRIZA OLIVAR Standard Insurance Co. Inc - Travel Protect - Print CertificateCarlo OlivarBelum ada peringkat
- OracleCarrierManifestingPartnerIntegration PDFDokumen40 halamanOracleCarrierManifestingPartnerIntegration PDFvishal_vishnu11Belum ada peringkat
- (QII-L2) Decorate and Present Pastry ProductsDokumen30 halaman(QII-L2) Decorate and Present Pastry ProductsLD 07100% (1)
- R, Axn: Housingand RegulatoryDokumen5 halamanR, Axn: Housingand RegulatoryAce RamosoBelum ada peringkat
- GSE v. Dow - AppendixDokumen192 halamanGSE v. Dow - AppendixEquality Case FilesBelum ada peringkat
- Chapter 10 Translation ExposureDokumen14 halamanChapter 10 Translation ExposurehazelBelum ada peringkat
- Teambinder Product BrochureDokumen7 halamanTeambinder Product BrochurePrinceBelum ada peringkat
- The Chulalongkorn Centenary ParkDokumen6 halamanThe Chulalongkorn Centenary ParkJack FooBelum ada peringkat
- CO 101 Introductory Computing CO 102 Computing LabDokumen17 halamanCO 101 Introductory Computing CO 102 Computing Labadityabaid4Belum ada peringkat
- MSDS Formic AcidDokumen3 halamanMSDS Formic AcidChirag DobariyaBelum ada peringkat
- Beng (Hons) Telecommunications: Cohort: Btel/10B/Ft & Btel/09/FtDokumen9 halamanBeng (Hons) Telecommunications: Cohort: Btel/10B/Ft & Btel/09/FtMarcelo BaptistaBelum ada peringkat
- CNC - Rdmacror: Public Static Extern Short Ushort Short Short ShortDokumen3 halamanCNC - Rdmacror: Public Static Extern Short Ushort Short Short ShortKession HouBelum ada peringkat
- Southern California International Gateway Final Environmental Impact ReportDokumen40 halamanSouthern California International Gateway Final Environmental Impact ReportLong Beach PostBelum ada peringkat
- MBA-7002-20169108-68 MarksDokumen17 halamanMBA-7002-20169108-68 MarksN GBelum ada peringkat
- HYDRAULIC WINCH-MS1059 - Operation & Maintenance Manual Rev ADokumen33 halamanHYDRAULIC WINCH-MS1059 - Operation & Maintenance Manual Rev Azulu80Belum ada peringkat
- E-Waste: Name: Nishant.V.Naik Class: F.Y.Btech (Civil) Div: VII SR - No: 18 Roll No: A050136Dokumen11 halamanE-Waste: Name: Nishant.V.Naik Class: F.Y.Btech (Civil) Div: VII SR - No: 18 Roll No: A050136Nishant NaikBelum ada peringkat
- Tutorial 6Dokumen3 halamanTutorial 6Lai Qing YaoBelum ada peringkat
- Frequently Asked Questions: Lecture 7 To 9 Hydraulic PumpsDokumen5 halamanFrequently Asked Questions: Lecture 7 To 9 Hydraulic PumpsJatadhara GSBelum ada peringkat
- Synchronous Machines-1Dokumen41 halamanSynchronous Machines-1Rouxcel abutoBelum ada peringkat
- 1 - DIASS Trisha Ma-WPS OfficeDokumen2 halaman1 - DIASS Trisha Ma-WPS OfficeMae ZelBelum ada peringkat
- Ocr A Level History Russia CourseworkDokumen7 halamanOcr A Level History Russia Courseworkbcrqhr1n100% (1)
- Chandigarh Distilers N BotlersDokumen3 halamanChandigarh Distilers N BotlersNipun GargBelum ada peringkat