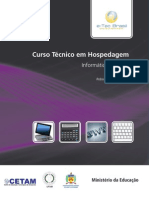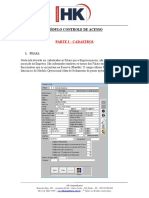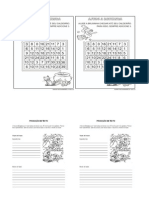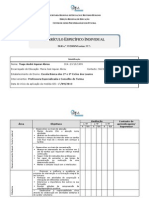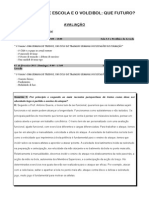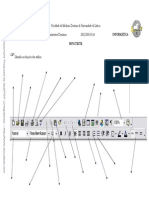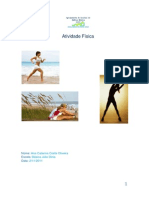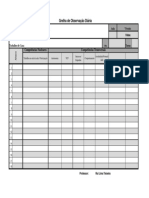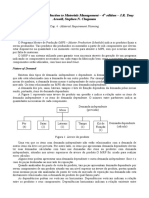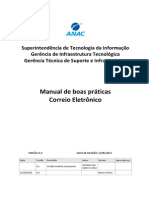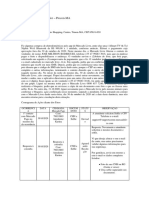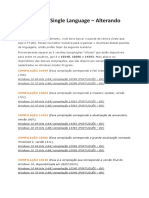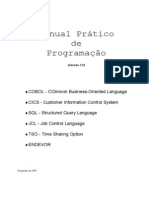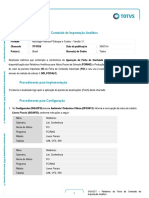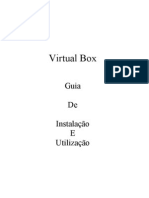Dicas Powerpoint
Diunggah oleh
Sara Camara0 penilaian0% menganggap dokumen ini bermanfaat (0 suara)
10 tayangan37 halamanHak Cipta
© © All Rights Reserved
Format Tersedia
PPT, PDF, TXT atau baca online dari Scribd
Bagikan dokumen Ini
Apakah menurut Anda dokumen ini bermanfaat?
Apakah konten ini tidak pantas?
Laporkan Dokumen IniHak Cipta:
© All Rights Reserved
Format Tersedia
Unduh sebagai PPT, PDF, TXT atau baca online dari Scribd
0 penilaian0% menganggap dokumen ini bermanfaat (0 suara)
10 tayangan37 halamanDicas Powerpoint
Diunggah oleh
Sara CamaraHak Cipta:
© All Rights Reserved
Format Tersedia
Unduh sebagai PPT, PDF, TXT atau baca online dari Scribd
Anda di halaman 1dari 37
Sair
Onde vir este boto, existe uma
ligao ajuda do PowerPoint, que lhe
fornecer instrues detalhadas sobre a
funcionalidade em foco.
Introduo ao PowerPoint
Viso geral introduzindo alguns
conceitos bsicos do PowerPoint.
Durao: de 5 a 10 minutos.
Para percorrer o seu contedo, utilize os
botes esquerda.
Sair
Introduo ao PowerPoint
ndice
Conhecer o PowerPoint
Criar a primeira apresentao
Personalizar
Apresentar
Onde obter mais ajuda e sugestes
Sair
Conhecer o PowerPoint
Pgina 1 de 9
Conhecer o PowerPoint
Princpios bsicos do PowerPoint
As pginas da apresentao chamam-se
diapositivos.
Pode ter na sua apresentao tantos
diapositivos quantos os que achar necessrio.
Sair
Conhecer o PowerPoint
O que pode ser criado por si?
Apresentaes no ecr
Pginas Web para a Web
Transparncias a cores e
a preto e branco
Impresses a cores e a
preto e branco
Diapositivos de 35 mm
Folhetos para a audincia
Notas de orador
Conhecer o PowerPoint
Pgina 2 de 9
Sair
Conhecer o PowerPoint
Vistas
Vistas so diferentes modos
de visualizao para
trabalhar na apresentao.
Existem diferentes vistas
Normal
Organizao de diapositivos
Apresentao de diapositivos
Mude de vista, fazendo
clique sobre os botes na
parte inferior esquerda da
janela do PowerPoint.
Conhecer o PowerPoint
Pgina 3 de 9
Lorem Ipsum
Tincidunt ut
Lorem Ipsum
Delor sit amet
consectetuer
Nonummy nibh
euismod
Tincidunt ut
Lorem Ipsum
Magna aliquam
Exerci tation
Nonummy nibh eui
1
2
4
3
Exerci tation
Nonummy nibh eui
Delor sit amet consectetuer adipiscing elit sed diam
Nonummy nibh euismod
Botes de vistas
Sair
Lorem Ipsum
Tincidunt ut
Lorem Ipsum
Delor sit amet
consectetuer
Nonummy nibh
euismod
Tincidunt ut
Lorem Ipsum
Magna aliquam
Exerci tation
Nonummy nibh eui
1
2
4
3
Delor sit amet consectetuer adipiscing elit sed diam
Nonummy nibh euismod
Conhecer o PowerPoint
Vistas: normal. . . 3 vistas em uma
Os destaques da sua
apresentao esto no
painel esquerdo.
Faa clique aqui, para obter
mais informaes sobre o
painel de destaques.
O diapositivo, com todos
os grficos e objectos, est
no painel direito.
Faa clique aqui, para obter
mais informaes sobre o
painel de diapositivos.
As notas aparecem no pequeno
painel, abaixo do painel de
diapositivos.
Painel de
destaques
Painel de
diapositivos
Painel de
notas
Conhecer o PowerPoint
Pgina 4 de 9
Exerci tation
Nonummy nibh eui
Sair
Conhecer o PowerPoint
Vistas: organizao de diapositivos
Faa clique sobre o boto de
organizao de diapositivos para
mudar para a vista de
organizao de diapositivos.
Esta vista mostra miniaturas de
todos os diapositivos da sua
apresentao.
Seleccione um ou mais
diapositivos e reorganize-os,
arrastando e largando-os na
posio desejada.
Conhecer o PowerPoint
Pgina 7 de 9
Boto de organizao de
diapositivos
Sair
Conhecer o PowerPoint
Pgina 8 de 9
Conhecer o PowerPoint
Vistas: apresentao de diapositivos
A vista de apresentao de diapositivos est neste
momento a ser utilizada para visualizar esta
apresentao
Utilize a vista de apresentao de diapositivos para
pr-visualizar e ensaiar a sua apresentao e para a
executar electronicamente perante uma audincia.
A sua apresentao ser executada em modo de
ecr inteiro com todas as suas animaes e
transies.
Avance para o prximo diapositivo fazendo clique
com o rato, ou utilize as teclas do cursor para
avanar ou recuar.
Sair
Conhecer o PowerPoint
Pgina 9 de 9
Conhecer o PowerPoint
Resumo
No PowerPoint pode criar apresentaes
electrnicas, pginas Web, transparncias, notas de
orador e folhetos para audincia.
A sua apresentao composta por vrios
diapositivos, includos num nico ficheiro.
As vistas proporcionam diferentes modos de
visualizao para criar a sua apresentao.
Sair
Criar a primeira apresentao
Contedo
Se estiver indeciso sobre o que
pretende dizer ou como organizar a
apresentao, faa clique aqui para
aprender a utilizar o Assistente de
contedo automtico.
Se sabe o que o que vai dizer, faa
clique aqui para obter informaes
sobre como comear a apresentao.
Criar a primeira apresentao
Pgina 1 de 9
Sair
Criar a primeira apresentao
Pgina 2 de 9
Criar a primeira apresentao
Assistente de contedo automtico
Seleccione o Assistente de
contedo automtico ao
executar o PowerPoint pela
primeira vez
O Assistente de contedo
automtico cria uma
apresentao com um
diapositivo de ttulo e vrios
diapositivos com tpicos.
Alm disso, tambm sugere o
contedo e a organizao da
sua apresentao.
Seleccione o Assistente
de contedo
automtico
Sair
Criar a primeira apresentao
Pgina 3 de 9
Criar a primeira apresentao
Assistente de contedo automtico
Siga as instrues
passo a passo do
assistente.
Ao concluir,o
Assistente de
contedo automtico
cria uma apresentao
com um diapositivo de
ttulo e vrios
diapositivos com itens
de tpico.
2
4
3
1 Resumo do mercado
Passado, presente e futuro do
mercado
Rever alteraes no mercado
de capitais, liderana,
investidores, alteraes de
mercado, custos, preos e
concorrncia
Definio do produto
Descrio produto/servio a ser
comercializado
Faa clique para adicionar notas
Passado, presente e futuro
do mercado
Rever alteraes no mercado
de capitais, liderana,
investidores, alteraes de
mercado, custos, preos e
concorrncia
Resumo do mercado
2
4
3
1
Sair
Criar a primeira apresentao
Assistente de contedo automtico
Seleccione o texto
sugerido e substitua-o
por palavras suas.
Utilize a barra de
deslocamento para
avanar para o
diapositivo seguinte.
Criar a primeira apresentao
Pgina 4 de 9
Faa clique para adicionar cpias
Resumo do mercado
Passado, presente e futuro do
mercado
Rever alteraes no mercado
de capitais, liderana,
investidores, alteraes de
mercado, custos, preos e
concorrncia
Definio do produto
Descrio produto/servio a ser
comercializado
Resumo do mercado
Fundo
2
4
3
1
Passado, presente e futuro do
mercado
Rever alteraes no mercado
de capitais, liderana,
investidores, alteraes de
mercado, custos, preos e
concorrncia
Sair
Criar a primeira apresentao
Contedo automtico - Resumo
Se no estiver familiarizado com o PowerPoint,
utilize o Assistente de contedo automtico para
criar uma nova apresentao.
Substitua o texto sugerido por palavras suas.
Criar a primeira apresentao
Pgina 5 de 9
Sair
Criar a primeira apresentao
A partir do zero
Seleccione o Modelo
de apresentao, a
partir da caixa de
dilogo de arranque, e
escolha o aspecto da
sua apresentao.
Faa clique sobre os
diferentes modelos
para os pr-visualizar e
escolha aquele que
melhor se adapta s
suas necessidades.
Criar a primeira apresentao
Pgina 6 de 9
Seleccione o
Modelo de
apresentao
Sair
Criar a primeira apresentao
A partir do zero
Em seguida, escolha um
esquema. Os esquemas
automticos do
PowerPoint alinham e
colocam os objectos de
texto no diapositivo
Escolha o esquema
automtico mais
adequado s informaes
que deseja colocar no
novo diapositivo.
Criar a primeira apresentao
Pgina 7 de 9
Esquemas
automticos do
PowerPoint
Utilize as barras de
deslocamento para ver mais
esquemas automticos
Sair
Criar a primeira apresentao
Pgina 8 de 9
Faa clique para adicionar ttulo
Faa clique para adicionar texto
Marcador de
posio de ttulo
Marcador de
posio de texto
com marcas
Ver Inserir Formatar
Novo diapositivoCtrl+M
Inserir novo
diapositivo
Criar a primeira apresentao
A partir do zero
Siga as instrues
disponveis no ecr para
fazer clique e escrever o
texto nos marcadores de
posio
As marcas aparecem
automaticamente
Utilize a tecla Tab para
despromover o texto
Seleccione Novo diapositivo, a
partir do menu Inserir.
Sair
Criar a primeira apresentao
A partir do zero - Resumo
Escolha o aspecto que pretende para a sua
apresentao
Escolha um esquema automtico que corresponda
s informaes que deseja colocar no novo
diapositivo.
Escreva o ttulo e o texto nos marcadores de
posio dos diapositivos
Adicione mais diapositivos
Criar a primeira apresentao
Pgina 9 de 9
Sair
Personalizar
Contedo
Assuntos abordados nesta seco
Escolher um novo aspecto
Adicionar desenhos e diagramas
Adicionar grficos
Adicionar ClipArt
Adicionar um logtipo ou efectuar
alteraes a todos os diapositivos
Adicionar imagens, tabelas,
organigramas, objectos de desenho do
WordArt e multimdia
Personalizar
Pgina 1 de 10
Sair
Personalizar
Escolha um novo aspecto
Os modelos de apresentao
so modelos profissionalmente
desenhados que pode aplicar
sua apresentao a qualquer
momento.
Cada modelo de apresentao
contm os diapositivos dos
modelos globais que controlam
vrios elementos, tais como
imagens de fundo, cores, tipos
de letra, estilos de marcas e
tamanho de tipos de letra.
Personalizar
Pgina 2 de 10
Seleccione Aplicar modelo de
apresentao, a partir do menu
Formatar, para pr-visualizar e
seleccionar um novo modelo a
aplicar a toda a apresentao. O
contedo da apresentao no
ser alterado.
A mesma apresentao,
com 4 modelos de
apresentao diferentes
aplicados
Sair
Personalizar
Escolha um novo aspecto
Um esquema de cores um conjunto de 8 cores
combinadas para ttulos, texto e grficos.
Cada modelo de apresentao tem vrios esquemas de cores
escolha.
Seleccione um novo esquema de cores s para alguns ou para
todos os diapositivos da apresentao.
Personalizar
Pgina 3 de 10
A mesma
apresentao
com diferentes
esquemas de cor
aplicados.
Sair
Personalizar
Adicione um desenho ou um diagrama
Utiliza as formas automticas para criar diagramas
e desenhos.
Faa clique sobre a forma e escreva. O texto
automaticamente anexado forma.
Personalizar
Pgina 4 de 10
Faa clique e escreva
Sair
0
10
20
30
40
50
60
70
80
90
x
4
5
3
2
1
A B C D
Este
Oeste
Norte
20,4 27,4 90 20,4
30,6 38,6 34,6 31,6
45,9 46,9 45 43,9
42
Personalizar
Pgina 5 de 10
Personalizar
Adicione um grfico
Insira um novo diapositivo
e seleccione um esquema
com grfico.
Faa duplo clique sobre os
marcadores de posio do
grfico para criar o grfico.
Substitua os dados do
exemplo pelos seus dados.
Faa clique fora do grfico,
em qualquer parte do
diapositivo, para voltar ao
PowerPoint.
Faa duplo clique sobre o
grfico para o editar
novamente.
Sair
Personalizar
Adicione ClipArt
Faa clique sobre o boto de insero de ClipArt,
para aceder coleco da ClipArt.
Escolha uma das centenas de imagens.
Pode mover e dimensionar a ClipArt uma vez
inserida no diapositivo.
Existem centenas de imagens ClipArt no CD do
Microsoft Office e na Web.
Personalizar
Pgina 6 de 10
Sair
Personalizar
Adicione o seu logtipo ou altere cada um dos diapositivos
Utilize o modelo global de diapositivos sempre que
desejar adicionar ou alterar algo em todos os
diapositivos.
Os modelos globais de diapositivos mantm as
informaes sobre a formatao do ttulo, do texto,
das marcas e dos itens de fundo que aparecem em
todos os diapositivos da apresentao.
Personalizar
Pgina 7 de 10
Sair
Personalizar
Pgina 8 de 10
Faa clique para editar o estilo do ttulo do modelo global
Faa clique para editar os estilos de texto do
modelo global
Segundo nvel
Terceiro nvel
Quarto nvel
Quinto nvel
Personalizar
Adicione o seu logtipo ou altere cada um dos diapositivos
No menu Ver, escolha Modelos globais, faa
clique sobre Modelo global de diapositivos e, por
fim, insira o logtipo no local pretendido.
Volte aos seus diapositivos quando tiver concludo o
trabalho no modelo global.
Adicione o
logtipo ao
modelo global...
Lorem Ipsum
Delor sit amet consectetuer
adipiscing elit sed diam
Nonummy nibh euismod
Tincidunt ut
Laoreet dolore
Magna aliquam
Exerci tation ullamcorper suscipit
Delor Consectetuer
Nonummy nibh euismod
Sit amet adipiscing
Elit sed diam
Lorum ipsum
Suscipit lobortis
Exerci tation ullamcorper suscipit
Magna aliquam
Dolore laoreet
Ut tincidunt
Aliquip Com Ea ut Nisl
Suscipit lobortis
Exerci tation ullamcorper suscipit
Magna aliquam
Dolore laoreet
Ut tincidunt
And the logo
appears on each
slide
And the logo
appears on each
slide
And the logo
appears on each
slide
e este aparecer
em todos os
diapositivos
Sair
Pode adicionar vrios outros
objectos aos diapositivos
Imagens
Organigramas
Tabelas
Objectos de desenho do WordArt
Multimdia
Filmes e sons
Narrao
Personalizar
Pgina 9 de 10
Personalizar
Adicione outros grficos
Sair
Personalizar
Resumo
Escolha um novo aspecto para a sua apresentao
Adicione desenhos e diagramas, grficos e ClipArt
aos diapositivos.
Adicione o seu logtipo ou faa alteraes em todos
os diapositivos.
Adicione imagens, organigramas, objectos de
desenho do WordArt, tabelas e multimdia.
Personalizar
Pgina 10 de 10
Sair
Apresentar
Pgina 1 de 7
Apresentar
Contedo
Assuntos abordados nesta seco
Apresentao no ecr
Transparncias a cores e a preto e
branco
Folhetos
Notas de orador
Publicar na Web
Sair
Apresentar
Apresentao de diapositivos
Utilize a vista Apresentao de diapositivos para
pr-visualizar e ensaiar a apresentao e para a
mostrar audincia.
Construa as marcas uma a uma, utilizando a
animao.
Anime os diagramas e os grficos.
Adicione efeitos de transio entre diapositivos.
Reproduza sons e filmes.
Apresentar
Pgina 2 de 7
Sair
Apresentar
Transparncias e impresso de diapositivos
Impresso a cores, em escalas de cinzentos ou a
preto e branco
Pr-visualizao a preto e branco.
Pr-visualize o aspecto que tero as impresses das
transparncias a preto e branco, utilizando a pr-
visualizao da escala de cinzentos.
Apresentar
Pgina 3 de 7
A cores
Em escalas de
cinzentos
Sair
Apresentar
Folhetos
Imprima folhetos para distribuir pela audincia.
Pode escolher o nmero de diapositivos a imprimir
por pgina.
Apresentar
Pgina 4 de 7
Sair
Apresentar
Notas
Imprima as suas notas para depois se referir a elas
enquanto fala ou para fornecer mais informaes
sobre o contedo do diapositivo.
Pr-visualize a impresso das pginas de notas, a
partir da opo do menu Ver.
Apresentar
Pgina 5 de 7
Imagem do
diapositivo
Notas
Sair
Apresentar
Publicar na Web
Guarde a sua apresentao como Pgina Web
HTML e publique-a na Web para aqueles que no
puderam estar presentes na apresentao.
Os seus colegas podem ver a apresentao na
Web, utilizando um Web browser.
Abra os ficheiros HTML no PowerPoint para os
actualizar ou alterar sempre que necessitar.
Apresentar
Pgina 6 de 7
Sair
Apresentar
Pgina 7 de 7
Apresentar
Resumo
Utilize a vista Apresentao de diapositivos para
pr-visualizar e ensaiar a apresentao e para a
mostrar audincia.
Imprima transparncias a preto e branco e a cores
Crie e imprima folhetos para distribuir pela
audincia
Utilize as notas de orador, para mais tarde se referir
a elas enquanto discursa
Publique a apresentao na Web
Sair
Onde obter mais informaes
Utilize o Assistente do Office para obter
ajuda.
O Assistente do Office fornece linhas
orientadoras para criar apresentaes
profissionais, incluindo conselhos do Dale
Carnegie Training.
O web site Microsoft Office Update tem
informaes actualizadas e oferece extras
que pode transferir gratuitamente. No
menu Ajuda, clique em O Office na Web.
Extras
Pgina 1 de 2
Sair
Extras do tutorial
Abra esta apresentao no
PowerPoint e observe-a bem para ver
como foi criada.
Veja as pginas de Notas para ter
mais informaes sobre a criao
desta apresentao.
Extras
Pgina 2 de 2
Anda mungkin juga menyukai
- Volk WagenDokumen262 halamanVolk WagenMEHA6502100% (15)
- Curso Técnico em Hospedagem - INFORMATICA APLICADA PDFDokumen76 halamanCurso Técnico em Hospedagem - INFORMATICA APLICADA PDFLuzia Vera100% (1)
- Fluente No Sofá Guia Definitivo Versão CompletaDokumen25 halamanFluente No Sofá Guia Definitivo Versão CompletaJones SmithBelum ada peringkat
- Projecto Individual: PRA Portfólio Reflexivo AprendizagensDokumen15 halamanProjecto Individual: PRA Portfólio Reflexivo AprendizagensSara Camara100% (1)
- Apostila Operacional HKDokumen31 halamanApostila Operacional HKAle Bjj100% (2)
- Tpa-fx5-Mb - Apostila Treinamento Iq-F ModbusDokumen30 halamanTpa-fx5-Mb - Apostila Treinamento Iq-F ModbusfreitaswalterBelum ada peringkat
- Madrugadão - InformáticaDokumen7 halamanMadrugadão - InformáticaAna Maria Da SilvaBelum ada peringkat
- Liderança 2Dokumen4 halamanLiderança 2Sara CamaraBelum ada peringkat
- Portefolio EFADokumen17 halamanPortefolio EFASara CamaraBelum ada peringkat
- Pesquisa de informações sobre diversos temas na InternetDokumen1 halamanPesquisa de informações sobre diversos temas na InternetSara CamaraBelum ada peringkat
- Atividades HalloweenDokumen3 halamanAtividades HalloweenSara CamaraBelum ada peringkat
- CEI Tiago 2013-14Dokumen12 halamanCEI Tiago 2013-14Sara CamaraBelum ada peringkat
- A História Do Dia de São Valentim Remonta A Um Obscuro Dia de Jejum Tido em Homenagem A São Valentim-PauloDokumen2 halamanA História Do Dia de São Valentim Remonta A Um Obscuro Dia de Jejum Tido em Homenagem A São Valentim-PauloSara CamaraBelum ada peringkat
- Voleibol PDFDokumen4 halamanVoleibol PDFSara CamaraBelum ada peringkat
- Atalhos WordDokumen1 halamanAtalhos WordSara CamaraBelum ada peringkat
- Inventario MaterialDokumen1 halamanInventario MaterialSara CamaraBelum ada peringkat
- 8ano Tic Word Ficha1Dokumen10 halaman8ano Tic Word Ficha1Sara CamaraBelum ada peringkat
- Tic 9anoDokumen50 halamanTic 9anoSara CamaraBelum ada peringkat
- Carnaval de Veneza-HugoDokumen3 halamanCarnaval de Veneza-HugoFlávio SilvaBelum ada peringkat
- Eb 2Dokumen2 halamanEb 2Sara CamaraBelum ada peringkat
- InternetDokumen13 halamanInternetSara CamaraBelum ada peringkat
- 2 - AnaDokumen8 halaman2 - AnaSara CamaraBelum ada peringkat
- Internet BilheteinformativoDokumen2 halamanInternet BilheteinformativoSara CamaraBelum ada peringkat
- Dia de São Valentim (1) - HugoDokumen2 halamanDia de São Valentim (1) - HugoSara CamaraBelum ada peringkat
- Fichas de Trabalho No1 A No8-WordDokumen15 halamanFichas de Trabalho No1 A No8-WordSara CamaraBelum ada peringkat
- Resumos de EfDokumen3 halamanResumos de EfSara CamaraBelum ada peringkat
- Auto Avaliacao 7Dokumen1 halamanAuto Avaliacao 7Sara CamaraBelum ada peringkat
- Voleibol JuvenisDokumen1 halamanVoleibol JuvenisSara CamaraBelum ada peringkat
- Articulacao Vertical EFconteudos 2cicloDokumen8 halamanArticulacao Vertical EFconteudos 2cicloSara CamaraBelum ada peringkat
- Grelha de Observacao DiariaDokumen1 halamanGrelha de Observacao DiariaSara CamaraBelum ada peringkat
- GestaoGlobalPrograma EF2oc.2011-2012docDokumen4 halamanGestaoGlobalPrograma EF2oc.2011-2012docSara CamaraBelum ada peringkat
- Como Fazer Uma Apresentação No PowerPointDokumen17 halamanComo Fazer Uma Apresentação No PowerPointBetossantoBelum ada peringkat
- Cheesecake de Morango SaborIntensoDokumen1 halamanCheesecake de Morango SaborIntensoSara CamaraBelum ada peringkat
- Bacalhau À Lagareiro No FornoDokumen1 halamanBacalhau À Lagareiro No FornoSara CamaraBelum ada peringkat
- O Voleibol e o futuro dos Clubes EscolasDokumen4 halamanO Voleibol e o futuro dos Clubes EscolasSara CamaraBelum ada peringkat
- Resumo Cap 04 MRPDokumen16 halamanResumo Cap 04 MRPFelipe SartorBelum ada peringkat
- Manual Tablet GenesisDokumen11 halamanManual Tablet GenesisA.R. de AndradeBelum ada peringkat
- Full Stack Ebook APIsDokumen16 halamanFull Stack Ebook APIsFernanda BritoBelum ada peringkat
- Faculdade Cruzeiro Do Sul VirtualDokumen12 halamanFaculdade Cruzeiro Do Sul VirtualElias JuniorBelum ada peringkat
- Manual Correio EletronicoDokumen34 halamanManual Correio EletronicoRogerio CorreaBelum ada peringkat
- Embarcados SeDokumen7 halamanEmbarcados SeHebert EstevesBelum ada peringkat
- POINT Guard I/O Safety Modules: Installation InstructionsDokumen4 halamanPOINT Guard I/O Safety Modules: Installation InstructionsGAB SPACE DBelum ada peringkat
- Audiência Consumidor Procon-MA Smart TV Golpe MLDokumen9 halamanAudiência Consumidor Procon-MA Smart TV Golpe MLDanielBelum ada peringkat
- Atividade 02Dokumen3 halamanAtividade 02kamila SilvaBelum ada peringkat
- Base de Dados para Confecção de MapasDokumen4 halamanBase de Dados para Confecção de MapasIvan AlmeidaBelum ada peringkat
- Altera idioma Windows 10 SingleDokumen4 halamanAltera idioma Windows 10 SingleYeison InfanteBelum ada peringkat
- Normalização de dados em bancos de dados relacionaisDokumen17 halamanNormalização de dados em bancos de dados relacionaisVinicius FelicianoBelum ada peringkat
- Questões Sobre PowerPointDokumen7 halamanQuestões Sobre PowerPointDavid SouzaBelum ada peringkat
- Cobol AvançadoDokumen106 halamanCobol Avançadonilsonbsb1Belum ada peringkat
- Aula 13 - Algoritmos - Estruturas Condicionais e Múltiplas EscolhasDokumen15 halamanAula 13 - Algoritmos - Estruturas Condicionais e Múltiplas EscolhasEllen MoraisBelum ada peringkat
- 002 Relatorios Fcir002 e Fcir003002Dokumen4 halaman002 Relatorios Fcir002 e Fcir003002Thiago OliveiraBelum ada peringkat
- AOL3-Gerência de Configuração FizDokumen8 halamanAOL3-Gerência de Configuração FizFelipe dos Santos de MenezesBelum ada peringkat
- Guia de Instalacao Maquina VirtualDokumen37 halamanGuia de Instalacao Maquina VirtualWancleber Vieira100% (5)
- Transmissão de programas DNC com FANUCDokumen9 halamanTransmissão de programas DNC com FANUCedersonBelum ada peringkat
- Informática Aplicada À Gestão - CT PDFDokumen3 halamanInformática Aplicada À Gestão - CT PDFDavid MonteiroBelum ada peringkat
- Metodologías ágiles para ingeniería de softwareDokumen13 halamanMetodologías ágiles para ingeniería de softwareEmilio SucreBelum ada peringkat
- Blender Figuras Capítulo 3Dokumen140 halamanBlender Figuras Capítulo 3Paulo Cesar JuniorBelum ada peringkat
- BadooDokumen14 halamanBadooMARCO SPENCERBelum ada peringkat
- Pensando em Java, 3 Ed. Revisão 4.0 - 1 - Introdução A ObjetosDokumen53 halamanPensando em Java, 3 Ed. Revisão 4.0 - 1 - Introdução A ObjetosJessicajolieBelum ada peringkat