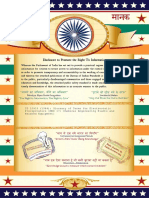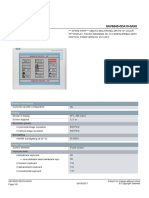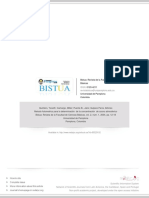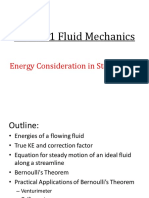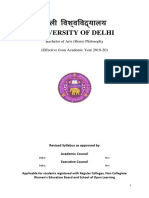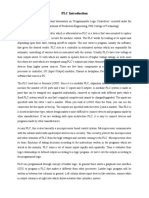Session05b Dialogboxes
Diunggah oleh
RooneyWayneJudul Asli
Hak Cipta
Format Tersedia
Bagikan dokumen Ini
Apakah menurut Anda dokumen ini bermanfaat?
Apakah konten ini tidak pantas?
Laporkan Dokumen IniHak Cipta:
Format Tersedia
Session05b Dialogboxes
Diunggah oleh
RooneyWayneHak Cipta:
Format Tersedia
Android
Dialog Boxes
AlertDialog - Toast
Notes are based on:
Android Developers
http://developer.android.com/index.html
11
2
11. Android UI The DialogBox
The DialogBox
2
Android provides two primitive forms of
dialog boxes:
1. AlertDialog boxes, and
2. Toast controls
3 3
11. Android UI The DialogBox
The AlertDialog
3
The AlertDialog is an almost modal screen
that
(1) presents a brief message to the user
typically shown as a small floating
window that partially obscures the
underlying view, and
(2) collects a simple answer (usually by
clicking an option button) .
Note:
A modal view remains on the screen waiting for users input. The rest of the
application is on hold. It has to be dismissed by an explicit users action.
4
11. Android UI The DialogBox
The AlertDialog
4
Warning !!!
An AlertDialog is NOT a typical inputBox (as in .NET)
Why?
An AlertDialog box is modal as it needs user intervention to
be terminated
However
it does not stop the main thread (code following the call to
show the DialogAlert box is executed without waiting for the
users input)
5
11. Android UI The DialogBox
The AlertDialog
5
Example:
Title
Icon
Positive
Button
Neutral
Button
Negative
Button
Message
6
11. Android UI The DialogBox
The AlertDialog
6
Example: A simple Dialog Box
<LinearLayout
android:id="@+id/LinearLayout01"
android:layout_width="fill_parent"
android:layout_height="fill_parent"
xmlns:android="http://schemas.android.com/apk/res/android"
android:orientation="horizontal">
<Button
android:text="GO"
android:id="@+id/btnGo"
android:layout_width="wrap_content"
android:layout_height="wrap_content">
</Button>
<EditText
android:hint="click the button"
android:id="@+id/txtMsg"
android:layout_width="fill_parent"
android:layout_height="wrap_content">
</EditText>
</LinearLayout>
7
11. Android UI The DialogBox
The AlertDialog
7
Example: A simple dialog box
package cis493.selectionwidgets;
import android.app.Activity;
import android.app.AlertDialog;
import android.content.DialogInterface;
import android.os.Bundle;
import android.view.View;
import android.view.View.OnClickListener;
import android.widget.Button;
import android.widget.EditText;
public class AndDemoUI1 extends Activity {
Button btnGo;
EditText txtMsg;
String msg;
8
11. Android UI The DialogBox
The AlertDialog
8
Example: A simple dialog box
@Override
public void onCreate(Bundle savedInstanceState) {
super.onCreate(savedInstanceState);
setContentView(R.layout.main);
txtMsg = (EditText)findViewById(R.id.txtMsg);
btnGo = (Button) findViewById(R.id.btnGo);
btnGo.setOnClickListener(new OnClickListener() {
@Override
public void onClick(View arg0) {
AlertDialog dialBox = createDialogBox();
dialBox.show();
// WARNING: (in general...)
// after showing a dialog you should have NO more code. Let the buttons of
// the dialog box handle the rest of the logic. For instance, in this
// example a modal dialog box is displayed (once shown you can not do
// anything to the parent until the child is closed) however the code in
// the parent continues to execute after the show() method is
// called.
txtMsg.setText("I am here!");
}
});
}//onCreate
9
11. Android UI The DialogBox
The AlertDialog
9
Example: A simple dialog box
private AlertDialog createDialogBox(){
AlertDialog myQuittingDialogBox =
new AlertDialog.Builder(this)
//set message, title, and icon
.setTitle("Terminator")
.setMessage("Are you sure that you want to quit?")
.setIcon(R.drawable.ic_menu_end_conversation)
//set three option buttons
.setPositiveButton("Yes", new DialogInterface.OnClickListener() {
public void onClick(DialogInterface dialog, int whichButton) {
//whatever should be done when answering "YES" goes here
msg = "YES " + Integer.toString(whichButton);
txtMsg.setText(msg);
}
})//setPositiveButton
10
11. Android UI The DialogBox
The AlertDialog
10
Example: A simple dialog box
.setNeutralButton("Cancel",new DialogInterface.OnClickListener() {
public void onClick(DialogInterface dialog, int whichButton) {
//whatever should be done when answering "CANCEL" goes here
msg = "CANCEL " + Integer.toString(whichButton);
txtMsg.setText(msg);
}//OnClick
})//setNeutralButton
.setNegativeButton("NO", new DialogInterface.OnClickListener() {
public void onClick(DialogInterface dialog, int whichButton) {
//whatever should be done when answering "NO" goes here
msg = "NO " + Integer.toString(whichButton);
txtMsg.setText(msg);
}
})//setNegativeButton
.create();
.return myQuittingDialogBox;
}// createDialogBox
}// class
11
11. Android UI The DialogBox
The AlertDialog
11
Example: A simple AlertDialog box
This text is set
right after
showing the
dialog box
12
11. Android UI The DialogBox
The Toast View
12
A Toast is a transient view
containing a quick little message
for the user.
They appear as a floating view
over the application.
They never receive focus.
13
11. Android UI The DialogBox
The Toast View
13
Example: A simple Toast
Toast.makeText ( context, message, duration ).show();
Context: A reference to the views environment (what is around me)
Message: The thing you want to say
Duration: SHORT or LONG exposure
14
11. Android UI The DialogBox
The Toast View
14
Example: A simple Toast
package cis493.dialogboxes;
import android.app.Activity;
import android.os.Bundle;
import android.widget.Toast;
public class ToastDemo1 extends Activity {
/** Called when the activity is first created. */
@Override
public void onCreate(Bundle savedInstanceState) {
super.onCreate(savedInstanceState);
setContentView(R.layout.main);
Toast.makeText(
getApplicationContext(),
"Saludos amigos \n Hasta la vista",
Toast.LENGTH_LONG).show();
}
}
15
11. Android UI The DialogBox
The Toast View
15
As an aside
Context:
On Android a Context is mostly used to load and access resources.
All widgets receive a Context parameter in their constructor.
In a regular Android application, you usually have two kinds of Context,
Activity and Application. The first one is typically passed to classes
and methods that need a Context.
Views have a reference to the entire activity and therefore to anything your
activity is holding onto; usually the entire View hierarchy and all its resources.
16
11. Android UI The DialogBox
The Toast View
16
Customizing a Toast View
By default Toast views are displayed at the center-bottom of the
screen.
However the user may change the placement of a Toast view by
using either of the following methods:
void setGravity (int gravity, int xOffset, int yOffset)
Set the location at which the notification should appear on the screen.
void setMargin (float horizontalMargin, float verticalMargin)
Set the margins of the view.
17
11. Android UI The DialogBox
The Toast View
17
Customizing a Toast View
The following method uses offset values based on the pixel
resolution of the actual device. For instance, the G1 phone screen
contains 360x480 pixels.
void setGravity (int gravity, int xOffset, int yOffset)
Gravity: Overall placement. Typical values include: Gravity.CENTER, Gravity.TOP,
Gravity.BOTTOM,
xOffset: Assume Gravity.CENTER placement on a G1 phone. The
xOffset range is -160,,0,160 (left, center, right)
yOffset: The range on a G1 is: -240,,0,240 (top, center, bottom)
18
11. Android UI The DialogBox
The Toast View
18
Customizing the Toast View
A second method to place a Toast is setMargin. The screen is considered to have
a center point where horizontal and vertical center lines meet. There is 50% of
the screen to each side of that center point (top, botton, left, right). Margins are
expressed as a value between: -50,, 0, , 50.
void setMargin (float horizontalMargin, float verticalMargin)
Note:
The pair of margins (-50, -50) represent the upper-left corner of the screen,
(0, 0) is the center, and (50, 50) the lower-right corner.
19
11. Android UI The DialogBox
The Toast View
19
Example: Changing the placement of a Toast view.
Using the setGravity() method with Gravity.CENTER, and x and y offsets of (resp.):
0, 0 (center)
-160, -240 (top-left)
160, 240 (right-bottom)
20
11. Android UI The DialogBox
The Toast View
20
Example: Changing the placement of a Toast view.
<?xml version="1.0" encoding="utf-8"?>
<TableLayout
android:id="@+id/myTableLayout"
android:layout_width="fill_parent"
android:layout_height="fill_parent"
android:background="#ff0000ff"
android:orientation="vertical"
android:stretchColumns="1,2"
xmlns:android="http://schemas.android.com/apk/res/android"
>
<TableRow
android:id="@+id/myRow1"
android:layout_width="fill_parent"
android:layout_height="wrap_content"
android:orientation="horizontal"
>
<TextView
android:id="@+id/myCaption"
android:layout_width="fill_parent"
android:layout_height="wrap_content"
android:background="#ff009999"
android:text="Testing Toast - Gravity.CENTER 320x480 pixels"
android:textSize="20sp"
android:gravity="center"
android:layout_span="2"
>
</TextView>
</TableRow>
<TableRow
android:id="@+id/myRow1"
android:layout_width="fill_parent"
android:layout_height="wrap_content"
android:background="#ff0000ff"
android:padding="10px"
android:orientation="horizontal"
>
<TextView
android:id="@+id/xLabel"
android:layout_width="wrap_content"
android:layout_height="wrap_content"
android:text=" X offset: "
android:textSize="18sp"
>
</TextView>
<EditText
android:id="@+id/xBox"
android:layout_width="wrap_content"
android:layout_height="wrap_content"
android:text="0"
android:textSize="18sp"
android:inputType="numberSigned"
>
</EditText>
</TableRow>
<TableRow
android:id="@+id/myRow2"
android:layout_width="fill_parent"
android:layout_height="wrap_content"
android:background="#ff0000ff"
android:padding="10px"
android:orientation="horizontal"
>
<TextView
android:id="@+id/yLabel"
android:layout_width="wrap_content"
android:layout_height="wrap_content"
android:text=" Y offset: "
android:textSize="18sp"
>
</TextView>
<EditText
android:id="@+id/yBox"
android:layout_width="wrap_content"
android:layout_height="wrap_content"
android:text="0"
android:textSize="18sp"
android:inputType="numberSigned"
>
</EditText>
</TableRow>
<TableRow
android:id="@+id/myRow3"
android:layout_width="fill_parent"
android:layout_height="wrap_content"
android:background="#ff0000ff"
android:padding="10px"
android:orientation="horizontal"
>
<Button
android:id="@+id/btn1"
android:layout_width="wrap_content"
android:layout_height="wrap_content"
android:text=" Show Toast "
android:layout_span="2"
>
</Button>
</TableRow>
</TableLayout>
21
11. Android UI The DialogBox
The Toast View
21
Example: Changing the placement of a Toast view.
package cis493.dialogboxes;
import android.app.Activity;
import android.os.Bundle;
import android.view.Gravity;
import android.view.View;
import android.view.View.OnClickListener;
import android.widget.Button;
import android.widget.EditText;
import android.widget.Toast;
public class ToastDemo1 extends Activity {
EditText xBox;
EditText yBox;
Button btn1;
@Override
public void onCreate(Bundle savedInstanceState) {
super.onCreate(savedInstanceState);
setContentView(R.layout.main2);
xBox = (EditText)findViewById(R.id.xBox);
yBox = (EditText)findViewById(R.id.yBox);
22
11. Android UI The DialogBox
The Toast View
22
Example: Changing the placement of a Toast view.
btn1 = (Button)findViewById(R.id.btn1);
btn1.setOnClickListener(new OnClickListener() {
@Override
public void onClick(View v) {
try {
Toast myToast = Toast.makeText(
getApplicationContext(),
"Saludos amigos \n Hasta la vista",
Toast.LENGTH_LONG);
myToast.setGravity(Gravity.CENTER,
Integer.valueOf(xBox.getText().toString()),
Integer.valueOf(yBox.getText().toString()) );
myToast.show();
} catch (NumberFormatException e) {
Toast.makeText(getApplicationContext(),
e.getMessage(),
Toast.LENGTH_LONG).show();
}
}// onClick
}); // listener
}// onCreate
}// class
23
11. Android UI The DialogBox
The Toast View
23
Example: Showing Fancy Toast views.
Toasts could be modified to display a custom combination of
color/shape/text/background.
You need to follow the next steps:
1. Define the XML layout of the new custom view
2. Make sure there is a TextView named: text
3. Additionally you could attach an android: background to the TextView.
4. The background could be a figure (such as a .png file) or an XML defined
shape (see next example).
Example taken from:
http://hustleplay.wordpress.com/2009/07/23/replicating-default-android-toast/
24
11. Android UI The DialogBox
The Toast View
24
Example: Showing Fancy Toast views.
Lets begin with the applications main layout.
<?xml version="1.0" encoding="utf-8"?>
<LinearLayout
xmlns:android="http://schemas.android.com/apk/res/android"
android:orientation="vertical"
android:layout_width="fill_parent"
android:layout_height="fill_parent"
android:background="#777"
>
<TextView
android:layout_width="fill_parent"
android:layout_height="wrap_content"
android:text='"Testing Custom TOAST"'/>
<Button
android:layout_width="wrap_content"
android:layout_height="wrap_content"
android:id="@+id/btnShowToast"
android:text=" Show Custom - Normal Toast ">
</Button>
</LinearLayout>
25
11. Android UI The DialogBox
The Toast View
25
Example: Showing Fancy Toast views.
Now we create our custom Toast layout (called:
my_toast_layout.xml. It must contain a TextView called text)
<?xml version="1.0" encoding="utf-8"?>
<LinearLayout xmlns:android="http://schemas.android.com/apk/res/android"
android:id="@+id/my_toast_layout_root"
android:orientation="horizontal"
android:layout_width="fill_parent"
android:layout_height="fill_parent"
android:padding="10dp"
>
<TextView
android:id="@+id/text"
android:layout_width="wrap_content"
android:layout_height="wrap_content"
android:padding="20dp"
android:background="@drawable/my_border"
>
</TextView>
</LinearLayout>
Optional background
Required TextView
26
11. Android UI The DialogBox
The Toast View
26
Example: Showing Fancy Toast views.
Finally we take care of the optional background element
(my_border.xml). In this example we define a <shape> (but it could
be any .png image). This XML (or image) is saved in the folder:
/res/drawable
<?xml version="1.0" encoding="UTF-8" ?>
<shape
xmlns:android="http://schemas.android.com/apk/res/android"
android:shape="rectangle">
<stroke android:width="2dp" android:color="#ffffff00" />
<solid android:color="#ff990000" />
<padding android:left="10dp" android:top="4dp"
android:right="10dp" android:bottom="4dp" />
<corners android:radius="15dp" />
</shape>
27
11. Android UI The DialogBox
The Toast View
27
Example: Showing Fancy Toast views.
Testing the application
A Toast displayed with
our custom layout
A Toast displayed using
standard formatting
28
11. Android UI The DialogBox
The Toast View
28
Example: Showing Fancy Toast views.
package cis493.dialogboxes;
import android.app.Activity;
import android.os.Bundle;
import android.view.Gravity;
import android.view.LayoutInflater;
import android.view.View;
import android.view.ViewGroup;
import android.view.View.OnClickListener;
import android.widget.Button;
import android.widget.TextView;
import android.widget.Toast;
public class ToastDemo2 extends Activity {
@Override
public void onCreate(Bundle savedInstanceState) {
super.onCreate(savedInstanceState);
setContentView(R.layout.main);
29
11. Android UI The DialogBox
The Toast View
29
Example: Showing Fancy Toast views.
Button btnShowToast = (Button) findViewById(R.id.btnShowToast);
btnShowToast.setOnClickListener(new OnClickListener() {
@Override
public void onClick(View v) {
//custom made TOAST
LayoutInflater inflater = getLayoutInflater();
View layout = inflater.inflate(
R.layout.my_toast_layout,
(ViewGroup) findViewById(R.id.my_toast_layout_root));
TextView text = (TextView) layout.findViewById(R.id.text);
Toast toast = new Toast(getApplicationContext());
text.setText("Hola mundo \nI'm a fancy Toast");
toast.setGravity(Gravity.CENTER, 0, 0);
toast.setDuration(Toast.LENGTH_SHORT);
toast.setView(layout);
toast.show();
// normal TOAST
Toast.makeText(getApplicationContext(),
"Hola mundo \nnow I am quite normal",
Toast.LENGTH_SHORT).show();
}
});
}
}
30
11. Android UI The DialogBox
The Toast View
30
Example: Showing Fancy Toast views.
As an aside:
Inflating a View
You may want occasionally to modify the way Android renders a particular view
(perhaps a different color, style, or shape).
Once the Hierarchy View has been displayed, you can take any terminal node and
extend it by inflating a custom view sub-tree. Also, by using layout inflation we
may draw a new Hierarchy on top of the existing screen.
In our example, our customized rendition of a Toast box (including a colorful
background) is defined in an XML file. Depicting the image of the custom Toast is
accomplished by inflating the XML layout spec.
31
11. Android UI The DialogBox
The Toast View
31
Example: Showing Fancy Toast views.
As an aside:
Inflating a View
Syntaxt
public View inflate (int resource, ViewGroup root)
Inflate a new view hierarchy from the specified xml resource.
Parameters
resource ID for an XML layout resource to load, root: optional view to be the parent of the
generated hierarchy.
Returns
The root View of the inflated hierarchy. If root was supplied, this is the root View; otherwise
it is the root of the inflated XML file.
LayoutInflater inflater = getLayoutInflater();
View layout = inflater.inflate(
R.layout.my_toast_layout,
(ViewGroup) findViewById(R.id.my_toast_layout_root));
TextView text = (TextView) layout.findViewById(R.id.text);
32 32
11. Android UI The DialogBox
Dialog Boxes
32
Anda mungkin juga menyukai
- Shoe Dog: A Memoir by the Creator of NikeDari EverandShoe Dog: A Memoir by the Creator of NikePenilaian: 4.5 dari 5 bintang4.5/5 (537)
- Grit: The Power of Passion and PerseveranceDari EverandGrit: The Power of Passion and PerseverancePenilaian: 4 dari 5 bintang4/5 (587)
- Hidden Figures: The American Dream and the Untold Story of the Black Women Mathematicians Who Helped Win the Space RaceDari EverandHidden Figures: The American Dream and the Untold Story of the Black Women Mathematicians Who Helped Win the Space RacePenilaian: 4 dari 5 bintang4/5 (894)
- The Yellow House: A Memoir (2019 National Book Award Winner)Dari EverandThe Yellow House: A Memoir (2019 National Book Award Winner)Penilaian: 4 dari 5 bintang4/5 (98)
- The Little Book of Hygge: Danish Secrets to Happy LivingDari EverandThe Little Book of Hygge: Danish Secrets to Happy LivingPenilaian: 3.5 dari 5 bintang3.5/5 (399)
- On Fire: The (Burning) Case for a Green New DealDari EverandOn Fire: The (Burning) Case for a Green New DealPenilaian: 4 dari 5 bintang4/5 (73)
- The Subtle Art of Not Giving a F*ck: A Counterintuitive Approach to Living a Good LifeDari EverandThe Subtle Art of Not Giving a F*ck: A Counterintuitive Approach to Living a Good LifePenilaian: 4 dari 5 bintang4/5 (5794)
- Never Split the Difference: Negotiating As If Your Life Depended On ItDari EverandNever Split the Difference: Negotiating As If Your Life Depended On ItPenilaian: 4.5 dari 5 bintang4.5/5 (838)
- Elon Musk: Tesla, SpaceX, and the Quest for a Fantastic FutureDari EverandElon Musk: Tesla, SpaceX, and the Quest for a Fantastic FuturePenilaian: 4.5 dari 5 bintang4.5/5 (474)
- A Heartbreaking Work Of Staggering Genius: A Memoir Based on a True StoryDari EverandA Heartbreaking Work Of Staggering Genius: A Memoir Based on a True StoryPenilaian: 3.5 dari 5 bintang3.5/5 (231)
- The Emperor of All Maladies: A Biography of CancerDari EverandThe Emperor of All Maladies: A Biography of CancerPenilaian: 4.5 dari 5 bintang4.5/5 (271)
- The Gifts of Imperfection: Let Go of Who You Think You're Supposed to Be and Embrace Who You AreDari EverandThe Gifts of Imperfection: Let Go of Who You Think You're Supposed to Be and Embrace Who You ArePenilaian: 4 dari 5 bintang4/5 (1090)
- The World Is Flat 3.0: A Brief History of the Twenty-first CenturyDari EverandThe World Is Flat 3.0: A Brief History of the Twenty-first CenturyPenilaian: 3.5 dari 5 bintang3.5/5 (2219)
- Team of Rivals: The Political Genius of Abraham LincolnDari EverandTeam of Rivals: The Political Genius of Abraham LincolnPenilaian: 4.5 dari 5 bintang4.5/5 (234)
- The Hard Thing About Hard Things: Building a Business When There Are No Easy AnswersDari EverandThe Hard Thing About Hard Things: Building a Business When There Are No Easy AnswersPenilaian: 4.5 dari 5 bintang4.5/5 (344)
- Devil in the Grove: Thurgood Marshall, the Groveland Boys, and the Dawn of a New AmericaDari EverandDevil in the Grove: Thurgood Marshall, the Groveland Boys, and the Dawn of a New AmericaPenilaian: 4.5 dari 5 bintang4.5/5 (265)
- Rise of ISIS: A Threat We Can't IgnoreDari EverandRise of ISIS: A Threat We Can't IgnorePenilaian: 3.5 dari 5 bintang3.5/5 (137)
- The Unwinding: An Inner History of the New AmericaDari EverandThe Unwinding: An Inner History of the New AmericaPenilaian: 4 dari 5 bintang4/5 (45)
- The Sympathizer: A Novel (Pulitzer Prize for Fiction)Dari EverandThe Sympathizer: A Novel (Pulitzer Prize for Fiction)Penilaian: 4.5 dari 5 bintang4.5/5 (119)
- Her Body and Other Parties: StoriesDari EverandHer Body and Other Parties: StoriesPenilaian: 4 dari 5 bintang4/5 (821)
- DT022BTFT v10Dokumen12 halamanDT022BTFT v10Johny JongBelum ada peringkat
- Is.10919.1984 ESP StandardDokumen6 halamanIs.10919.1984 ESP StandardhbookBelum ada peringkat
- 11.rolling Disc SolutionDokumen12 halaman11.rolling Disc SolutionAlimin AnniBelum ada peringkat
- Training Seminar ON GSM Held at BSNL: Presented By: Charli Bagga Kriti Rastogi (AEI-08)Dokumen51 halamanTraining Seminar ON GSM Held at BSNL: Presented By: Charli Bagga Kriti Rastogi (AEI-08)Ankita BharadwajBelum ada peringkat
- Johannes KeplerDokumen25 halamanJohannes KeplersigitBelum ada peringkat
- Vector Integration - GATE Study Material in PDFDokumen10 halamanVector Integration - GATE Study Material in PDFTestbook BlogBelum ada peringkat
- Pritchett Clock Repair Shop Breakeven Analysis ExcelDokumen138 halamanPritchett Clock Repair Shop Breakeven Analysis ExcelMohd Yousuf MasoodBelum ada peringkat
- Data Sheet 6AV6545-0DA10-0AX0: General InformationDokumen8 halamanData Sheet 6AV6545-0DA10-0AX0: General InformationSean MorrisonBelum ada peringkat
- Metodo Fotometrico para La Determinación de La Concentración de Ozono AtmosféricoDokumen8 halamanMetodo Fotometrico para La Determinación de La Concentración de Ozono AtmosféricoVarinia ZubiletaBelum ada peringkat
- Cargotec Side-Rolling Hatch Covers PDFDokumen2 halamanCargotec Side-Rolling Hatch Covers PDFYin ThoBelum ada peringkat
- Custom Objects, Fields, Tabs, Related Lists, List ViewsDokumen7 halamanCustom Objects, Fields, Tabs, Related Lists, List ViewsAjay GhugeBelum ada peringkat
- CE-2101 Fluid Mechanics: Energy Consideration in Steady FlowDokumen53 halamanCE-2101 Fluid Mechanics: Energy Consideration in Steady FlowShaheer RizwanBelum ada peringkat
- Unit Vi: Classification and PredictionDokumen29 halamanUnit Vi: Classification and PredictionpalaniappanBelum ada peringkat
- Basic Chromatography Notes 1Dokumen27 halamanBasic Chromatography Notes 1Aufa InsyirahBelum ada peringkat
- Effects of Osteoarthritis and Fatigue On Proprioception of The Knee JointDokumen5 halamanEffects of Osteoarthritis and Fatigue On Proprioception of The Knee JointRosaneLacerdaBelum ada peringkat
- Laura Hasley Statistics-Chi-Squared Goodness of Fit Test Lesson PlanDokumen11 halamanLaura Hasley Statistics-Chi-Squared Goodness of Fit Test Lesson Planapi-242213383Belum ada peringkat
- Installation and Setup Guide For The Cisco Active Directory Agent, Release 1.0Dokumen62 halamanInstallation and Setup Guide For The Cisco Active Directory Agent, Release 1.0Madelaine Velasquez Blacutt100% (1)
- Chapter 5: Operating System, Quiz With AnswersDokumen14 halamanChapter 5: Operating System, Quiz With AnswersAden Kheire Mohamed100% (1)
- There Is No SpoonDokumen3 halamanThere Is No SpoonJason WalkerBelum ada peringkat
- BA (Hons) Philosophy CurriculumDokumen123 halamanBA (Hons) Philosophy CurriculumDARSHAN RAAJANBelum ada peringkat
- Noc18 cs48 Assignment3Dokumen4 halamanNoc18 cs48 Assignment3shweta100% (1)
- Queries With TableDokumen14 halamanQueries With TableAkhileshBelum ada peringkat
- EL Bay-O-Net Current-Limiting Fuse Assembly - CA132039ENDokumen4 halamanEL Bay-O-Net Current-Limiting Fuse Assembly - CA132039ENfederico4thBelum ada peringkat
- Make Your Own Eye Chart!: Interpreting The TableDokumen2 halamanMake Your Own Eye Chart!: Interpreting The TableneuroBelum ada peringkat
- FETs DatabookDokumen189 halamanFETs DatabookTito Titon0% (1)
- PLC Introduction: Programmable Logic Controller BasicsDokumen3 halamanPLC Introduction: Programmable Logic Controller Basicssreekanthtg007Belum ada peringkat
- Scalable Analog/Addressable Fire Alarm Control System: IFP-2100ECS / IFP-2100ECSBDokumen2 halamanScalable Analog/Addressable Fire Alarm Control System: IFP-2100ECS / IFP-2100ECSBMurali DaranBelum ada peringkat
- Electronic Principles IV, 7-8. Military Curriculum Materials For Vocational and Technical Education.Dokumen571 halamanElectronic Principles IV, 7-8. Military Curriculum Materials For Vocational and Technical Education.SolBelum ada peringkat
- Final Physics GCSE-EOU AssessmentDokumen4 halamanFinal Physics GCSE-EOU AssessmentBehram QureshiBelum ada peringkat