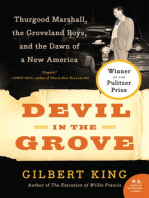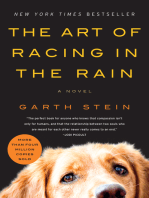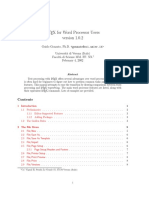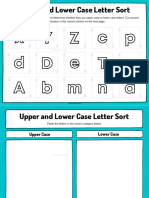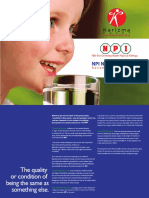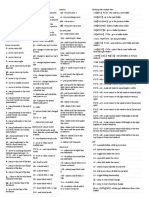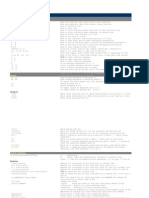Chapter 01
Diunggah oleh
Cik Beb Gojes0 penilaian0% menganggap dokumen ini bermanfaat (0 suara)
27 tayangan47 halaman* Credit to lecturer UUM
Judul Asli
PPT Chapter 01
Hak Cipta
© © All Rights Reserved
Format Tersedia
PPTX, PDF, TXT atau baca online dari Scribd
Bagikan dokumen Ini
Apakah menurut Anda dokumen ini bermanfaat?
Apakah konten ini tidak pantas?
Laporkan Dokumen Ini* Credit to lecturer UUM
Hak Cipta:
© All Rights Reserved
Format Tersedia
Unduh sebagai PPTX, PDF, TXT atau baca online dari Scribd
0 penilaian0% menganggap dokumen ini bermanfaat (0 suara)
27 tayangan47 halamanChapter 01
Diunggah oleh
Cik Beb Gojes* Credit to lecturer UUM
Hak Cipta:
© All Rights Reserved
Format Tersedia
Unduh sebagai PPTX, PDF, TXT atau baca online dari Scribd
Anda di halaman 1dari 47
PowerPoint Chapter 1
Creating and Editing a
Presentation with Clip Art
Select a document theme
Create a title slide and a text slide with a multi-
level bulleted list
Add new slides and change slide layouts
Insert clips and pictures into a slide with and
without a content placeholder
Move and size clip art
Objectives
Creating and Editing a Presentation with Clip Art 2
Change font size and color
Bold and italicize text
Duplicate a slide
Arrange slides
Select slide transitions
View a presentation in Slide Show view
Print a presentation
Creating and Editing a Presentation with Clip Art 3
Objectives
Creating and Editing a Presentation with Clip Art 4
Project Presentation with Bulleted
Lists and Clip Art
Find an appropriate theme
Choose words for each slide
Format specific elements of the text
Determine where to save the presentation
Determine the best method for distributing the
presentation
Creating and Editing a Presentation with Clip Art 5
General Project Guidelines
Click Design on the Ribbon to display the Design
tab
Click the More button (Design tab | Themes
group) to expand the gallery, which shows more
Built-In theme gallery options
Click the theme to apply
Creating and Editing a Presentation with Clip Art 6
Choosing a Document Theme
Creating and Editing a Presentation with Clip Art 7
Choosing a Document Theme
Click the label, Click to add title, located inside the
title text placeholder to select the placeholder
Type the desired title in the title text placeholder.
Do not press the ENTER key
Creating and Editing a Presentation with Clip Art 8
Entering the Presentation Title
Click the label, Click to add subtitle, located inside
the subtitle text placeholder to select the
placeholder
Type the desired subtitle paragraph, but do not
press the ENTER key
Creating and Editing a Presentation with Clip Art 9
Entering the Presentation
Subtitle Paragraph
Triple-click the paragraph to select
Creating and Editing a Presentation with Clip Art 10
Selecting a Paragraph
With the text to italicize selected, click the Italic
button on the Mini toolbar to italicize that text on
the slide
Creating and Editing a Presentation with Clip Art 11
Italicizing Text
With the text selected, click the Increase Font Size
button on the Mini toolbar the desired number of
times to increase the font size of the selected text
Creating and Editing a Presentation with Clip Art 12
Increasing Font Size
Double-click the word to select it
Creating and Editing a Presentation with Clip Art 13
Selecting a Word
Select the text, and click the Font Color arrow on
the Mini toolbar to display the gallery of Theme
Colors and Standard Colors
Click the desired color to change the font color
Click outside the selected text to deselect the
word
Creating and Editing a Presentation with Clip Art 14
Changing the Text Color
Click Home on the Ribbon to display the Home
tab
Click the New Slide button (Home tab | Slides
group) to insert a new slide with the Title and
Content layout
Creating and Editing a Presentation with Clip Art 15
Adding a New Text Slide
with a Bulleted List
Creating and Editing a Presentation with Clip Art 16
Adding a New Text Slide
with a Bulleted List
Click the label, Click to add text, to select the text
placeholder
Type the first item in the bulleted list, and then
press the ENTER key to type the second item
To create a second-level paragraph, click the
Increase List Level button (Home tab | Paragraph
group)
Click the Decrease List Level button (Home tab |
Paragraph group) to promote a paragraph
Creating and Editing a Presentation with Clip Art 17
Typing a Multi-Level Bulleted List
Creating and Editing a Presentation with Clip Art 18
Typing a Multi-Level Bulleted List
Position the mouse pointer immediately to the
left of the first character of the text to be selected
Drag the mouse pointer through the last character
of the text to be selected
Creating and Editing a Presentation with Clip Art 19
Selecting a Group of Words
With the text to bold selected, click the Bold
button on the Mini toolbar
Creating and Editing a Presentation with Clip Art 20
Bolding Text
Click the New Slide arrow (Home tab | Slides
group) to display the Layout gallery
Click Title Only to add a new slide and apply that
layout
Creating and Editing a Presentation with Clip Art 21
Adding a Slide with the Title Only Layout
Click the New Slide arrow in the Slides group to
display the Layout gallery
Click Comparison
Type the desired headings in the appropriate
placeholders
Creating and Editing a Presentation with Clip Art 22
Adding a New Slide and Entering a Slide
Title and Headings
Position the mouse pointer on the scroll box
Press and hold down the mouse button and drag
the scroll box up or down the vertical scroll bar to
view the different slides
When you are finished, release the mouse button
Creating and Editing a Presentation with Clip Art 23
Moving to Another Slide in Normal View
Click Insert on the Ribbon to display the Insert tab
Click the Clip Art button (Insert tab | Images
group) to display the Clip Art task pane
Click the Search for text box in the Clip Art task
pane. If necessary, delete any letters that are
present and type desired search text for the clip
art
If necessary, click the Include Office.com content
check box to select it
Creating and Editing a Presentation with Clip Art 24
Inserting a Clip from the Clip Organizer
into the Title Slide
Click the Go button so that the Microsoft Clip
Organizer will search for and display all clips
having the keyword(s)
If necessary, click the Yes button if a Microsoft Clip
Organizer dialog box appears asking if you want to
include additional clip art images from Office.com
Scroll the list to locate a clip you wish to insert
Clip the clip to insert it into the slide
Creating and Editing a Presentation with Clip Art 25
Inserting a Clip from the Clip Organizer
into the Title Slide
Creating and Editing a Presentation with Clip Art 26
Inserting a Clip from the Clip Organizer
into the Title Slide
Click the Clip Art icon in the content placeholder
to select that placeholder and to open the Clip Art
task pane
Click the Search for text box in the Clip Art task
pane, delete any letters that are present, type the
desired search text in the Search for text box, and
then click the Go button to search for and display
all pictures having the keyword(s)
Scroll the list to locate a clip you wish to insert
Click the clip to insert it into the slide
Creating and Editing a Presentation with Clip Art 27
Inserting a Clip from the Clip Organizer
into a Content Placeholder
Creating and Editing a Presentation with Clip Art 28
Inserting a Clip from the Clip Organizer
into a Content Placeholder
Click the clip to select it and display the selection
rectangle
Point to the lower-left corner sizing handle on the
clip so that the mouse pointer changes to a two-
headed arrow
Drag the sizing handle diagonally until the clip is
the desired size
Release the mouse button
Creating and Editing a Presentation with Clip Art 29
Resizing Clip Art
Creating and Editing a Presentation with Clip Art 30
Resizing Clip Art
Click the object to select it
Press and hold down the mouse button and then
drag the photograph to the desired location
Creating and Editing a Presentation with Clip Art 31
Moving Clips
With the slide to duplicate selected, click the New
Slide arrow (Home tab | Slides group) to display
the layout gallery
Click Duplicate Selected Slides in the Oriel layout
gallery to create a duplicate of the slide
Creating and Editing a Presentation with Clip Art 32
Duplicating a Slide
Creating and Editing a Presentation with Clip Art 33
Duplicating a Slide
Drag the slide in the Slides pane to the desired
location
Creating and Editing a Presentation with Clip Art 34
Arranging a Slide
Position the mouse pointer immediately to the
left of the first character of the text to be selected
Drag the mouse pointer through the last character
of the text to be selected
Click the Cut button (Home tab | Clipboard group)
to delete all the selected text
Creating and Editing a Presentation with Clip Art 35
Deleting Text in a Placeholder
Creating and Editing a Presentation with Clip Art 36
Deleting Text in a Placeholder
Click the Transitions tab on the Ribbon and then point
to the More button (Transitions tab | Transition to
This Slide group)
Click the More button to expand the Transitions
gallery
Click the desired transition in the Transitions gallery
to apply the transition
Click the Duration up arrow (Transitions tab | Timing
group) three times to increase the transition speed
Click the Preview Transitions button (Transitions tab |
Preview area) to view the transition and the new
transition time
Creating and Editing a Presentation with Clip Art 37
Adding a Transition between Slides
Click the Apply To All button (Transitions tab |
Timing group) to apply the transition and the
increased transition time to all slides in the
presentation
Creating and Editing a Presentation with Clip Art 38
Adding a Transition between Slides
Click File on the Ribbon to open the Backstage
view
If necessary, click the Info tab in the Backstage
view to display the Info gallery
Click the Properties button in the right pane of
the Info gallery to display the Properties menu
Click Show Document Panel on the Properties
menu to close the Backstage view and display the
Document Information Panel in the PowerPoint
document window
Creating and Editing a Presentation with Clip Art 39
Changing Document Properties
Type the document properties in the appropriate
text boxes
Click the Close the Document Information Panel
button so that the Document Information Panel
no longer is displayed
Creating and Editing a Presentation with Clip Art 40
Changing Document Properties
Click the Slide 1 thumbnail in the Slides pane to
select and display Slide 1
Click the Slide Show button to display the title
slide
Creating and Editing a Presentation with Clip Art 41
Starting Slide Show View
Click each slide to move through the slide show
When the black slide appears with a message
announcing the end of the slide show, click the
mouse
Creating and Editing a Presentation with Clip Art 42
Moving Manually through Slides
in a Slide Show
Click File on the Ribbon to open the Backstage view
Click the Print tab in the Backstage view to display the
Print gallery
Verify the printer name that appears on the Printer
box Status button will print a hard copy of the
document. If necessary, click the Printer Status
button to display a list of available printer options
and then click the desired printer to change the
currently selected printer
Click the Print button in the Print gallery to print the
document on the currently selected printer
When the printer stops, retrieve the hard copy
Creating and Editing a Presentation with Clip Art 43
Printing a Presentation
Creating and Editing a Presentation with Clip Art 44
Printing a Presentation
Select a document theme
Create a title slide and a text slide with a multi-
level bulleted list
Add new slides and change slide layouts
Insert clips and pictures into a slide with and
without a content placeholder
Move and size clip art
Chapter Summary
Creating and Editing a Presentation with Clip Art 45
Change font size and color
Bold and italicize text
Duplicate a slide
Arrange slides
Select slide transitions
View a presentation in Slide Show view
Print a presentation
Creating and Editing a Presentation with Clip Art 46
Chapter Summary
PowerPoint Chapter 1
Complete
Anda mungkin juga menyukai
- The Subtle Art of Not Giving a F*ck: A Counterintuitive Approach to Living a Good LifeDari EverandThe Subtle Art of Not Giving a F*ck: A Counterintuitive Approach to Living a Good LifePenilaian: 4 dari 5 bintang4/5 (5794)
- Shoe Dog: A Memoir by the Creator of NikeDari EverandShoe Dog: A Memoir by the Creator of NikePenilaian: 4.5 dari 5 bintang4.5/5 (537)
- The Yellow House: A Memoir (2019 National Book Award Winner)Dari EverandThe Yellow House: A Memoir (2019 National Book Award Winner)Penilaian: 4 dari 5 bintang4/5 (98)
- Hidden Figures: The American Dream and the Untold Story of the Black Women Mathematicians Who Helped Win the Space RaceDari EverandHidden Figures: The American Dream and the Untold Story of the Black Women Mathematicians Who Helped Win the Space RacePenilaian: 4 dari 5 bintang4/5 (895)
- The Hard Thing About Hard Things: Building a Business When There Are No Easy AnswersDari EverandThe Hard Thing About Hard Things: Building a Business When There Are No Easy AnswersPenilaian: 4.5 dari 5 bintang4.5/5 (344)
- The Little Book of Hygge: Danish Secrets to Happy LivingDari EverandThe Little Book of Hygge: Danish Secrets to Happy LivingPenilaian: 3.5 dari 5 bintang3.5/5 (399)
- Grit: The Power of Passion and PerseveranceDari EverandGrit: The Power of Passion and PerseverancePenilaian: 4 dari 5 bintang4/5 (588)
- The Emperor of All Maladies: A Biography of CancerDari EverandThe Emperor of All Maladies: A Biography of CancerPenilaian: 4.5 dari 5 bintang4.5/5 (271)
- Devil in the Grove: Thurgood Marshall, the Groveland Boys, and the Dawn of a New AmericaDari EverandDevil in the Grove: Thurgood Marshall, the Groveland Boys, and the Dawn of a New AmericaPenilaian: 4.5 dari 5 bintang4.5/5 (266)
- Never Split the Difference: Negotiating As If Your Life Depended On ItDari EverandNever Split the Difference: Negotiating As If Your Life Depended On ItPenilaian: 4.5 dari 5 bintang4.5/5 (838)
- A Heartbreaking Work Of Staggering Genius: A Memoir Based on a True StoryDari EverandA Heartbreaking Work Of Staggering Genius: A Memoir Based on a True StoryPenilaian: 3.5 dari 5 bintang3.5/5 (231)
- On Fire: The (Burning) Case for a Green New DealDari EverandOn Fire: The (Burning) Case for a Green New DealPenilaian: 4 dari 5 bintang4/5 (73)
- Elon Musk: Tesla, SpaceX, and the Quest for a Fantastic FutureDari EverandElon Musk: Tesla, SpaceX, and the Quest for a Fantastic FuturePenilaian: 4.5 dari 5 bintang4.5/5 (474)
- Team of Rivals: The Political Genius of Abraham LincolnDari EverandTeam of Rivals: The Political Genius of Abraham LincolnPenilaian: 4.5 dari 5 bintang4.5/5 (234)
- The World Is Flat 3.0: A Brief History of the Twenty-first CenturyDari EverandThe World Is Flat 3.0: A Brief History of the Twenty-first CenturyPenilaian: 3.5 dari 5 bintang3.5/5 (2259)
- Rise of ISIS: A Threat We Can't IgnoreDari EverandRise of ISIS: A Threat We Can't IgnorePenilaian: 3.5 dari 5 bintang3.5/5 (137)
- The Unwinding: An Inner History of the New AmericaDari EverandThe Unwinding: An Inner History of the New AmericaPenilaian: 4 dari 5 bintang4/5 (45)
- The Gifts of Imperfection: Let Go of Who You Think You're Supposed to Be and Embrace Who You AreDari EverandThe Gifts of Imperfection: Let Go of Who You Think You're Supposed to Be and Embrace Who You ArePenilaian: 4 dari 5 bintang4/5 (1090)
- The Sympathizer: A Novel (Pulitzer Prize for Fiction)Dari EverandThe Sympathizer: A Novel (Pulitzer Prize for Fiction)Penilaian: 4.5 dari 5 bintang4.5/5 (120)
- Her Body and Other Parties: StoriesDari EverandHer Body and Other Parties: StoriesPenilaian: 4 dari 5 bintang4/5 (821)
- CSS - OverviewDokumen5 halamanCSS - OverviewRakotoarison Louis FrederickBelum ada peringkat
- Instructions SC WD16 CS1-3aDokumen6 halamanInstructions SC WD16 CS1-3aMahendra Sukharan0% (1)
- Week 4Dokumen8 halamanWeek 4esther gibbonsBelum ada peringkat
- Latex 4wpDokumen38 halamanLatex 4wpDanny Q.100% (1)
- KeyboardShortcuts TSDokumen2 halamanKeyboardShortcuts TSIrwany AzharBelum ada peringkat
- Engineering Drawing Engineering LetteringDokumen36 halamanEngineering Drawing Engineering LetteringNicole De SilvaBelum ada peringkat
- MS Word Training ManualDokumen33 halamanMS Word Training ManualaaushBelum ada peringkat
- Key Values For KeyboardDokumen5 halamanKey Values For Keyboardsatheyaraaj100% (1)
- Latex Reference: Alphabetical IndexDokumen65 halamanLatex Reference: Alphabetical IndexGuadalupe Quiñónez CervantesBelum ada peringkat
- Guidelinesforresearch Paperpresentation Collected By:: Mr. Amar Seddiki Mr. Tedj GhomriDokumen20 halamanGuidelinesforresearch Paperpresentation Collected By:: Mr. Amar Seddiki Mr. Tedj GhomriIbtissem Nedjma BrahimiBelum ada peringkat
- Uppercase and Lowercase Letters WorksheetDokumen10 halamanUppercase and Lowercase Letters WorksheettlpauBelum ada peringkat
- Completing MSGDokumen17 halamanCompleting MSGZubair Ahmed100% (1)
- Writing A Personal StatementDokumen14 halamanWriting A Personal StatementyamaaraaBelum ada peringkat
- Copy Reading and Headline WritingDokumen30 halamanCopy Reading and Headline Writingperpetuabarcia100% (4)
- Vim Commands Cheat Sheet by PhoenixNAPDokumen1 halamanVim Commands Cheat Sheet by PhoenixNAPsahuaditya2009100% (2)
- MLA Style Manual and Guide To Scholarly Publishing Third Edition. New York: The Modern Language Association of America, 2008Dokumen7 halamanMLA Style Manual and Guide To Scholarly Publishing Third Edition. New York: The Modern Language Association of America, 2008Javier Vargas ValverdeBelum ada peringkat
- HTML For Facebook NotesDokumen4 halamanHTML For Facebook NotesConstantin RoşuBelum ada peringkat
- Gregorio RefDokumen303 halamanGregorio RefIsaac Nicholas NotorioBelum ada peringkat
- NPI Corporate IdentityDokumen45 halamanNPI Corporate IdentityCharisma EgyptBelum ada peringkat
- Shortcuts Excel2013Dokumen2 halamanShortcuts Excel2013Ricardo ConsonniBelum ada peringkat
- PunctuationDokumen28 halamanPunctuationPsyche Aura LuisBelum ada peringkat
- Msu Research Journal Publication Guidelines-Jeear PDFDokumen6 halamanMsu Research Journal Publication Guidelines-Jeear PDFjudeBelum ada peringkat
- Chapter 8 - TypographyDokumen26 halamanChapter 8 - TypographyAthirah IllainaBelum ada peringkat
- Encode PHP Script Fahmida Yesmin Danielle BoccelliDokumen7 halamanEncode PHP Script Fahmida Yesmin Danielle BoccelliNJ LinBelum ada peringkat
- Impact of FontsDokumen4 halamanImpact of FontsBre PfostBelum ada peringkat
- Vim Cheat SheetDokumen3 halamanVim Cheat SheetManus HumanBelum ada peringkat
- Vi Editor CommandsDokumen10 halamanVi Editor Commandsabdhana0% (1)
- sls1134 PDFDokumen23 halamansls1134 PDFMohamed MuneirBelum ada peringkat
- Unicode SHX FontsDokumen18 halamanUnicode SHX FontsTung NguyenBelum ada peringkat
- Pothana Bhagavatha PadyaluDokumen8 halamanPothana Bhagavatha PadyaluNagavalli VaduguBelum ada peringkat