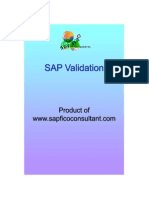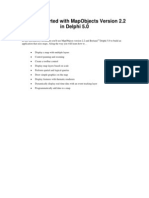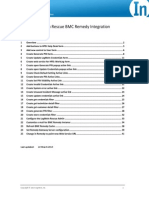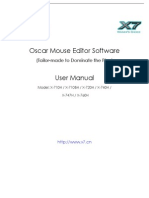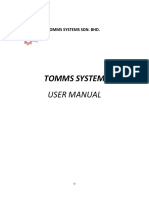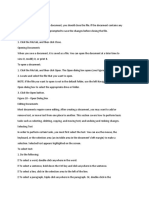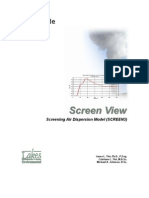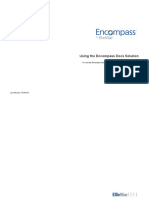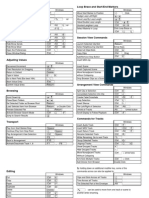Sapsd
Diunggah oleh
Gurram VenkateswarluDeskripsi Asli:
Judul Asli
Hak Cipta
Format Tersedia
Bagikan dokumen Ini
Apakah menurut Anda dokumen ini bermanfaat?
Apakah konten ini tidak pantas?
Laporkan Dokumen IniHak Cipta:
Format Tersedia
Sapsd
Diunggah oleh
Gurram VenkateswarluHak Cipta:
Format Tersedia
SAMEER BARDE- sameerbarde74@gmail.
com 732-915-1586
1
SAMEERS- SHIPPING & TRANSPORTATION
Round table introduction
What is your job function today?
What do you hope to take away from this course?
2
SAMEER BARDE- sameerbarde74@gmail.com 732-915-1586
3
Course Outline Day 1
AARYASAI SHIPPING
Creating a Delivery
Change/Modify/View/Delete a delivery
Creating a Shipment (arranging the transportation)
Change/Modify/View/Delete a shipment
Batch Search Strategy overview
Batch Allocation and packaging
Transfer Order Creation
Re-printing a pick ticket
Deleting a non-confirmed Transfer Order
Confirming a Transfer order
SAMEER BARDE- sameerbarde74@gmail.com 732-915-1586
4
Course Outline Day 2
Review of day 1
Recording the arrival of Truck
Completing a shipment
Deleting a confirmed transfer order
Creating a shipment collectively
Display list of unconfirmed Transfer orders
Displaying stock overview
SAMEER BARDE- sameerbarde74@gmail.com 732-915-
1586
5
Delivery creation is generally a batch job that
runs overnight.
We are going to show you how to create a
delivery manually.
This would be the case for last minute/same day
orders.
SAMEER BARDE- sameerbarde74@gmail.com 732-915-
1586
6
Insert your transaction and then either click on the green check
mark, or hit enter
SAMEER BARDE- sameerbarde74@gmail.com 732-915-
1586
7
Enter the shipping
point for your plant
If you are unsure
of your code, you
can do a drop
down to search
Delete the
delivery creation
date, and the
calc rule
When
complete, hit
the execute
button
Delivery Creation VL10H
SAMEER BARDE- sameerbarde74@gmail.com 732-915-
1586
8
To select your order, click on the open white box and then check the
Background box.
This will bring up additional information.
Delivery Creation VL10H
SAMEER BARDE- sameerbarde74@gmail.com 732-915-
1586
9
You will now see a 2
nd
line. Note the green light. This is a good thing !!!!
Put a check mark in the white box on the second line and then click on the icon that
looks like a magnifying glass
Delivery Creation VL10H
SAMEER BARDE- sameerbarde74@gmail.com 732-915-
1586
10
You will now see the details of the delivery that you have just
created. Note the sales document # for future reference.
Delivery Creation VL10H
SAMEER BARDE- sameerbarde74@gmail.com 732-915-
1586
User will perform Delivery Creation
When complete, please record the delivery # for
future exercises
Delivery # __________________
11
SAMEER BARDE- sameerbarde74@gmail.com 732-915-
1586
12
From the RCS main menu, take the following path:
Logistics,
Sales and Distribution,
Shipping and Transportation,
Outbound Delivery,
Change.
Then, double-click on:
VL02N Single Document.
Or use transaction VL02N.
SAMEER BARDE- sameerbarde74@gmail.com 732-915-
1586
13
1 Outbound delivery:
1
2
Validate by clicking on
2
Enter the number of the
outbound delivery to change.
Change a delivery - VL02N
SAMEER BARDE- sameerbarde74@gmail.com 732-915-
1586
14
Click on to call up the delivery document header.
1
1
The packing text is handled in the heading data.
Change a delivery - VL02N
SAMEER BARDE- sameerbarde74@gmail.com 732-915-
1586
15
2
1
1
Click on tab
Two different texts are handled as part of the header
data. Double-click on "Packing info".
2
Change a delivery - VL02N
SAMEER BARDE- sameerbarde74@gmail.com 732-915-
1586
16
1
2
1
The "Packing info." text is selected (highlighted).
Use this field to enter the packing info. to be placed in
the delivery file.
2
3
3
Save by clicking on
Change a delivery - VL02N
SAMEER BARDE- sameerbarde74@gmail.com 732-915-
1586
17
The usual message confirms the save.
1
Quit the transaction by clicking on
1
Change a delivery - VL02N
SAMEER BARDE- sameerbarde74@gmail.com 732-915-
1586
18
From the RCS main menu, take the following path:
Logistics,
Sales and Distribution,
Shipping and Transportation,
Outbound Delivery,
Change.
Then, double-click on:
VL02N Single Document.
Or use transaction VL02N.
SAMEER BARDE- sameerbarde74@gmail.com 732-915-
1586
19
2
1
1
Enter the outbound delivery number.
2
Click on to validate.
Outbound delivery
Deleting a delivery - VL02N
SAMEER BARDE- sameerbarde74@gmail.com 732-915-
1586
20
Highlight line item, then click on the trash can icon.
Deleting a delivery - VL02N
SAMEER BARDE- sameerbarde74@gmail.com 732-915-
1586
21
You will get a prompt asking if you really want to delete click yes
button. System will confirm that delivery has been deleted.
Deleting a delivery - VL02N
SAMEER BARDE- sameerbarde74@gmail.com 732-915-
1586
22
The usual message confirms the save.
1
Quit the transaction by clicking on
1
Deleting a delivery - VL02N
SAMEER BARDE- sameerbarde74@gmail.com 732-915-
1586
23
SHIPMENTS
SAMEER BARDE- sameerbarde74@gmail.com
732-915-1586
Shipment files are generated
automatically, every night, by batch
processing.
It is however possible to create them
manually, as long as the delivery file has
already been created .
24
Creating a Shipment VT01N
SAMEER BARDE- sameerbarde74@gmail.com 732-915-
1586
From the SAP main menu,
take the following path:
Logistics,
Logistics Execution,
Transportation,
Transportation Planning,
Create.
Then, double-click on:
VT01N Single Documents.
Or use transaction VT01N.
25
Creating a Shipment VT01N
SAMEER BARDE- sameerbarde74@gmail.com 732-915-
1586
26
On screen Create Shipment Initial
Screen, enter the information in the specified
fields:
TransportPlanningPT
Each shipment is allocated to a
transportation planning point for
transportation planning.
Enter the code or find it using the match
code
Shipment type
:
Specifies what type of transportation
processing is to be performed .
Enter the code or find it using the match
code
Then click on to select
the deliveries required
Creating a Shipment VT01N
SAMEER BARDE- sameerbarde74@gmail.com 732-915-
1586
27
Creating a Shipment VT01N
SAMEER BARDE- sameerbarde74@gmail.com 732-915-
1586
28
Enter the delivery
number or a range
of delivery
numbers and click
on the execute
icon
The system will
generate the delivery
assigned to the
shipment document
Creating a Shipment VT01N
SAMEER BARDE- sameerbarde74@gmail.com 732-915-
1586
29
Create the corresponding
transportation file (planning)
1
1
Select the
deliveryclick on the
shipment
overview
Using
Creating a Shipment VT01N
SAMEER BARDE- sameerbarde74@gmail.com 732-915-
1586
30
1
A Organization overall status is in
progress = 0 (none of the colored
lights is used).
Here the direct road shipment overview
is displayed showing the transportation
file.
B
For now, no shipment route exists, nor
is there any step planned.
Shipment will become active during the
planning step.
A
B
C No buttons are active here.
C
1
PLANNING:
Plan the shipment by
choosing a carrier so that
they can be sent the fax
entrusting them with the
shipment (reserving a
means of transportation).
Click on
Creating a Shipment VT01N
SAMEER BARDE- sameerbarde74@gmail.com 732-915-
1586
31
1
A
The shipment overall status
shows planning completed:
1. A red light is shown.
B
The forwarding agent and
the routing have been
determined.
C
Planning completion
is dated and validated.
1 The planning is
saved using
A
B
C
Creating a Shipment VT01N
SAMEER BARDE- sameerbarde74@gmail.com 732-915-
1586
32
The system shows that the shipment has been
saved.
Creating a Shipment VT01N
SAMEER BARDE- sameerbarde74@gmail.com 732-915-
1586
33
Exercise for creating Shipment
SAMEER BARDE- sameerbarde74@gmail.com 732-915-
1586
34
CHANGE A SHIPMENT
SAMEER BARDE- sameerbarde74@gmail.com
732-915-1586
35
From the SAP main menu, take the following path:
Logistics,
Logistics Execution,
Transportation,
Transportation Planning,
Change,
Then, double-click on:
VT02N Single Documents.
Or use transaction VT02N.
Changing a Shipment VT02N
SAMEER BARDE- sameerbarde74@gmail.com 732-915-
1586
36
1
Enter the shipment file number or search for it
using the match code.
Shipment number:
1
2 Click on
The Change Shipment Initial Screen is displayed.
2
Changing a Shipment VT02N
SAMEER BARDE- sameerbarde74@gmail.com 732-915-
1586
37
1
Organizing the status is
complete, planning is
activated.
Click on
The status returns to
1
You can modify your shipment
(modification of forwarder, addition
Of deliveries..
Then Click again on
And save
Changing a Shipment VT02N
SAMEER BARDE- sameerbarde74@gmail.com 732-915-
1586
38
DISPLAY A SHIPMENT
SAMEER BARDE- sameerbarde74@gmail.com
732-915-1586
From the SAP main menu,
take the following path:
Logistics,
Logistics Execution,
Transportation,
Transportation Planning,
Display ,
Then, double-click on:
VT03N Single Documents.
Or use transaction VT03N
39
SAMEER BARDE- sameerbarde74@gmail.com 732-915-
1586
The Display Shipment Initial Screen is
displayed.
40
1) Shipment number:
Enter the shipment file number
or search for it using the match code.
2) Click on
Then the requested information will appear
Displaying a Shipment VT03N
SAMEER BARDE- sameerbarde74@gmail.com 732-915-
1586
41
Displaying a Shipment VT03N
SAMEER BARDE- sameerbarde74@gmail.com 732-915-
1586
42
DELETE A SHIPMENT
SAMEER BARDE- sameerbarde74@gmail.com
732-915-1586
43
From the SAP main menu, take the following path:
Logistics,
Logistics Execution,
Transportation,
Transportation Planning,
Change,
Then, double-click on:
VT02N Single Documents.
Or use transaction VT02N.
SAMEER BARDE- sameerbarde74@gmail.com 732-915-
1586
44
1 Shipment number:
Click on 2
Enter the shipment number to delete.
1
2
Then the change shipment initial screen is
displayed.
Delete a shipment - VT02N
SAMEER BARDE- sameerbarde74@gmail.com 732-915-
1586
45
Here is the direct road 1312
change overview display screen
which is part of the status.
1
Click directly on the delete icon
1
Delete a shipment - VT02N
SAMEER BARDE- sameerbarde74@gmail.com 732-915-
1586
46
An information window shows that the selected
shipment will be deleted.
To confirm deletion, click on
1
1
Delete a shipment - VT02N
SAMEER BARDE- sameerbarde74@gmail.com 732-915-
1586
47
The system shows that the shipment is deleted.
Delete a shipment - VT02N
SAMEER BARDE- sameerbarde74@gmail.com 732-915-
1586
Depending on the organization , this function
will be performed automatically or not .
When necessary (for example last minute
shipments), batch allocation will be done by
either CSR/Supply Chain or Plant.
For purposes of training, you will manually
allocate the batch for your shipment.
48
SAMEER BARDE- sameerbarde74@gmail.com 732-915-
1586
Batch Search Strategy is defined by Quality Management
What is Batch Search Strategy?
You use this function to define rules for batch determination in
particular business transactions.
You specify:
The conditions under which determination is to be triggered.
The search criteria that are to be used.
Example: Batch determination is to be triggered if customer A orders material B, as
this customer only accepts batches with particular specifications. You use your
batch search strategy to look for these particular specifications.
49
SAMEER BARDE- sameerbarde74@gmail.com 732-915-
1586
50
From the RCS main menu, take the following path:
Logistics,
Sales and Distribution,
Shipping and Transportation,
Outbound Delivery,
Change.
Then, double-click on:
VL02N Single Document.
Or use transaction VL02N.
SAMEER BARDE- sameerbarde74@gmail.com 732-915-
1586
51
Click on batch split
Batch Allocation and Packing VL02N
SAMEER BARDE- sameerbarde74@gmail.com 732-915-
1586
52
Then click on batch determination
Batch Allocation and Packing VL02N
SAMEER BARDE- sameerbarde74@gmail.com 732-915-
1586
53
Batch is selected. Then click on copy button.
Batch Allocation and Packing VL02N
SAMEER BARDE- sameerbarde74@gmail.com 732-915-
1586
54
Batch has now been assigned.
Now we have to pack, so click the Packing icon.
Batch Allocation and Packing VL02N
SAMEER BARDE- sameerbarde74@gmail.com 732-915-
1586
55
Enter or search the packing material code associated to the product.
Then highlight the two lines and pack using the Pack icon.
Then Save.
Batch allocation and Packing VL02N
SAMEER BARDE- sameerbarde74@gmail.com 732-915-
1586
56
The usual message confirms the save.
1
Quit the transaction by clicking on
1
Batch allocation and Packing - VL02N
SAMEER BARDE- sameerbarde74@gmail.com 732-915-
1586
57
CREATE A TRANSFER ORDER
(WITH PICKING ICON)
SAMEER BARDE- sameerbarde74@gmail.com
732-915-1586
Access transaction by:
Via Menus Logistics
Sales and Distribution
Shipping and
Transportation
Outbound delivery
Lists and Logs
Outbound Delivery
Monitor
Via Transaction Code
VL06O
58
SAMEER BARDE- sameerbarde74@gmail.com 732-915-
1586
1. On the Screen Outbound Delivery
Monitor click on For Picking
59
Creating a Transfer Order VL06O
SAMEER BARDE- sameerbarde74@gmail.com 732-915-
1586
Shipping Point : The physical location (for example, a warehouse or
collection of loading ramps) from which you ship the item.
Picking Date :The date by which picking must begin for the delivery
item to reach the customer on time. Remove the 1st picking date and
leave the 2nd date as is.
Click on the EXECUTE icon. The system will display the
list of deliveries to be picked.
60
Creating a Transfer Order VL06O
SAMEER BARDE- sameerbarde74@gmail.com 732-915-
1586
61
Creating a Transfer Order VL06O
SAMEER BARDE- sameerbarde74@gmail.com 732-915-
1586
On Screen Days Workload for Picking select the
desired delivery and click on the icon :
TO in background
62
Creating a Transfer Order VL06O
SAMEER BARDE- sameerbarde74@gmail.com 732-915-
1586
A pop up window will appear entitled Transfer order for
Picking, place a 1 in the adopt pick quantity and click on the
green check mark to continue.
This process will update the delivery with the new quantity if
necessary
63
The system will display the message WM-TO: 1
deliveries successful, 0 with errors, 0 not relevant. The
transfer order has been created. The pick ticket is
automatically printed (not automatic at all sites
Creating a Transfer Order VL06O
SAMEER BARDE- sameerbarde74@gmail.com 732-915-
1586
64
REPRINT THE PICK TICKET
SAMEER BARDE- sameerbarde74@gmail.com
732-915-1586
If the pick ticket has to be reprinted or printed
because it is not automatic then go to SAP
transaction LT31.
65
SAMEER BARDE- sameerbarde74@gmail.com 732-915-
1586
Enter information in the fields as
specified below:
66
Warehouse #
Number that identifies a complex, physical warehouse
structure within the Warehouse Management system
If the transaction code LT31 is accessed immediately the system will
populate the warehouse number. If the system does not default then
add the warehouse
Reprinting a Pick Ticket LT31
SAMEER BARDE- sameerbarde74@gmail.com 732-915-
1586
Transfer Order Number is the # that identifies the transfer
order within a warehouse
67
If the transaction code LT31 is accessed immediately the system will
populate the transfer order number. If the system does not default
then add the warehouse number for the pick ticket.
Print Code : enter 21
Printer
:
Enter LOCL this will print the pick ticket on the users
assigned printer
Spool Control :
Enter 02
Print : Ensure the print button is checked on
Click on the print icon in the top menu bar the pick ticket will now
print
Reprinting a Pick Ticket LT31
SAMEER BARDE- sameerbarde74@gmail.com 732-915-
1586
68
Reprinting a Pick Ticket LT31
SAMEER BARDE- sameerbarde74@gmail.com 732-915-
1586
69
To delete a non confirmed TO, use the following
path:
Logistics,
Sales and Distribution,
Shipping and Transportation,
Picking,
Cancel Transfer Order.
Then, double-click on:
LT15 Single Document
or use the LT15 transaction.
Deleting a non confirmed TO LT15
SAMEER BARDE- sameerbarde74@gmail.com 732-915-
1586
70
The LT15 transaction brings you onto the Cancel
Transfer Order initial screen, where you can cancel
a transfer order manually created by mistake.
1 TO Number:
2 Whse Number:
Enter the TO number you want to delete.
Enter your warehouse code number.
A
The Foreground screen control is selected by
default.
Validate by clicking on
.
3
1
2
A
3
Deleting a Non Confirmed TO LT15
SAMEER BARDE- sameerbarde74@gmail.com 732-915-
1586
71
The system displays the work items affected by the TO.
You can directly record this TO deletion by clicking on . 1
1
Deleting a Non Confirmed TO LT15
SAMEER BARDE- sameerbarde74@gmail.com 732-915-
1586
72
The system deleted the 2 selected TO
items.
Deleting a Non Confirmed TO LT15
SAMEER BARDE- sameerbarde74@gmail.com 732-915-
1586
73
By checking the document flow,
you can see that the TO appears
as completed" .
You can delete the involved
outbound delivery afterwards.
Deleting a Non Confirmed TO LT15
SAMEER BARDE- sameerbarde74@gmail.com 732-915-
1586
74
CONFIRM A TRANSFER ORDER
(WITH CONFIRMATION ICON)
SAMEER BARDE- sameerbarde74@gmail.com
732-915-1586
Access transaction by:
Via Menus Logistics Sales and Distribution
Shipping and Transportation Outbound delivery
Lists and Logs Outbound Delivery Monitor
Via Transaction Code VL06O
75
SAMEER BARDE- sameerbarde74@gmail.com 732-915-
1586
76
Confirming a Transfer Order VL06O
SAMEER BARDE- sameerbarde74@gmail.com 732-915-
1586
Shipping Point : The physical location (for example, a warehouse or
collection of loading ramps) from which you ship the item.
Pland gds mvmnt dateDate : The date on which the goods must
physically leave the shipping point to reach the customer on time
Remove the 1st picking date and leave the 2nd date as is.
Click on the EXECUTE icon. The system will display the list of
deliveries to be confirmed .
77
Confirming a Transfer Order VL06O
SAMEER BARDE- sameerbarde74@gmail.com 732-915-
1586
78
Confirming a Transfer Order VL06O
SAMEER BARDE- sameerbarde74@gmail.com 732-915-
1586
79
Confirming a Transfer Order VL06O
SAMEER BARDE- sameerbarde74@gmail.com 732-915-
1586
80
Confirming a Transfer Order VL06O
Case 1 : Confirm in background
A pop-up window will appear enter 1 in the Adopt pick quantity .
Click on the green check mark and the delivery is confirmed
SAMEER BARDE- sameerbarde74@gmail.com 732-915-
1586
81
Confirm a Transfer Order - VL06O
The line corresponding to your delivery in highlighted in green and a message
confirm that the Transfer Order has been confirmed
Case 1 : Confirm in foreground
SAMEER BARDE- sameerbarde74@gmail.com 732-915-
1586
82
Confirm a Transfer Order - VL06O
Case 2 : Confirm in foreground
SAMEER BARDE- sameerbarde74@gmail.com 732-915-
1586
83
Confirm a Transfer Order - VL06O
CLICK ON
Case 2 : Confirm in foreground
SAMEER BARDE- sameerbarde74@gmail.com 732-915-
1586
84
Confirm a Transfer Order - VL06O
This is the screen which allows you to confirm the batch reference if necessary and
confirm the actual quantity loaded .
Case 2 : Confirm in foreground
SAMEER BARDE- sameerbarde74@gmail.com 732-915-
1586
85
Confirm a Transfer Order - VL06O
Batch number indicated, quantity loaded changed .
Case 2 : Confirm in foreground
SAMEER BARDE- sameerbarde74@gmail.com 732-915-
1586
86
Confirm a Transfer Order - VL06O
A pop up window appears .
You confirm the difference in
quantity between the delivery
and the loading quantities
Case 2 : Confirm in foreground
SAMEER BARDE- sameerbarde74@gmail.com 732-915-
1586
87
Confirm a Transfer Order - VL06O
The line corresponding to your delivery in highlighted in green and a message
confirm that the Transfer Order has been confirmed
Case 2 : Confirm in foreground
SAMEER BARDE- sameerbarde74@gmail.com 732-915-
1586
Yesterday you learned:
- To create a delivery what transaction?
- To create a shipment what transaction?
- To create a TO (transfer order)
- To re-print a pick ticket
88
SAMEER BARDE- sameerbarde74@gmail.com 732-915-
1586
89
RECORD THE ARRIVAL OF THE TRUCK
SAMEER BARDE- sameerbarde74@gmail.com 732-915-1586
90
From the SAP main menu, take the following path:
Logistics,
Logistics Execution,
Transportation,
Transportation Planning,
Change,
Then, double-click on:
VT02N Single Documents.
Or use transaction VT02N.
SAMEER BARDE- sameerbarde74@gmail.com 732-915-1586
91
1
Enter the shipment file number or search for it
using the matchcode.
Shipment number:
1
2 Click on
The Change Shipment Initial Screen is displayed.
2
Recording Arrival of Truck VT02N
SAMEER BARDE- sameerbarde74@gmail.com 732-915-1586
92
3
2
1
1
2
Click on
indicating the date and
time of execution when
the truck reaches the
plant.
3
The status is now set to
2: Check-in.
The light is orange.
To save, press
Recording Arrival of Truck VT02N
SAMEER BARDE- sameerbarde74@gmail.com 732-915-1586
93
Recording Arrival of Truck VT02N
You can populate :
-External ID 1: (will be renamed as
*Truck Plate ID*
Use this free form field to enter
the truck's license number.
For shipment by sea, you can
enter :
The container ID
SAMEER BARDE- sameerbarde74@gmail.com 732-915-1586
94
1
Recording Arrival of Truck VT02N
The system has accepted the change to the
shipment.
If you want to record that
shipment loading started
shipment loading ended
use the same transaction and click on the
appropriate icons
SAMEER BARDE- sameerbarde74@gmail.com 732-915-1586
95
Shipment Completion (and apply
Packaging instructions for Shipment
Materials)
SAMEER BARDE- sameerbarde74@gmail.com 732-915-1586
96
Click on
2
2
Remark:
It is possible to click on the
following buttons if necessary
to accept the exact loading and
unloading times.
1
1
Shipmt completion is
the step when all of
the documents
required for
releasing the truck
(delivery slip,
analytical
document) are
printed.
Shipment Completion VT02N
SAMEER BARDE- sameerbarde74@gmail.com 732-915-1586
97
The system opens a window with the
exact date and time when transportation
was fulfilled.
1 External ID 1: (will be renamed as *Truck Plate ID*
Use this free form field to enter the truck's
license number.
For shipment by sea, you will have to
enter :
-The container ID
- The Seal Number (External ID 2 to be
renamed)
- The booking number (FA tracking ID to
be renamed)
1
2
2
Click on
Shipment Completion VT02N
SAMEER BARDE- sameerbarde74@gmail.com 732-915-1586
98
Click on icon that looks like a packaging box
Shipment Completion VT02N
SAMEER BARDE- sameerbarde74@gmail.com 732-915-1586
99
Shipment Completion VT02N
Highlight the line *material to be packed* then select the icon to show the available codes
And select the correct packing material
SAMEER BARDE- sameerbarde74@gmail.com 732-915-1586
100
Shipment Completion VT02N
Then the Packing Material you selected is populated in the top section
SAMEER BARDE- sameerbarde74@gmail.com 732-915-1586
101
1)Highlight the two lines 2)then click on Pack and save .
Shipment Completion VT02N
CASE 2 : Bulk Material
SAMEER BARDE- sameerbarde74@gmail.com 732-915-1586
102
The system shows that the shipment is completed
Shipment Completion VT02N
SAMEER BARDE- sameerbarde74@gmail.com 732-915-1586
LIST OF AVAILABLE MATERIALS TODAY
1055651 Container 20 feet
1055652 Container 40 feet
1139310 Container 45 feet
1753761 Container 40 feet HC
1059333 ISO-tank (Ocean)
1055670 Bulk Tank
1060779 Multi-tank
103
Hilight the one you require then hit the green checkmark
Shipment Completion VT02N
SAMEER BARDE- sameerbarde74@gmail.com 732-915-1586
104
To delete a confirmed TO, you need first to create a
Return Transfer Order and then to confirm it. To do this,
use the following path:
Logistics,
Sales and Distribution,
Shipping and Transportation,
Picking,
Cancel Transfer Order.
Then, double-click on:
LT0GReturn Transfer for Outbound Delivery
or use the LT0G transaction.
Deleting a Confirmed TO FOR FULL WM WAREHOUSE ONLY-LT0G
SAMEER BARDE- sameerbarde74@gmail.com 732-915-1586
105
Enter the desired WM warehouse
number.
Click on . 3
3
1 Warehouse Number:
1
Enter, or find using the matchcode, the
delivery for which you want to create the
Transfer Order.
2 Delivery:
2
Deleting a Confirmed TO FOR FULL WM WAREHOUSE ONLY-LT0G
SAMEER BARDE- sameerbarde74@gmail.com 732-915-1586
106
The delivery items are displayed.
Select the delivery by clicking on .
After the delivery is selected, its lines become yellow.
Then, click on .
1
2
2
1
Deleting a Confirmed TO FOR FULL WM WAREHOUSE ONLY-LT0G
SAMEER BARDE- sameerbarde74@gmail.com 732-915-1586
107
1
The mark shows that a Return Transfer Order has been created (lines become
green).
Now you need to confirm this transfer order using the LT12 transaction.
Quit the transaction by clicking on .
1
Deleting a Confirmed TO FOR FULL WM WAREHOUSE ONLY-LT0G
SAMEER BARDE- sameerbarde74@gmail.com 732-915-1586
108
To confirm the TO, use the following path:
Logistics,
Sales and Distribution,
Shipping and Transportation,
Picking,
Confirm Transfer Order,
Single Document.
Then, double-click on:
LT12In One Step
or use the LT12 transaction.
Deleting a Confirmed TO FOR FULL WM WAREHOUSE
SAMEER BARDE- sameerbarde74@gmail.com 732-915-1586
109
1
Enter the number of the order to confirm. If you dont
know this number, go to Flash n1.
Transfer order No.:
1
2
Check that this field is empty.
Adopt Pick . quantity :
2
Validate by clicking on
.
3
3
Deleting a Confirmed TO FOR FULL WM WAREHOUSE
SAMEER BARDE- sameerbarde74@gmail.com 732-915-1586
110
1
The items overview is displayed.
Items are selected by default.
Click on .
1
Deleting a Confirmed TO FOR FULL WM WAREHOUSE
SAMEER BARDE- sameerbarde74@gmail.com 732-915-1586
111
Save by clicking on
.
1
The items are checked because
they have just been confirmed.
1
Deleting a Confirmed TO FOR FULL WM WAREHOUSE
SAMEER BARDE- sameerbarde74@gmail.com 732-915-1586
112
1
A message informs you about the confirmation
of TO no. 2167.
Quit the transaction by clicking on
.
1
Deleting a Confirmed TO FOR FULL WM WAREHOUSE
SAMEER BARDE- sameerbarde74@gmail.com 732-915-1586
113
Now you can display the document flow of delivery no. 80001309.
The deleted TO (n. 2166) status appears as completed. 1
The confirmed return TO (n. 2167) status also appears as
completed.
2
1
2
Deleting a Confirmed TO FOR FULL WM WAREHOUSE
SAMEER BARDE- sameerbarde74@gmail.com 732-915-1586
114
2
To delete a confirmed TO, you need to delete the
picking quantity in the delivery. To do this, use the
following path:
Logistics,
Sales and Distribution,
Shipping and Transportation,
Outbound delivery,
Change.
Then, double-click on:
VL02NSingle document
Deleting a confirmed TO (bulk or packed material Lean
WM Warehouse)
SAMEER BARDE- sameerbarde74@gmail.com 732-915-1586
115
TO Delivery number:
Enter the delivery number on which you want
to delete the Transfer Order.
SAMEER BARDE- sameerbarde74@gmail.com 732-915-1586
116
2
Select the picking tab.
Click on . 3
1 Picking:
1
Delete the picking quantity
2 Pick quantity :
2
3
The transfer order is now
cancelled.
SAMEER BARDE- sameerbarde74@gmail.com 732-915-1586
117
CREATE SHIPMENT COLLECTIVELY
SAMEER BARDE- sameerbarde74@gmail.com 732-915-1586
118
Pre-requisites:
There must be "variants" specific to a transport type, as well as a selection
of deliveries that need to be distributed and assigned in as many
"Transport" documents as necessary.
These variants enable shippers to:
. Select all shipments that need to be carried out
. Determine how they are to be grouped in on or more 'shipment' documents.
. To assign data and options to these shipments so that they contain accurate
information with regard to:
- their planning and subsequent execution
- the valuation of the corresponding transport accruals
- the subsequent reconciliation of these accruals with the invoices of the shipment
agents.
SAMEER BARDE- sameerbarde74@gmail.com 732-915-1586
119
From the main SAP menu, go to:
Logistics,
Logistics Execution,
Transportation,
Transportation planning,
Create,
Then, double-click on:
VT04 Collective Processing
Or use the VT04 transaction
SAMEER BARDE- sameerbarde74@gmail.com 732-915-1586
120
Search for the variants you wish to use. According
to the standard naming convention, they start with
the Transport planning point .
It is only useful to select the variants using
"Created by" if you know they were created by this
user.
1 Click on the icon to display the variant
selection window.
2
1
4
3
In the list of variants, select the one that needs
to be activated.
4
2
3
Click on to display all of the variants.
Validate.
Collective Processing VT04
SAMEER BARDE- sameerbarde74@gmail.com 732-915-1586
121
1
The variant parameters are automatically
populated:
Click on the buttons to
View the "Delivery" selection criteria.
1 2
View the grouping criteria for
deliveries within one file.
2
3
View the values which will be
assigned to each of the shipment
documents created (Shipment type,
Transport planning point, etc.)
3
Start the search.
5
5
Before starting the process of
creating shipment documents in real
mode, you can execute the
transaction in simulation mode to see
what files the variant is going to
create.
4 4
Collective Processing VT04
SAMEER BARDE- sameerbarde74@gmail.com 732-915-1586
122
1
3
2
4
Overview of selected deliveries and
shipments that were created
1
To view the full report of the executed
variant, you must click on the triangles.
2
At the end of the query, two deliveries
have been selected.
3
Each one is assigned to a unique
shipment document.
By placing the cursor on the row
and clicking on
, you can view the contents and
carry out planning (shipment
stage).
4
1
4
3
2
Collective Processing VT04
SAMEER BARDE- sameerbarde74@gmail.com 732-915-1586
123
The shipment document opens.
At this stage, no information
concerning the transport has been
retrieved (shipment route, shipment
type, dates, etc.)
1 To view the assignment of the
deliver(ies) to the shipment
document, click on the hierarchy
tree.
1
Collective Processing VT04
SAMEER BARDE- sameerbarde74@gmail.com 732-915-1586
124
1
Double-click on the delivery code to
view its details.
1
2
To return to the previous screen,
click on
2
Collective Processing VT04
SAMEER BARDE- sameerbarde74@gmail.com 732-915-1586
125
1
Schedule the shipment document as
explained in 1)
1
2
and save it to return to the initial
list of shipments created; now select
the next line in the list.
2
Collective Processing VT04
SAMEER BARDE- sameerbarde74@gmail.com 732-915-1586
126
DISPLAY LIST OF UNCONFIRMED TRANSFER
ORDERS
SAMEER BARDE- sameerbarde74@gmail.com 732-915-1586
127
From the SAP main menu, use the following path:
Logistics,
Logistics Execution,
Internal Whse Processes,
Stock Transfer,
Display Transfer Order.
Then, double-click on:
LT23 - List.
Or use the transaction LT23.
LT23
SAMEER BARDE- sameerbarde74@gmail.com 732-915-1586
128
1
1
Enter the warehouse number at the
origin of the transfer, e.g. 003 for FR59.
3
2
1
3 To start the search,
click on
2 Check the selection of the
"Only open TO items" option.
Display List of Unconfirmed TOs LT23
SAMEER BARDE- sameerbarde74@gmail.com 732-915-1586
129
1 Note the TO number.
3 To exit the transaction, click on
3
Check the material, the batch, and the transfer (Issuing quantity and location, Receiving
quantity and location).
2 Note that the TO has to be confirmed.
1
2
Display List of Unconfirmed TOs LT23
SAMEER BARDE- sameerbarde74@gmail.com 732-915-1586
130
You can
access
either via
menu path
or by
entering it
directly
into box
then
clicking
the check
mark
SAMEER BARDE- sameerbarde74@gmail.com 732-915-1586
131
Enter your material code and plant #. If you want to see that material at all plants, do
not enter plant code. Then hit the execute button
Display Stock Overview MMBE
SAMEER BARDE- sameerbarde74@gmail.com 732-915-1586
132
This will show stock at specified location (if selected); by double-clicking on the
storage location, you can see more detail.
Display Stock Overview MMBE
SAMEER BARDE- sameerbarde74@gmail.com 732-915-1586
What have you learned?
Do you feel comfortable with the new process?
Questions/Comments?
133
SAMEER BARDE- sameerbarde74@gmail.com 732-915-1586
BPPs (Business Process Procedure)
- VL10H Creating a Delivery
- VT01N Creating a Shipment
- VT04 Creating a shipment collectively
- VT02N, VT03N Change/Display shipment
- VL06O Creating a Transfer Order
- VL06O Confirming a Transfer order
- LT31 Reprinting a print ticket
- LT23 Displaying list of unconfirmed TOs
134
SAMEER BARDE- sameerbarde74@gmail.com 732-915-1586
135
Customer Service Finance
Create Delivery VL10H
(Batch Allocation)
Plant/Warehouse/DC Transport Company
Create Sales Order
VA01
Make Trans. Arrangements
Create Transfer Order VL06O/LT03
Create Shipment VT01N
If necessary, delete
Transfer Order &
update batch in Delivery
Receive Invoice
Pick Ticket/pre BOL
Receive Product
& Acknowledge on
Delivery Document
Delivery
Document
Confirm Transfer Order VL06o
Post Goods Issue &
Create packaging
instr. (if necessary VT02N
Create Shipment Cost File
Delivery
Document
Generate
Billing Document
Receive Pick Ticket
Dispatch Truck for
Loading & Delivery
Schedule Truck
Loading
Indicate Picked
Batches on
Pick Ticket
Print Tax Invoice VF01
Invoice
Picking &
Loading
COA
customer
Send an order
SAMEER BARDE- sameerbarde74@gmail.com 732-915-1586
Anda mungkin juga menyukai
- The Sympathizer: A Novel (Pulitzer Prize for Fiction)Dari EverandThe Sympathizer: A Novel (Pulitzer Prize for Fiction)Penilaian: 4.5 dari 5 bintang4.5/5 (121)
- A Heartbreaking Work Of Staggering Genius: A Memoir Based on a True StoryDari EverandA Heartbreaking Work Of Staggering Genius: A Memoir Based on a True StoryPenilaian: 3.5 dari 5 bintang3.5/5 (231)
- Grit: The Power of Passion and PerseveranceDari EverandGrit: The Power of Passion and PerseverancePenilaian: 4 dari 5 bintang4/5 (588)
- Devil in the Grove: Thurgood Marshall, the Groveland Boys, and the Dawn of a New AmericaDari EverandDevil in the Grove: Thurgood Marshall, the Groveland Boys, and the Dawn of a New AmericaPenilaian: 4.5 dari 5 bintang4.5/5 (266)
- Never Split the Difference: Negotiating As If Your Life Depended On ItDari EverandNever Split the Difference: Negotiating As If Your Life Depended On ItPenilaian: 4.5 dari 5 bintang4.5/5 (838)
- The Emperor of All Maladies: A Biography of CancerDari EverandThe Emperor of All Maladies: A Biography of CancerPenilaian: 4.5 dari 5 bintang4.5/5 (271)
- The Little Book of Hygge: Danish Secrets to Happy LivingDari EverandThe Little Book of Hygge: Danish Secrets to Happy LivingPenilaian: 3.5 dari 5 bintang3.5/5 (400)
- The Subtle Art of Not Giving a F*ck: A Counterintuitive Approach to Living a Good LifeDari EverandThe Subtle Art of Not Giving a F*ck: A Counterintuitive Approach to Living a Good LifePenilaian: 4 dari 5 bintang4/5 (5794)
- The World Is Flat 3.0: A Brief History of the Twenty-first CenturyDari EverandThe World Is Flat 3.0: A Brief History of the Twenty-first CenturyPenilaian: 3.5 dari 5 bintang3.5/5 (2259)
- Shoe Dog: A Memoir by the Creator of NikeDari EverandShoe Dog: A Memoir by the Creator of NikePenilaian: 4.5 dari 5 bintang4.5/5 (537)
- The Gifts of Imperfection: Let Go of Who You Think You're Supposed to Be and Embrace Who You AreDari EverandThe Gifts of Imperfection: Let Go of Who You Think You're Supposed to Be and Embrace Who You ArePenilaian: 4 dari 5 bintang4/5 (1090)
- The Hard Thing About Hard Things: Building a Business When There Are No Easy AnswersDari EverandThe Hard Thing About Hard Things: Building a Business When There Are No Easy AnswersPenilaian: 4.5 dari 5 bintang4.5/5 (345)
- Team of Rivals: The Political Genius of Abraham LincolnDari EverandTeam of Rivals: The Political Genius of Abraham LincolnPenilaian: 4.5 dari 5 bintang4.5/5 (234)
- Her Body and Other Parties: StoriesDari EverandHer Body and Other Parties: StoriesPenilaian: 4 dari 5 bintang4/5 (821)
- Rise of ISIS: A Threat We Can't IgnoreDari EverandRise of ISIS: A Threat We Can't IgnorePenilaian: 3.5 dari 5 bintang3.5/5 (137)
- Hidden Figures: The American Dream and the Untold Story of the Black Women Mathematicians Who Helped Win the Space RaceDari EverandHidden Figures: The American Dream and the Untold Story of the Black Women Mathematicians Who Helped Win the Space RacePenilaian: 4 dari 5 bintang4/5 (895)
- The Unwinding: An Inner History of the New AmericaDari EverandThe Unwinding: An Inner History of the New AmericaPenilaian: 4 dari 5 bintang4/5 (45)
- Elon Musk: Tesla, SpaceX, and the Quest for a Fantastic FutureDari EverandElon Musk: Tesla, SpaceX, and the Quest for a Fantastic FuturePenilaian: 4.5 dari 5 bintang4.5/5 (474)
- On Fire: The (Burning) Case for a Green New DealDari EverandOn Fire: The (Burning) Case for a Green New DealPenilaian: 4 dari 5 bintang4/5 (74)
- The Yellow House: A Memoir (2019 National Book Award Winner)Dari EverandThe Yellow House: A Memoir (2019 National Book Award Winner)Penilaian: 4 dari 5 bintang4/5 (98)
- SAP ValidationDokumen47 halamanSAP Validationsapfico2k8Belum ada peringkat
- Rhino Ship Hull TutorialDokumen32 halamanRhino Ship Hull TutorialMark Pavkov100% (27)
- 80W Machine Laser Work Manual PDFDokumen79 halaman80W Machine Laser Work Manual PDFMarisa Lopez100% (1)
- C403 - Candy Advanced Estimating - Final - 11-05-2015 PDFDokumen118 halamanC403 - Candy Advanced Estimating - Final - 11-05-2015 PDFMohamed100% (1)
- Catia V5 Knowledge WareDokumen43 halamanCatia V5 Knowledge WareJerome100% (1)
- PrinterManager User Manual Translation VersionDokumen49 halamanPrinterManager User Manual Translation VersionCRUZ RIVERA ERICK NICOLAS80% (5)
- ServiceNow BasicsDokumen36 halamanServiceNow Basicsfrom_jim100% (5)
- Manual Vatech Green 16Dokumen368 halamanManual Vatech Green 16tadeu esc100% (1)
- Export SDokumen1 halamanExport SGurram VenkateswarluBelum ada peringkat
- Better Understanding The Process Through Flowcharting: Department of Professional PracticeDokumen17 halamanBetter Understanding The Process Through Flowcharting: Department of Professional PracticeGurram VenkateswarluBelum ada peringkat
- Variant Configuration KTDokumen10 halamanVariant Configuration KTGurram VenkateswarluBelum ada peringkat
- Variant Configfor A BOMDokumen14 halamanVariant Configfor A BOMGurram VenkateswarluBelum ada peringkat
- SAP JAVA GUI Installation: For Windows InsteadDokumen6 halamanSAP JAVA GUI Installation: For Windows InsteadxzmangeshBelum ada peringkat
- Mapobjects DelphiDokumen26 halamanMapobjects DelphibobysiswantoBelum ada peringkat
- Install InstructionDokumen2 halamanInstall InstructionJP Caballero JaoBelum ada peringkat
- Logmein Rescue BMC Remedy IntegrationDokumen41 halamanLogmein Rescue BMC Remedy IntegrationSrikanth ReddyBelum ada peringkat
- Oscar Editor - US Manual - X-710H - X-710BH - X-720H - X-740H - X-747H - X-760HDokumen10 halamanOscar Editor - US Manual - X-710H - X-710BH - X-720H - X-740H - X-747H - X-760Hfreightdog747Belum ada peringkat
- GiD User ManualDokumen169 halamanGiD User ManualjcazBelum ada peringkat
- Eos Rebel T2I / 550D Firmware Update Procedures: PrecautionDokumen7 halamanEos Rebel T2I / 550D Firmware Update Procedures: PrecautionOctavian BarbuBelum ada peringkat
- BuffaloLockNGo35020044 01 enDokumen6 halamanBuffaloLockNGo35020044 01 enffmbdrngBelum ada peringkat
- Sci DavisDokumen151 halamanSci DavismakhomaBelum ada peringkat
- Computer-Module Kindergarten 1st-Tri.Dokumen19 halamanComputer-Module Kindergarten 1st-Tri.Prince GulayBelum ada peringkat
- FASST Measurement Operation ManualDokumen36 halamanFASST Measurement Operation ManualnguyenvietanhbtBelum ada peringkat
- TOMMS User ManualDokumen231 halamanTOMMS User ManualShami MudunkotuwaBelum ada peringkat
- Tesys U Profibus DPDokumen22 halamanTesys U Profibus DPPaulo PacaviraBelum ada peringkat
- Microsoft Word 2016: Character FormattingDokumen33 halamanMicrosoft Word 2016: Character Formattingazazel17Belum ada peringkat
- Closing DocumentsDokumen3 halamanClosing DocumentsUnknown WandererBelum ada peringkat
- SAP HR Photo Upload DocumntDokumen4 halamanSAP HR Photo Upload DocumntMrconfusionSapBelum ada peringkat
- Enervista v5.01 RecipeDokumen29 halamanEnervista v5.01 RecipeLuis Eduardo Jardón Cubos100% (1)
- Matlab Graphics 2-DDokumen41 halamanMatlab Graphics 2-DMarian Celeste100% (1)
- Lakes Screen View User GuideDokumen55 halamanLakes Screen View User GuideDeka DkBelum ada peringkat
- Using Encompass Docs SolutionDokumen90 halamanUsing Encompass Docs SolutionLiang WangBelum ada peringkat
- Ableton Live 8 ComandosDokumen2 halamanAbleton Live 8 Comandosprettycool2Belum ada peringkat
- User's ManualDokumen36 halamanUser's ManualRolanda IordacheBelum ada peringkat