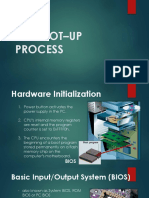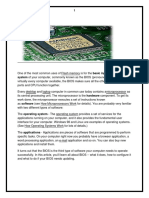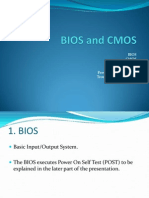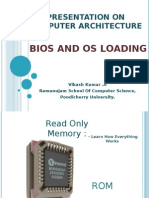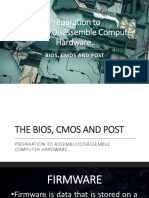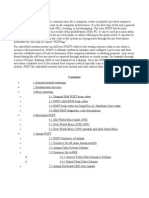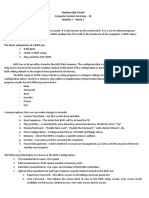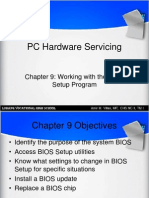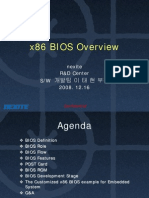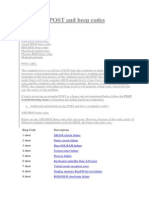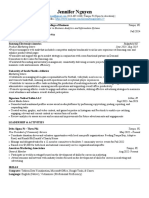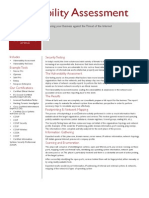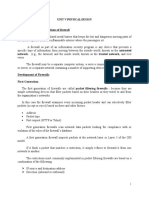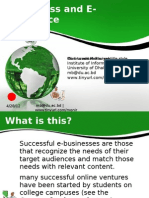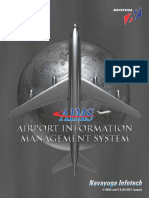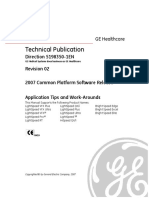A+ Chapter 3 BIOS, CMOS, Firmware - Final
Diunggah oleh
RamsesDeCastroJudul Asli
Hak Cipta
Format Tersedia
Bagikan dokumen Ini
Apakah menurut Anda dokumen ini bermanfaat?
Apakah konten ini tidak pantas?
Laporkan Dokumen IniHak Cipta:
Format Tersedia
A+ Chapter 3 BIOS, CMOS, Firmware - Final
Diunggah oleh
RamsesDeCastroHak Cipta:
Format Tersedia
A+ Certification Guide
Chapter 3
BIOS, CMOS, and Firmware
Bootup and Configuration Files
Chapter 4
Objectives
Understand BIOS, CMOS, and Firmware:
Explain the motherboards firmware, known as the BIOS.
Describe the relationship between the CMOS and the BIOS.
Configure the System BIOS:
Demonstrate how to access the BIOS and modify settingsfor
example, RAM, processor, and video settings.
Power-On Self-Test and Error Reporting:
Describe the POST and audible and visible errors that the
POST reports.
BIOS Updates:
Learn how to upgrade the BIOS through flashing.
What Is BIOS?
BIOS = Basic Input Output System
BIOS is firmware that
Identifies connected system devices.
CPU
RAM
Keyboard
Mouse
CD-ROM
Display
Tests system devices (Power-On Self-Test)
Initializes the system devices
Where Is BIOS Found?
Firmware:
Software that comes embedded in its own memory chip.
Two types of memory used for BIOS firmware:
EEPROM
Electronically Erasable Programmable Read-Only
Memory
EPROM
Erasable Programmable Read-Only Memory
Older PCs used EPROM
Could be erased by exposure to ultraviolet light:
Also known as Flashing the BIOS.
Motherboard is set up to initialize its operations using BIOS.
BIOS Locations (Look for Battery)
What Is CMOS?
CMOS = Complementary Metal Oxide Semiconductor:
A type of random access memory (RAM).
Memory can be lost without a power source.
On-board battery keeps this functional.
CMOS stores settings used by BIOS:
Boot sequence; hard drive parameters.
BIOS/CMOS access password.
These options are passed to the BIOS soon after
the power is turned on.
Settings can be changed by using the CMOS editor.
BIOS Settings and Screens
Common methods to access the BIOS/CMOS editor
during bootup:
Esc
Del
F1
F2
F10
Ctrl+Alt+?
Most system splash screens provide information on
which key to press.
When in doubt, consult the motherboard manual.
Alterable BIOS Settings
Sampling of more frequently used options:
Boot sequence: hard drive, CD-ROM, USB
Memory configuration
CPU clock and frequency (overclocking)
CPU memory cache
Hardware monitor (to get status of fans in case)
Onboard audio/modem/network
Integrated peripherals (disable/enable)
PS/2 mouse (disable if using USB mouse)
USB legacy for non-Windows USB keyboard
Serial and parallel ports
Alterable BIOS Settings
USB options for 2.0 and 3.0
Keyboard options
Plug-and-play OS
Primary VGA BIOS
AGP card speed
Serial and parallel ports
Shadowing (for video BIOS)
Boot Time Diagnostics
Power management
Virtualization
Setup/BIOS password
SATA/PATA drives
BIOS Auto-Configuration
Most preferred choice versus manual setup
Three options:
BIOS defaults:
Original BIOS settings
Setup defaults:
Optimized settings
Turbo:
Engages overclocking when CPU is not under
stress
Sample CMOS Editor
CMOS EditorSystem Information
Setting Boot Sequence
Integrated Peripherals
What are integrated peripherals?
Functions that used to be
optional but are now
considered mandatory:
Onboard video
Onboard audio
Onboard network card
HDMI port
USB ports
External SATA drive port
Power Management
Advanced Configuration Power Interface (ACPI):
Offers less power consumption when enabled.
Six standard setting options (S0-S5):
S0 means no power management is in effect.
Inputs, CPU, memory, and hard drive running.
S1/POS (power on standby)
CPU is off; memory is being refreshed.
PSU is on; hard drive is off.
S3/STR (suspend to RAM)
Microsoft calls this standby.
PSU is off; RAM is refreshed.
S0, S2, S4, and S5 are not commonly used.
Note: S4 is hibernate; RAM saved to disk.
Power Management
Enabling Virtualization
CPU System Clock and
Overclocking Considerations
CPU speed is set as a multiplier of the clock
frequency.
No adjustments are needed unless overclocking is
employed.
Should you overclock?
Better to set BIOS to turbo or extreme.
These allow temporary overclocking in unusual
circumstances (gaming).
Prolonged overclocking means:
Need bigger fan/cooling apparatus
Better power supply (PSU)
Understanding BIOS Error Codes
Power-On Self-Test (POST):
Codes for RAM, hard drive, and CPU failure.
Memory, keyboard, and graphics cards are
checked.
Problems can be indicated by:
Beep codes
On-screen error codes:
Text display
Hexadecimal codes
Be sure to review this section of the book before taking
the A+ exam.
Having a Successful BIOS
Upgrade
Do you need a BIOS upgrade?
Usually notIf it aint broke, dont fix it.
Issues that sometimes require a BIOS upgrade for
the system to work properly:
New hardware, such as large SATA and
PATA/IDE hard drives, and different types of
removable-storage drives
Faster CPUs
New operating systems and features
New BIOS options
Before Doing a BIOS Upgrade
Back up all important data.
Record BIOS settings or take a digital picture of them:
Identify the current version of the BIOS software.
Identify the exact make/model of your motherboard.
Download the BIOS update software:
Most vendors provide an .exe file that requires
minimal effort.
Highly recommended that the PC is plugged into a
UPS:
Power interruption during BIOS upgrade may make
the entire motherboard unusable.
When Things Go Wrong
Some newer motherboards have two BIOS chips:
Reboot using the alternative BIOS chip if the new
BIOS upgrade fails.
Check for a flash write protect jumper.
Reset the flash recovery jumper:
Video may not work during this process.
Listen for beeps.
Reset jumper to normal.
Obtain a new flash chip from the motherboard
manufacturer.
Chapter 3
Summary
Understand BIOS, CMOS, and Firmware:
Explain the motherboards firmware, known as the BIOS.
Describe the relationship between the CMOS and the BIOS.
Configure the System BIOS:
Demonstrate how to access the BIOS and modify settingsfor
example, RAM, processor, and video settings.
Power-On Self-Test and Error Reporting:
Describe the POST and audible and visible errors that the POST
reports.
BIOS Updates:
Learn how to upgrade the BIOS through a process known as
flashing.
Next Lesson: Chapter 4
Anda mungkin juga menyukai
- ADB CommandDokumen2 halamanADB CommandSevtiandy MuhammadBelum ada peringkat
- Ethereum White Paper Made SimpleDokumen29 halamanEthereum White Paper Made SimpleSamir BennaniBelum ada peringkat
- BIOS Basics ExplainedDokumen20 halamanBIOS Basics Explainednikhilteja2Belum ada peringkat
- Computer Motherboards: Computer Motherboards Are An Important Part of The ComputerDokumen40 halamanComputer Motherboards: Computer Motherboards Are An Important Part of The ComputerRandy Alejaga RosalesBelum ada peringkat
- By Nishant Sharma Roll No. 17 B. Tech. (Hons) - M. Tech. Integrated Program (CSE)Dokumen19 halamanBy Nishant Sharma Roll No. 17 B. Tech. (Hons) - M. Tech. Integrated Program (CSE)Nishant SharmaBelum ada peringkat
- PlayStation 2 Architecture: Architecture of Consoles: A Practical Analysis, #12Dari EverandPlayStation 2 Architecture: Architecture of Consoles: A Practical Analysis, #12Belum ada peringkat
- Digital Systems and Binary NumbersDokumen55 halamanDigital Systems and Binary NumbersHarshaBelum ada peringkat
- L6 Bios Setup ConfigurationsDokumen25 halamanL6 Bios Setup ConfigurationsFrancia VillagonzaloBelum ada peringkat
- Computer POST or Beep CodesDokumen3 halamanComputer POST or Beep CodesVinod BhaskarBelum ada peringkat
- How BIOS WorksDokumen6 halamanHow BIOS Worksramjee26Belum ada peringkat
- EasyLanguage TechniquesDokumen8 halamanEasyLanguage TechniquesAggelos Kotsokolos0% (1)
- Ansi Ieee C37.101 19931Dokumen60 halamanAnsi Ieee C37.101 19931Wilmar Andres Martinez100% (1)
- Accessories CatalogDokumen152 halamanAccessories Catalogsky100% (1)
- Loading Tax Withholding Information For The US Using HCM Data LoaderDokumen67 halamanLoading Tax Withholding Information For The US Using HCM Data LoadersivasubrahmanyamBelum ada peringkat
- Presentation Asco Acquisition Tcm50 319162Dokumen13 halamanPresentation Asco Acquisition Tcm50 319162naveedfndBelum ada peringkat
- A+ Chapter 2 BIOS, CMOS, Firmware - Finalc-CleanDokumen23 halamanA+ Chapter 2 BIOS, CMOS, Firmware - Finalc-CleanTatenda David GondweBelum ada peringkat
- 2.2bios N CmosDokumen37 halaman2.2bios N CmosBONAM KUMARBelum ada peringkat
- HjshbjdhfkajDokumen37 halamanHjshbjdhfkajBhargavi GordeBelum ada peringkat
- Ce Chapter 6 BiosDokumen7 halamanCe Chapter 6 BiosKay Marie Therese Nacua Delos ReyesBelum ada peringkat
- Bios & CmosDokumen20 halamanBios & CmosEllaziaBelum ada peringkat
- IT1204 Section 06Dokumen32 halamanIT1204 Section 06jahan2006Belum ada peringkat
- How BIOS Works 4Dokumen7 halamanHow BIOS Works 4NafeesAhmadBelum ada peringkat
- Lesson 5 Post and Bios Beep CodesDokumen17 halamanLesson 5 Post and Bios Beep CodesagwonadavidBelum ada peringkat
- Bios Cmos CMOS Setup Power On Self Test Preventive Maintenance Troubleshooting ProcessDokumen26 halamanBios Cmos CMOS Setup Power On Self Test Preventive Maintenance Troubleshooting ProcessElijah NdorahBelum ada peringkat
- What is BIOS? Definition and FunctionsDokumen13 halamanWhat is BIOS? Definition and Functionssheoran3Belum ada peringkat
- Presentation On Computer Architecture: Bios and Os LoadingDokumen57 halamanPresentation On Computer Architecture: Bios and Os LoadinghamanvikasBelum ada peringkat
- Complementary Metal-Oxide SemiconductorDokumen13 halamanComplementary Metal-Oxide SemiconductorronaldoBelum ada peringkat
- A+ Guide To Managing and Maintaining Your PC, 6e: MotherboardsDokumen36 halamanA+ Guide To Managing and Maintaining Your PC, 6e: Motherboardsjmkcbe100% (1)
- System of Your Computer, Commonly Known As The BIOS (Pronounced "ByeDokumen7 halamanSystem of Your Computer, Commonly Known As The BIOS (Pronounced "ByeKatz EscañoBelum ada peringkat
- How BIOS Works - Bab5Dokumen6 halamanHow BIOS Works - Bab5api-19976774Belum ada peringkat
- BIOS and CMOSDokumen10 halamanBIOS and CMOSbiswajit boroBelum ada peringkat
- Hardware NetworkingDokumen9 halamanHardware Networkingहरि बन्जाडेBelum ada peringkat
- How BIOS WorksDokumen1 halamanHow BIOS WorksNikunj JainBelum ada peringkat
- BIOS & CMOSDokumen19 halamanBIOS & CMOSSaibal RayBelum ada peringkat
- A Seminar Report ON: Rom-BiosDokumen12 halamanA Seminar Report ON: Rom-Bioshart18987Belum ada peringkat
- Assemble and Configure a Computer SystemDokumen36 halamanAssemble and Configure a Computer SystemTheoSebastianBelum ada peringkat
- Advanced Computer Hardware EssentialsDokumen39 halamanAdvanced Computer Hardware EssentialsDaniel ErgichoBelum ada peringkat
- Power On Self TestDokumen6 halamanPower On Self Testsaurabh278Belum ada peringkat
- BIOS Startup ScreenDokumen9 halamanBIOS Startup ScreenSNTCC107CHAITANYA6826Belum ada peringkat
- 12 Bios and CmosDokumen11 halaman12 Bios and CmosJohn Patrick GuigueBelum ada peringkat
- Power On Self TestDokumen7 halamanPower On Self Testsaurabh2780% (1)
- BIOS SMPS Hardware WorkshopDokumen15 halamanBIOS SMPS Hardware Workshopaanand_38Belum ada peringkat
- BIOSDokumen5 halamanBIOSAshifa MBelum ada peringkat
- Testing Mother Board For FailureDokumen7 halamanTesting Mother Board For FailureJayanta ChakrabartiBelum ada peringkat
- Gino Anna Herlyn Tle 10Dokumen70 halamanGino Anna Herlyn Tle 10Ramil AlcantaraBelum ada peringkat
- BIOS TroubleshootingDokumen16 halamanBIOS TroubleshootingHusnil Wafa HerliaBelum ada peringkat
- CssDokumen97 halamanCssRJBelum ada peringkat
- Basic-Input-Output-System (BIOS) Configuration: Information Sheet 1.1-4Dokumen2 halamanBasic-Input-Output-System (BIOS) Configuration: Information Sheet 1.1-4Donn SabalBelum ada peringkat
- Chapter 3: BIOS and CMOS Configuration While You ReadDokumen18 halamanChapter 3: BIOS and CMOS Configuration While You Readwesen destaBelum ada peringkat
- Schools Division of Parañaque City Tle 10 Computer System Servicing First Quarter Week 4Dokumen11 halamanSchools Division of Parañaque City Tle 10 Computer System Servicing First Quarter Week 4Jezrhil R. VivarBelum ada peringkat
- Presentation On How Bios WorksDokumen18 halamanPresentation On How Bios WorksDebasis NayakBelum ada peringkat
- BIOSDokumen26 halamanBIOSmarjun.delaramaBelum ada peringkat
- BIOS Setup GuideDokumen4 halamanBIOS Setup GuideVishv PatelBelum ada peringkat
- 4 BiosDokumen6 halaman4 BiosJatin Kumar SinghBelum ada peringkat
- What is BIOS and its functionsDokumen14 halamanWhat is BIOS and its functionsAshu KalraBelum ada peringkat
- BIOS Configuration Guide for Dapdap High SchoolDokumen3 halamanBIOS Configuration Guide for Dapdap High SchoolKenneth MoralesBelum ada peringkat
- CMOS & BIOS Configurations GuideDokumen16 halamanCMOS & BIOS Configurations GuideKartik GuptaBelum ada peringkat
- Bios (Basic Input Output Service)Dokumen21 halamanBios (Basic Input Output Service)mahmoudaladawiBelum ada peringkat
- BIOSDokumen2 halamanBIOSdkray1982_372799333Belum ada peringkat
- C9 Working With The BIOS Setup ProgramDokumen16 halamanC9 Working With The BIOS Setup ProgramAmir M. VillasBelum ada peringkat
- BiosDokumen27 halamanBiosDrift GeeBelum ada peringkat
- Bios 2 PDFDokumen4 halamanBios 2 PDFpeterBelum ada peringkat
- Nettur Technical Training Foundation Diploma in Computer Engineering - CP08 PC HardwareDokumen37 halamanNettur Technical Training Foundation Diploma in Computer Engineering - CP08 PC HardwareSrinivasan NarayanaswamiBelum ada peringkat
- CMOS Battery and BIOS Memory SettingsDokumen7 halamanCMOS Battery and BIOS Memory SettingsAnshul DograBelum ada peringkat
- Unit 4Dokumen100 halamanUnit 4Somya AgrawalBelum ada peringkat
- x86 BIOS Overview and FeaturesDokumen35 halamanx86 BIOS Overview and FeaturesJohn Hallows100% (2)
- Basic BiosDokumen3 halamanBasic BiosSandhya S RathodBelum ada peringkat
- Computer POST and Beep CodesDokumen6 halamanComputer POST and Beep CodestehsluBelum ada peringkat
- Epson L805 BrochureDokumen4 halamanEpson L805 Brochureavijit_deBelum ada peringkat
- Nguyen Jennifer Usf ResumeDokumen1 halamanNguyen Jennifer Usf Resumeapi-681358722Belum ada peringkat
- Dual Priority Switch MonitorDokumen2 halamanDual Priority Switch MonitorAshiq Salman100% (1)
- Mobile Cloud ToolsDokumen11 halamanMobile Cloud ToolsRomarMroBelum ada peringkat
- Activity-Based Costing: Questions For Writing and DiscussionDokumen42 halamanActivity-Based Costing: Questions For Writing and DiscussionMaria Sarah SantosBelum ada peringkat
- 4.6 - Notes (Fundamental Theorem of Algebra)Dokumen5 halaman4.6 - Notes (Fundamental Theorem of Algebra)PV39349234Belum ada peringkat
- Tl-wn722n v1 User GuideDokumen41 halamanTl-wn722n v1 User GuideSadam LashariBelum ada peringkat
- Vulnerability Assessment ServicesDokumen2 halamanVulnerability Assessment ServicesDalibor Živić0% (1)
- Embedded C Lab ManualDokumen35 halamanEmbedded C Lab ManualKishore CheralaBelum ada peringkat
- Unit 5Dokumen32 halamanUnit 5Shashank RaghunathanBelum ada peringkat
- Deleted FilesgrDokumen270 halamanDeleted FilesgrFerdinand OrtizBelum ada peringkat
- E Business, E Commerce and M CommerceDokumen19 halamanE Business, E Commerce and M CommerceMonir BhuiyanBelum ada peringkat
- AgilescrummethodologyDokumen29 halamanAgilescrummethodologyNasir NaseemBelum ada peringkat
- Reference Guide: Electronic PotentiometerDokumen7 halamanReference Guide: Electronic PotentiometerBanyar AungBelum ada peringkat
- 2019R2 Fluent PDFDokumen7 halaman2019R2 Fluent PDFAlvaro CujiBelum ada peringkat
- Green Computing AbstractDokumen1 halamanGreen Computing AbstractSaranya Velusamy100% (1)
- Andromax Product Defect RatesDokumen12 halamanAndromax Product Defect Ratesanat17Belum ada peringkat
- Airport Management SystemDokumen4 halamanAirport Management SystemFrish MirBelum ada peringkat
- 1997 Vol 23 No 2 1001 AbstractDokumen1 halaman1997 Vol 23 No 2 1001 AbstractFatih KantaşBelum ada peringkat
- SDPB ManualDokumen14 halamanSDPB ManualAaron HillmanBelum ada peringkat
- CT TipsDokumen50 halamanCT TipsVĩ ĐặngBelum ada peringkat
- Buyside Risk Management SystemsDokumen16 halamanBuyside Risk Management SystemsjosephmeawadBelum ada peringkat