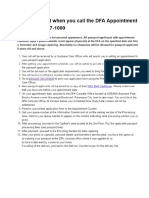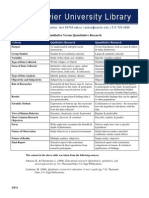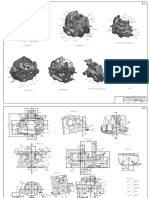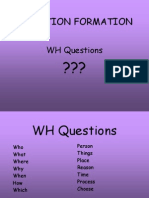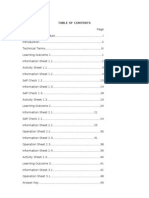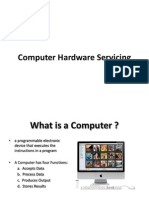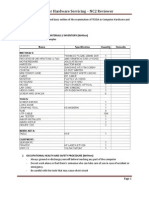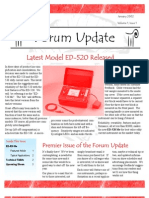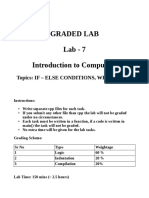Troubleshooting
Diunggah oleh
Co YiskāhHak Cipta
Format Tersedia
Bagikan dokumen Ini
Apakah menurut Anda dokumen ini bermanfaat?
Apakah konten ini tidak pantas?
Laporkan Dokumen IniHak Cipta:
Format Tersedia
Troubleshooting
Diunggah oleh
Co YiskāhHak Cipta:
Format Tersedia
Chapter 8
Troubleshooting Fundamentals
8
You Will Learn
How to protect yourself, your hardware,
and your software while solving
computer problems
What tools are needed to support
personal computers
How to isolate computer problems and
devise a course of action
continued
8
You Will Learn
The importance of good recordkeeping
How to take a computer apart and put it
back together
8
Troubleshooting Perspectives
PC support technician
Works on-site; responsible for ongoing
maintenance
Closely interacts with users
Is responsible for the PCs before trouble
occurs
PC service technician
Goes to customer site in response to a
service call
continued
8
Troubleshooting Perspectives
Bench technician
Works in a lab environment
May/may not interact with the PC user
Is not permanently responsible for the PC
Help-desk technician
Provides telephone support
8
Essential Troubleshooting Tools
Bootable rescue disk
Ground bracelet and/or ground mat
Flat-head screwdriver
Phillips-head or cross-head screwdriver
Torx screwdriver
Tweezers
Chip extractor
Extractor
8
Convenient Troubleshooting
Tools
Multimeter
Needle-nose pliers
Flashlight
AC outlet ground
tester
Small cups or bags
Antistatic bags
Pen and paper
Diagnostic cards
and diagnostic
software
Utility software
Virus detection
software on disks
8
Bootable Rescue Disk
Allows you to boot the PC even when hard
drive fails
Assures a clean boot
For DOS:
A floppy disk that can upload the OS files
necessary for computer startup
Must have the two hidden system files IO.SYS and
MSDOS.SYS, and also COMMAND.COM
For Windows 9x
Rescue disk
8
Diagnostic Cards
POST diagnostic cards
Designed to discover and report computer
errors and conflicts at POST
Examples
POSTcardV3 (Unicore Software, Inc.)
Post Code Master (MSD, Inc.)
POSTmortem Diagnostics Card (System
Organization, Inc.)
8
Diagnostic Software
Used to identify hardware problems
Examples
PC-Technician (Windsor Technologies,
Inc.)
PC-Diagnosys (Windsor Technologies,
Inc.)
8
General Purpose Utility
Software for Updates and Fixes
Diagnoses problems
Repairs and maintains the software on a PC
Recovers corrupted or deleted data on the
hard drive or floppy disks
Provides security
Monitors system performance
Downloads software updates from the
Internet
Might use installed operating system or might
provide its own
8
Examples of Utility Software
First Aid 2000 (McAfee)
McAfee Utilities Deluxe
Nuts & Bolts (Network
Associates)
Norton Utilities
(Symantec)
CheckIt98 Diagnostic
Suite (Touchstone
Software)
PartitionMagic
(PowerQuest)
EasyRestore
(PowerQuest)
Drive Image, Drive
Image Pro, and
DriveCopy
(PowerQuest)
Norton Ghost
(Symantec)
8
Virus Detection Software
Searches hard drives and disks
Informs you of the presence of a virus
Asks permission before deleting it
Sometimes called antivirus software
8
Warning Signs that a Virus Is
Present
Program takes longer than normal to load
Disk access times seem excessive for simple
tasks
Executable files that once worked no longer
work and give unexpected error messages
Unusual error messages occur regularly
Less memory than usual is available
Files disappear mysteriously
continued
8
Warning Signs that a Virus Is
Present
There is noticeable reduction in disk space
Executable files have changed size
Access lights on hard drives and floppy disk
drives turn on when there should be no
activity on those devices
You cant access a drive
The system wont boot
Print services are not working properly
8
Virus Detection Software
F-Protect (PROT)
High-quality antivirus product with excellent
scanning and removal ability
McAfee Virus Scan (SCAN)
Best-known
Norton AntiVirus (NAV)
Popular because of its ease of use and
graphical interface
8
Reducing the Threat of a Virus
Write-protect original software disks and
backup copies
Boot from your hard disk or a write-
protected disk only
Avoid downloading from the Internet or
a bulletin board, or always use a virus
scan program when you do
Use a scan utility on a regular basis
8
How to Isolate Computer Problems
and Devise a Course of Action
How to approach a troubleshooting
problem
How to interact with the user
How to handle an emergency
8
Fundamental Rules for PC
Troubleshooting
Approach the problem systematically
Divide and conquer
Dont overlook the obvious
Check the simple things first
Make no assumptions
Become a researcher
continued
8
Fundamental Rules for PC
Troubleshooting
Write things down
Reboot and start over
Establish your priorities
Keep your cool
Dont assume the worst
Know your starting point
8
Devising a Course of Action
Interact with the user
Gain as much information as you can
before investigating the hardware and
software
Isolate the problem
Eliminate the unnecessary
Trade good for suspected bad
8
Troubleshooting Guidelines
Isolate the problem into one of two
categories
Problems that prevent the PC from booting
Problems that occur after a successful boot
8
Troubleshooting the Power
System
Any burnt parts or odors?
Everything connected/turned on? Any loose
cable connections? Computer plugged in?
All switches turned on? Wall outlet good?
If fan is not running, turn off computer, open
case, check connections to the power supply.
Are they secure? All cards securely seated?
8
Troubleshooting the Power
System
8
Troubleshooting the System
Board
POST reports
errors as beep
codes
8
Troubleshooting the System
Board
Is the system in Doze or Sleep Mode?
If fan is running, reseat or replace the CPU,
BIOS, or RAM
Disassemble and reseat cables, adapter
cards, socketed chips, SIMMS, and DIMMs
Check jumpers, DIP switches, CMOS settings
Reduce the system to essentials
Exchange the system board
8
When Computer Does Not Recog-
nize All Installed RAM or SIMMs
Check CMOS settings
Run diagnostic software to test memory
Are SIMM or DIMM modules properly seated?
Look for bent pins or chips installed the
wrong way on cache memory
Are individual chips hotter than others?
Make sure SIMMs have correct or consistent
part numbers
Replace memory modules one at a time
Check sockets and traces
8
Troubleshooting the Operating
System and Hard Drive
Try a hard boot
Use the Windows 9x Startup Menu
Can you boot from an A prompt when booting
from a floppy?
If yes, the problem is in the hard drive subsystem
and/or the software on the drive
Can you access the hard drive from the A
prompt?
If yes, the problem is in the software used on the
hard drive to boot
Run diagnostic software
8
Windows 9x Startup Menu
8
Problems after the Computer
Boots
If you suspect the software
Try diagnostic software before reloading the
software package
If you suspect the hardware
Isolate the problem by removing devices and
substituting good components
Check voltage output from the power supply
Check jumpers, DIP switches, CMOS settings
Suspect a corrupted device driver; reinstall it
Suspect applications software using the
device
8
Problems with the Software
Reinstalling software
Problems caused by other software
Intermittent problems
8
Problems Caused by Other
Software
8
Problems with the Keyboard
and Monitor
Does the device work in situations other
than the current one?
Has the device ever worked? Will
another device work in this same
situation?
8
Troubleshooting Keyboard
Problems
A few keys dont work
The keyboard does not work at all
Key continues to repeat after being
released
Keys produce wrong characters
Major spills on the keyboard
8
Troubleshooting Monitor
Problems
Power light (LED) does not go on, no
picture
Power LED light is on, no picture on
power-up
Power on, but monitor displays wrong
characters
Monitor flickers and/or has wavy lines
continued
8
Troubleshooting Monitor
Problems
No graphics display or screen goes
blank when loading certain programs
Screen goes blank 30 seconds or one
minute after keyboard is left untouched
Poor quality color display
Picture out of focus or out of adjustment
Crackling sound
continued
8
Troubleshooting Monitor
Problems
Configure or change monitor settings
and drivers in Windows 9x
Change the video driver configuration
Return to standard VGA settings
8
Changing the Video Driver
Configuration
8
Troubleshooting Laser Printer
Problems
Is the printer turned on and online?
Is the correct printer selected as the default?
Can an applications software program other
than the current program use the printer?
Is the printer using the correct driver? Does
the driver need updating? Is the driver
correctly installed?
Can you move the printer to another
computer and print from it? Will another
printer work on this computer?
8
Troubleshooting Laser Printer
Problems
8
Troubleshooting Laser Printer
Problems
8
Laser Printer Problems
Printer never leaves warm-up mode
Paper Out message is displayed
Toner Low message is displayed, or print is
irregular or light
Paper Jam message is displayed
White streaks appear in the print
Print appears speckled
Printed images are distorted
8
Laser Printer Problems
8
Dot Matrix Printer Problems
Print quality is poor
Printer self-test works, but printing from
a computer application does not work
Print head moves back and forth, but
nothing prints
8
Ink-jet Printer Problems
Print quality is poor
Printing is intermittent or absent
8
When a PC Is Your Permanent
Responsibility
Keep accurate records of configuration
data
Keep documentation
Prepare a bootable disk
Organize the hard drive
8
Organize the Hard Drive Root
Directory
Store only startup files and necessary
initialization files in the root directory
Keep applications software and their
data in separate directories
8
Create a Boot or Rescue Disk
Bootable system disk for DOS
Rescue disk for Windows 9x
8
Documentation
Manuals, tutorials, and Help files that
provide information that a user needs in
order to use a computer system or
software application
8
Record of Setup Data
Keep a record of CMOS on a floppy
disk or use print screen key to print
setup screens
8
Practical Precautions to Protect
Software and Data
Before installing new software, back up
configuration files for DOS
Back up entire \Windows\System directory if
space
Dont compress your hard drive
Dont store data files in same directory as the
software
Back up Windows 9x files that are likely to be
altered
8
Practical Precautions to Protect
Software and Data
8
Back Up Original Software
Request a copy of the software on
floppy disks and make a backup copy of
the original disks
8
Back Up Data on the Hard
Drive
Use utility software designed for this
purpose on a regular basis
8
Chapter Summary
Safety precautions
Essential troubleshooting tools
Resolving problems after the source has
been isolated
Defensive procedures that minimize losses if
hardware or software fails:
Backing up hardware and software
Write-protecting application disks
Keeping records and documentation
Anda mungkin juga menyukai
- The Subtle Art of Not Giving a F*ck: A Counterintuitive Approach to Living a Good LifeDari EverandThe Subtle Art of Not Giving a F*ck: A Counterintuitive Approach to Living a Good LifePenilaian: 4 dari 5 bintang4/5 (5794)
- Checklist of Tools, Equipment, Supplies, and Materials, and FacilitiesDokumen4 halamanChecklist of Tools, Equipment, Supplies, and Materials, and FacilitiesCo YiskāhBelum ada peringkat
- The Little Book of Hygge: Danish Secrets to Happy LivingDari EverandThe Little Book of Hygge: Danish Secrets to Happy LivingPenilaian: 3.5 dari 5 bintang3.5/5 (399)
- 2015 SALN Additional SheetsDokumen4 halaman2015 SALN Additional Sheetsrickymalubag0140% (1)
- A Heartbreaking Work Of Staggering Genius: A Memoir Based on a True StoryDari EverandA Heartbreaking Work Of Staggering Genius: A Memoir Based on a True StoryPenilaian: 3.5 dari 5 bintang3.5/5 (231)
- IT NETWORK SYSTEM ADMINISTRATION TEST PROJECT LINUX ENVIRONMENTDokumen15 halamanIT NETWORK SYSTEM ADMINISTRATION TEST PROJECT LINUX ENVIRONMENTCo YiskāhBelum ada peringkat
- Hidden Figures: The American Dream and the Untold Story of the Black Women Mathematicians Who Helped Win the Space RaceDari EverandHidden Figures: The American Dream and the Untold Story of the Black Women Mathematicians Who Helped Win the Space RacePenilaian: 4 dari 5 bintang4/5 (894)
- List of Valid Supporting Docs For PassportDokumen3 halamanList of Valid Supporting Docs For PassportCo YiskāhBelum ada peringkat
- The Yellow House: A Memoir (2019 National Book Award Winner)Dari EverandThe Yellow House: A Memoir (2019 National Book Award Winner)Penilaian: 4 dari 5 bintang4/5 (98)
- ASC2018 TP39 Module BDokumen18 halamanASC2018 TP39 Module BCo YiskāhBelum ada peringkat
- Shoe Dog: A Memoir by the Creator of NikeDari EverandShoe Dog: A Memoir by the Creator of NikePenilaian: 4.5 dari 5 bintang4.5/5 (537)
- Qualitative Quantitative PDFDokumen1 halamanQualitative Quantitative PDFDhani KusumawardanaBelum ada peringkat
- Elon Musk: Tesla, SpaceX, and the Quest for a Fantastic FutureDari EverandElon Musk: Tesla, SpaceX, and the Quest for a Fantastic FuturePenilaian: 4.5 dari 5 bintang4.5/5 (474)
- IT Network System Administration Test Project Module CDokumen15 halamanIT Network System Administration Test Project Module CCo YiskāhBelum ada peringkat
- Never Split the Difference: Negotiating As If Your Life Depended On ItDari EverandNever Split the Difference: Negotiating As If Your Life Depended On ItPenilaian: 4.5 dari 5 bintang4.5/5 (838)
- Maintain Computer System - Procedures in Maintaining Computer SystemDokumen20 halamanMaintain Computer System - Procedures in Maintaining Computer SystemCo YiskāhBelum ada peringkat
- Grit: The Power of Passion and PerseveranceDari EverandGrit: The Power of Passion and PerseverancePenilaian: 4 dari 5 bintang4/5 (587)
- CAD drawing of complex engine partDokumen2 halamanCAD drawing of complex engine partCo YiskāhBelum ada peringkat
- Devil in the Grove: Thurgood Marshall, the Groveland Boys, and the Dawn of a New AmericaDari EverandDevil in the Grove: Thurgood Marshall, the Groveland Boys, and the Dawn of a New AmericaPenilaian: 4.5 dari 5 bintang4.5/5 (265)
- Total: UNIT/s Tools S T O R E Required No. of ItemsDokumen3 halamanTotal: UNIT/s Tools S T O R E Required No. of ItemsCo YiskāhBelum ada peringkat
- Question Formation: WH QuestionsDokumen12 halamanQuestion Formation: WH QuestionsCo YiskāhBelum ada peringkat
- Question Tags: (Made by Carmen Luisa)Dokumen9 halamanQuestion Tags: (Made by Carmen Luisa)Co YiskāhBelum ada peringkat
- The Emperor of All Maladies: A Biography of CancerDari EverandThe Emperor of All Maladies: A Biography of CancerPenilaian: 4.5 dari 5 bintang4.5/5 (271)
- Module 6Dokumen57 halamanModule 6Co YiskāhBelum ada peringkat
- On Fire: The (Burning) Case for a Green New DealDari EverandOn Fire: The (Burning) Case for a Green New DealPenilaian: 4 dari 5 bintang4/5 (73)
- Creative ThinkingDokumen3 halamanCreative ThinkingCo YiskāhBelum ada peringkat
- The Hard Thing About Hard Things: Building a Business When There Are No Easy AnswersDari EverandThe Hard Thing About Hard Things: Building a Business When There Are No Easy AnswersPenilaian: 4.5 dari 5 bintang4.5/5 (344)
- Computer Hardware Servicing GuideDokumen95 halamanComputer Hardware Servicing GuideCo YiskāhBelum ada peringkat
- Team of Rivals: The Political Genius of Abraham LincolnDari EverandTeam of Rivals: The Political Genius of Abraham LincolnPenilaian: 4.5 dari 5 bintang4.5/5 (234)
- CHS NC2 ReviewerDokumen14 halamanCHS NC2 ReviewerCo YiskāhBelum ada peringkat
- Porting J2ME Apps To Nokia X Using J2ME Android BridgeDokumen11 halamanPorting J2ME Apps To Nokia X Using J2ME Android BridgeVit CúmBelum ada peringkat
- Yamaha RXV459 RecDokumen99 halamanYamaha RXV459 RecDaniel Rodriguez MarinBelum ada peringkat
- Rise of ISIS: A Threat We Can't IgnoreDari EverandRise of ISIS: A Threat We Can't IgnorePenilaian: 3.5 dari 5 bintang3.5/5 (137)
- GSX GS ManualDokumen59 halamanGSX GS ManualUzumaki28Belum ada peringkat
- New Text DocumentDokumen3 halamanNew Text DocumentNguyen Duc Viet (K15 HCM)Belum ada peringkat
- The Unwinding: An Inner History of the New AmericaDari EverandThe Unwinding: An Inner History of the New AmericaPenilaian: 4 dari 5 bintang4/5 (45)
- Ed 520Dokumen3 halamanEd 520Moez Ul HassanBelum ada peringkat
- The World Is Flat 3.0: A Brief History of the Twenty-first CenturyDari EverandThe World Is Flat 3.0: A Brief History of the Twenty-first CenturyPenilaian: 3.5 dari 5 bintang3.5/5 (2219)
- CS 2842 Computer Systems ExamDokumen4 halamanCS 2842 Computer Systems Examindula123Belum ada peringkat
- Packages On Db2 Udb: Datadirect Connect Series Odbc DriversDokumen8 halamanPackages On Db2 Udb: Datadirect Connect Series Odbc DriversrajiBelum ada peringkat
- CS8251-Programming in CDokumen14 halamanCS8251-Programming in COmprakash DBelum ada peringkat
- The Gifts of Imperfection: Let Go of Who You Think You're Supposed to Be and Embrace Who You AreDari EverandThe Gifts of Imperfection: Let Go of Who You Think You're Supposed to Be and Embrace Who You ArePenilaian: 4 dari 5 bintang4/5 (1090)
- Illumination Level IES & JKRDokumen7 halamanIllumination Level IES & JKRArsyad AzizBelum ada peringkat
- Service Manual: 6 in 6 O A S 24-Bit Digital Mix ProcessorDokumen28 halamanService Manual: 6 in 6 O A S 24-Bit Digital Mix ProcessorAngel Gabriel HeineBelum ada peringkat
- Torquimetro MARK-10 CTA100Dokumen12 halamanTorquimetro MARK-10 CTA100Stiven Giraldo NuñezBelum ada peringkat
- SEW MDX Inverter Operating InstructionsDokumen232 halamanSEW MDX Inverter Operating InstructionsIker BasqueadventureBelum ada peringkat
- The Sympathizer: A Novel (Pulitzer Prize for Fiction)Dari EverandThe Sympathizer: A Novel (Pulitzer Prize for Fiction)Penilaian: 4.5 dari 5 bintang4.5/5 (119)
- Ece Upcp ResumeDokumen1 halamanEce Upcp Resumeapi-532246334Belum ada peringkat
- Craft Works Quick Start GuideDokumen32 halamanCraft Works Quick Start Guidegraeme.whelan5212Belum ada peringkat
- Linux Process ManagementDokumen3 halamanLinux Process ManagementavadcsBelum ada peringkat
- Diesel Fuel Filter Systems GuideDokumen6 halamanDiesel Fuel Filter Systems GuideMiguel RojasBelum ada peringkat
- Asus ROG Zephyrus Duo 15 - A Sample of The Final WorkDokumen2 halamanAsus ROG Zephyrus Duo 15 - A Sample of The Final WorkUmesh SiddarthBelum ada peringkat
- CARAPro GuideDokumen144 halamanCARAPro GuidebobBelum ada peringkat
- DECA User Manual: July 20, 2017Dokumen134 halamanDECA User Manual: July 20, 2017ADHITYABelum ada peringkat
- Hack & Slash Using The GIMPDokumen5 halamanHack & Slash Using The GIMPo_dimitrovBelum ada peringkat
- Clock Wizard PDFDokumen58 halamanClock Wizard PDFRaja Narendra Kumar SayiBelum ada peringkat
- U50SI1 Schematics OverviewDokumen32 halamanU50SI1 Schematics OverviewHamter YoBelum ada peringkat
- Esp32 Hardware Design Guidelines enDokumen33 halamanEsp32 Hardware Design Guidelines enPlayer TopBelum ada peringkat
- 5 Yoyoy 2 - CBLM Common Using Hand ToolsfinalDokumen35 halaman5 Yoyoy 2 - CBLM Common Using Hand ToolsfinalGlaiza Magistrado MonteBelum ada peringkat
- Her Body and Other Parties: StoriesDari EverandHer Body and Other Parties: StoriesPenilaian: 4 dari 5 bintang4/5 (821)
- PLC Based Industrial Sorting Thesis ReportDokumen63 halamanPLC Based Industrial Sorting Thesis ReportVishal MeghwarBelum ada peringkat
- GRADED LAB - INTRODUCTION TO COMPUTING TOPICS: IF-ELSE CONDITIONS, WHILE LOOPDokumen5 halamanGRADED LAB - INTRODUCTION TO COMPUTING TOPICS: IF-ELSE CONDITIONS, WHILE LOOPqwertyBelum ada peringkat
- Magnetic ContactorDokumen6 halamanMagnetic ContactorChristine TanBelum ada peringkat
- FusionServer 2288H V7 Server Technical White PaperDokumen173 halamanFusionServer 2288H V7 Server Technical White PaperOnur TemizsoyluBelum ada peringkat
- Acer Predator PH315-53-71HN Compal GH51M MB LA-K862P PDFDokumen112 halamanAcer Predator PH315-53-71HN Compal GH51M MB LA-K862P PDFChristophe DubucBelum ada peringkat