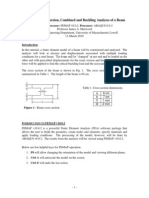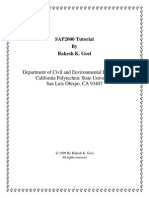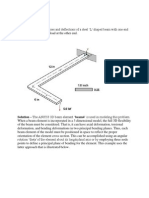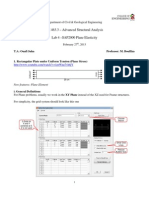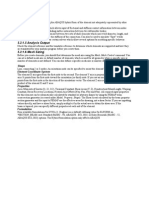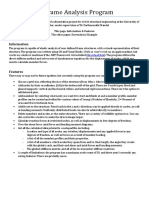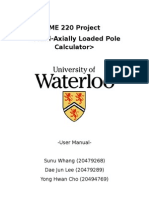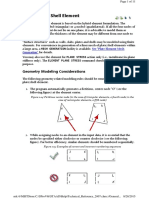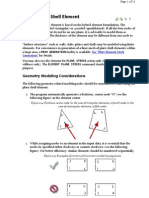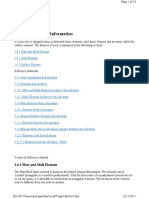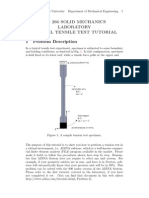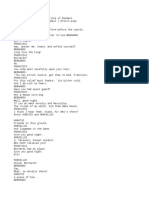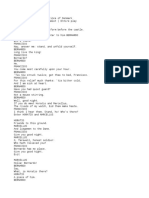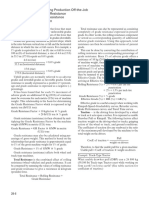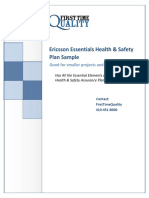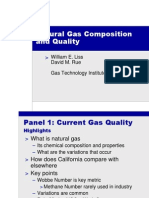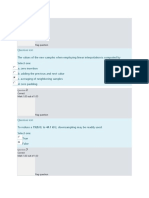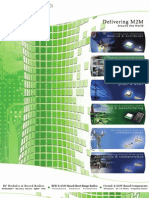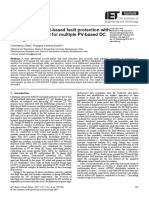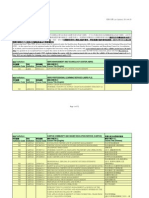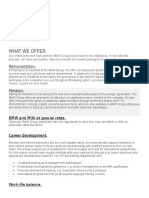Using Mastan
Diunggah oleh
hellooneoneHak Cipta
Format Tersedia
Bagikan dokumen Ini
Apakah menurut Anda dokumen ini bermanfaat?
Apakah konten ini tidak pantas?
Laporkan Dokumen IniHak Cipta:
Format Tersedia
Using Mastan
Diunggah oleh
hellooneoneHak Cipta:
Format Tersedia
Using Mastan
Next slide
Introduction
Mastan is an engineering analysis tool
used to analyze how different structures
will react under specific loading
conditions.
Because Mastan uses the Matlab engine
to do its calculations, it can do a wide
range of analyses that are cumbersome
or impossible on paper.
Previous slide
Last
slide
visited
Outline
Structure Definition
Example problem: Truss
Example problem: Frame
Miscellaneous options
Before you begin, you must know:
Geometry: nodes and elements
Connections (fixed/pinned, frame/truss)
Fixities (physical restraints on the structure)
Sectional Properties
A: cross-sectional area of each beam
I: second moment of area
J: torsion constant
Material Properties
E: modulus of elasticity
: Poissons ratio
Yield stress
Next slide:
picture or
specific
example
Next
instruction
slide
Definition: Nodes and Elements
Elements (also called members) are the
actual beams and columns your
structure is made from.
Nodes are the joints between elements.
Nodes must be placed first, and then
connected by elements in Mastan
Definition: Connections
The kind of joints you are using is crucial
to your structure.
Use pins as joints for a truss, and fixed
joints (such as welds) for a frame.
It is usually not necessary to tell Mastan
what kind of connections you are using
until analysis time.
Definition: Fixities
These are the physical restraints on the
structure, for example, the way your
structure is fixed to the ground.
Definition: Physical Properties
(Properties dependent upon shape rather than material)
A: cross-sectional area of beam
I (second moment of area): I describes
how difficult it is to spin the object in
question about a certain axis.
J: the torsional constant, which describes
how difficult it is to twist the object.
(optional for Mastan)
Material Properties:
(Properties dependent on material)
E: Youngs modulus, or modulus of
elasticity: E is a measure of how much
you have to pull on something to make
it stretch a certain amount.
: Poissons ratio: the ratio of axial
stretch to lateral shrink for different
materials.
Material Properties, contd
Yield stress: Stress is force applied over
a given area. Yield stress is that point
where the ratio of the force applied on
the object to its area has reached the
point where the object will fail.
y
Stress
Strain
Working with Mastan
In order to analyze a structure, you must input it into the program. The
relevant components are:
Nodes
Elements
Connections
Sections (Define and Attach)
Materials (Define and Attach)
Fixities
Loads (also, Moments and Distributed
Loads)
Example Problem: Truss
Objectives:
Deflected shape diagram
Axial Force diagram
Node displacements
Reactions
Element results
4m 4m 4m 4m 4m 4m
4m
200 kN 300 kN 300 kN 500 kN 400 kN
Example Problem: Truss (contd)
This truss, is made of two kinds of elements.
The vertical members are wide flange W203X60
beams (A=7550mm
2
, I
zz
=60.8*10
6
mm
4
,
I
yy
=20.4*10
6
mm
4
) made of Structural Steel
(E=200GPa,
max
=250MPa.
All other members are wide flange W203X36
beams (A=4570m
2
, I
zz
=34.5*10
6
mm
4
,
I
yy
=7.61*10
6
mm
4
) made of annealed
stainless steel (18-8) (E=190GPa,
max
=250MPa)
Adding Nodes (rectangular frame)
Go to Geometry/Define Frame and enter
the number and width of the bays, the
number and height of the stories, and (for
3D frames) the number and depth of the
frames in each box respectively. Hit Apply.
You may need to move some of the nodes;
to do so, go to Geometry/Move Node, select
the node(s) you need to move by clicking
on them, and enter the amount you want to
move them (NOT their new coordinates) in
the boxes at the bottom of the screen.
Mastan will work with any consistent set of units. We are using kN-mm-MPa.
Adding Nodes (manual layouts)
If you are building anything other than
a rectangular frame, you will need to
enter each node manually. Go to
Geometry/Define Node, and enter the
(x,y,z) coordinates of each node in the
boxes at the bottom of the screen,
pressing Apply after each one.
Coordinates shown for second node added (node 12)
Adding Elements
Go to Geometry/Define Element. For
each element, click on each of its end
nodes to select them, and press
Apply.
Add enough elements to connect all nodes as shown, including this last one.
Subdividing Elements
If necessary, it is possible to subdivide
elements into as many equally-sized
pieces as desired.
This option is found under the
Geometry menu.
As an added note, the Geometry menu gives the
options to move or duplicate nodes and reorient
elements, should the need arise.
After hitting Apply for one set, selecting the next.
Fill in with elements, as shown
Notes on Material and Sectional
Property Sets
Note that elements do not become deselected after
you attach the property set to them you must
deselect them yourself.
If you attach a second section or material property
set to an element, it will replace the first.
Properties/Remove Section or Remove Material
deletes the section or material definition, rather than
giving you the option to unattach it from one or more
elements
As you attach a section or material property set to an
element, that element goes from being represented
by a dotted line to a dashed one, and then to a solid
line once both property sets are attached
Defining Sectional Properties
Go to Properties/Define Section, and enter
your values of A and I (use Izz if the element
is expected to bend around the z-axis, Iyy if
the bending will occur around the y-axis) in
the boxes at the bottom of the screen, then
click Apply.
If your structure will be made up of parts
with different cross sections, continue to
define sections for each one.
Defined the first section, hit Apply to define the second section.
Applying Sectional Properties to
Individual Elements
Go to Properties/Attach Section
Select all of the elements that have the
first cross section
Make sure the first section is selected in
the boxes at the bottom of the screen
Hit Apply
Continue in this manner until all of your
elements have sectional property sets
attached
Attach Section 2 to vertical members after attaching Section 1 to all others
Defining Material Properties
Go to Properties /Define Material, and
enter your value of E in the box at the
bottom of the screen.
Also enter if you have it. Yield stress
will be represented as Fy, which can be
left as infinity.
Hit Apply and continue in this manner
until you have defined all of the
materials that you will be using.
Hit Apply to define Material 2, after defining Material 1.
Applying Material Properties to
Individual Elements
Go to Properties/Attach Material
Select all of the elements that will be
made from that material
Make sure the first section is selected in
the boxes at the bottom of the screen
Hit Apply.
Continue in this manner until all of your
elements have material property sets
attached.
Attach Material 2 to vertical members after attaching Material 1 to all others.
Defining Conditions
Next, define the conditions under which
the structure will be placed, including:
Fixities
Loads
Moments
Distributed Loads
Defining Fixities
Go to Conditions/Fixities.
Select one of the nodes that will be attached to
the ground
Check the boxes that correspond to the
degrees of freedom that will be restrained.
For example, if your structure is simply supported
(meaning one end is held in place with a pin joint, the
other using a roller along the x-axis), you will check x,
y, and z motion (but no rotation boxes) for the first
joint, but only y and z motion (again, no rotation) for
the second joint.
Hit Apply.
The structure is simply supported (pin on left, roller on right)
Applying Point Loads and Moments
Under the Conditions menu, select the
kind of effect you want to apply.
Select the node to which you will apply
it.
Enter the x, y, and z components of the
effect into the boxes at the bottom of the
screen.
Hit Apply.
Applying several point loads
Example Problem: Frame
Objectives:
Shear force diagram
Moment diagram
Element results
Set up the problem as previously described
Applying Distributed Loads
Under Conditions menu, select
Distributed Loads
Select the element(s) to which you
want to apply the load
Enter the x, y, and z components into
the boxes at the bottom of the screen
Hit Apply
Applying the distributed load
Analysis
Mastan is capable of many different
types of analyses
The data resultant from these analyses
can be displayed as
Diagrams, or
Numeric results
Definition:
Elastic and Inelastic Behavior
Elastic behavior: When a loaded object is
stretched and then the load is removed,
the object returns to its original size and
shape, much like an elastic band would.
Inelastic behavior: When the load
permanently deforms the object, even
after it is removed.
1
st
and 2
nd
Order Elastic Analyses
Go to the Analysis menu and pick the
type of analysis you would like to
perform.
Choose Space frame, space truss, plane
frame (x,y), or plane truss (x,y),
depending on how your structure is put
together and supported.
1
st
Order Elastic Analysis of Planar Truss (x-y)
Diagrams
Diagrams can be made by selecting the
desired diagram from under the
Results/Diagrams menu from:
Deflected shape
Axial force
Shear, Y and Z
Torque
Moment, Y and Z
Deflected shape, 1
st
Order Elastic Truss analysis
Axial Force, 1
st
Order Elastic Truss analysis
Y-axis Shear Stress, 1
st
Order Elastic Frame analysis
Moment about Z-axis, 1
st
Order Elastic Frame analysis
Numeric Results
Pure numeric results can be found by
selecting the node or element for which
the results are needed, after choosing
from the Results menu:
Node Displacements
Node Reactions
Element Results
Viewing displacements at top center node
Viewing reactions at far left node
Viewing element results for selected element
Miscellaneous Options
Other options can be found under:
The View menu
Geometry/Information/
(Node or Element)
View Options
Pan/Zoom
Rotate
Zoom Box
Center
Fit
Defined Views
Labels
Display Settings
View/Pan/Zoom
This option moves the display window
or adjusts the size of the object on the
display using a row of well labeled
buttons at the bottom of the screen.
Rotate
This option rotates the angle of the
display window in three dimensions
using another row of well-labeled
buttons at the bottom of the screen.
Zoom Box, Center, and Fit
Zoom Box select a box with the curser
which will become the center of the
new view
Center select the center point of the
new view
Fit automatically re-zoom and center
to fit the whole structure (with
diagrams if applicable) on the screen
Defined Views
The predefined views are quite handy when
dealing with 3-dimensional structures.
The available ones are:
Front (x-y)
Side (y-z)
Top (x-z)
Isometric (x-y-z)
Labels
In this menu, you may turn on or off the
labeling of all of the various parts of
structures and diagrams.
This is useful when you would like to know
more information, or when your display is
getting cluttered.
Display Settings
Using the same menu system as before (the
2-3 bottom lines of the screen), you can set
the defaults for:
Font size, for menus or figure labels
Pan amount
Zoom factor
Rotate amount
Symbol
Geometry/Information
You can view the position, orientation,
and loading condition of any node or
element by selecting it after selecting
the appropriate option from under the
Geometry/Information menu.
Viewing info for selected element
Good Luck!
Hopefully this tutorial has helped
you learn to use Mastan.
Anda mungkin juga menyukai
- Using Mastan FramesDokumen54 halamanUsing Mastan FramesSergio RedondoBelum ada peringkat
- Beam Tutorial 09mar2010 v1Dokumen48 halamanBeam Tutorial 09mar2010 v1SANDRA MIKULICBelum ada peringkat
- Introducción A Visula AnalysisDokumen4 halamanIntroducción A Visula AnalysisgchoyBelum ada peringkat
- Staad Pro-Solid Elements-Cantilever BeamDokumen18 halamanStaad Pro-Solid Elements-Cantilever BeamV.m. RajanBelum ada peringkat
- Transmissio Tower StructureDokumen36 halamanTransmissio Tower StructureAbu SafyanBelum ada peringkat
- SAP2000 Tutorial by GoelDokumen21 halamanSAP2000 Tutorial by GoelhedyBelum ada peringkat
- FEA Model OverviewDokumen36 halamanFEA Model OverviewAnderson MoribeBelum ada peringkat
- Sap Truess Step by Step ProceduresDokumen18 halamanSap Truess Step by Step ProceduresThulasirajan KrishnanBelum ada peringkat
- Plate and Shell ElementsDokumen11 halamanPlate and Shell Elementsankan.jgecBelum ada peringkat
- Sap TrussDokumen28 halamanSap TrussPoh Yih ChernBelum ada peringkat
- AnsysDokumen15 halamanAnsysginupaulBelum ada peringkat
- Department of Civil and Combat Engineering D.E.C DebrezietDokumen18 halamanDepartment of Civil and Combat Engineering D.E.C DebrezietHaftom GebreegziabiherBelum ada peringkat
- ABAQUS TutorialDokumen10 halamanABAQUS Tutorialpetrus_lioe84Belum ada peringkat
- LUSAS Technical Material - 1 PDFDokumen24 halamanLUSAS Technical Material - 1 PDFnaveen srinivasBelum ada peringkat
- CE 463.3 - Advanced Structural Analysis Lab 4 - SAP2000 Plane ElasticityDokumen14 halamanCE 463.3 - Advanced Structural Analysis Lab 4 - SAP2000 Plane ElasticityMarcelo ElguetaBelum ada peringkat
- 5.2.1.5 Analysis Output 5.2.1.6 Mesh Sizing: Shape Element Coordinate SystemDokumen1 halaman5.2.1.5 Analysis Output 5.2.1.6 Mesh Sizing: Shape Element Coordinate SystemAmbrose OnuesekeBelum ada peringkat
- Catia V5 Bending Torsion Tension Shear TutorialDokumen18 halamanCatia V5 Bending Torsion Tension Shear Tutorialrankx001Belum ada peringkat
- Plate Results and Design ForcesDokumen10 halamanPlate Results and Design Forcesthirumalaichettiar100% (1)
- 2D Frame Analysis Program: InformationDokumen5 halaman2D Frame Analysis Program: InformationAmy ZanBelum ada peringkat
- Finite Element Method Using Pro ENGINEER and ANSYSDokumen11 halamanFinite Element Method Using Pro ENGINEER and ANSYSsunil481Belum ada peringkat
- Asfafjhaf F SDF DSFSD F Sdfs Dfsdfs FSF S Fer SBFDHD GFDGDF G D G DF GDFG DFDokumen22 halamanAsfafjhaf F SDF DSFSD F Sdfs Dfsdfs FSF S Fer SBFDHD GFDGDF G D G DF GDFG DFaamirBelum ada peringkat
- CATIA V5 FEA Tutorials Release 20Dokumen24 halamanCATIA V5 FEA Tutorials Release 20roandlucBelum ada peringkat
- LUSAS Technical Material - 2Dokumen34 halamanLUSAS Technical Material - 2Sony Jsd100% (1)
- CE 463.3 - Advanced Structural Analysis Lab 4 - SAP2000 Plane ElasticityDokumen14 halamanCE 463.3 - Advanced Structural Analysis Lab 4 - SAP2000 Plane ElasticityOuafi Saha100% (1)
- 2D Frame Analysis: User ManualDokumen33 halaman2D Frame Analysis: User ManualMaryBelum ada peringkat
- Risa Tutorial WordDokumen9 halamanRisa Tutorial WordWilder Muñoz RiveraBelum ada peringkat
- Bi Material BeamDokumen22 halamanBi Material BeamPraveen KumaarBelum ada peringkat
- ME 220 Project User ManualDokumen8 halamanME 220 Project User ManualJohn ChoBelum ada peringkat
- Staad ProDokumen24 halamanStaad Proammigalla swethaBelum ada peringkat
- Computer Application in Civil EngineeringDokumen21 halamanComputer Application in Civil EngineeringSangeetha AnguchamyBelum ada peringkat
- Lesson 2 - Simple Continuous Beam AnalysisDokumen6 halamanLesson 2 - Simple Continuous Beam AnalysisGunabalasingam JeneevanBelum ada peringkat
- Millipede Manual March 2014Dokumen86 halamanMillipede Manual March 2014Benjamin LucasBelum ada peringkat
- MK @MSITStore C SProV8i SS5 STAAD Help Technical Reference 2Dokumen12 halamanMK @MSITStore C SProV8i SS5 STAAD Help Technical Reference 2vnkmaheshBelum ada peringkat
- ANSYS Assignment 1Dokumen14 halamanANSYS Assignment 1Sebastián ValenciaBelum ada peringkat
- Show Forces Stresses ShellsDokumen3 halamanShow Forces Stresses ShellsRavi Sharma BhandariBelum ada peringkat
- Truss AnalysisDokumen11 halamanTruss AnalysisFatin SamsudinBelum ada peringkat
- Creating A Dynamic Component: Preparing The ModelDokumen11 halamanCreating A Dynamic Component: Preparing The ModelJunar AmaroBelum ada peringkat
- Lab Report 2Dokumen6 halamanLab Report 2Muhammad TanveerBelum ada peringkat
- Creating An ExplodeDokumen9 halamanCreating An ExplodeVikas JagadeeshBelum ada peringkat
- Technical Reference 2007Dokumen11 halamanTechnical Reference 2007Shital ChaudhariBelum ada peringkat
- 1.6.1 Plate and Shell Element: Geometry Modeling ConsiderationsDokumen11 halaman1.6.1 Plate and Shell Element: Geometry Modeling ConsiderationsMUTHUKKUMARAMBelum ada peringkat
- Elastic Properties of Solids - ManualDokumen9 halamanElastic Properties of Solids - ManualMuzamil ShahBelum ada peringkat
- General Description 1.6.1 Plate and Shell ElementDokumen11 halamanGeneral Description 1.6.1 Plate and Shell Elementsinu21Belum ada peringkat
- Placas StaadDokumen18 halamanPlacas StaadFcosmeBelum ada peringkat
- Strand 7 TutorialDokumen25 halamanStrand 7 TutorialmohanumaBelum ada peringkat
- Chapter 5 - Components PropertiesDokumen47 halamanChapter 5 - Components PropertiesHamza CheemaBelum ada peringkat
- Technical Reference 2007Dokumen12 halamanTechnical Reference 2007swathiBelum ada peringkat
- Analysis of L BracketDokumen18 halamanAnalysis of L Bracketlipi8Belum ada peringkat
- Me 266 Solid Mechanics Laboratory Virtual Tensile Test Tutorial 1 Problem DescriptionDokumen9 halamanMe 266 Solid Mechanics Laboratory Virtual Tensile Test Tutorial 1 Problem DescriptionDeva RajBelum ada peringkat
- Tutorial1-2 ElasticCantilever V4Dokumen29 halamanTutorial1-2 ElasticCantilever V4abuumayrBelum ada peringkat
- Finite Element Analysis: Beam BendingDokumen7 halamanFinite Element Analysis: Beam BendingNarendra PalandeBelum ada peringkat
- 2 D Frame Truss Analysis HelpDokumen33 halaman2 D Frame Truss Analysis HelpJose Antonio Alegria RiveraBelum ada peringkat
- CATIA V5-6R2015 Basics Part III: Assembly Design, Drafting, Sheetmetal Design, and Surface DesignDari EverandCATIA V5-6R2015 Basics Part III: Assembly Design, Drafting, Sheetmetal Design, and Surface DesignPenilaian: 5 dari 5 bintang5/5 (2)
- NX 9 for Beginners - Part 3 (Additional Features and Multibody Parts, Modifying Parts)Dari EverandNX 9 for Beginners - Part 3 (Additional Features and Multibody Parts, Modifying Parts)Belum ada peringkat
- NX 9 for Beginners - Part 2 (Extrude and Revolve Features, Placed Features, and Patterned Geometry)Dari EverandNX 9 for Beginners - Part 2 (Extrude and Revolve Features, Placed Features, and Patterned Geometry)Belum ada peringkat
- Certified Solidworks Professional Advanced Weldments Exam PreparationDari EverandCertified Solidworks Professional Advanced Weldments Exam PreparationPenilaian: 5 dari 5 bintang5/5 (1)
- Shevchenko oDokumen1 halamanShevchenko ohellooneoneBelum ada peringkat
- Script One EeDokumen3 halamanScript One EehellooneoneBelum ada peringkat
- Script One EeDokumen4 halamanScript One EehellooneoneBelum ada peringkat
- Shevchenko oDokumen1 halamanShevchenko ohellooneoneBelum ada peringkat
- EmilyDokumen1 halamanEmilyhellooneoneBelum ada peringkat
- EmilyDokumen1 halamanEmilyhellooneoneBelum ada peringkat
- SHRP Distress Identification Manual For The LTPPDokumen169 halamanSHRP Distress Identification Manual For The LTPPsalejandro2005Belum ada peringkat
- The AbsenceDokumen1 halamanThe AbsencehellooneoneBelum ada peringkat
- OtheloDokumen2 halamanOthelohellooneoneBelum ada peringkat
- HNDokumen167 halamanHNhellooneoneBelum ada peringkat
- Hamlet FullDokumen96 halamanHamlet FullhellooneoneBelum ada peringkat
- Lecture NotesDokumen1 halamanLecture Notesnero20_01Belum ada peringkat
- Hamlet AnDokumen171 halamanHamlet AnhellooneoneBelum ada peringkat
- Hellow World There Is Nothing HereDokumen1 halamanHellow World There Is Nothing HerehellooneoneBelum ada peringkat
- Code VBADokumen1 halamanCode VBAhellooneoneBelum ada peringkat
- Topic 3 - Flexible Pavement Stress AnalysisDokumen22 halamanTopic 3 - Flexible Pavement Stress AnalysisWelly Pradipta bin Maryulis100% (1)
- Auto Plin Schema Zapojeni Prepinace Autronic As 101Dokumen28 halamanAuto Plin Schema Zapojeni Prepinace Autronic As 101Tom TalicniBelum ada peringkat
- Huawei Sun2000-60ktl-Hv-d1-001 Datasheet Draft A en - (20170217)Dokumen2 halamanHuawei Sun2000-60ktl-Hv-d1-001 Datasheet Draft A en - (20170217)Jose VicenteBelum ada peringkat
- SQAP For Pumps 2017Dokumen79 halamanSQAP For Pumps 2017MukeshBelum ada peringkat
- Ricoh Shotmaster ZoomDokumen17 halamanRicoh Shotmaster Zoommanana mappleBelum ada peringkat
- Ac Repair Doha QatarDokumen5 halamanAc Repair Doha QatarperfectsolutionqaseoBelum ada peringkat
- Mining and Earthmoving: Estimating Production Off-the-Job Grade Resistance Total Resistance TractionDokumen4 halamanMining and Earthmoving: Estimating Production Off-the-Job Grade Resistance Total Resistance Tractionali alilouBelum ada peringkat
- Ericsson Essentials Health & Safety Plan Sample: Good For Smaller Projects and Bid QualificationsDokumen18 halamanEricsson Essentials Health & Safety Plan Sample: Good For Smaller Projects and Bid QualificationsmohammedelrabeiBelum ada peringkat
- Base Plate and Anchor Rod DesignDokumen2 halamanBase Plate and Anchor Rod DesignKannan MurugesanBelum ada peringkat
- Gas Technology Institute PresentationDokumen14 halamanGas Technology Institute PresentationAris KancilBelum ada peringkat
- University of Cambridge International Examinations General Certificate of Education Advanced LevelDokumen24 halamanUniversity of Cambridge International Examinations General Certificate of Education Advanced LevelHubbak KhanBelum ada peringkat
- Concrete Solutions-ProgramDokumen18 halamanConcrete Solutions-ProgramEfthymios TatsisBelum ada peringkat
- SZ 150.1 MergedDokumen116 halamanSZ 150.1 MergedArif MamunBelum ada peringkat
- Visilume Standard Sightglass: (Also Available Complete With Wiper Assembly)Dokumen2 halamanVisilume Standard Sightglass: (Also Available Complete With Wiper Assembly)Dương HoàngBelum ada peringkat
- Alignment Test DrillingDokumen4 halamanAlignment Test DrillingVivek Fegade33% (3)
- Finals DSP WithMinimalErrors PDFDokumen64 halamanFinals DSP WithMinimalErrors PDFanembam putobungbongBelum ada peringkat
- Enzymes and Effects of PHDokumen4 halamanEnzymes and Effects of PHSeph Cordova50% (2)
- Wireless Selection GuideDokumen50 halamanWireless Selection GuideShailesh KshatriyaBelum ada peringkat
- Ryobi RLT254CDSO User ManualDokumen48 halamanRyobi RLT254CDSO User ManualPaul WilsonBelum ada peringkat
- Differential Current-Based Fault Protection With Adaptive Threshold For Multip (Le PV Based DC MicrogridDokumen13 halamanDifferential Current-Based Fault Protection With Adaptive Threshold For Multip (Le PV Based DC MicrogridANURAAGBelum ada peringkat
- Buffer Cache AdvisoryDokumen8 halamanBuffer Cache Advisorysteve_fordBelum ada peringkat
- AC DC AcDokumen3 halamanAC DC AcPhani KumarBelum ada peringkat
- GEN CHEM 2 LESSON 3 Intermolecular Forces of Solids and Their Properties1.1Dokumen27 halamanGEN CHEM 2 LESSON 3 Intermolecular Forces of Solids and Their Properties1.1Loraine Castro0% (1)
- Basics of CT and PTDokumen15 halamanBasics of CT and PTanamika1690% (1)
- LogisticsDokumen72 halamanLogisticsqzm74lBelum ada peringkat
- What We Offer.: RemunerationDokumen8 halamanWhat We Offer.: Remunerationsurabhi mandalBelum ada peringkat
- Developer For System Z: Quick Start GuideDokumen2 halamanDeveloper For System Z: Quick Start GuideUmesha GowdaBelum ada peringkat
- Copeland Cr28k6 PFV Recip Compressor Technical Specifications2Dokumen1 halamanCopeland Cr28k6 PFV Recip Compressor Technical Specifications2PerezBelum ada peringkat
- Nordstrom Poly-Gas Valves Polyethylene Valves For Natural GasDokumen6 halamanNordstrom Poly-Gas Valves Polyethylene Valves For Natural GasAdam KnottBelum ada peringkat
- FORM Inspection Test Plan MMPDokumen8 halamanFORM Inspection Test Plan MMPRicky Stormbringer ChristianBelum ada peringkat
- Top 10 Masturbation Tips From WomenDokumen3 halamanTop 10 Masturbation Tips From WomengmeadesBelum ada peringkat