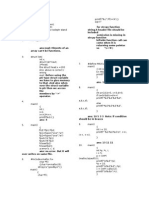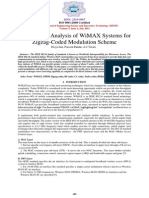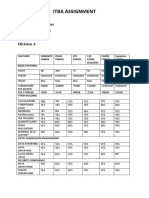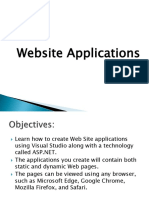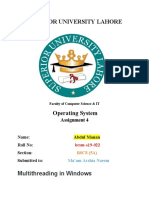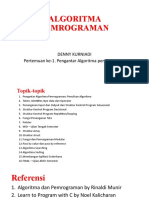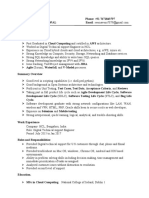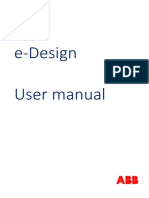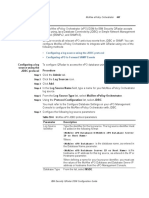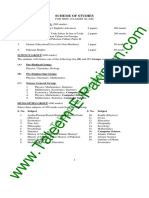Userinterfacedesign 130628195757 Phpapp01
Diunggah oleh
Muh Fauzi Natsir0 penilaian0% menganggap dokumen ini bermanfaat (0 suara)
23 tayangan48 halamanuser interface
Judul Asli
userinterfacedesign-130628195757-phpapp01
Hak Cipta
© © All Rights Reserved
Format Tersedia
PPTX, PDF, TXT atau baca online dari Scribd
Bagikan dokumen Ini
Apakah menurut Anda dokumen ini bermanfaat?
Apakah konten ini tidak pantas?
Laporkan Dokumen Iniuser interface
Hak Cipta:
© All Rights Reserved
Format Tersedia
Unduh sebagai PPTX, PDF, TXT atau baca online dari Scribd
0 penilaian0% menganggap dokumen ini bermanfaat (0 suara)
23 tayangan48 halamanUserinterfacedesign 130628195757 Phpapp01
Diunggah oleh
Muh Fauzi Natsiruser interface
Hak Cipta:
© All Rights Reserved
Format Tersedia
Unduh sebagai PPTX, PDF, TXT atau baca online dari Scribd
Anda di halaman 1dari 48
OBJECTIVES
When you finish this chapter, you will be able to:
Explain the concept of user interface design and human-
computer interaction, including basic principles of user-
centered design
List user interface design guidelines
Describe user interface components, including screen
elements and controls
Discuss output design and technology issues
Design effective source documents
Explain input design and technology issues
Discuss guidelines for data entry screen design
Use input masks and validation rules to reduce input
errors
Describe output and input controls and security
What is a User Interface?
A user interface (UI) describes how users
interact with a computer system, and
consists of all the hardware, software,
screens, menus, functions, output, and
features that affect two-way communications
between the user and the computer.
Evolution of the User Interface
User Rights
1. Perspective: The user always is right. If there is a problem with the use of the
system, the system is the problem, not the user.
2. Installation: The user has the right to install and uninstall software and
hardware systems easily without negative consequences.
3. Compliance: The user has the right to a system that performs exactly as
promised.
4. Instruction: The user has the right to easy-to-use instructions (user guides,
online or contextual help, and error messages) for understanding and
utilizing a system to achieve desired goals and recover efficiently and
gracefully from problem situations.
5. Control: The user has the right to be in control of the system and to be able to
get the system to respond to a request for attention.
6. Feedback: The user has the right to a system that provides clear,
understandable, and accurate information regarding the task it is performing
and the progress toward completion.
7. Dependencies: The user has the right to be informed clearly about all systems
requirements for successfully using software or hardware.
8. Scope: The user has the right to know the limits of the systems capabilities.
9. Assistance: The user has the right to communicate with the technology
provider and receive a thoughtful and helpful response when raising
concerns.
10. Usability: The user should be the master of software and hardware
technology, not vice versa. Products should be natural and intuitive to use.
Human-Computer Interaction
Human-computer interaction (HCI) describes the
relationship between computers and people who use to
perform their jobs, like the worker shown in Figure 8-5.
FIGURE 8-5 HCI is essential to employee
productivity, whether the work is done in
a traditional office setting, or on a construction
site like the one shown here.
Principles of User-Centered Design
1. Understand the Business
2. Maximize Graphical Effectiveness
3. Think Like a User
4. Use Models and Prototypes
5. Focus on Usability
6. Invite Feedback
7. Document Everything
Designing the User Interface
1. Design a transparent interface.
a. Facilitate the system design objectives, rather than
calling attention to the interface.
b. Create a design that is easy to learn and remember.
c. Design the interface to improve user efficiency and
productivity.
d. Write commands, actions, and system responses
that are consistent and predictable.
e. Minimize data entry problems.
f. Allow users to correct errors easily.
g. Create a logical and attractive layout.
2. Create an interface that is easy to learn
and use.
a. Clearly label all controls, buttons, and icons.
b. Select only those images that users can
understand easily, and provide on-screen
instructions that are logical, concise, and
clear.
c. Show all commands in a list of menu items,
but dim any commands that are not currently
available.
d. Make it easy to navigate or return to any level
in the menu structure.
3. Enhance user productivity.
a. Organize tasks, commands, and functions in groups that
resemble actual business operations.
b. Create alphabetical menu lists or place the selections
used frequently at the top of the menu list.
c. Provide shortcuts so experienced users can avoid
multiple menu levels.
d. Use default values if the majority of values in a field are
the same.
e. Use a duplicate value function that enables users to
insert the value from the same field in the previous
record.
f. Provide a fast-find feature that displays a list of possible
values as soon as users enter the first few letters.
g. Use a natural language feature that allows users to
type commands or requests in normal English
phrases.
4. Make it easy for users to obtain help or
correct errors.
a. Ensure that help is always available.
b. Provide user-selected help and context-sensitive help.
c. Provide a direct route for users to return to the point from
where help was requested.
d. Include contact information.
e. Require user confirmation before data deletion and provide a
method of recovering data that is deleted inadvertently.
f. Provide an Undo key or a menu choice that allows the user to
eradicate the results of the most recent command or action.
g. When a user-entered command contains an error, highlight the
erroneous part and allow the user to make the correction
without retyping the entire command.
h. Use hypertext links to assist users as they navigate through
help topics.
5. Minimize Input Data
a. Create input masks, which are
templates or patterns that make it
easier for users to enter data.
b. Display event-driven messages and
reminders.
c. Establish a list of predefined values that
users can click to select.
d. Build in rules that enforce data integrity.
6. Provide Feedback to Users
a. Display messages at a logical place on the
screen, and be consistent.
b. Alert users to lengthy processing times or
delays.
c. Allow messages to remain on the screen long
enough for users to read them.
d. Let the user know whether the task or
operation was successful or not.
e. Provide a text explanation if you use an icon
or image on a control button.
f. Use messages that are specific,
understandable, and professional.
7. Create an Attractive Layout and
Design
a. Use appropriate colors to highlight different areas of the
screen; avoid gaudy and bright colors.
b. Use special effects sparingly.
c. Use hyperlinks that allow users to jump to related topics.
d. Group related objects and information.
e. Screen density is important.
f. Display titles, messages, and instructions in a consistent
manner and in the same general locations on all screens.
g. Use consistent terminology.
h. Ensure that commands always will have the same effect.
i. Ensure that similar mouse actions will produce the same
results throughout the application.
j. When the user enters data that completely fills the field, do not
move automatically to the next field.
8. Use Familiar Terms and Images
a. Remember that users are accustomed to a pattern of red
= stop, yellow = caution, and green = go. Stick to that
pattern and use it when appropriate to reinforce
onscreen instructions.
b. Provide a keystroke alternative for each menu
command, with easy-to-remember letters, such as File,
Exit, and Help.
c. Use familiar commands if possible, such as Cut, Copy,
and Paste.
d. Provide a Windows look and feel in your interface design
if users are familiar with Windows-based applications.
e. Avoid complex terms and technical jargon; instead,
select terms that come from everyday business
processes and the vocabulary of a typical user.
Good user interface design is based on a
combination of ergonomics, aesthetics, and
interface technology.
ERGONOMICS describes how people work,
learn, and interact with computers;
AESTHETICS focuses on how an interface can
be made attractive and easy to use; and
INTERFACE TECHNOLOGY provides the
operational structure required to carry out the
design objectives.
Add Control Features
The designer can include many
features, such as menu bars, toolbars,
dialog boxes, text boxes, toggle buttons,
list boxes, scroll bars, drop-down list
boxes, option buttons, check boxes,
command buttons, and calendar
controls, among others.
The menu bar at the top of the screen displays the
main menu options.
A command button initiates an action such as
printing a form or requesting help.
A dialog box allows a user to enter information
about a task that the system will perform.
A text box can display messages or provide a
place for a user to enter data.
A toggle button is used to represent on or off
status clicking the toggle button switches to the
other status.
A list box displays a list of choices that the user
can select. If the list does not fit in the box, a scroll
bar allows the user to move through the available
choices.
A drop-down list box displays the current
selection; when the user clicks the arrow, a
list of the available choices displays.
An option button, or radio button, represents
one choice in a set of options. The user can
select only one option at a time, and selected
options show a black dot.
A check box is used to select one or more
choices from a group. Selected options are
represented by a checkmark or an X.
A calendar control allows the user to select a
date that the system will use as a field value.
Screen design requires a sense of aesthetics
as well as technical skills. You should design screens
that are attractive, easy to use, and workable. You
also should obtain user feedback early and often as
the design process continues.
The opening screen is especially important
because it introduces the application and allows
users to view the main options. When designing an
opening screen, you can use a main form that
functions as a switchboard.
A switchboard uses command buttons
that enable users to navigate the system and select
from groups of related tasks.
Output Design
Before designing output, ask yourself several questions:
What is the purpose of the output?
Who wants the information, why is it needed, and how
will it be used?
What specific information will be included?
Will the output be printed, viewed on-screen, or both?
What type of device will the output go to?
When will the information be provided, and how often
must it be updated?
Do security or confidentiality issues exist?
Types of Reports
DETAIL REPORTS. A detail report produces one or
more lines of output for each record processed. Each
line of output printed is called a detail line.
EXCEPTION REPORTS. An exception report
displays only those records that meet a specific
condition or conditions.
SUMMARY REPORTS. Upper-level managers
often want to see total figures and do not need
supporting details. A sales manager, for example,
might want to know total sales for each sales
representative, but not want a detail report listing
every sale made by them. In that case, a summary
report is appropriate.
Designing a Report
1. You should prepare a sample report, called a mock-up,
or prototype, for users to review. The sample should
include typical field values and contain enough records to
show all the design features. Depending on the type of
printed output, you can create a Word document or use a
report generator to create mock-up reports.
2. After a report design is approved, you should document
the design by creating a report analysis form, which
contains information about the layout, fields,
frequency, distribution, data security considerations, and
other issues.
Design Features
1. REPORT HEADERS AND FOOTERS
2. PAGE HEADERS AND FOOTERS
3. COLUMN HEADING ALIGNMENT
4. COLUMN SPACING
5. FIELD ORDER
6. GROUPING DETAIL LINES
7. REPEATING FIELDS
8. CONSISTENT DESIGN
Output Technology
1. Internet Based Information Delivery
2. E-mail
3. Blogs
4. Instant Messaging
5. Wireless Devices
6. Digital Audio, Images, and Video
7. Podcasts
8. Automated Facsimile Systems
9. Computer Output to Microfilm (COM)
10. Computer Output to Digital Media
11. Specialized Forms of Output
An incredibly diverse marketplace requires many forms of
specialized output and devices such as these:
Portable, Web-connected devices that can run applications,
handle multimedia output, and provide powerful, multipurpose
communication for users
Retail point-of-sale terminals that handle computer-based credit
card transactions, print receipts, and update inventory records
Automatic teller machines (ATMs) that can process bank
transactions and print deposit and withdrawal slips
Special-purpose printers that can produce labels, employee ID
cards, drivers licenses, gasoline pump receipts, and, in some
states, lottery tickets
Plotters that can produce high-quality images such as blueprints,
maps, and electronic circuit diagrams
Electronic detection of data embedded in credit cards, bank
cards, and employee identification cards
Input Design
The objective of input design is to ensure the
quality, accuracy, and timeliness of input data.
The term garbage in, garbage out (GIGO), is
familiar to IT professionals, who know that the
best time to avoid problems is when the data is
entered.
Good input design requires attention to human
factors as well as technology issues.
Source Documents and Forms
A source document collects input data, triggers or
authorizes an input action, and provides a record of the
original transaction.
Source documents generally are paper-based, but also
can be provided online. Either way, the design
considerations are the same.
Good form layout makes the form easy to complete and
provides enough space, both vertically and horizontally, for
users to enter the data.
A form should indicate data entry positions clearly using
blank lines or boxes and descriptive captions.
Source Document Zones
The heading zone usually contains the company name or
logo and the title and number of the form.
The control zone contains codes, identification
information, numbers, and dates that are used for storing
completed forms.
The instruction zone contains instructions for completing
the form.
The main part of the form, called the body zone, usually
takes up at least half of the space on the form and contains
captions and areas for entering variable data.
If totals are included on the form, they appear in the totals
zone.
Finally, the authorization zone contains any required
signatures.
Data Entry Screens
Data capture uses an automated or manually operated
device to identify source data and convert it into
computer-readable form.
Examples of data capture devices include credit card
scanners and bar code readers.
Data entry is the process of manually entering data into
the information system, usually in the form of keystrokes,
mouse clicks, touch screens, or spoken words.
The most effective method of online data entry is form
filling, in which a blank form that duplicates or
resembles the source document is completed on the
screen. The user enters the data and then moves to the
next field.
The following guidelines will help you design
data entry screens that are easy to learn and use.
1. Restrict user access to screen locations where
data is entered.
2. Provide a descriptive caption for every field, and
show the user where to enter the data and the
required or maximum field size.
3. Display a sample format if a user must enter
values in a field in a specific format.
4. Require an ending keystroke for every field.
5. Do not require users to type leading zeroes for
numeric fields.
6. Do not require users to type trailing zeroes for
numbers that include decimals.
7. Display default values so operators can press
the enter key to accept the suggested value.
8. Use a default value when a field value will be
constant for successive records or throughout
the data entry session.
9. Display a list of acceptable values for fields,
and provide meaningful error messages if the
user enters an unacceptable value.
10. Provide a way to leave the data entry screen at
any time without entering the current record.
11. Provide users with an opportunity to confirm
the accuracy of input data before entering it by
displaying a message such as, Add this
record? (Y/N).
12. Provide a means for users to move among
fields on the form in a standard order or in any
order they choose.
13. Design the screen form layout to match the
layout of the source document.
14. Allow users to add, change, delete, and view
records.
15. Provide a method to allow users to search for
specific information, as shown in Figure 8-33.
Input Masks
Use input masks, which are templates
or patterns that restrict data entry
and prevent errors.
A DATA VALIDATION RULE improves input quality by testing
the data and rejecting any entry that fails to meet specified conditions.
You can design at least eight types of data validation rules. For
example:
1. A sequence check is used when the data must be in some
predetermined sequence.
2. An existence check is used for mandatory data items.
3. A data type check tests to ensure that a data item fits the
required data type.
4. A range check tests data items to verify that they fall between
a specified minimum and maximum value. When the validation
check involves a minimum or a maximum value, but not both, it
is called a limit check.
5. A reasonableness check identifies values that are
questionable, but not necessarily wrong.
6. A validity check is used for data items that must have certain
values.
7. A combination check is performed on two or more fields to
ensure that they are consistent or reasonable when
considered together.
8. Batch controls are totals used to verify batch input.
Input Technology
Batch Input
Using batch input, data entry usually is
performed on a specified time schedule, such
as daily, weekly, monthly, or longer.
For example, batch input occurs when a payroll
department collects time cards at the end of the
week and enters the data as a batch.
Another example is a school that enters all
grades for the academic term in a batch.
Online Input
Although batch input is used in specific
situations, most business activity requires online
data entry.
A popular online input method is source data
automation, which combines online data
entry and automated data capture using input
devices such as RFID tags or magnetic data
strips.
Source data automation is fast and accurate,
and minimizes human involvement in the
translation process.
Many large companies use a combination of source data
automation and a powerful communication network to manage global
operations instantly. Some common examples of source data
automation are:
Businesses that use point-of-sale (POS) terminals
equipped with bar code scanners and magnetic swipe
scanners to input credit card data.
Automatic teller machines (ATMs) that read data strips on
bank cards.
Factory employees who use magnetic ID cards to clock on
and off specific jobs so the company can track production
costs accurately.
Hospitals that imprint bar codes on patient identification
bracelets and use portable scanners when gathering data
on patient treatment and medication.
Retail stores that use portable bar code scanners to log
new shipments and update inventory data.
Libraries that use handheld scanners to read optical strips
on books.
Tradeoffs
Although online input offers many advantages, it does
have some disadvantages.
For example, unless source data automation is used,
manual data entry is slower and more expensive than
batch input because it is performed at the time the
transaction occurs and often done when computer
demand is at its highest.
The decision to use batch or online input depends on
business requirements. For example, hotel
reservations must be entered and processed
immediately, but hotels can enter their monthly
performance figures in a batch.
In fact, some input occurs naturally in batches. A cable
TV provider, for example, receives customer payments
in batches when the mail arrives.
Input Volume Reduction
The following guidelines will help reduce
input volume:
1. Input necessary data only.
2. Do not input data that the user can retrieve
from system files or calculate from other
data.
3. Do not input constant data.
4. Use codes.
Output Security and Control
Output must be accurate, complete, current, and secure.
Companies use various output control methods to
maintain output integrity and security.
Output security protects privacy rights and shields
the organizations proprietary data from theft or
unauthorized access.
A diskless workstation is a network terminal that
supports a full-featured user interface, but limits the
printing or copying of data, except to certain network
resources that can be monitored and controlled.
Input Security and Control
Input control includes the necessary measures to
ensure that input data is correct, complete, and secure.
Every piece of information should be traceable back to the
input data that produced it. That means that you must
provide an audit trail that records the source of each
data item and when it entered the system.
Data security policies and procedures protect data from
loss or damage, which is a vital goal in every organization.
Sensitive data can be encrypted, or coded, in a process
called encryption, so only users with decoding software
can read it.
Anda mungkin juga menyukai
- A Heartbreaking Work Of Staggering Genius: A Memoir Based on a True StoryDari EverandA Heartbreaking Work Of Staggering Genius: A Memoir Based on a True StoryPenilaian: 3.5 dari 5 bintang3.5/5 (231)
- The Sympathizer: A Novel (Pulitzer Prize for Fiction)Dari EverandThe Sympathizer: A Novel (Pulitzer Prize for Fiction)Penilaian: 4.5 dari 5 bintang4.5/5 (121)
- Grit: The Power of Passion and PerseveranceDari EverandGrit: The Power of Passion and PerseverancePenilaian: 4 dari 5 bintang4/5 (588)
- Never Split the Difference: Negotiating As If Your Life Depended On ItDari EverandNever Split the Difference: Negotiating As If Your Life Depended On ItPenilaian: 4.5 dari 5 bintang4.5/5 (838)
- The Little Book of Hygge: Danish Secrets to Happy LivingDari EverandThe Little Book of Hygge: Danish Secrets to Happy LivingPenilaian: 3.5 dari 5 bintang3.5/5 (400)
- Devil in the Grove: Thurgood Marshall, the Groveland Boys, and the Dawn of a New AmericaDari EverandDevil in the Grove: Thurgood Marshall, the Groveland Boys, and the Dawn of a New AmericaPenilaian: 4.5 dari 5 bintang4.5/5 (266)
- The Subtle Art of Not Giving a F*ck: A Counterintuitive Approach to Living a Good LifeDari EverandThe Subtle Art of Not Giving a F*ck: A Counterintuitive Approach to Living a Good LifePenilaian: 4 dari 5 bintang4/5 (5794)
- Rise of ISIS: A Threat We Can't IgnoreDari EverandRise of ISIS: A Threat We Can't IgnorePenilaian: 3.5 dari 5 bintang3.5/5 (137)
- Her Body and Other Parties: StoriesDari EverandHer Body and Other Parties: StoriesPenilaian: 4 dari 5 bintang4/5 (821)
- The Gifts of Imperfection: Let Go of Who You Think You're Supposed to Be and Embrace Who You AreDari EverandThe Gifts of Imperfection: Let Go of Who You Think You're Supposed to Be and Embrace Who You ArePenilaian: 4 dari 5 bintang4/5 (1090)
- The World Is Flat 3.0: A Brief History of the Twenty-first CenturyDari EverandThe World Is Flat 3.0: A Brief History of the Twenty-first CenturyPenilaian: 3.5 dari 5 bintang3.5/5 (2259)
- The Hard Thing About Hard Things: Building a Business When There Are No Easy AnswersDari EverandThe Hard Thing About Hard Things: Building a Business When There Are No Easy AnswersPenilaian: 4.5 dari 5 bintang4.5/5 (345)
- Shoe Dog: A Memoir by the Creator of NikeDari EverandShoe Dog: A Memoir by the Creator of NikePenilaian: 4.5 dari 5 bintang4.5/5 (537)
- The Emperor of All Maladies: A Biography of CancerDari EverandThe Emperor of All Maladies: A Biography of CancerPenilaian: 4.5 dari 5 bintang4.5/5 (271)
- Team of Rivals: The Political Genius of Abraham LincolnDari EverandTeam of Rivals: The Political Genius of Abraham LincolnPenilaian: 4.5 dari 5 bintang4.5/5 (234)
- Hidden Figures: The American Dream and the Untold Story of the Black Women Mathematicians Who Helped Win the Space RaceDari EverandHidden Figures: The American Dream and the Untold Story of the Black Women Mathematicians Who Helped Win the Space RacePenilaian: 4 dari 5 bintang4/5 (895)
- Elon Musk: Tesla, SpaceX, and the Quest for a Fantastic FutureDari EverandElon Musk: Tesla, SpaceX, and the Quest for a Fantastic FuturePenilaian: 4.5 dari 5 bintang4.5/5 (474)
- On Fire: The (Burning) Case for a Green New DealDari EverandOn Fire: The (Burning) Case for a Green New DealPenilaian: 4 dari 5 bintang4/5 (74)
- The Yellow House: A Memoir (2019 National Book Award Winner)Dari EverandThe Yellow House: A Memoir (2019 National Book Award Winner)Penilaian: 4 dari 5 bintang4/5 (98)
- The Unwinding: An Inner History of the New AmericaDari EverandThe Unwinding: An Inner History of the New AmericaPenilaian: 4 dari 5 bintang4/5 (45)
- CF Turbo ToturialDokumen66 halamanCF Turbo Toturialmohmehr50% (2)
- 1000 C Programming QuestionsDokumen123 halaman1000 C Programming QuestionsJonty Chandu60% (5)
- QRadar Workshop LAB ExercisesDokumen46 halamanQRadar Workshop LAB Exerciseshiehie272Belum ada peringkat
- Introduction To Programming and Algorithms Cat 2Dokumen10 halamanIntroduction To Programming and Algorithms Cat 2cyrus100% (1)
- Instructor Guide40 - HR350 - Programming in HRDokumen40 halamanInstructor Guide40 - HR350 - Programming in HRRogério Andrade Dos SantosBelum ada peringkat
- Introduction To Nginx SlidesDokumen31 halamanIntroduction To Nginx SlidesZuyBelum ada peringkat
- Format AlumniDokumen1 halamanFormat AlumniMuh Fauzi NatsirBelum ada peringkat
- Fastrack Supreme: SystemDokumen5 halamanFastrack Supreme: SystemMuh Fauzi NatsirBelum ada peringkat
- Presentation Budidaya Kurma UPGDokumen59 halamanPresentation Budidaya Kurma UPGMuh Fauzi Natsir100% (1)
- Real Time Health Monitoring Using GPRS Technology: Shubhangi M. Verulkar, Maruti LimkarDokumen8 halamanReal Time Health Monitoring Using GPRS Technology: Shubhangi M. Verulkar, Maruti LimkarMuh Fauzi NatsirBelum ada peringkat
- Data Extraction From Environment Using GPRS Sensors: Sonali P.Rathi, Prof.D.G. AgrawalDokumen6 halamanData Extraction From Environment Using GPRS Sensors: Sonali P.Rathi, Prof.D.G. AgrawalMuh Fauzi NatsirBelum ada peringkat
- Performance Analysis of Wimax Systems For Zigzag-Coded Modulation SchemeDokumen8 halamanPerformance Analysis of Wimax Systems For Zigzag-Coded Modulation SchemeMuh Fauzi NatsirBelum ada peringkat
- Kk0414601enn 002Dokumen327 halamanKk0414601enn 002Muh Fauzi NatsirBelum ada peringkat
- Systems Analysis and Design: The Big Picture: Computers:Tools For An Information AgeDokumen51 halamanSystems Analysis and Design: The Big Picture: Computers:Tools For An Information AgeMuh Fauzi NatsirBelum ada peringkat
- A Remotely Secure E-Voting and Social Governance System Using Android PlatformDokumen6 halamanA Remotely Secure E-Voting and Social Governance System Using Android PlatformMuh Fauzi NatsirBelum ada peringkat
- Process Modeling and Data Flow Diagrams: BIS310: Structured Analysis and DesignDokumen31 halamanProcess Modeling and Data Flow Diagrams: BIS310: Structured Analysis and DesignMuh Fauzi NatsirBelum ada peringkat
- Data Flow Diagram (PART 2)Dokumen26 halamanData Flow Diagram (PART 2)Muh Fauzi NatsirBelum ada peringkat
- Zyxel: Firmware Release NoteDokumen12 halamanZyxel: Firmware Release Notejonathan javier beltran doncelBelum ada peringkat
- Virtualization and Virtual Machine Software. We Help You To Choose The Best VMDokumen4 halamanVirtualization and Virtual Machine Software. We Help You To Choose The Best VMdasxaxBelum ada peringkat
- Hikvision Tutorial Reset PDFDokumen9 halamanHikvision Tutorial Reset PDFMisha MrkichBelum ada peringkat
- Palo Alto Day in The Life of A PacketDokumen38 halamanPalo Alto Day in The Life of A PacketDede Rizki100% (1)
- Itba Assignment 19030141064Dokumen7 halamanItba Assignment 19030141064Sayantan DasBelum ada peringkat
- What Is Spool Administration in SAPDokumen3 halamanWhat Is Spool Administration in SAPSubramani SambandamBelum ada peringkat
- Intro To Web AppDokumen12 halamanIntro To Web AppJefferson Abrea CostalesBelum ada peringkat
- En FR 8.5.1 Dep BookDokumen286 halamanEn FR 8.5.1 Dep BookBoris FontecillaBelum ada peringkat
- HTML Element Reference: HTML Tags Ordered by CategoryDokumen7 halamanHTML Element Reference: HTML Tags Ordered by CategorynagaravikrishnadiviBelum ada peringkat
- Ubuntu VSFTPD With Virutual UsersDokumen7 halamanUbuntu VSFTPD With Virutual UsersReneeBelum ada peringkat
- 2015 BX-IV Dynamic Library User ManualDokumen24 halaman2015 BX-IV Dynamic Library User Manualdungnn07Belum ada peringkat
- CIS Microsoft Azure Foundations Benchmark v1.0.0Dokumen223 halamanCIS Microsoft Azure Foundations Benchmark v1.0.0pulpartist3Belum ada peringkat
- 21CS1202 WAD Question BANK For Students 2022Dokumen17 halaman21CS1202 WAD Question BANK For Students 2022thanushabaskarBelum ada peringkat
- Superior University Lahore: Multithreading in WindowsDokumen5 halamanSuperior University Lahore: Multithreading in WindowsAbdul MananBelum ada peringkat
- Algo Ke-1 Pengantar Ke Algoritma Dan PemrogramanDokumen22 halamanAlgo Ke-1 Pengantar Ke Algoritma Dan PemrogramananthonyBelum ada peringkat
- Roadmap AWS Course - 1Dokumen1 halamanRoadmap AWS Course - 1Samuel Alam RickyBelum ada peringkat
- VenuGopal.S (1) 1Dokumen2 halamanVenuGopal.S (1) 1Raj MotikiBelum ada peringkat
- Shilpi Singh Gupta: Professional SummaryDokumen6 halamanShilpi Singh Gupta: Professional SummaryxovoBelum ada peringkat
- E-Design User ManualDokumen18 halamanE-Design User ManualRoberto GutierrezBelum ada peringkat
- Mcafee EpoDokumen8 halamanMcafee Epotuanvukma6bBelum ada peringkat
- Computer Science HSSC I Syllabus and Model Question Paper Fbise PDFDokumen31 halamanComputer Science HSSC I Syllabus and Model Question Paper Fbise PDFAttique ZaheerBelum ada peringkat
- Stroke Variation Patch v1.2Dokumen1 halamanStroke Variation Patch v1.2Anand Mosum0% (1)
- Prachi Sonje (Resume)Dokumen1 halamanPrachi Sonje (Resume)Nitesh NishantBelum ada peringkat
- Microsoft Software License Terms For A Virtual Hard Disk Image of Evaluation Copies of The Microsoft Products Identified in Exhibit ADokumen13 halamanMicrosoft Software License Terms For A Virtual Hard Disk Image of Evaluation Copies of The Microsoft Products Identified in Exhibit AAnoop PurohitBelum ada peringkat