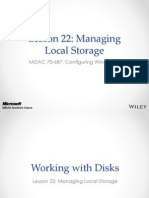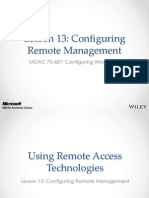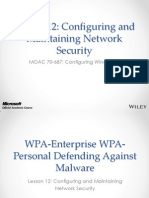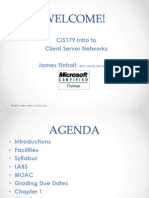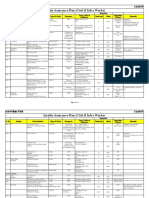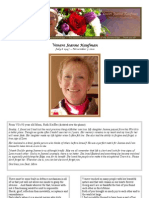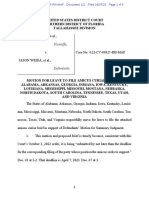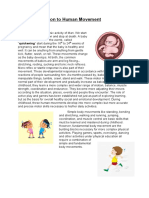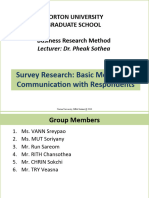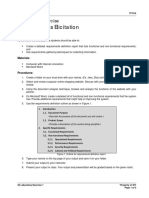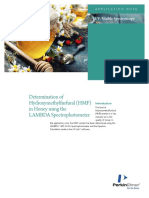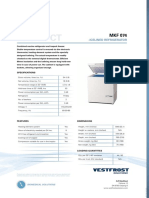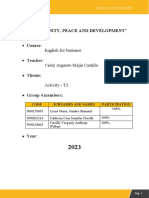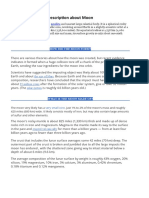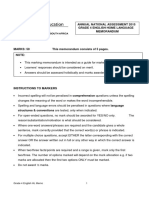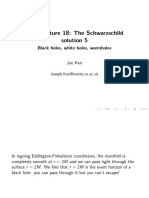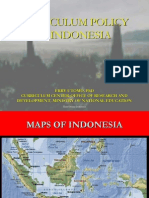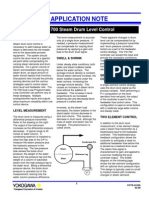MOAC 70-687 L07 Software Restriction and App Locker
Diunggah oleh
mparmer30 penilaian0% menganggap dokumen ini bermanfaat (0 suara)
29 tayangan22 halamanPowerpoint presentation on the software restriction of windows 8.1
Hak Cipta
© © All Rights Reserved
Format Tersedia
PPTX, PDF, TXT atau baca online dari Scribd
Bagikan dokumen Ini
Apakah menurut Anda dokumen ini bermanfaat?
Apakah konten ini tidak pantas?
Laporkan Dokumen IniPowerpoint presentation on the software restriction of windows 8.1
Hak Cipta:
© All Rights Reserved
Format Tersedia
Unduh sebagai PPTX, PDF, TXT atau baca online dari Scribd
0 penilaian0% menganggap dokumen ini bermanfaat (0 suara)
29 tayangan22 halamanMOAC 70-687 L07 Software Restriction and App Locker
Diunggah oleh
mparmer3Powerpoint presentation on the software restriction of windows 8.1
Hak Cipta:
© All Rights Reserved
Format Tersedia
Unduh sebagai PPTX, PDF, TXT atau baca online dari Scribd
Anda di halaman 1dari 22
Lesson 7: Controlling
Access to Local Hardware
and Applications
MOAC 70-687: Configuring Windows 8
Controlling Device
Installation
The Device Installation Restrictions folder in a
GPO contains policy settings that enable you to
prevent Windows computers from installing and
updating device drivers under specific
conditions.
The policies in the Computer
Configuration/Policies/Administrative
Templates/System/Device Installation/Device
Installation Restrictions folder enable you to
specify if or when the computers on your
network can install drivers for hardware devices.
2013 John Wiley & Sons, Inc.
2
Controlling Device Installation
The Device Installation Restrictions policies
2013 John Wiley & Sons, Inc. 3
Controlling Removable
Storage Access
For control over access to specific types of
removable storage at the computer level,
use the policy settings in the Computer
Configuration/Policies/Administrative
Templates/System/Device Installation/
Removable Storage Access folder.
For control at the user level, the same
policies appear in the User
Configuration/Policies/Administrative
Templates/System/Removable Storage
Access folder.
2013 John Wiley & Sons, Inc.
4
Controlling Removable
Storage Access
The Removable Storage Access policies
2013 John Wiley & Sons, Inc. 5
Configuring Application
Restrictions
Lesson 7: Controlling Access to Local Hardware
and Applications
2013 John Wiley & Sons, Inc. 6
Software Restriction
Policies
Software restriction policies are Group Policy
settings that enable administrators to specify
the programs that are allowed to run on
workstations by creating rules of various
types.
2013 John Wiley & Sons, Inc.
7
Software Restriction
Policy Rules
The software restriction policy rules that you
can create include:
o Certificate rules
o Hash rules
o Network zone rules
o Path rules
2013 John Wiley & Sons, Inc.
8
Creating Rules
To create rules:
1. Open a Group Policy object (GPO) and browse
to Computer Configuration\Policies\Windows
Settings\Security Settings\Software Restriction
Policies.
2. Right-click the Software Restriction Polices
object.
3. From the context menu, select New Software
Restriction Policies.
You create new rules of your own in the
Additional Rules folder, using the dialog box.
2013 John Wiley & Sons, Inc.
9
Creating Rules
Software Restriction Policies
2013 John Wiley & Sons, Inc. 10
Creating Rules
The New Path Rule dialog box
2013 John Wiley & Sons, Inc. 11
Rule Settings
The three possible settings are
Disallowed: Prevents an application
matching a rule from running.
Basic user: Allows all applications not
requiring administrative privileges to run.
Allows applications that do require
administrative privileges to run only if they
match a rule.
Unrestricted: Allows an application
matching a rule to run.
2013 John Wiley & Sons, Inc.
12
Using AppLocker
AppLocker, also known as application
control policies, is essentially an updated
version of the concept implemented in
software restriction policies.
AppLocker uses rules, which administrators
must manage.
Creating the rules is much easier because of
a wizard-based interface.
2013 John Wiley & Sons, Inc.
13
Understanding Rule
Types
The AppLocker settings are located in Group
Policy objects in the Computer
Configuration\Policies\Windows
Settings\Security Settings\Application Control
Policies\AppLocker container.
In the AppLocker container, there are four
nodes that contain the basic rule types:
o Executable Rules
o Windows Installer Rules
o Script Rules
o Packaged app Rules
2013 John Wiley & Sons, Inc.
14
Understanding Rule Types
The AppLocker container in a GPO
2013 John Wiley & Sons, Inc. 15
Creating Default Rules
To use AppLocker, create rules that enable
users to access the files needed for Windows
and the systems installed applications to
run.
The simplest way to do this is to right-click
each of the three rules containers and
select Create Default Rules from the context
menu.
2013 John Wiley & Sons, Inc.
16
Creating Default Rules
The default AppLocker executable rules
2013 John Wiley & Sons, Inc. 17
Creating Rules
Automatically
When you right-click one of the three rules
containers and select Create Rules
Automatically from the context menu, an
Automatically Generate Rules Wizard appears.
After specifying the folder to be analyzed and
the users or groups to which the rules should
apply, a Rule Preferences page appears.
The wizard then displays a summary of its results
in the Review Rules page and adds the rules to
the container.
2013 John Wiley & Sons, Inc.
18
Creating Rules Automatically
The Automatically Generate Executable Rules Wizard
2013 John Wiley & Sons, Inc. 19
Creating Rules Automatically
The Rule Preferences page of the Automatically
Generate Executable Rules Wizard
2013 John Wiley & Sons, Inc. 20
Creating Rules Automatically
The Review Rules page of the Automatically Generate
Executable Rules Wizard
2013 John Wiley & Sons, Inc. 21
Creating Rules Manually
You can create rules manually using a
wizard.
To start the wizard, select Create New Rule
from the context menu for one of the three
rule containers.
The wizard prompts you for:
o Action
o User or group
o Conditions
o Exceptions
2013 John Wiley & Sons, Inc.
22
Anda mungkin juga menyukai
- The Subtle Art of Not Giving a F*ck: A Counterintuitive Approach to Living a Good LifeDari EverandThe Subtle Art of Not Giving a F*ck: A Counterintuitive Approach to Living a Good LifePenilaian: 4 dari 5 bintang4/5 (5794)
- The Little Book of Hygge: Danish Secrets to Happy LivingDari EverandThe Little Book of Hygge: Danish Secrets to Happy LivingPenilaian: 3.5 dari 5 bintang3.5/5 (400)
- MOAC 70-687 L26 File RecoveryDokumen21 halamanMOAC 70-687 L26 File Recoverymparmer3Belum ada peringkat
- MOAC 70-687 L21 UpdatesDokumen36 halamanMOAC 70-687 L21 Updatesmparmer3Belum ada peringkat
- MOAC 70-687 L25 System RecoveryDokumen25 halamanMOAC 70-687 L25 System Recoverymparmer3Belum ada peringkat
- MOAC 70-687 L24 BackupsDokumen29 halamanMOAC 70-687 L24 Backupsmparmer3Belum ada peringkat
- MOAC 70-687 L20 Mobile SecurityDokumen33 halamanMOAC 70-687 L20 Mobile Securitymparmer3Belum ada peringkat
- MOAC 70-687 L22 StorageDokumen56 halamanMOAC 70-687 L22 Storagemparmer3Belum ada peringkat
- MOAC 70-687 L23 PerformanceDokumen66 halamanMOAC 70-687 L23 Performancemparmer3Belum ada peringkat
- MOAC 70-687 L19 Mobility OptionsDokumen55 halamanMOAC 70-687 L19 Mobility Optionsmparmer3Belum ada peringkat
- MOAC 70-687 L16 Local SecurityDokumen36 halamanMOAC 70-687 L16 Local Securitymparmer3Belum ada peringkat
- MOAC 70-687 L17 Authentication and AuthorizationDokumen65 halamanMOAC 70-687 L17 Authentication and Authorizationmparmer3Belum ada peringkat
- MOAC 70-687 L15 File AccessDokumen49 halamanMOAC 70-687 L15 File Accessmparmer3Belum ada peringkat
- Moac 70-687 L18 RDCDokumen56 halamanMoac 70-687 L18 RDCmparmer3Belum ada peringkat
- MOAC 70-687 L13 RDP and PowerShellDokumen29 halamanMOAC 70-687 L13 RDP and PowerShellmparmer3Belum ada peringkat
- MOAC 70-687 L14 Shares and PrintersDokumen71 halamanMOAC 70-687 L14 Shares and Printersmparmer3Belum ada peringkat
- Moac 70-687 l09 Hyper-VDokumen43 halamanMoac 70-687 l09 Hyper-Vmparmer3Belum ada peringkat
- Moac 70-687 L08 IeDokumen58 halamanMoac 70-687 L08 Iemparmer3Belum ada peringkat
- MOAC 70-687 L10 NetworkingDokumen95 halamanMOAC 70-687 L10 Networkingmparmer3Belum ada peringkat
- MOAC 70-687 L12 Network Firewall SecurityDokumen45 halamanMOAC 70-687 L12 Network Firewall Securitymparmer3Belum ada peringkat
- MOAC 70-687 L11 Network Wireless SettingsDokumen26 halamanMOAC 70-687 L11 Network Wireless Settingsmparmer3Belum ada peringkat
- MOAC 70-687 L06 Store AppsDokumen32 halamanMOAC 70-687 L06 Store Appsmparmer3Belum ada peringkat
- MOAC 70-687 L03 ProfilesDokumen36 halamanMOAC 70-687 L03 Profilesmparmer3Belum ada peringkat
- MOAC 70-687 L05 Program DefaultsDokumen37 halamanMOAC 70-687 L05 Program Defaultsmparmer3Belum ada peringkat
- Moac 70-687 l04 DisksDokumen36 halamanMoac 70-687 l04 Disksmparmer3Belum ada peringkat
- MOAC 70-687 L02 InstallDokumen42 halamanMOAC 70-687 L02 Installmparmer3Belum ada peringkat
- MOAC 70-687 L01 PreInstallDokumen48 halamanMOAC 70-687 L01 PreInstallmparmer3Belum ada peringkat
- Shoe Dog: A Memoir by the Creator of NikeDari EverandShoe Dog: A Memoir by the Creator of NikePenilaian: 4.5 dari 5 bintang4.5/5 (537)
- Hidden Figures: The American Dream and the Untold Story of the Black Women Mathematicians Who Helped Win the Space RaceDari EverandHidden Figures: The American Dream and the Untold Story of the Black Women Mathematicians Who Helped Win the Space RacePenilaian: 4 dari 5 bintang4/5 (895)
- The Yellow House: A Memoir (2019 National Book Award Winner)Dari EverandThe Yellow House: A Memoir (2019 National Book Award Winner)Penilaian: 4 dari 5 bintang4/5 (98)
- The Emperor of All Maladies: A Biography of CancerDari EverandThe Emperor of All Maladies: A Biography of CancerPenilaian: 4.5 dari 5 bintang4.5/5 (271)
- A Heartbreaking Work Of Staggering Genius: A Memoir Based on a True StoryDari EverandA Heartbreaking Work Of Staggering Genius: A Memoir Based on a True StoryPenilaian: 3.5 dari 5 bintang3.5/5 (231)
- Never Split the Difference: Negotiating As If Your Life Depended On ItDari EverandNever Split the Difference: Negotiating As If Your Life Depended On ItPenilaian: 4.5 dari 5 bintang4.5/5 (838)
- Grit: The Power of Passion and PerseveranceDari EverandGrit: The Power of Passion and PerseverancePenilaian: 4 dari 5 bintang4/5 (588)
- On Fire: The (Burning) Case for a Green New DealDari EverandOn Fire: The (Burning) Case for a Green New DealPenilaian: 4 dari 5 bintang4/5 (73)
- Elon Musk: Tesla, SpaceX, and the Quest for a Fantastic FutureDari EverandElon Musk: Tesla, SpaceX, and the Quest for a Fantastic FuturePenilaian: 4.5 dari 5 bintang4.5/5 (474)
- Devil in the Grove: Thurgood Marshall, the Groveland Boys, and the Dawn of a New AmericaDari EverandDevil in the Grove: Thurgood Marshall, the Groveland Boys, and the Dawn of a New AmericaPenilaian: 4.5 dari 5 bintang4.5/5 (266)
- The Unwinding: An Inner History of the New AmericaDari EverandThe Unwinding: An Inner History of the New AmericaPenilaian: 4 dari 5 bintang4/5 (45)
- Team of Rivals: The Political Genius of Abraham LincolnDari EverandTeam of Rivals: The Political Genius of Abraham LincolnPenilaian: 4.5 dari 5 bintang4.5/5 (234)
- The World Is Flat 3.0: A Brief History of the Twenty-first CenturyDari EverandThe World Is Flat 3.0: A Brief History of the Twenty-first CenturyPenilaian: 3.5 dari 5 bintang3.5/5 (2259)
- The Gifts of Imperfection: Let Go of Who You Think You're Supposed to Be and Embrace Who You AreDari EverandThe Gifts of Imperfection: Let Go of Who You Think You're Supposed to Be and Embrace Who You ArePenilaian: 4 dari 5 bintang4/5 (1090)
- Rise of ISIS: A Threat We Can't IgnoreDari EverandRise of ISIS: A Threat We Can't IgnorePenilaian: 3.5 dari 5 bintang3.5/5 (137)
- The Hard Thing About Hard Things: Building a Business When There Are No Easy AnswersDari EverandThe Hard Thing About Hard Things: Building a Business When There Are No Easy AnswersPenilaian: 4.5 dari 5 bintang4.5/5 (344)
- The Sympathizer: A Novel (Pulitzer Prize for Fiction)Dari EverandThe Sympathizer: A Novel (Pulitzer Prize for Fiction)Penilaian: 4.5 dari 5 bintang4.5/5 (121)
- Her Body and Other Parties: StoriesDari EverandHer Body and Other Parties: StoriesPenilaian: 4 dari 5 bintang4/5 (821)
- 8A L31 Phiếu BTDokumen7 halaman8A L31 Phiếu BTviennhuBelum ada peringkat
- Facts About The TudorsDokumen3 halamanFacts About The TudorsRaluca MuresanBelum ada peringkat
- Quality Assurance Plan - CivilDokumen11 halamanQuality Assurance Plan - CivilDeviPrasadNathBelum ada peringkat
- Brochure - Actiwhite PWLS 9860.02012013Dokumen12 halamanBrochure - Actiwhite PWLS 9860.02012013J C Torres FormalabBelum ada peringkat
- IPMI Intelligent Chassis Management Bus Bridge Specification v1.0Dokumen83 halamanIPMI Intelligent Chassis Management Bus Bridge Specification v1.0alexchuahBelum ada peringkat
- Vietnamese Alphabet and PronounDokumen10 halamanVietnamese Alphabet and Pronounhati92Belum ada peringkat
- Venere Jeanne Kaufman: July 6 1947 November 5 2011Dokumen7 halamanVenere Jeanne Kaufman: July 6 1947 November 5 2011eastendedgeBelum ada peringkat
- Dekker V Weida Amicus Brief by 17 AGsDokumen35 halamanDekker V Weida Amicus Brief by 17 AGsSarah WeaverBelum ada peringkat
- Python Programming Laboratory Manual & Record: Assistant Professor Maya Group of Colleges DehradunDokumen32 halamanPython Programming Laboratory Manual & Record: Assistant Professor Maya Group of Colleges DehradunKingsterz gamingBelum ada peringkat
- Introduction To Human MovementDokumen5 halamanIntroduction To Human MovementNiema Tejano FloroBelum ada peringkat
- PC300-8 New ModelDokumen22 halamanPC300-8 New Modeljacklyn ade putra100% (2)
- Communication MethodDokumen30 halamanCommunication MethodMisganaw GishenBelum ada peringkat
- Data Mining For Business Analyst AssignmentDokumen9 halamanData Mining For Business Analyst AssignmentNageshwar SinghBelum ada peringkat
- 02 Laboratory Exercise 1Dokumen2 halaman02 Laboratory Exercise 1Mico Bryan BurgosBelum ada peringkat
- Determination of Hydroxymethylfurfural (HMF) in Honey Using The LAMBDA SpectrophotometerDokumen3 halamanDetermination of Hydroxymethylfurfural (HMF) in Honey Using The LAMBDA SpectrophotometerVeronica DrgBelum ada peringkat
- Advantages of The CapmDokumen3 halamanAdvantages of The Capmdeeparaghu6Belum ada peringkat
- Refrigerador de Vacunas Vesfrost MKF 074Dokumen5 halamanRefrigerador de Vacunas Vesfrost MKF 074Brevas CuchoBelum ada peringkat
- Actara (5 24 01) PDFDokumen12 halamanActara (5 24 01) PDFBand Dvesto Plus CrepajaBelum ada peringkat
- 7540 Physics Question Paper 1 Jan 2011Dokumen20 halaman7540 Physics Question Paper 1 Jan 2011abdulhadii0% (1)
- T2 Group4 English+for+BusinessDokumen8 halamanT2 Group4 English+for+Businessshamerli Cerna OlanoBelum ada peringkat
- Description About Moon: Earth SatelliteDokumen6 halamanDescription About Moon: Earth SatellitePurva KhatriBelum ada peringkat
- 2015 Grade 4 English HL Test MemoDokumen5 halaman2015 Grade 4 English HL Test MemorosinaBelum ada peringkat
- EQUIP9-Operations-Use Case ChallengeDokumen6 halamanEQUIP9-Operations-Use Case ChallengeTushar ChaudhariBelum ada peringkat
- Embedded System Lab ManualDokumen67 halamanEmbedded System Lab Manualsaim100% (1)
- La La Mei Seaside Resto BAR: Final PlateDokumen4 halamanLa La Mei Seaside Resto BAR: Final PlateMichael Ken FurioBelum ada peringkat
- Northern Lights - 7 Best Places To See The Aurora Borealis in 2022Dokumen15 halamanNorthern Lights - 7 Best Places To See The Aurora Borealis in 2022labendetBelum ada peringkat
- C7.5 Lecture 18: The Schwarzschild Solution 5: Black Holes, White Holes, WormholesDokumen13 halamanC7.5 Lecture 18: The Schwarzschild Solution 5: Black Holes, White Holes, WormholesBhat SaqibBelum ada peringkat
- Curriculum Policy in IndonesiaDokumen23 halamanCurriculum Policy in IndonesiaEma MardiahBelum ada peringkat
- Matter Around Me: SC1 - Teaching Science in ElementaryDokumen27 halamanMatter Around Me: SC1 - Teaching Science in ElementaryYanna Marie Porlucas Macaraeg50% (2)
- YS1700 Drum Level ControlDokumen2 halamanYS1700 Drum Level ControlIdriss BarçaBelum ada peringkat