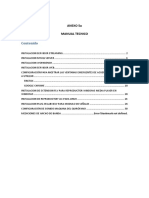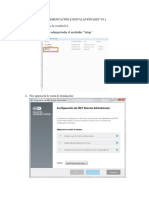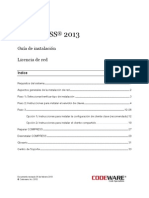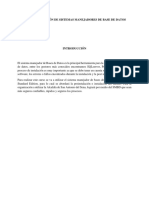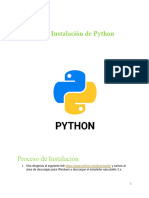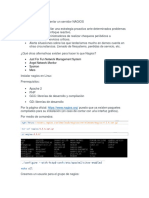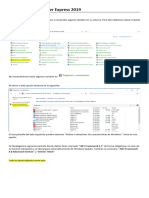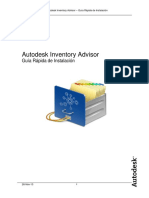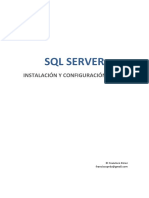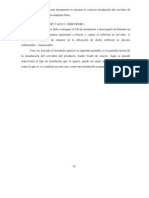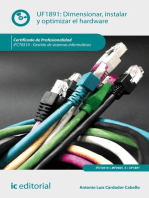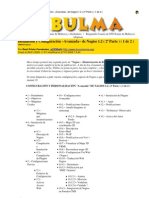Manual de Capacitacion Kaspersky
Diunggah oleh
jonsacoHak Cipta
Format Tersedia
Bagikan dokumen Ini
Apakah menurut Anda dokumen ini bermanfaat?
Apakah konten ini tidak pantas?
Laporkan Dokumen IniHak Cipta:
Format Tersedia
Manual de Capacitacion Kaspersky
Diunggah oleh
jonsacoHak Cipta:
Format Tersedia
MANUAL DE CAPACITACION DE
KASPERSKY LAB
INNOVA TECNOLOGIA Y CONCEPTO
SAC
SERVIDOR DE ADMINISTRACION DE KASPERSKY LAB
REQUISITOS PARA LA INSTALACION
INSTALACION DE KASPERSKY SECURITY CENTER
GENERACION DE PAQUETE DE INSTALACION
AGENTE
VIGILANTE
DESPLIEGE REMOTO
DESPLIEGE AGENTE DE RED
DESPLIEGE VIGILANTE
GENERACION Y CONFIGURACION DE POLITICAS
PARA EQUIPOS OPTIMOS
PARA EQUIPOS
CONTROL ENDPOINT
GENERACION Y CONFIGURACION DE TAREAS
TAREAS DE ACTUALIZACON BASICA
TAREAS DE ACTUALIACION AVANZADA
TAREA DE ANALISIS DE VIRUS
REQUISITOS PARA LA
INSTALACION
INNOVA TECNOLOGIA Y CONCEPTO
SAC
SISTEMAS OPERATIVOS:
Microsoft Windows Server 2003 (32 y 64 bits);
Microsoft Windows Server 2008 (32 y 64 bits);
Microsoft Windows Server 2008 x64 (R2, R2 SP1,);
Windows Small Business Server 2011 x64;
Microsoft Windows XP Professional SP3 (32/64 bits).
Microsoft Windows Vista Business / Enterprise / Ultimate SP1 o superior (32/64 bits);
Microsoft Windows 7 Professional/Enterprise/Ultimate (x32/x64).
REQUISITOS MINIMOS:
Microsoft Data Access Components (MDAC) versin 2.8 o superior.
Windows DAC 6.0.
Microsoft Windows Installer 4.5.
CPU: 1 GHz o ms alto. 1.4 GHz mnimo para SO de 64 bit.
RAM: 512MB.
Espacio libre en el disco duro: 8GB.
INSTALACION DE KASPERSKY
SECURITY CENTER
INNOVA TECNOLOGIA Y CONCEPTO
SAC
1. Ejecutamos el instalador. A continuacin aparece la ventana de bienvenida.
Para continuar con la instalacin hacemos click en SIGUIENTE.
2. Aceptamos los trminos de la licencia luego de darle lectura al control.
Habilitamos el check Acepto los trminos del Contrato de licencia.
3. A continuacin seleccionamos el tipo de instalacin, para el caso existe:
Tpica
Personalizada
Una vez seleccionado el tipo hacemos
click en SIGUIENTE
4. Luego seleccionamos los componentes del programa que desea instalar. Para el caso
seleccionamos:
Servidor de administracin
En la parte inferior nos indica que la ruta
de instalacin. Con el button Seleccionar
podemos redireccionar esta ruta.
5. En relacin a la cantidad de equipos con los que cuenta la red seleccionamos las
cantidades.
6. A continuacin seleccionamos el tipo de autenticacin para el ingreso
a la consola de Kaspersky Lab. Se puede seleccionar un usuario integrado
de Kaspersky o un usuario de Windows. (ver ejemplo)
7. Luego seleccionamos el tipo de Servidor de Base de Datos al que se
desea conectar la consola de Security Center. Para el caso seleccionamos:
Microsoft SQL Server
Para continuar hacemos click en SIGUIENTE
8. A continuacin seleccionamos la instancia en la base de datos:
Microsoft SQL 2005 Express Edition
Y hacemos click en SIGUIENTE
9. Seleccionada la instancia de la Base de Datos, seleccionamos el
modo para de autenticacin para conectar la Consola con la Base de Datos:
Para el caso seleccionamos:
Modo de autenticacin de Microsoft
Windows
Y hacemos click en SIGUIENTE
10. Luego creamos una carpeta compartida en la cual se guardaran los paquetes de
instalacin y las actualizaciones del Repositorio de Kaspersky.
11. Luego se muestra los puertos que Kaspersky utiliza para la sincronizacin,
actualizacin entre los agentes de red y el Servidor Esclavo:
14000 (TCP)
13000 (TCP)
12. A continuacin indicamos la direccin fsica (IP) del Servidor de Administracin, la cual
servir para que los clientes puedan sincronizar.
13. Ahora seleccionamos los complementos que estarn activos para la generaciones e
instalaciones futuras:
Kaspersky Endpoint Security 8 for Windows Console Plug-in
14. Culminando con la seleccin de componentes de instalacin, pasamos a Instalar:
Click Instalar
GENERACION DE PAQUETES DE
INSTALACION
INNOVA TECNOLOGIA Y CONCEPTO
SAC
GENERACION DE PAQUETES DESATENDIDOS
Para generar el paquete seguimos la siguiente ruta:
1. Inicio>Kaspersky Security Center
En la consola hacemos los siguiente:
2. Servidor de Administracin hostname del equipo>Repositorio>Paquete de
Instalacin
Generacin del Agente de Instalacin:
3.1. Seleccionamos el producto Kaspersky Security Center Network Agent (9.0.0.2825)
4.1. Hacemos click en Crear un paquete de instalacin independiente
5.1. Seleccionamos el grupo: Equipos administrador
6.1. Luego se muestra la ruta en la cual se acaba de generar el paquete de instalacin de
Kaspersky. Para continuar hacemos click en SIGUIENTE.
7.1. Finaliza la tarea de creacin del paquete de instalacin haciendo click en FINALIZAR.
Generacin de Vigilante Endpoint Kaspersky:
3.2. Seleccionamos el producto Kaspersky Endpoint Security 8 (9.0.0.2825)
4.2. Hacemos click en Crear un paquete de instalacin independiente
5.2. NO seleccionamos instalar el Agente de Red por que ya se genero el paquete para esta
aplicacin
6.2. Te indica la ruta en la cual se genero el paquete de instalacin de Kaspersky. Para
continuar hacemos click en SIGUIENTE.
7.2. Finaliza la tarea de creacin del paquete de instalacin haciendo click en FINALIZAR.
DESPLIEGUE REMOTO
INNOVA TECNOLOGIA Y CONCEPTO
SAC
1. Abrimos el servidor de Administracin de Kaspersky y seguimos la siguiente ruta:
Servidor de Administracin hostname>Buscar
2. Para identificar y poder
comenzar la instalacin vamos a
buscar al equipo a instalar. Para
ello ingresamos el nombre del
equipo (ni se desea el dominio)
y presionamos Buscar ahora.
3. Y para instalar hacemos lo
siguiente:
-Click derecho en el equipo
-Instalar Aplicacin
4. Seleccionamos en paquete a instalar:
Agente de red de Kaspersky Security Center
5. Seleccionamos los parmetros para forzar la carga del paquete de instalacin en el
equipo remoto. Para ello seleccionamos de acuerdo a la situacin actual del equipo:
Utilizando recursos de
Microsoft Windows desde la
carpeta compartida
Utilizando recursos de
Microsoft Windows por medio
de Agentes de actualizacin
No instalar la aplicacin si ya
se encuentra instalada
7. Agregamos un usuario administrador con privilegios en el equipo a instalar.
8. Hacemos click en Agregar.
Ingresamos usuario y contrasea
9. Siguiente
10. Seleccionamos no reiniciar el equipo para continuar con la instalacin.
Luego Siguiente
11. Seleccionamos el grupo al cual se mover el equipo instalado.
Por defecto se agrega el grupo: Equipos administrador
12. Para comenzar la instalacin le damos click en: Siguiente
13. Terminada la instalacin le damos click en Finalizar
1. Iniciamos la Consola y hacemos lo siguiente:
Grupo>Equipos>Click derecho en el equipo a instalar>Instalar Aplicacin
2. Seleccionamos el paquete a instalar:
Kaspersky Endpoint Security 8 para Windows
Siguiente
3. A continuacin seleccionamos los PARAMETOS con los cuales vamos a
forzar la instalacin en caso de falla en la sincronizacin.
Usando el Agente de Red
Utilizando recursos de
Microsoft Windows desde
la carpeta compartida
No instalar la aplicacin si
ya se encuentra instalada
Siguiente
4. Agregamos la llave final, la cual tambin deber estar insertada en
el Security Center de Kaspersky.
Siguiente
5. Agregamos un usuario administrador con privilegios en el equipo
a instalar. Hacemos click en Agregar.
Ingresamos usuario y contrasea
Siguiente
6. Seleccionamos no reiniciar el equipo para continuar con la instalacin.
Siguiente
7. Eliminacin de Antivirus o herramientas de desinfeccin incompatibles con el
Software de Ksaspersky.
8. Para comenzar a desplegar la instalacin le damos click en:
Siguiente
9. A continuacin se muestra el progreso de la instalacin.
No es necesario esperar a que acabe para finalizar la tarea de despliegue.
Finalizar
GENERACION Y
CONFIGURACION DE POLITICAS
INNOVA TECNOLOGIA Y CONCEPTO
SAC
1. Abrimos la consola de Administracin de Kaspersky Lab y hacemos lo siguiente:
Seleccionamos el Grupo>Pestaa Directiva>Crear una Directiva
2. Ingresamos un nombre a gusto propio para la directiva: Poltica de Seguridad
3. Seleccionamos el tipo de Aplicacin a la cual se aplicara la directiva:
Kaspersky Endpoint Security 8 para Windows
Siguiente
4. Si se desea importar desde algn archivo la configuracin de
la poltica hacemos click en el button Seleccionar.
Lo que se recomienda por cliente es crear una poltica nueva, para ello hacemos click:
Siguiente
5. Luego seleccionamos los parmetros del Control Endpoint.
Para un mejora en la gestin y administracin de la red, habilitamos todas las opciones
En equipos de pocos performance solo habilitamos las opciones
que sean necesarias y que se utilizaran durante el periodo de
compra de la licencia.
EQUIPOS OPTIMOS EQUIPOS BAJOS RECURSOS
6. Luego seleccionamos los mdulos de proteccin que el vigilante de Kaspersky tendr
activo mediante la poltica.
La configuracin de cada modulo lo veremos mas
adelante.
7. Seleccionamos las exclusiones por defecto que Kaspersky reconoce como
aplicaciones de confianza.
A su vez seleccionamos si estas excepciones estarn activas tanto para estaciones de
trabajo como tambin para servidores.
8. Aceptamos los trminos de participacin Kaspersky Security Network, y hacemos
click en Siguiente
9. Configuramos la interfaz del vigilante.
Adems habilitamos el candado Compatibilidad del Usuario, con el objetivo de que los
equipos dependan de la poltica de grupo.
10. Activamos la proteccin por contrasea y agregamos la contrasea de confianza.
11. Para seleccionar las opciones que tendr cobertura la contrasea hacemos
click en el button Configuracin, y seleccionamos las opciones o todas las
opciones a tener en cuenta.
12. Para finalizar la creacin de la Poltica seleccionamos el estado de la misma:
Directiva Activa y hacemos click en Finalizar
CONTROL DE APLICACIONES
CONTROL DE DISPOSITIVOS
CONTROL WEB
1. Para configurar la opcin de
CONTROL DE DISPOSITIVOS en
una poltica hacemos lo
siguiente:
Seleccionamos el Grupo>
Pestaa Directiva>
Click derecho en la
directiva>
Propiedades
Otra forma de ingresar a
la configuracin de la
poltica es haciendo doble
click sobre esta.
1. Para bloquear por tipo de dispositivos recorremos la siguiente ruta:
Control Endpoint>Control de dispositivos>Tipos de dispositivos
Y luego seleccionamos los dispositivos a bloquear y damos sobre ellos click derecho:
Bloquear
1. Si e desea bloquear por BUS DE CONEXION recorremos la siguiente ruta:
Control Endpoint>Control de dispositivos>Buses de conexin
Y luego seleccionamos los buses de conexin a bloquear y damos sobre ellos click derecho:
Bloquear
1. Para agregar dispositivos de confianza los cuales SI SE PODRAN USAR en los equipos
recorremos la siguiente ruta:
Control Endpoint>Control de dispositivos>Dispositivos de confianza
Y luego hacemos click en:
Agregar
2. A continuacin seleccionamos los siguientes filtros:
Mostrar Dispositivos: ID de dispositivo
Tipo de dispositivo: Unidades Extrables
Seleccionamos el dispositivo o los dispositivos y damos Aceptar
1. Para configurar la opcin de CONTROL WEB en una poltica hacemos lo siguiente:
Seleccionamos el Grupo>
Pestaa Directiva>
Click derecho en la
directiva>
Propiedades
Otra forma de ingresar a
la configuracin de la
poltica es haciendo doble
click sobre esta.
2. Para configurar el Control Web hacemos los siguiente:
Control Endpoint>Control Web>Agregar
3. Para restringir paginas realizamos lo siguiente:
Nombre: Control de Contenido Web
Filtrar Contenido: Por categoras de contenido y tipos de datos
Aplicar a direcciones: A direcciones individuales
4. Configuramos la Regla de acceso a recursos Web:
Configurando las direcciones individuales:
Seleccionamos las categoras de contenido y los tipos de datos a bloquear
Agregar>Agregar direccin>Aceptar
Luego configuramos la accin a tomar y damos Aceptar
Bloquear>Aceptar
5. Para indicar la prioridad de polticas subimos la poltica: Control de Contenido Web
haciendo lo siguiente:
Seleccin de Poltica>Subir
GENERACION Y
CONFIGURACION DE TAREAS
INNOVA TECNOLOGIA Y CONCEPTO
SAC
1. Para crear una tarea de actualizacin simple realizamos lo siguiente:
Seleccin de Grupo>Tareas>Crear una tarea
2. Ingresamos un nombre a la tarea:
Tarea de Actualizacin Simple
Y Siguiente
3. Seleccionamos el tipo de tarea a programar:
Kaspersky Endpoint Security 8 para Windows
Actualizar
Siguiente
4. Seleccionamos el Origen de Actualizaciones desde donde la consola
descargar las actualizaciones, parches de Virus y archivos programa.
Kaspersky Security Center
Siguiente
5. A continuacin programamos la periodicidad de la tarea:
Hora de inicio: 1:00 pm
Programacin inicio: Cada N das
Cada: 1 da
6. Para acabar la tarea:
Finalizar
Para configurar una tarea de Actualizacin configuramos una tarea ya existente:
1. Nombre Grupo>Tareas>Tarea de Actualizacin Simple>Propiedades
2. En la ventana de propiedades seguimos la siguiente ruta:
Propiedades>Seleccionar Copiar las actualizaciones a la carpeta>Examinar
3. Ingresamos la ruta en la cual se depositaran la copia de las actualizaciones:
D:\KASPERSKY
4. A partir de esta configuracin los equipos que no tengan acceso a
internet o la red sea muy limitada podrn actualizar desde esta ruta interna.
1. Para crear una tarea de Anlisis de Virus realizamos lo siguiente:
Seleccin de Grupo>Tareas>Crear una tarea
2. Ingresamos un nombre referencial para la tarea:
Nombre: Anlisis de Virus
3. Seleccionamos la tarea a realizar. Para el caso es:
Anlisis de Virus
4. Luego configuramos la cobertura que tendr la tarea.
Los campos recomendables a analizar en este tipo de tareas son:
Objetos del inicio
Sectores de arranque
del disco
Todos los discos duros
4. A continuacin configuramos las acciones que tomara
Kaspersky Endpoint Security en el momento de que detecte alguna
amenaza en el equipo:
Seleccionar accin:
Desinfectar
Eliminar si falla la
desinfeccin
5. Ahora programamos la ejecucin de la tarea. Seleccionamos
lo siguiente:
Programar inicio:
Semanalmente
Cada:
Jueves
Hora de Inicio:
06:00:00 p.m.
6. Para culminar con la creacin de la tarea damos click en:
Finalizar
Anda mungkin juga menyukai
- Capacitación de Kaspersky Lab MMC 2023Dokumen106 halamanCapacitación de Kaspersky Lab MMC 2023Jorge VargasBelum ada peringkat
- WPA2 Manual de UsuarioDokumen58 halamanWPA2 Manual de UsuarioKmiSzBelum ada peringkat
- ANEXO 5a - MANUAL TECNICODokumen33 halamanANEXO 5a - MANUAL TECNICOJorgealberto Bautista CruzBelum ada peringkat
- Manual de Instalacion A3 EquipoDokumen23 halamanManual de Instalacion A3 EquipoSaucer_boyBelum ada peringkat
- Instalar Una Maquina Virtual en AzureDokumen21 halamanInstalar Una Maquina Virtual en AzurezurekorlandoBelum ada peringkat
- Manual Técnico de Instalación y Configuración Del Sistema - Lucia Posse ForeroDokumen12 halamanManual Técnico de Instalación y Configuración Del Sistema - Lucia Posse ForeroLucia Alejandra Posse ForeroBelum ada peringkat
- INSTALACION DE ESET V6 MANUALDokumen52 halamanINSTALACION DE ESET V6 MANUALmargedavid1Belum ada peringkat
- Configurar entorno desarrollo Web XAMPPDokumen13 halamanConfigurar entorno desarrollo Web XAMPPMartin MendezBelum ada peringkat
- Implementación de Software para La MonitorizacionDokumen32 halamanImplementación de Software para La MonitorizacionJUAN PABLO SIERRA BERMUDEZBelum ada peringkat
- Manual CompressDokumen36 halamanManual CompressJavier Orna0% (1)
- Instalacion BBDD 12c Weblogic 12 y Forms & Reports 12cDokumen26 halamanInstalacion BBDD 12c Weblogic 12 y Forms & Reports 12cJuan José González MartinBelum ada peringkat
- Instructivo Conexión A PacíficoDokumen42 halamanInstructivo Conexión A PacíficoJesúsMarrugoSerpaBelum ada peringkat
- AA2-A2 Instalación SMBDDokumen21 halamanAA2-A2 Instalación SMBDLaura NoeliaBelum ada peringkat
- Cómo instalar Windows 10 paso a paso en un ordenador desde ceroDokumen89 halamanCómo instalar Windows 10 paso a paso en un ordenador desde ceroDiego AguileraBelum ada peringkat
- RM Security Products HTR V1.5 Guia de InstalaciónDokumen20 halamanRM Security Products HTR V1.5 Guia de InstalaciónFabian PeñaBelum ada peringkat
- ASR VMware To VMwareDokumen48 halamanASR VMware To VMwarePedro DCBelum ada peringkat
- Manual de Instalacion de ProgramasDokumen12 halamanManual de Instalacion de ProgramasLorena SuntaxiBelum ada peringkat
- Manual Instalacion Python3.xDokumen25 halamanManual Instalacion Python3.xalesty09Belum ada peringkat
- Investigacion de NAGIOSDokumen7 halamanInvestigacion de NAGIOSnoneBelum ada peringkat
- Instalar MySQL Windows 40Dokumen10 halamanInstalar MySQL Windows 40SERGIO LUÍS ARRIETA GONZALEZ ESTUDIANTEBelum ada peringkat
- Manual de InstalacionDokumen11 halamanManual de InstalacionAndres GuevaraBelum ada peringkat
- Manual Usuarios atDokumen30 halamanManual Usuarios atchrhrhsiasBelum ada peringkat
- 03 Instalacion PDFDokumen43 halaman03 Instalacion PDFHector Ivor Salido FloresBelum ada peringkat
- INSTRUCTIVO ANTIVIRUS PCS-ver3Dokumen8 halamanINSTRUCTIVO ANTIVIRUS PCS-ver3ErickGabo1989Belum ada peringkat
- Proyecto Seguridad InformaticaDokumen78 halamanProyecto Seguridad InformaticamaritzaBelum ada peringkat
- CHMySQL Fasciculo1Dokumen14 halamanCHMySQL Fasciculo1Willi BlackBelum ada peringkat
- Proyecto Final - Fundamentos de Seguridad - Arielis Pineda Perez - 20209977Dokumen34 halamanProyecto Final - Fundamentos de Seguridad - Arielis Pineda Perez - 20209977Juan Samuel Fernández PérezBelum ada peringkat
- Guía Rápida Instalación SQL SERVERDokumen12 halamanGuía Rápida Instalación SQL SERVERDiana CardonaBelum ada peringkat
- Instalacion My SQLDokumen35 halamanInstalacion My SQLJose David Mendez RiveraBelum ada peringkat
- AA2 - Evidencia 3 - Proceso de Instalación de Un Sistema Manejador de Bases de Datos en La Alcaldía Municipal de San Antonio Del Sena.Dokumen9 halamanAA2 - Evidencia 3 - Proceso de Instalación de Un Sistema Manejador de Bases de Datos en La Alcaldía Municipal de San Antonio Del Sena.Cesar PabloBelum ada peringkat
- Release Notes Ksc10sp3 Es-MxDokumen13 halamanRelease Notes Ksc10sp3 Es-MxYuber GonzalezBelum ada peringkat
- Instalación SAACG.Net ServidorDokumen53 halamanInstalación SAACG.Net ServidorOscar TeranBelum ada peringkat
- Manual de Instalación de SQL Server 2012Dokumen22 halamanManual de Instalación de SQL Server 2012daniiel1230% (1)
- 05 - Instalacion SQL ServerDokumen15 halaman05 - Instalacion SQL Serverbryan castañeda orduñoBelum ada peringkat
- Manual SQLServer2012Dokumen37 halamanManual SQLServer2012Moises Gonzaga AntonioBelum ada peringkat
- Joomla en Windows Server 2008Dokumen54 halamanJoomla en Windows Server 2008asinus33100% (1)
- Guia de Instalacion Del Antivirus Kaspersky en Equipos PersonalesDokumen8 halamanGuia de Instalacion Del Antivirus Kaspersky en Equipos PersonalesEs ParBelum ada peringkat
- GuíaFortiClient GSC 2023 - BANTOTALDokumen14 halamanGuíaFortiClient GSC 2023 - BANTOTALCristhian ChávezBelum ada peringkat
- Manual WSUSDokumen36 halamanManual WSUSDaniela Montero MBelum ada peringkat
- Microsoft Windows Storage Server 2012 - iSCSIDokumen44 halamanMicrosoft Windows Storage Server 2012 - iSCSIbermejo2211960Belum ada peringkat
- Autodesk Inventory Advisor Installation Quick GuideDokumen23 halamanAutodesk Inventory Advisor Installation Quick GuideJimbo SánBelum ada peringkat
- Instalación y configuración de Symantec Endpoint ProtectionDokumen134 halamanInstalación y configuración de Symantec Endpoint ProtectionSonia GonzalezBelum ada peringkat
- 01 - Unidad 01 - SQL Server - Instalación y Configuración Inicial v4Dokumen24 halaman01 - Unidad 01 - SQL Server - Instalación y Configuración Inicial v4José Miguel GarcíaBelum ada peringkat
- Audit Vault Anexo InstalacionDokumen27 halamanAudit Vault Anexo InstalacionDennys FajardoBelum ada peringkat
- Crear VM Windows AWSDokumen40 halamanCrear VM Windows AWSDEM Online StoreBelum ada peringkat
- Manual Mysql FyDokumen35 halamanManual Mysql Fyalesty09Belum ada peringkat
- Manual de Instalacion MYSQL y ODBC PDFDokumen35 halamanManual de Instalacion MYSQL y ODBC PDFEduardo AguirreBelum ada peringkat
- Instalación Oracle Database 12c Release 2Dokumen19 halamanInstalación Oracle Database 12c Release 2Diana Paola Villalobos MuñozBelum ada peringkat
- Kaspersky antivirus instalación guíaDokumen15 halamanKaspersky antivirus instalación guíaSergio HernandezBelum ada peringkat
- Instalación multiusuario SisGalenPlus Windows 8Dokumen8 halamanInstalación multiusuario SisGalenPlus Windows 8laquitoBelum ada peringkat
- Cómo Instalar SQL Server 2012Dokumen66 halamanCómo Instalar SQL Server 2012Wilson DonisBelum ada peringkat
- Windows Server Update Services DocumentaciónDokumen21 halamanWindows Server Update Services DocumentaciónFrancisco ObregónBelum ada peringkat
- Guia de Instalación de Nessus en Kali Linux 2021Dokumen7 halamanGuia de Instalación de Nessus en Kali Linux 2021gochorneaBelum ada peringkat
- Programación con MicroserviciosDokumen4 halamanProgramación con MicroserviciosMacarena CardozoBelum ada peringkat
- INSTALACIONDokumen4 halamanINSTALACIONGadiel Gerardo Gil GarciaBelum ada peringkat
- Guía Instalación SPSS ModelerDokumen12 halamanGuía Instalación SPSS ModelerYoBelum ada peringkat
- Instalación y configuración del software de servidor web. IFCT0509Dari EverandInstalación y configuración del software de servidor web. IFCT0509Belum ada peringkat
- UF1271 - Instalación y configuración del software de servidor webDari EverandUF1271 - Instalación y configuración del software de servidor webBelum ada peringkat
- Programación Java - Una Guía para Principiantes para Aprender Java Paso a PasoDari EverandProgramación Java - Una Guía para Principiantes para Aprender Java Paso a PasoPenilaian: 3 dari 5 bintang3/5 (7)
- Dimensionar, instalar y optimizar el hardware. IFCT0510Dari EverandDimensionar, instalar y optimizar el hardware. IFCT0510Belum ada peringkat
- HotSpot Con MikroTik RouterOS Version YouTube PDFDokumen30 halamanHotSpot Con MikroTik RouterOS Version YouTube PDFIgnacio AlfaroBelum ada peringkat
- Manual Procedimientos Gestión Informática PDFDokumen48 halamanManual Procedimientos Gestión Informática PDFBryan Meyer0% (1)
- 7847 30843 1 PBDokumen3 halaman7847 30843 1 PBIgnacio AlfaroBelum ada peringkat
- SerieDokumen1 halamanSerieIgnacio AlfaroBelum ada peringkat
- Guia Uso MascarasDokumen2 halamanGuia Uso MascarasIgnacio AlfaroBelum ada peringkat
- Instalación y Configuración Avanzada de Nagios desde código fuenteDokumen18 halamanInstalación y Configuración Avanzada de Nagios desde código fuenteluisjohanBelum ada peringkat
- Abrir SecurOSDokumen3 halamanAbrir SecurOSIgnacio AlfaroBelum ada peringkat
- R75.40 Curso Practico CheckpointDokumen29 halamanR75.40 Curso Practico Checkpointjupablo2350% (2)
- Abrir SecurOSDokumen3 halamanAbrir SecurOSIgnacio AlfaroBelum ada peringkat
- MA116 Fisica 2 201300 PDFDokumen6 halamanMA116 Fisica 2 201300 PDFIgnacio AlfaroBelum ada peringkat
- VPN Ip SecDokumen6 halamanVPN Ip SecIgnacio AlfaroBelum ada peringkat