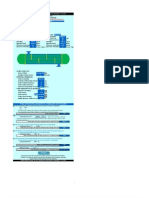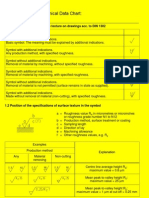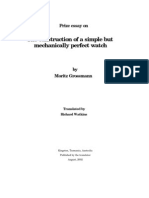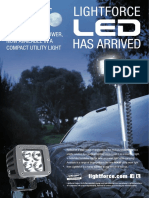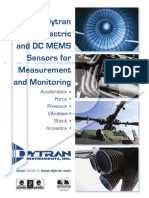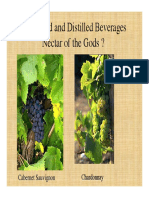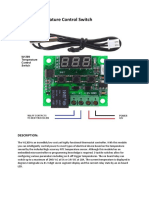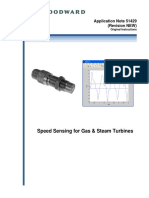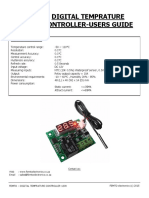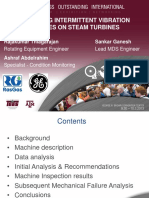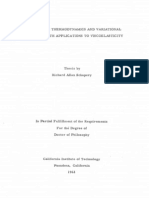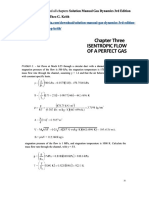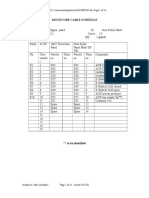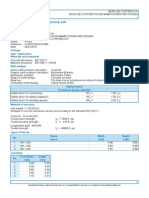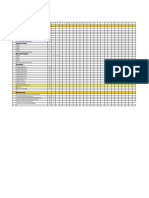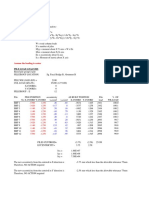Aws100 WS 04-2
Diunggah oleh
Christopher GarciaJudul Asli
Hak Cipta
Format Tersedia
Bagikan dokumen Ini
Apakah menurut Anda dokumen ini bermanfaat?
Apakah konten ini tidak pantas?
Laporkan Dokumen IniHak Cipta:
Format Tersedia
Aws100 WS 04-2
Diunggah oleh
Christopher GarciaHak Cipta:
Format Tersedia
Workshop 4.
Comparing 2D and 3D
Structural Analysis
Comparing 2D and 3D Structural Analysis
Workshop 4.2 - Goals
Workshop Supplement
Workshop 4.2 consists of a 2 part assembly representing a
pressure cap and retaining flange (full model shown below).
We will solve the model in 2 ways, as a 90 degree symmetry sector
and as a 2D axisymmetric model (shown on next page).
Our goal is to compare the 2 methods both for consistency and
for economy.
Pressure Cap
Retaining Ring
Full Model
ANSYS Workbench - Simulation
March
Comparing 2D and 3D Structural Analysis
Workshop 4.2 - Geometry
Shown here are the 3D sector model and the 2D
axisymmetry model.
Pressure Cap
ANSYS Workbench - Simulation
Workshop Supplement
Retaining Ring
March
Comparing 2D and 3D Structural Analysis
Workshop 4.2 - Assumptions
Assumptions:
The retaining ring is fixed at its mounting holes.
The contact region between the parts is frictionless.
The base of the pressure cap is constrained using a
compression only support.
Note: due to the presence of the bolt holes the structure is not
truly axisymmetric. Part of our goal is to determine the validity
of the axisymmetric assumption in this case.
ANSYS Workbench - Simulation
Workshop Supplement
March
Comparing 2D and 3D Structural Analysis
Workshop 4.2 - Start Page
From the launcher start Simulation.
When DS starts, close the Template
menu by clicking the X in the corner
of the window.
ANSYS Workbench - Simulation
Workshop Supplement
March
Comparing 2D and 3D Structural Analysis
Workshop 4.2 Geometry Setup
Before importing the geometry
highlight the Geometry branch
and change the Analysis Type
preference to 2D in the details.
Choose Geometry > From File . . .
and browse to the file
Axisym_pressure_2D.x_t.
ANSYS Workbench - Simulation
Workshop Supplement
March
Comparing 2D and 3D Structural Analysis
Workshop 4.2 Preprocessing
Units > Metric (mm, Kg, N, C, s).
2. Highlight Parts 1 and 2 in the tree and
rename Retaining Ring and Pressure
Cap.
3. In the details for each part, change their
Behavior to Axisymmetric.
2
3
ANSYS Workbench - Simulation
1. Set the working unit system to the metric
mm system.
Workshop Supplement
March
Comparing 2D and 3D Structural Analysis
Workshop 4.2 Preprocessing
ANSYS Workbench - Simulation
4. From details for the Pressure
Cap and import the material
Stainless Steel.
Workshop Supplement
March
Comparing 2D and 3D Structural Analysis
Workshop 4.2 Contact
Highlight the Contact Region and notice the target contains a
single edge. We will add a second edge to insure all possible
contact is detected.
Additional target
edge to be added
(shown dashed)
ANSYS Workbench - Simulation
Workshop Supplement
March
Comparing 2D and 3D Structural Analysis
Workshop 4.2 Contact
Workshop Supplement
6. Apply the new selection.
5
Select Edges
Note: if you have difficulty selecting the edges of the Pressure Cap, use
the hide feature to hide the retaining ring during selection.
ANSYS Workbench - Simulation
5. Click in the Target field then select the 2 edges of the pressure
cap shown here.
March
Comparing 2D and 3D Structural Analysis
Workshop 4.2 Contact
Workshop Supplement
8. Highlight the Mesh branch, RMB and
Preview Mesh (note the speed with
which the 2D mesh is generated as well
as the density).
ANSYS Workbench - Simulation
7. In the Contact Region detail change the
Type to Frictionless.
March
Comparing 2D and 3D Structural Analysis
Workshop 4.2 Environment
Highlight the Environment
branch.
10. Select the 3 inside edges of
the Pressure Cap.
11. RMB > Insert > Structural >
Pressure.
12. Set the pressure magnitude =
0.1 MPa.
10
11
ANSYS Workbench - Simulation
9.
Workshop Supplement
12
March
Comparing 2D and 3D Structural Analysis
Workshop 4.2 Environment
Workshop Supplement
14. RMB > Insert > Compression
Only Support.
14
13
ANSYS Workbench - Simulation
13. Highlight the bottom edge of the
pressure cap.
March
Comparing 2D and 3D Structural Analysis
Workshop 4.2 Environment
Workshop Supplement
16. RMB > Insert > Fixed Support.
16
15
Remember, the axisymmetric assumption here is that the retaining ring is a
continuous solid. Actually there are bolt holes around its circumference. For
this reason, when the model was created in DesignModeler this separate line
was intentionally created to provide a location to add our support.
ANSYS Workbench - Simulation
15. Select the middle line on the top
of the retaining ring.
March
Comparing 2D and 3D Structural Analysis
Workshop 4.2 Solution
Highlight the Solution branch, RMB
and insert:
17
17. Stress > Equivalent (von-Mises)
18. Deformation > Total
19. Switch to body select mode, select
the pressure cap and repeat steps 16
and 17.
19
Solve
Note, the last two results are now scoped to the
pressure cap. This will allow us to isolate its
response.
18
ANSYS Workbench - Simulation
Workshop Supplement
March
Comparing 2D and 3D Structural Analysis
Workshop 4.2 Solution
Workshop Supplement
Note: due to the fact that the pressure cap is constrained using
frictionless contact and a compression only support, weak springs are
added to prevent rigid body motion.
20
Notes on axisymmetry:
1.
Notice that the model lies completely in +X space with the Y axis as the axis
of revolution. This is required for axisymmetry.
2.
Axisymmetry assumes that the model is a complete 360 degree model. For
this reason no constraints in the X direction are required. The portion of
the pressure load acting in the +X direction is assumed to be offset by an
equal portion in the X direction.
ANSYS Workbench - Simulation
20. OK the weak spring message.
March
Comparing 2D and 3D Structural Analysis
Workshop 4.2 Postprocessing
Highlight each of the result objects to inspect the response.
Note: due to meshing and machine variations, results may not match
exactly those shown here.
For future reference, highlight the Equivalent Stress 2 result
(scoped) and note the maximum value here:________________
ANSYS Workbench - Simulation
Workshop Supplement
March
Comparing 2D and 3D Structural Analysis
Workshop 4.2 Postprocessing
Highlight the Solution branch,
RMB > Insert > Solution
Information > Solution
Information.
The graphics window will change to the Worksheet view. Scroll to the bottom of
the solution information and note the Elapsed Time (this will vary by machine).
Elapsed Time = ___________________________
Note, CP time represents the sum for all processors used. In multiprocessor machines it will generally
exceed elapsed time.
ANSYS Workbench - Simulation
Workshop Supplement
March
Comparing 2D and 3D Structural Analysis
Workshop 4.2 3D Symmetry Model
Workshop Supplement
Close the current project (you may save the current 2D
Simulation if desired).
Well now set up and solve the 3D symmetry model using
the same boundary conditions.
ANSYS Workbench - Simulation
March
Comparing 2D and 3D Structural Analysis
Workshop 4.2 - Start Page
From the launcher start Simulation.
When DS starts, close the Template
menu by clicking the X in the corner
of the window.
ANSYS Workbench - Simulation
Workshop Supplement
March
Comparing 2D and 3D Structural Analysis
Workshop 4.2 Geometry Setup
Choose Geometry > From File . . .
and browse to the file
Axisym_pressure_3D.x_t.
ANSYS Workbench - Simulation
Workshop Supplement
March
Comparing 2D and 3D Structural Analysis
Workshop 4.2 Preprocessing
Workshop Supplement
Units > Metric (mm, Kg, MPa, C, s).
Note, once again rename the 2 parts in the model Retaining
Ring and Pressure Cap
ANSYS Workbench - Simulation
1. The working unit system should still be set
to the metric mm system.
March
Comparing 2D and 3D Structural Analysis
Workshop 4.2 Preprocessing
ANSYS Workbench - Simulation
2. From details for the Pressure
Cap and import the material
Stainless Steel.
Workshop Supplement
March
Comparing 2D and 3D Structural Analysis
Workshop 4.2 Contact
Workshop Supplement
4. Highlight the Mesh branch, RMB and
Preview Mesh.
Refer to p. 4.1-11 to compare the 2D mesh.
ANSYS Workbench - Simulation
3. Highlight the Contact Region branch and
change the Type to Frictionless.
March
Comparing 2D and 3D Structural Analysis
Workshop 4.2 Environment
Workshop Supplement
6. RMB > Insert > Frictionless Support.
Note, frictionless supports provide constraints in the normal
direction. This is used to model the symmetry condition.
6
Note: there are
six (6) faces to
select.
ANSYS Workbench - Simulation
5. From the Environment branch highlight the 6 faces representing
the planes of symmetry (cut planes).
March
Comparing 2D and 3D Structural Analysis
Workshop 4.2 Environment
ANSYS Workbench - Simulation
7. Highlight the bottom face of the pressure cap,
RMB > Insert > Compression Only Support.
Workshop Supplement
March
Comparing 2D and 3D Structural Analysis
Workshop 4.2 Environment
9.
Change the Magnitude to 0.1 in the
detail window.
ANSYS Workbench - Simulation
8. Highlight the 3 inside faces on the pressure cap,
RMB > Insert > Pressure.
Workshop Supplement
March
Comparing 2D and 3D Structural Analysis
Workshop 4.2 Environment
10
ANSYS Workbench - Simulation
10. Highlight the 3 cylindrical faces of the bolt holes,
RMB > Insert > Fixed Support.
Workshop Supplement
March
Comparing 2D and 3D Structural Analysis
Workshop 4.2 Solution
Highlight the Solution branch, RMB
and insert:
11
11. Stress > Equivalent (von-Mises)
12. Deformation > Total
13. Switch to body select mode, select
the pressure cap and repeat steps 16
and 17.
Solve
13
As before, the last two results are scoped to the
pressure cap.
12
ANSYS Workbench - Simulation
Workshop Supplement
March
Comparing 2D and 3D Structural Analysis
Workshop 4.2 Postprocessing
Workshop Supplement
As before highlight each of the result objects and inspect the
response.
For reference, highlight the Equivalent Stress 2 result (scoped)
and note the maximum value here:________________
ANSYS Workbench - Simulation
March
Comparing 2D and 3D Structural Analysis
Workshop 4.2 Postprocessing
Highlight the Solution branch,
RMB > Insert > Solution
Information > Solution
Information.
The graphics window will change to the Worksheet view. Scroll to the bottom of
the solution information and note the Elapsed Time (this will vary by machine).
Elapsed Time = ___________________________
ANSYS Workbench - Simulation
Workshop Supplement
March
Comparing 2D and 3D Structural Analysis
Workshop 4.2 Comparison
Workshop Supplement
Using the example shown in the exercise we now compare
analyses (note, your actual results may vary from those shown
here. Also, your solution times will almost certainly differ from
those shown here.
Maximum von-Mises Stress Results:
Axisymmetric = 0.829 MPa
3D Symmetry = 0.749 MPa
Note, meshing differences account for the results difference (see next page). Recall
that the 2D model resulted in a more refined mesh than the 3D. The next page
shows the results from a more refined 3D model.
Elapsed Time:
Axisymmetric = 8.0 seconds
ANSYS Workbench - Simulation
3D Symmetry = 40.0 seconds
March
Comparing 2D and 3D Structural Analysis
Workshop 4.2 Comparison
Maximum von-Mises Stress Results:
3D Symmetry (refined) = 0.852 MPa
Elapsed Time:
3D Symmetry (refined) = 578.0 seconds
Results using a more
refined mesh with the 3D
symmetry model
ANSYS Workbench - Simulation
Workshop Supplement
March
Anda mungkin juga menyukai
- A Heartbreaking Work Of Staggering Genius: A Memoir Based on a True StoryDari EverandA Heartbreaking Work Of Staggering Genius: A Memoir Based on a True StoryPenilaian: 3.5 dari 5 bintang3.5/5 (231)
- The Sympathizer: A Novel (Pulitzer Prize for Fiction)Dari EverandThe Sympathizer: A Novel (Pulitzer Prize for Fiction)Penilaian: 4.5 dari 5 bintang4.5/5 (119)
- Never Split the Difference: Negotiating As If Your Life Depended On ItDari EverandNever Split the Difference: Negotiating As If Your Life Depended On ItPenilaian: 4.5 dari 5 bintang4.5/5 (838)
- Devil in the Grove: Thurgood Marshall, the Groveland Boys, and the Dawn of a New AmericaDari EverandDevil in the Grove: Thurgood Marshall, the Groveland Boys, and the Dawn of a New AmericaPenilaian: 4.5 dari 5 bintang4.5/5 (265)
- The Little Book of Hygge: Danish Secrets to Happy LivingDari EverandThe Little Book of Hygge: Danish Secrets to Happy LivingPenilaian: 3.5 dari 5 bintang3.5/5 (399)
- Grit: The Power of Passion and PerseveranceDari EverandGrit: The Power of Passion and PerseverancePenilaian: 4 dari 5 bintang4/5 (587)
- The World Is Flat 3.0: A Brief History of the Twenty-first CenturyDari EverandThe World Is Flat 3.0: A Brief History of the Twenty-first CenturyPenilaian: 3.5 dari 5 bintang3.5/5 (2219)
- The Subtle Art of Not Giving a F*ck: A Counterintuitive Approach to Living a Good LifeDari EverandThe Subtle Art of Not Giving a F*ck: A Counterintuitive Approach to Living a Good LifePenilaian: 4 dari 5 bintang4/5 (5794)
- Team of Rivals: The Political Genius of Abraham LincolnDari EverandTeam of Rivals: The Political Genius of Abraham LincolnPenilaian: 4.5 dari 5 bintang4.5/5 (234)
- Rise of ISIS: A Threat We Can't IgnoreDari EverandRise of ISIS: A Threat We Can't IgnorePenilaian: 3.5 dari 5 bintang3.5/5 (137)
- Shoe Dog: A Memoir by the Creator of NikeDari EverandShoe Dog: A Memoir by the Creator of NikePenilaian: 4.5 dari 5 bintang4.5/5 (537)
- The Emperor of All Maladies: A Biography of CancerDari EverandThe Emperor of All Maladies: A Biography of CancerPenilaian: 4.5 dari 5 bintang4.5/5 (271)
- The Gifts of Imperfection: Let Go of Who You Think You're Supposed to Be and Embrace Who You AreDari EverandThe Gifts of Imperfection: Let Go of Who You Think You're Supposed to Be and Embrace Who You ArePenilaian: 4 dari 5 bintang4/5 (1090)
- Her Body and Other Parties: StoriesDari EverandHer Body and Other Parties: StoriesPenilaian: 4 dari 5 bintang4/5 (821)
- The Hard Thing About Hard Things: Building a Business When There Are No Easy AnswersDari EverandThe Hard Thing About Hard Things: Building a Business When There Are No Easy AnswersPenilaian: 4.5 dari 5 bintang4.5/5 (344)
- Hidden Figures: The American Dream and the Untold Story of the Black Women Mathematicians Who Helped Win the Space RaceDari EverandHidden Figures: The American Dream and the Untold Story of the Black Women Mathematicians Who Helped Win the Space RacePenilaian: 4 dari 5 bintang4/5 (890)
- Elon Musk: Tesla, SpaceX, and the Quest for a Fantastic FutureDari EverandElon Musk: Tesla, SpaceX, and the Quest for a Fantastic FuturePenilaian: 4.5 dari 5 bintang4.5/5 (474)
- The Unwinding: An Inner History of the New AmericaDari EverandThe Unwinding: An Inner History of the New AmericaPenilaian: 4 dari 5 bintang4/5 (45)
- The Yellow House: A Memoir (2019 National Book Award Winner)Dari EverandThe Yellow House: A Memoir (2019 National Book Award Winner)Penilaian: 4 dari 5 bintang4/5 (98)
- On Fire: The (Burning) Case for a Green New DealDari EverandOn Fire: The (Burning) Case for a Green New DealPenilaian: 4 dari 5 bintang4/5 (73)
- Phase1 Hassi Bir Rekaiz Field DevelopmentDokumen4 halamanPhase1 Hassi Bir Rekaiz Field Developmentahmed.njahBelum ada peringkat
- Surface RoughnessDokumen9 halamanSurface RoughnessKarthick DuraiBelum ada peringkat
- Design of Shell Tube Heat Exchanger by Kern Method 2 57 Excel TemplateDokumen7 halamanDesign of Shell Tube Heat Exchanger by Kern Method 2 57 Excel TemplateAnonymous xrBCp9Ej50% (4)
- DTS - Ship Const & StabDokumen12 halamanDTS - Ship Const & StabYASHKAR VERMA100% (2)
- Solutions Intelligent Maintenance SystemsDokumen40 halamanSolutions Intelligent Maintenance SystemsChristopher GarciaBelum ada peringkat
- 1083fm PDFDokumen46 halaman1083fm PDFMohamed NaserBelum ada peringkat
- Pisten Bully 600 Hydraulic TS Guide FR 10039Dokumen90 halamanPisten Bully 600 Hydraulic TS Guide FR 10039Jose Manuel Barroso Pantoja86% (7)
- Din 1302 SupplementDokumen2 halamanDin 1302 SupplementRodrigo García Cruz100% (1)
- 18.environmental Impact AssessementDokumen401 halaman18.environmental Impact AssessementChristopher Garcia100% (1)
- Orbit AnalysisDokumen5 halamanOrbit AnalysisMaurizio Sciancalepore0% (1)
- 1984 Surf Roughness PGDokumen8 halaman1984 Surf Roughness PGHussn YazdanBelum ada peringkat
- Bearings: Thrust and JournalDokumen51 halamanBearings: Thrust and JournalHamad KhaledBelum ada peringkat
- The Construction of A Simple But Mechanically Perfect Watch - Moritz GrossmanDokumen50 halamanThe Construction of A Simple But Mechanically Perfect Watch - Moritz GrossmanGabrielBarile100% (3)
- Massey Ferguson Mf4263 Part CatalogueDokumen20 halamanMassey Ferguson Mf4263 Part Cataloguescott100% (52)
- AN011 Basics of Structural Testing Analysis PDFDokumen16 halamanAN011 Basics of Structural Testing Analysis PDFdejavu_45Belum ada peringkat
- Custom structural beams fabricationDokumen9 halamanCustom structural beams fabricationChristopher GarciaBelum ada peringkat
- Lightforce Has Arrived: Lightforce Durability and Power, Now Available in A Compact Utility LightDokumen2 halamanLightforce Has Arrived: Lightforce Durability and Power, Now Available in A Compact Utility LightChristopher GarciaBelum ada peringkat
- Kenwood TM-271A E Instructions ManualDokumen80 halamanKenwood TM-271A E Instructions ManualYayok S. AnggoroBelum ada peringkat
- DytranCatalog2011 LowResolutionDokumen172 halamanDytranCatalog2011 LowResolutionChristopher GarciaBelum ada peringkat
- MFPT 59 Acceleration Measurements Session 4-19-05 - CompDokumen142 halamanMFPT 59 Acceleration Measurements Session 4-19-05 - CompProphx BliziceBelum ada peringkat
- Avic-Hd3: This Product Conforms To New Cord ColoursDokumen30 halamanAvic-Hd3: This Product Conforms To New Cord ColoursChristopher GarciaBelum ada peringkat
- 12062011ferment & Distill 11 PDFDokumen15 halaman12062011ferment & Distill 11 PDFChristopher GarciaBelum ada peringkat
- Smootharc MMA 130 Operating ManualDokumen36 halamanSmootharc MMA 130 Operating ManualChristopher GarciaBelum ada peringkat
- Vibration Terminology PDFDokumen20 halamanVibration Terminology PDFChristopher GarciaBelum ada peringkat
- PHD Pajaczkowski Piotr PDFDokumen162 halamanPHD Pajaczkowski Piotr PDFChristopher GarciaBelum ada peringkat
- 17670Dokumen3 halaman17670Christopher GarciaBelum ada peringkat
- Polishing English PDFDokumen16 halamanPolishing English PDFHemanth RajuBelum ada peringkat
- Reading Strength PDFDokumen1 halamanReading Strength PDFChristopher GarciaBelum ada peringkat
- New PDFDokumen12 halamanNew PDFChristopher GarciaBelum ada peringkat
- Energies 10 00329 v2Dokumen12 halamanEnergies 10 00329 v2Christopher GarciaBelum ada peringkat
- Avic-Hd3: This Product Conforms To New Cord ColoursDokumen30 halamanAvic-Hd3: This Product Conforms To New Cord ColoursChristopher GarciaBelum ada peringkat
- Digital Temperature Controller User's GuideDokumen4 halamanDigital Temperature Controller User's GuideChristopher GarciaBelum ada peringkat
- 896 1886Dokumen7 halaman896 1886Christopher GarciaBelum ada peringkat
- Resolving Intermittent Vibration Spikes on Steam TurbinesDokumen18 halamanResolving Intermittent Vibration Spikes on Steam TurbinesChristopher Garcia100% (1)
- G2 Vibration Spectrum: 2x Dominantmayhinttomisalignment, However Timewaveform BelowindicatesunbalancesymptomDokumen3 halamanG2 Vibration Spectrum: 2x Dominantmayhinttomisalignment, However Timewaveform BelowindicatesunbalancesymptomChristopher GarciaBelum ada peringkat
- Schapery RA 1962 (PHD Dissertation)Dokumen182 halamanSchapery RA 1962 (PHD Dissertation)Marcelo MedeirosBelum ada peringkat
- Product: Whirling Hygrometer °C Brand: Zeal Model: Zeal Made: Uk: Handy CaseDokumen1 halamanProduct: Whirling Hygrometer °C Brand: Zeal Model: Zeal Made: Uk: Handy CaseTahir NizamBelum ada peringkat
- Module PDFDokumen22 halamanModule PDFJulius BoitizonBelum ada peringkat
- Baja Design Report PDFDokumen9 halamanBaja Design Report PDFZubair HussainBelum ada peringkat
- Cylindrical Heat Transfer CalculationsDokumen5 halamanCylindrical Heat Transfer CalculationsRenny Eka DhamayantiBelum ada peringkat
- Timber Design ProblemDokumen2 halamanTimber Design ProblemRod Anthony Oraño Paña0% (1)
- Lean NOx Trap StudyDokumen38 halamanLean NOx Trap Studydhruv royBelum ada peringkat
- Doosan DX140W PDFDokumen32 halamanDoosan DX140W PDFjoseph anthony marca jacinto0% (1)
- Introduction of Control Systems and Basic TerminologyDokumen12 halamanIntroduction of Control Systems and Basic TerminologyShivaji ThubeBelum ada peringkat
- Ifi Gelato Display Cabinet Jolly enDokumen3 halamanIfi Gelato Display Cabinet Jolly enjossepgBelum ada peringkat
- Techno-Commercial Proposal - Slitting Machine - Rev 01Dokumen9 halamanTechno-Commercial Proposal - Slitting Machine - Rev 01Chandru ChristurajBelum ada peringkat
- Solution Manual Gas Dynamics 3rd Edition James Ea John Theo GDokumen10 halamanSolution Manual Gas Dynamics 3rd Edition James Ea John Theo Gsuthur27Belum ada peringkat
- 08 PDFDokumen23 halaman08 PDFRakesh7770Belum ada peringkat
- Multicore Cable Schedule 21-12-01Dokumen14 halamanMulticore Cable Schedule 21-12-01Archiford NdhlovuBelum ada peringkat
- Muro H2.00Dokumen9 halamanMuro H2.00HugoChocBelum ada peringkat
- BOQ FormDokumen26 halamanBOQ FormChhomBelum ada peringkat
- 1618 TP-Sales Kit AMW 1618Dokumen23 halaman1618 TP-Sales Kit AMW 1618niharjyotilahonBelum ada peringkat
- MULTi-V NT ENG 60HzDokumen44 halamanMULTi-V NT ENG 60HzMarco Antonio Zelada HurtadoBelum ada peringkat
- Vol0010 PDFDokumen6 halamanVol0010 PDFFranciscoOliveiraBelum ada peringkat
- Nonlinear Model Predictive Extended Eco-Cruise Control For Battery Electric VehiclesDokumen6 halamanNonlinear Model Predictive Extended Eco-Cruise Control For Battery Electric VehiclesJade MarabellaBelum ada peringkat
- BOMBA DAB Divertron Sumergible 1Dokumen2 halamanBOMBA DAB Divertron Sumergible 1Lisi BenassiBelum ada peringkat
- Eccentric Check (28-08-17) - Alson Rev.1 PDFDokumen2 halamanEccentric Check (28-08-17) - Alson Rev.1 PDFAlsonChinBelum ada peringkat
- Manual Termostato Digitall t6812 FancoilDokumen4 halamanManual Termostato Digitall t6812 FancoilaarroyofBelum ada peringkat
- HPHT Completion Hardware (2023.05.05)Dokumen54 halamanHPHT Completion Hardware (2023.05.05)New Auto TVBelum ada peringkat
- Schedule 80 Pipe Dimensions & Pressure RatingsDokumen1 halamanSchedule 80 Pipe Dimensions & Pressure RatingsDGWBelum ada peringkat