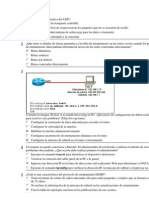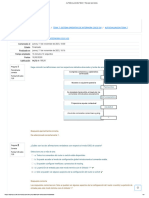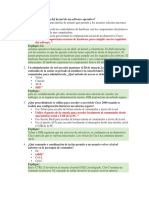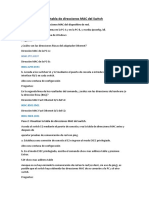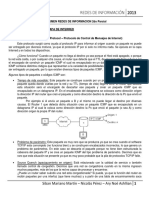REMOTO
Diunggah oleh
perlamarina11Hak Cipta
Format Tersedia
Bagikan dokumen Ini
Apakah menurut Anda dokumen ini bermanfaat?
Apakah konten ini tidak pantas?
Laporkan Dokumen IniHak Cipta:
Format Tersedia
REMOTO
Diunggah oleh
perlamarina11Hak Cipta:
Format Tersedia
Instituto Tecnolgico de Ciudad
CONECTARSE
A OTRO
Madero
ORDENADOR MEDIANTE LA
CONEXIN A ESCRITORIO
REMOTO
Equipo No. 2
Perla Marina Arguelles Bricaire
Norma Castaeda Torres
Gema Patricia Galicia Santos
Departamento de Sistemas y
Instituto Tecnolgico de Ciudad
Madero
CONECTARSE A OTRO ORDENADOR
MEDIANTE LA CONEXIN A ESCRITORIO
REMOTO
Con Conexin a Escritorio
remoto, puede conectarse a un
equipo que ejecute Windows desde otro equipo que ejecute
Windows y que est conectado a la misma red o a Internet.
Para conectarse a un equipo remoto, dicho equipo:
Debe estar encendido
tener una conexin de red
El Escritorio remoto:
Debe estar habilitado
debe tener acceso de red al equipo remoto (esto puede
hacerse a
travs de Internet)
tener permiso para conectarse.
Departamento de Sistemas y
Instituto Tecnolgico de Ciudad
Madero
RECOMENDACIONES
Para obtener permiso para conectarse, debe estar en la
lista de usuarios.
Antes de iniciar una conexin, es buena idea buscar el
nombre del equipo al que desee conectarse y asegurarse de
que se permiten conexiones de Escritorio remoto a travs
de su firewall.
Si su cuenta de usuario no tiene contrasea, tendr que
agregar una para poder iniciar una conexin con un equipo
remoto.
Departamento de Sistemas y
Instituto Tecnolgico de Ciudad
Madero
Para Permitir Conexiones Remotas En
El Equipo
Al Que
Desea
Conectarse
1) Para
abrir Sistema,
haga clic
en el botn
Inicio , haga clic
con el botn secundario en Equipo y, a continuacin, haga
clic en Propiedades.
2) Haga clic en Configuracin de Acceso remoto. Si se le
solicita una contrasea de administrador o una
confirmacin, escriba la contrasea o proporcione la
confirmacin.
3) En Escritorio remoto, seleccione una
de las tres opciones.
4) Haga clic en Seleccionar usuarios.
Si es usted un administrador del equipo,
su actual cuenta de usuario se agregar
automticamente a la lista de usuarios
remotos y podr omitir los dos pasos
La pestaa Acceso remoto
del cuadro de dilogo
siguientes.
Propiedades del sistema
Departamento de Sistemas y
Instituto Tecnolgico de Ciudad
Madero
Para Permitir Conexiones Remotas En
Equipo
QueUsuarios
DeseadeConectarse
5) El
En el
cuadro deAl
dilogo
escritorio remoto,
haga clic en Agregar.
6) En el cuadro de dilogo Seleccionar usuarios o grupos,
realice las siguientes acciones:
Para especificar la ubicacin de la bsqueda, haga clic
en Ubicaciones y seleccione la ubicacin en la que desee
buscar.
En Escriba los nombres de objeto que desea
seleccionar, escriba el nombre del usuario que desee
agregar y haga clic en Aceptar.
El nombre aparecer en la lista de usuarios del cuadro de
dilogo Usuarios de escritorio remoto. Haga clic en Aceptar y,
a continuacin, vuelva a hacer clic en Aceptar.
Departamento de Sistemas y
Instituto Tecnolgico de Ciudad
Madero
Para Buscar El Nombre Del Equipo En
El Equipo Remoto
1) En el equipo remoto, abra Sistema; para ello, haga clic en
el botn Inicio , haga clic con el botn secundario en
Equipo y, a continuacin, haga clic en Propiedades.
2) En Configuracin de nombre, dominio y grupo de trabajo
del equipo, podr encontrar el nombre de su equipo (o el
nombre de equipo completo si este se encuentra en un
dominio).
Su administrador de red tambin podr suministrarle el
nombre del equipo.
Departamento de Sistemas y
Instituto Tecnolgico de Ciudad
Madero
Para Permitir Conexiones A Escritorio
Remoto Mediante Un Firewall De
Si tiene problemas para conectarse, es posible que el firewall
Windows
est bloqueando las conexiones
a Escritorio remoto. A
continuacin le mostramos cmo cambiar esta configuracin
en un equipo de Windows. Si usa otro firewall, asegrese de
que el puerto de Escritorio remoto (normalmente 3389) est
abierto.
1) En el equipo remoto, haga clic en Inicio y seleccione Panel
de control.
2) Haga clic en Sistema y seguridad.
3) Haga clic en Permitir un programa a travs de Firewall de
Windows en Firewall de Windows.
4) Haga clic en Cambiar configuracin y, a continuacin,
active la casilla junto a Escritorio remoto.
5) Haga clic en Aceptar para guardar los cambios.
Departamento de Sistemas y
Instituto Tecnolgico de Ciudad
Madero
Para Establecer Una Contrasea Para
Su Cuenta De Usuario
Su cuenta de usuario debe tener una contrasea para que
pueda usar Escritorio remoto para conectarse a otro equipo.
1) Haga clic en Inicio y seleccione Panel de control.
2) Haga doble clic en Cuentas de usuario.
3) Seleccione Cambiar la contrasea de Windows en Cuentas
de usuario.
4) Haga clic en Crear una contrasea para la cuenta y siga
las instrucciones en pantalla.
Departamento de Sistemas y
Instituto Tecnolgico de Ciudad
Madero
Para Iniciar Escritorio Remoto En El
Equipo Desde El Que Desea Trabajar
1) Para abrir Conexin a Escritorio remoto, haga clic en el
botn Inicio . En el cuadro de bsqueda, escriba Conexin
a Escritorio remoto y, a continuacin, en la lista de
resultados, haga clic en Conexin a Escritorio remoto.
2) En Equipo, escriba el nombre del equipo al que desee
conectarse y, a continuacin, haga clic en Conectar.
(Tambin puede escribir la direccin IP en lugar del
nombre de equipo).
Departamento de Sistemas y
Instituto Tecnolgico de Ciudad
Madero
CMO CONFIGURAR WINDOWS PARA
TENER ACCESO REMOTO
Configurar un equipo Windows 2000 (Pro o Server), 2003 o
XP para acceder remotamente usando el escritorio remoto y
abrir los puertos del router para indicar el equipo local al que
se acceder.
El acceso remoto lo haremos usando un nombre DNS
dinmico (y gratuito).
Introduccin
Pasos que debes dar para configurar tu Windows XP (y
posiblemente un Windows 2000 Advanced Server) para que
puedas acceder remotamente desde otro equipo que no est
en la misma red local, ya que acceder desde la propia red
local no tiene muchos misterios.
Departamento de Sistemas y
Instituto Tecnolgico de Ciudad
Madero
Configurar El Windows XP Para
Acceder Remotamente
Lo primero que debemos hacer es
configurar el Windows XP para que
podamos acceder remotamente.
Al dar estos pasos, tambin se
configurar el firewall de XP SP2
para permitir el acceso remoto.
Permitir acceso al
escritorio remoto de
Windows XP
Departamento de Sistemas y
Instituto Tecnolgico de Ciudad
Madero
Configurar El Windows XP Para
Acceder Remotamente
Una vez pulsado en Aceptar, abrimos
el firewall de Windows XP, para ello en
el panel de control pulsamos en
Firewall de Windows y nos aseguramos
de que est seleccionada la opcin
Activado (recomendado) y que no lo
est la casilla No permitir excepciones,
que solo es til si no queremos
permitir ningn acceso externo a
nuestro equipo, por ejemplo, cuando
nos conectamos en algn sitio pblico.
Activar el firewall de
Windows XP y permitir
excepciones
Departamento de Sistemas y
Instituto Tecnolgico de Ciudad
Madero
Configurar El Router Para Redirigir El
Puerto un
3389
Salvo que tengamos
routerAl Equipo Que
conectado
por USB que suele Remotamente
Controlaremos
tener todos los puertos abiertos,
tendremos que configurar el
router para que abra el puerto
3389 y lo redirija al equipo que
queremos controlar remotamente
con el escritorio remoto.
Averiguar la IP del equipo a
controlar remotamente. Por tanto,
lo primero que debemos averiguar
es la IP que tiene el equipo en
cuestin, la forma ms fcil es
abrir una ventana de comandos (o
smbolo del sistema)
Con ipconfig averiguamos la IP de
nuestro equipo
Departamento de Sistemas y
Instituto Tecnolgico de Ciudad
Madero
Configurar El Router
Para
Redirigir El
Ahora
vamos a entrar en la
Puerto 3389configuracin
Al Equipo
delQue
router para indicarle
queRemotamente
todo lo que entre por el puerto
Controlaremos
Conectar con el router
mediante el navegador
3389 lo mande a un equipo de
nuestra red.
Abre el explorer y en la barra de
direcciones escribe
http://192.168.1.1/ (o la direccin
indicada en puerta de enlace
predeterminada).
Esto har que se muestre una
ventana de login pidiendo un usuario
y password. Segn el tipo de router,
estos valores pueden variar, pero
para un router Zyxel (de los que
suministra telefnica) el usuario es
admin y el password es 1234, tal
como muestro en la figura 9.
Departamento de Sistemas y
Instituto Tecnolgico de Ciudad
Madero
Configurar El Router Para Redirigir El
Puerto 3389 Al Equipo Que
Una vez que has entrado en la configuracin del Zyxel,
Remotamente
seleccionaControlaremos
la opcin NAT.
Opciones de configuracin del
router Zyxel 650HW-31
Configuracin NAT
Indicar el puerto y la IP
del equipo a la que se
redirigir
Con esto ya tendremos configurado el router y el firewall de
Windows XP, por tanto ahora debemos crear una cuenta en un
proveedor de DNS dinmica con idea de usar esa cuenta para
conectar.
Departamento de Sistemas y
Instituto Tecnolgico de Ciudad
Madero
En IPCrear
AddressUna
te mostrar
la IP que DNS Gratuita
Direccin
tiene actualmente asignada tu
conexin a Internet.
Para crear el DNS, pulsa en el botn
Create Host.
El siguiente paso es bajarse un
programa para que asocie la IP de
nuestra conexin con el nombre
DNS que acabamos de crear, esto
es especialmente til si nuestra
direccin IP es dinmica, ya que Confirmacin de que se ha aadido el host
ese programa se encarga de
asociarla con el nombre. En el caso
de que nuestra direccin IP sea fija,
no es necesario el programa, por
tanto puedes pasar a la siguiente
seccin.
Departamento de Sistemas y
Instituto Tecnolgico de Ciudad
Madero
Crear Una Direccin DNS Gratuita
Descargar el programa que
asociar nuestra IP pblica
con el nombre DNS
Para bajar la utilidad que mantendr
activo el nombre DNS creado
anteriormente, pulsa en la ficha
Downloads y en el icono de
Windows y te llevar a la pgina de
descarga, pulsa en el link que hay
debajo de Action (figura 16) y
guarda el fichero en tu equipo.
Bajar el programa para gestionar la dns
dinmica
Departamento de Sistemas y
Instituto Tecnolgico de Ciudad
Madero
Crear Una Direccin DNS Gratuita
Instalar y configurar el
programa de actualizacin
La instalacin del cliente para la
actualizacin dinmica de nuestra
IP pblica es sencilla, realmente
ser pulsar en siguiente hasta que
termine.
Cuenta de correo y password usado en
No-IP.com
Departamento de Sistemas y
Instituto Tecnolgico de Ciudad
Madero
Probando Que Todo Va Bien
Para comprobar que todo va bien, podemos hacer un ping al
nombre DNS que hemos creado, de forma que sepamos que
se resuelve satisfactoriamente.
Ping al nombre DNS que hemos
creado, para comprobar que funciona
Departamento de Sistemas y
Instituto Tecnolgico de Ciudad
Madero
Conectarnos Desde Otro Equipo Al
Nuestro
Ahora solo queda comprobar que todo lo que hemos hecho
realmente funciona. Para hacer esta comprobacin,
tendremos que usar un ordenador que est fuera de nuestra
red local, ya que si estamos dentro del "mbito" del router,
no podremos acceder al escritorio remoto usando el nombre
DNS ni la IP pblica.
Conectar con el equipo remoto usando
Conexin a Escritorio remoto
Departamento de Sistemas y
Instituto Tecnolgico de Ciudad
Madero
Desde
Otro Equipo
UnaConectarnos
vez configuradas todas
las preferencias
con esaAl
Nuestro
conexin, podemos conectarnos.
Al hacerlo se mostrar la ventana para iniciar la sesin (por
eso es necesario que las cuentas del equipo remoto o al
menos la que vamos a usar para conectar tengan creada una
contrasea), en la que indicaremos el nombre de usuario y
contrasea del equipo remoto, ver figura 29.
Iniciar sesin en el equipo remoto
Si el nombre y contrasea son correctos, entraremos en el
equipo remoto y podremos trabajar de la misma forma que si
estuvisemos delante del ordenador... aunque algo ms
lento, segn la velocidad de conexin que tengamos.
Departamento de Sistemas y
Instituto Tecnolgico de Ciudad
Madero
FUENTES DE CONSULTA
http://
windows.microsoft.com/es-mx/windows/connect-using-remot
e-desktop-connection#connect-using-remote-desktop-conne
ction=windows-7
Departamento de Sistemas y
Anda mungkin juga menyukai
- Examen Final Ccna2 DiscoveryDokumen17 halamanExamen Final Ccna2 DiscoveryEnrique Núñez GarciaBelum ada peringkat
- Informe 4Dokumen6 halamanInforme 4Lady SalinasBelum ada peringkat
- Crear Un Cluster en UBUNTUDokumen11 halamanCrear Un Cluster en UBUNTUjbramaBelum ada peringkat
- Para Conectar Dos Computadoras para Compratir RecursosDokumen2 halamanPara Conectar Dos Computadoras para Compratir RecursosKaren Escalera MeloBelum ada peringkat
- Examen 11 CCNA1 v4Dokumen5 halamanExamen 11 CCNA1 v4Edgar Rivero DomínguezBelum ada peringkat
- 4.3.3.4 Lab - Configure HSRPDokumen16 halaman4.3.3.4 Lab - Configure HSRPJonathan Carvajal GarcíaBelum ada peringkat
- Practicas Modulo 7Dokumen9 halamanPracticas Modulo 7Angie Nathaly FerrerBelum ada peringkat
- Autoevaluacion Tema 7 - Revisión Del IntentoDokumen8 halamanAutoevaluacion Tema 7 - Revisión Del Intentotkdlove10Belum ada peringkat
- Práctica Guiada ProcesosDokumen3 halamanPráctica Guiada ProcesosrruireyBelum ada peringkat
- CAP II - RedDokumen53 halamanCAP II - Redmaycol crispinBelum ada peringkat
- Configurar Tarjetas de Red en Red HatDokumen4 halamanConfigurar Tarjetas de Red en Red HatDeka DekinhaBelum ada peringkat
- Práctica 0. Familiarización Con GNS3 y VPCS.: ObjetivosDokumen11 halamanPráctica 0. Familiarización Con GNS3 y VPCS.: Objetivosisabel arenasBelum ada peringkat
- Banco Preguntas - Redes 2Dokumen83 halamanBanco Preguntas - Redes 2JuanBelum ada peringkat
- SRWE Module 4Dokumen44 halamanSRWE Module 4Miguel Ángel Ruiz Jaimes100% (1)
- Practica 1Dokumen5 halamanPractica 1Frank Joseph Pacheco GonzalezBelum ada peringkat
- Actividad 1.3c CarlosAlfonsoSerapioLagunesDokumen6 halamanActividad 1.3c CarlosAlfonsoSerapioLagunesCarlos Alfonso SerapioBelum ada peringkat
- G10 Cdaii Nat 2017Dokumen8 halamanG10 Cdaii Nat 2017ManuelBelum ada peringkat
- Prueba Tecnica - Respuestas Analista ItDokumen3 halamanPrueba Tecnica - Respuestas Analista ItCristhian Julian Ruiz DiazBelum ada peringkat
- Ejercicio 10.3.1.3Dokumen10 halamanEjercicio 10.3.1.3Alexander CastroBelum ada peringkat
- 13.2.7 Packet Tracer - Configure A Basic WLAN On The WLC - ILM-SEBASTYAN ERAZODokumen16 halaman13.2.7 Packet Tracer - Configure A Basic WLAN On The WLC - ILM-SEBASTYAN ERAZOEsneyder Quevedo100% (1)
- Examen Capitulo 2 CCNADokumen13 halamanExamen Capitulo 2 CCNALUIS MORALESBelum ada peringkat
- Guias Wispro 1Dokumen44 halamanGuias Wispro 1Roberto Nicolas AlburquequeBelum ada peringkat
- Cs 5.1.4.3 JaviercamposcrisostomoDokumen10 halamanCs 5.1.4.3 JaviercamposcrisostomoJhonja CamposBelum ada peringkat
- Examen de PracticaDokumen23 halamanExamen de PracticanatalyiBelum ada peringkat
- Informe de Pasantias Freddy OsorioDokumen39 halamanInforme de Pasantias Freddy OsorioYaibel PérezBelum ada peringkat
- 7.3.2.7 Packet Tracer - Cable A Simple NetworkDokumen2 halaman7.3.2.7 Packet Tracer - Cable A Simple NetworkMicaela Gabriela Duran VillafanBelum ada peringkat
- Lab - Ver La Tabla de Direcciones MAC Del Switch 7.3.7Dokumen3 halamanLab - Ver La Tabla de Direcciones MAC Del Switch 7.3.7JoséBelum ada peringkat
- Ibm As/400Dokumen90 halamanIbm As/400EdwinJavierBelum ada peringkat
- Ejemplos para Componente Practico virtual-EGDokumen57 halamanEjemplos para Componente Practico virtual-EGSteven ClarosRMBelum ada peringkat
- Resumen Redes de Informacion 2do ParcialDokumen53 halamanResumen Redes de Informacion 2do ParcialLucas PellisBelum ada peringkat