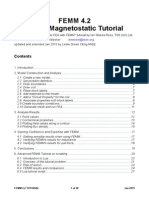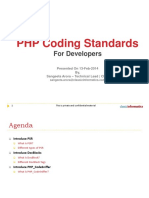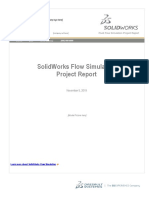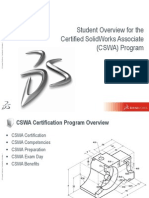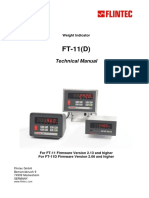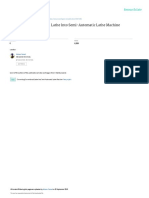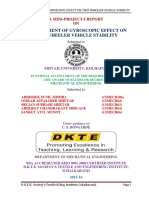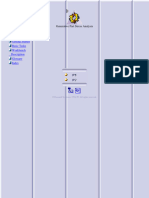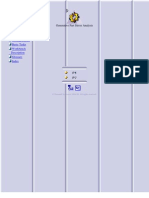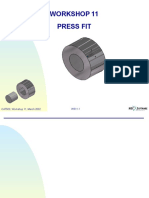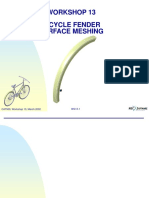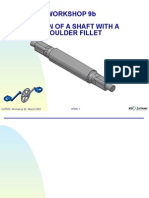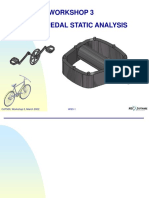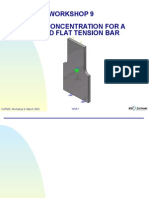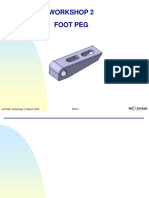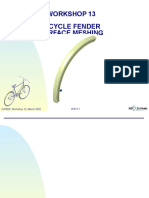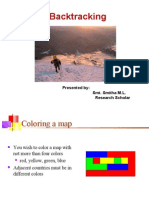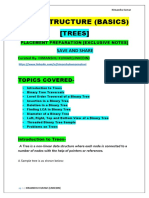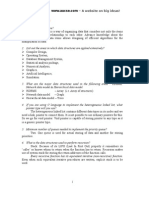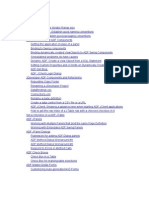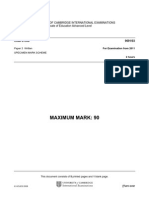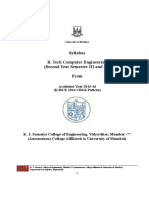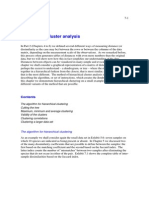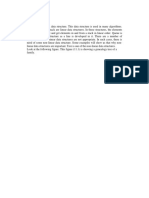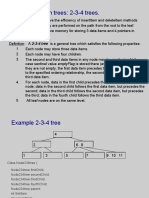14 v5 Gpsfordesigner Ws 14 030402
Diunggah oleh
catio000Deskripsi Asli:
Judul Asli
Hak Cipta
Format Tersedia
Bagikan dokumen Ini
Apakah menurut Anda dokumen ini bermanfaat?
Apakah konten ini tidak pantas?
Laporkan Dokumen IniHak Cipta:
Format Tersedia
14 v5 Gpsfordesigner Ws 14 030402
Diunggah oleh
catio000Hak Cipta:
Format Tersedia
WORKSHOP 14
KNOWLEDGEWARE
CAT509, Workshop 14, March 2002
WS14-1
CAT509, Workshop 14, March 2002
WS14-2
WORKSHOP 14
Problem Description
The preliminary design of the ATV Foot Peg must be completed as soon as possible and must meet
the given structural requirements. The design must not exceed the material yield strength under
loading and it must not deform in a manner causing interference with other parts of the vehicle.
An initial static analysis of the Foot Peg has been completed (Workshop 2). To assist in our design
iterations, we need to activate CATIA Knowledgeware capabilities to provide immediate feedback on
the critical analysis parameters.
CAT509, Workshop 14, March 2002
WS14-3
WORKSHOP 14
Suggested Exercise Steps
1.
2.
3.
4.
5.
6.
7.
Open the existing document for the Foot Peg static analysis.
Create analysis sensors for maximum displacement and maximum
stress.
Create a knowledge rule for maximum displacement.
Create a knowledge check for maximum stress.
Modify the Foot Peg design to meet requirements.
Compute the analysis for the modified design.
View results.
CAT509, Workshop 14, March 2002
WS14-4
Step 1. Open the analysis document
Open the Foot Peg
static analysis
document from the
training directory.
Steps:
1. Select File and
Open from the top
pull-down menu.
2. Access the class
workshop directory
using the typical
Windows interface.
3. Open the
ws14footpegstatic.CA
TAnalysis document
by double-clicking.
The document is
opened in the GSA
workbench.
CAT509, Workshop 14, March 2002
WS14-5
Step 2. Create analysis sensors
Analysis sensors must
be created to provide
results information to
the Knowledgeware
application. Create a
sensor for maximum
displacement and for
maximum stress.
Steps:
1. Right mouse click
on Sensors.1 in the
specification tree.
2. Click on Create
Sensor in the menu.
3. Highlight dispmax
(max. displacement) in
the sensor creation
window.
5
3
4. Click OK.
5. Repeat steps 1-4 to
create the misesmax
sensor (max. Von
Mises stress).
CAT509, Workshop 14, March 2002
4
2
WS14-6
Step 2. Create analysis sensors
The sensors branch in
the specification tree
must be expanded to
view the newly created
sensors.
Steps:
1. Click the plus (+)
symbol on the branch
node to expand the
sensors branch.
Default Energy sensor
1
2. Expanded branch
shows all sensors.
The Energy sensor is
automatically created
with every analysis
document. It
measures global strain
energy of the
structure.
CAT509, Workshop 14, March 2002
dispmax sensor
2
misesmax sensor
WS14-7
Step 3. Create knowledge rule
3
Activate the ability to
view knowledge rules
and checks in the
analysis specification
tree.
Steps:
1. Select Options from
the Tools menu.
2. Select Analysis &
Simulation branch.
3. Select General tab.
4. Activate both boxes
to show parameters
and relations.
Update the analysis
solution if needed.
Steps:
1. Check for update
needed symbol on
the Static Case
Solution.1
2. Compute to update
the analysis results
(see Section 3).
Symbols shows
update needed
CAT509, Workshop 14, March 2002
WS14-8
Step 3. Create knowledge rule
Now create a rule that
will monitor maximum
displacement of the
Foot Peg and provide
pop-up messaging on
the screen. Rules are
created using the
CATIA Knowledge
Advisor.
Steps:
1. Select Start from
the top pull-down
menu.
2. Drag the cursor and
click the Knowledge
Advisor workbench
under Infrastructure.
CAT509, Workshop 14, March 2002
WS14-9
Step 3. Create knowledge rule
2
The Knowledge
Advisor workbench
should now
be active .
3
1
4
Steps:
1. Click the Rule icon
from the Knowledge
Advisor
workbench.
2. Key Displacement
Max as the name of
the rule.
3. Key in a description
for the rule or accept
the default.
4. The rule will be
saved under the
Relations category
do not modify.
5. Click OK.
Rule definition
entered here
Dictionary
categories to
assist in
defining rules
6. Rule Editor window
displays the active rule
(Displacement Max).
CAT509, Workshop 14, March 2002
WS14-10
Step 3. Create knowledge rule
Define the rule.
1st line: Rule
description
Steps:
1. Click to place the
cursor at the end of
the 1st line and then hit
the Enter key to start a
new line.
2. Select Keywords in
the Dictionary window.
3. Double-click on if
to begin the line.
1
2
3
4
5
4. Single-click the Max
Displacement sensor
in the tree to list its
parameters in the
Members of All area.
5. Double-click on
Maximum
displacement Value to
add it to the definition.
6. The parameter for
the max. displacement
value is added.
7. The current value is
shown (.011 in).
CAT509, Workshop 14, March 2002
6
7
WS14-11
Step 3. Create knowledge rule
Define the rule (cont.).
Steps:
8. Key in the
remainder of the rule
definition as shown.
Dictionary selection
can be used for
Keywords, Operators,
Messages, etc.
9. Click OK when
finished.
10. If successful, the
rule message will be
displayed.
Note: The current
max. displacement
value exceeds our
defined rule value of .
009 in. The message
suggests a design
modification is
required.
Rule created
10
11
11. Click OK to
dismiss the message.
CAT509, Workshop 14, March 2002
WS14-12
Step 4. Create knowledge check
Create a check that
will monitor maximum
Von Mises stress on
the Foot Peg so that
our design does not
exceed the material
yield strength.
2
3
Steps:
1. Click the Check
icon from the
Knowledge
Advisor
workbench.
2. Key Von Mises
Max as the name of
the check.
3. Key in a description
for the check or accept
the default.
4. The check will be
saved under the
Relations category
do not modify.
5. Click OK.
6. Check Editor
window is displayed.
CAT509, Workshop 14, March 2002
WS14-13
Step 4. Create knowledge check
Define the check.
Steps:
1. Select Warning as
the check type.
2. Key warning
message as shown.
1st line: Rule
description
3. Place the cursor at
the end of the 1st line
and then hit the Enter
key to start a new line.
4. Single-click the Max
Von Mises sensor in
the tree to list its
associated
parameters.
5. Double-click on
Maximum Von Mises
Value to add it to the
definition.
6. The parameter for
the max. Von Mises
value is added and the
current value is shown
(3484.577 psi).
7
6
7. Enter the less than
symbol (<) as shown.
CAT509, Workshop 14, March 2002
WS14-14
Step 4. Create knowledge check
Define check (cont.).
Steps:
8. Expand the tree to
view the Foot Peg.
9. Single-click the Foot
Peg to list associated
parameters.
10. Scroll to locate
Pressure in Members
of Parameters area.
10
9
11
12
11. Click Pressure to
display parameters
including material yield
strength.
12. Double-click on
AluminumYield
Strength to add to the
definition.
13. Click OK when
finished.
Note: The check is
showing green which
means the max. Von
Mises stress is below
the material yield
strength for Aluminum.
Check created and
shows green light
(check not violated)
CAT509, Workshop 14, March 2002
13
WS14-15
Step 5. Modify Foot Peg design
2
The knowledgeware
results indicate the
maximum Von Mises
stress is acceptable,
however the maximum
displacement of the
Foot Peg is too large.
Lets modify the Foot
Peg design as
suggested by the
knowledge rule to
reduce maximum
displacement.
1
3
Steps:
1. Double-click the
PartBody in the tree to
switch to the Part
Design workbench.
2. Part Design is now
the active workbench.
3. Expand the
PartBody branch to
show solid features.
CAT509, Workshop 14, March 2002
WS14-16
Step 5. Modify Foot Peg design
Now in Part Design,
reduce the length of
the Foot Peg by
modifying the
corresponding solid
feature.
Steps:
1. Double-click Pad.1
in the tree to modify.
Pad Definition window
is displayed.
2. Double-click the
parameter Offset.19 to
modify its value.
1
2
3. Change the value to
7 inches as shown in
the Constraint
Definition window.
4. Click OK.
5. Click OK in the Pad
Definition window.
The length of the Foot
Peg is reduced to 7
inches.
CAT509, Workshop 14, March 2002
WS14-17
Step 5. Modify Foot Peg design
Preview of
modified spacing
After making the
change, it is apparent
that the outer edge is
too thin. Modify the
spacing between the
top face cutouts.
Arrow shows
1st direction
Steps:
1. Double-click the
feature pattern
(RectPattern.1) in the
tree to modify.
2. Select the First
Direction tab.
2
1
3. Key in a new
spacing for the First
Direction of 2.5
inches.
4. Click the Preview
button to view change.
5. Click OK to accept.
The cutouts are now
positioned closer
together.
CAT509, Workshop 14, March 2002
WS14-18
Step 6. Compute analysis
Now that the Foot Peg
design has changed,
our analysis conditions
have changed as well.
The analysis must be
computed again.
Steps:
Symbol showing
analysis case
not updated
1. Return to the GSA
workbench by doubleclicking the Finite
Element Model branch
in the tree.
2. Select the Compute
icon.
3. Specify that All
parameters should be
used in the
calculation.
4. Click OK.
CAT509, Workshop 14, March 2002
WS14-19
Step 7. View results
Immediately after
computing the
analysis solution we
can verify our rule and
check. In this case our
design modifications
are successful.
Steps:
1. A message
generated from the
knowledge rule pops
onto the screen after
the computation is
complete.
2. The check for max.
Von Mises stress is
green indicating the
value is less than the
material yield strength.
Max. displacement
is now acceptable
3. The value of each
sensor can be seen by
double-clicking on the
sensor in the tree.
CAT509, Workshop 14, March 2002
WS14-20
Anda mungkin juga menyukai
- FEMM 4.2 Magnetostatic TutorialDokumen28 halamanFEMM 4.2 Magnetostatic TutorialLeslie GreenBelum ada peringkat
- Tutorial 14 - Importing Implicit Into ExplicitDokumen6 halamanTutorial 14 - Importing Implicit Into ExplicitPravinkumarGhodakeBelum ada peringkat
- Tool Technology for Mechanical Metal Surface Improvement SolutionsDokumen108 halamanTool Technology for Mechanical Metal Surface Improvement SolutionsAmmarBelum ada peringkat
- WT32 ETH01 ManualDokumen16 halamanWT32 ETH01 ManualMember1FamilygmailBelum ada peringkat
- Modeling Roller Burnishing Residual Stresses for Crankshaft Fatigue DesignDokumen2 halamanModeling Roller Burnishing Residual Stresses for Crankshaft Fatigue DesignhajamohamedBelum ada peringkat
- Rolling Process SimulationDokumen16 halamanRolling Process Simulationabhinav_ksskBelum ada peringkat
- Cogs Recessing Uygulama FormuDokumen4 halamanCogs Recessing Uygulama Formusamad behnodfarBelum ada peringkat
- Tools Et Outils Du Marketing DigitalDokumen6 halamanTools Et Outils Du Marketing Digitalhubert kratiroffBelum ada peringkat
- AISI304Dokumen2 halamanAISI304tony_abBelum ada peringkat
- A Study of Mesh Sensitivity For Crash Simulations - Comparison of Manually and Batch Meshed ModelsDokumen8 halamanA Study of Mesh Sensitivity For Crash Simulations - Comparison of Manually and Batch Meshed Modelscharan2kBelum ada peringkat
- Ingenieur Vol 58 April-June 2014 Ingenieur Vol 58 April-June 2014Dokumen84 halamanIngenieur Vol 58 April-June 2014 Ingenieur Vol 58 April-June 2014Syǝd KhairiBelum ada peringkat
- Christian Nienhueser-Meshing Techniques in Asys ICEM CFD 50Dokumen38 halamanChristian Nienhueser-Meshing Techniques in Asys ICEM CFD 50reza rohani100% (1)
- Mechanical Surface Treatment Shot PeeningDokumen25 halamanMechanical Surface Treatment Shot PeeningArrokhman Bagus DharmawanBelum ada peringkat
- Ak 159 Metal Burnishing PDFDokumen1 halamanAk 159 Metal Burnishing PDFLea LeaBelum ada peringkat
- Abaqus Tutorial: Axi-symmetric steel notched bar TensionDokumen4 halamanAbaqus Tutorial: Axi-symmetric steel notched bar TensionМаксим ФедоровBelum ada peringkat
- PHP Coding StandardDokumen42 halamanPHP Coding Standardarief prasetyaBelum ada peringkat
- Heat transfer analysis of a teapotDokumen11 halamanHeat transfer analysis of a teapot염규정100% (1)
- 3dconnexion - SpaceMouse EnterpriseDokumen15 halaman3dconnexion - SpaceMouse EnterpriseWandersonBelum ada peringkat
- 2013 - S2E Technical and Technological - Intro - Final PDFDokumen28 halaman2013 - S2E Technical and Technological - Intro - Final PDFJose Kirby100% (1)
- Velleman k8200 Printer ManualDokumen16 halamanVelleman k8200 Printer ManualbillyboyclydeBelum ada peringkat
- Chenhsong Plastics Machinery CPC-6.0 Injection Moulding Machine Controller Operation ManualDokumen119 halamanChenhsong Plastics Machinery CPC-6.0 Injection Moulding Machine Controller Operation ManualAndré SilvaBelum ada peringkat
- Digimat: The Material Modeling PlatformDokumen24 halamanDigimat: The Material Modeling PlatformsuganthBelum ada peringkat
- AC CUT EDM-Expert InterfaceDokumen16 halamanAC CUT EDM-Expert InterfaceJosh TaylorBelum ada peringkat
- Flow Simulation Report PRIMER TTRABAJODokumen29 halamanFlow Simulation Report PRIMER TTRABAJOGian MorenoBelum ada peringkat
- GAITRite ManualDokumen38 halamanGAITRite Manualavoid11Belum ada peringkat
- CSWA Overview For Students-JulyDokumen24 halamanCSWA Overview For Students-JulyDavid Castillo CastilloBelum ada peringkat
- Scan To 3d NewDokumen22 halamanScan To 3d Newanton widodoBelum ada peringkat
- FlexPDE User GuideDokumen61 halamanFlexPDE User Guidedorexp17Belum ada peringkat
- Pac8000 Controllers Ds Gfa1831Dokumen2 halamanPac8000 Controllers Ds Gfa1831mealysrBelum ada peringkat
- Plcsimadv Simtable Doc v10 enDokumen39 halamanPlcsimadv Simtable Doc v10 enaliBelum ada peringkat
- Saudi ArabiaDokumen3 halamanSaudi ArabiaCavz MediaBelum ada peringkat
- FT 11d Indicator Manual en PDFDokumen52 halamanFT 11d Indicator Manual en PDFaswinraveendranBelum ada peringkat
- IMOLD V8 Training GuideDokumen148 halamanIMOLD V8 Training GuideAdriano Pacheco Meurer75% (4)
- RA Add-On For WinCC v1.1Dokumen38 halamanRA Add-On For WinCC v1.1Victor YosafatBelum ada peringkat
- Electrode Works UtDokumen72 halamanElectrode Works UtErick VidalBelum ada peringkat
- Manual de Labview+solidworkDokumen18 halamanManual de Labview+solidworkTameClaudioBelum ada peringkat
- CATIA - Core & Cavity Design 2 (CCV)Dokumen4 halamanCATIA - Core & Cavity Design 2 (CCV)jeeva72Belum ada peringkat
- LTSpice Basics - Getting Started with the Simulation SoftwareDokumen43 halamanLTSpice Basics - Getting Started with the Simulation SoftwareRasoul Gmdri100% (1)
- Converting Conventional Lathe Into Semi-Automatic Lathe MachineDokumen101 halamanConverting Conventional Lathe Into Semi-Automatic Lathe Machineayoub elkebir63Belum ada peringkat
- Understanding The Physics of Electrodynamic Shaker Performance by G.F. Lang and D. SnyderDokumen10 halamanUnderstanding The Physics of Electrodynamic Shaker Performance by G.F. Lang and D. SnyderBruno SotoBelum ada peringkat
- BASIC ANSA Tutorial - Geometry Cleanup and Shell MeshingDokumen63 halamanBASIC ANSA Tutorial - Geometry Cleanup and Shell MeshingHuy TrầnBelum ada peringkat
- Sumitomo Global Network and All-Electric Injection Molding MachinesDokumen8 halamanSumitomo Global Network and All-Electric Injection Molding MachinesRusmana Syamil0% (1)
- TD ElectrochimieDokumen41 halamanTD ElectrochimieStep WeyBelum ada peringkat
- Solidworks Premium 2011: The Complete 3D CAD Solution For Designing Better ProductsDokumen4 halamanSolidworks Premium 2011: The Complete 3D CAD Solution For Designing Better ProductsFabio Pompeu Eleuterio NogueiraBelum ada peringkat
- Solidworks IntroductionDokumen6 halamanSolidworks IntroductionSky PatelBelum ada peringkat
- Development of Gyroscopic Effect On Two-Wheeler Vehicle StabilityDokumen20 halamanDevelopment of Gyroscopic Effect On Two-Wheeler Vehicle StabilityYOGENDRA TEMBHURNEBelum ada peringkat
- The MathWorks, Inc. - MATLAB Global Optimization Toolbox™ User's Guide (2020, The MathWorks, Inc.)Dokumen878 halamanThe MathWorks, Inc. - MATLAB Global Optimization Toolbox™ User's Guide (2020, The MathWorks, Inc.)khaled_behery9934Belum ada peringkat
- Mechanical Design Expert CATIA V5 PDFDokumen294 halamanMechanical Design Expert CATIA V5 PDFSonja ŠtefanacBelum ada peringkat
- Workshop 4 Bicycle Pedal Mesh Refinement and Adaptivity: WS4-1 CAT509, Workshop 4, March 2002Dokumen32 halamanWorkshop 4 Bicycle Pedal Mesh Refinement and Adaptivity: WS4-1 CAT509, Workshop 4, March 2002catio000Belum ada peringkat
- Autodesk Inventor Assembly OptimizationDokumen8 halamanAutodesk Inventor Assembly Optimizationjack-bcBelum ada peringkat
- Workshop 7 Abaqus XFEM Pressure VesselDokumen13 halamanWorkshop 7 Abaqus XFEM Pressure VesselMohammed Abu SufianBelum ada peringkat
- 11 - Process ExerciseDokumen11 halaman11 - Process ExerciseSameOldHatBelum ada peringkat
- OptiStruct - 04 - Size Optimization of A Welded Bracket - OS-4010Dokumen7 halamanOptiStruct - 04 - Size Optimization of A Welded Bracket - OS-4010Baljinder SinghBelum ada peringkat
- Proe MechanicaDokumen26 halamanProe MechanicawokeoooBelum ada peringkat
- Catia v5 Generative Part Stress Analysis (141 Pages)Dokumen141 halamanCatia v5 Generative Part Stress Analysis (141 Pages)David MorenoBelum ada peringkat
- Catia - Generative Part Stress AnalysisDokumen154 halamanCatia - Generative Part Stress AnalysisconqurerBelum ada peringkat
- EEE521 Computer and Data Communication Networks Group Experiential Learning 1: Local Area Network Setup and AnalysisDokumen12 halamanEEE521 Computer and Data Communication Networks Group Experiential Learning 1: Local Area Network Setup and AnalysisAnonymous dnfePOzPlMBelum ada peringkat
- Fine Element Method Using NastranDokumen84 halamanFine Element Method Using Nastranirbar.darmansyah.alwiBelum ada peringkat
- 11 v5 Gpsfordesigner Ws 11 030402Dokumen30 halaman11 v5 Gpsfordesigner Ws 11 030402catio000Belum ada peringkat
- 12 v5 Gpsfordesigner Ws 12 030402Dokumen24 halaman12 v5 Gpsfordesigner Ws 12 030402catio000Belum ada peringkat
- 13 v5 Gpsfordesigner Ws 13 130402Dokumen28 halaman13 v5 Gpsfordesigner Ws 13 130402catio000100% (1)
- 09b v5 Gpsfordesigner Ws 9b 030402Dokumen28 halaman09b v5 Gpsfordesigner Ws 9b 030402catio000Belum ada peringkat
- 14 v5 Gpsfordesigner Ws 14 030402Dokumen20 halaman14 v5 Gpsfordesigner Ws 14 030402catio000Belum ada peringkat
- Workshop 4 Bicycle Pedal Mesh Refinement and Adaptivity: WS4-1 CAT509, Workshop 4, March 2002Dokumen32 halamanWorkshop 4 Bicycle Pedal Mesh Refinement and Adaptivity: WS4-1 CAT509, Workshop 4, March 2002catio000Belum ada peringkat
- 11 v5 Gpsfordesigner Ws 11 030402Dokumen30 halaman11 v5 Gpsfordesigner Ws 11 030402catio000Belum ada peringkat
- 08 v5 Gpsfordesigner Ws 8 030402Dokumen40 halaman08 v5 Gpsfordesigner Ws 8 030402catio000Belum ada peringkat
- 10b v5 Gpsfordesigner Ws 10b 130402Dokumen22 halaman10b v5 Gpsfordesigner Ws 10b 130402catio000Belum ada peringkat
- 08b v5 Gpsfordesigner Ws 8b 030402Dokumen26 halaman08b v5 Gpsfordesigner Ws 8b 030402catio000Belum ada peringkat
- 13 v5 Gpsfordesigner Ws 13 130402Dokumen28 halaman13 v5 Gpsfordesigner Ws 13 130402catio000100% (1)
- 05 v5 Gpsfordesigner Ws 5 130402Dokumen32 halaman05 v5 Gpsfordesigner Ws 5 130402catio000Belum ada peringkat
- 03 v5 Gpsfordesigner Ws 3 130402Dokumen22 halaman03 v5 Gpsfordesigner Ws 3 130402catio000Belum ada peringkat
- 12 v5 Gpsfordesigner Ws 12 030402Dokumen24 halaman12 v5 Gpsfordesigner Ws 12 030402catio000Belum ada peringkat
- Workshop 6 Rear Rack (Modal) Analysis: WS6-1 CAT509, Workshop 6, March 2002Dokumen22 halamanWorkshop 6 Rear Rack (Modal) Analysis: WS6-1 CAT509, Workshop 6, March 2002catio000Belum ada peringkat
- 09 v5 Gpsfordesigner Ws 9 030402Dokumen26 halaman09 v5 Gpsfordesigner Ws 9 030402catio000Belum ada peringkat
- 01 v5 Gpsfordesigner Ws 1 130402Dokumen6 halaman01 v5 Gpsfordesigner Ws 1 130402catio000Belum ada peringkat
- Workshop 7 Seat Post Assembly Analysis: WS7-1 CAT509, Workshop 7, March 2002Dokumen52 halamanWorkshop 7 Seat Post Assembly Analysis: WS7-1 CAT509, Workshop 7, March 2002catio000Belum ada peringkat
- 02 v5 Gpsfordesigner Ws 2 130402Dokumen18 halaman02 v5 Gpsfordesigner Ws 2 130402catio000Belum ada peringkat
- MSC - Software Corporation: CATIA V5 Structural Analysis For The DesignerDokumen4 halamanMSC - Software Corporation: CATIA V5 Structural Analysis For The Designercatio000Belum ada peringkat
- 09b v5 Gpsfordesigner Ws 9b 030402Dokumen28 halaman09b v5 Gpsfordesigner Ws 9b 030402catio000Belum ada peringkat
- 08 v5 Gpsfordesigner Ws 8 030402Dokumen40 halaman08 v5 Gpsfordesigner Ws 8 030402catio000Belum ada peringkat
- Workshop 6 Rear Rack (Modal) Analysis: WS6-1 CAT509, Workshop 6, March 2002Dokumen22 halamanWorkshop 6 Rear Rack (Modal) Analysis: WS6-1 CAT509, Workshop 6, March 2002catio000Belum ada peringkat
- 09 v5 Gpsfordesigner Ws 9 030402Dokumen26 halaman09 v5 Gpsfordesigner Ws 9 030402catio000Belum ada peringkat
- 08b v5 Gpsfordesigner Ws 8b 030402Dokumen26 halaman08b v5 Gpsfordesigner Ws 8b 030402catio000Belum ada peringkat
- 11 v5 Gpsfordesigner Ws 11 030402Dokumen30 halaman11 v5 Gpsfordesigner Ws 11 030402catio000Belum ada peringkat
- 13 v5 Gpsfordesigner Ws 13 030402Dokumen28 halaman13 v5 Gpsfordesigner Ws 13 030402catio000Belum ada peringkat
- 10 v5 Gpsfordesigner Ws 10 030402Dokumen30 halaman10 v5 Gpsfordesigner Ws 10 030402catio000Belum ada peringkat
- 12 v5 Gpsfordesigner Ws 12 030402Dokumen24 halaman12 v5 Gpsfordesigner Ws 12 030402catio000Belum ada peringkat
- Workshop 7 Seat Post Assembly Analysis: WS7-1 CAT509, Workshop 7, March 2002Dokumen52 halamanWorkshop 7 Seat Post Assembly Analysis: WS7-1 CAT509, Workshop 7, March 2002catio000Belum ada peringkat
- 14 v5 Gpsfordesigner Ws 14 030402Dokumen20 halaman14 v5 Gpsfordesigner Ws 14 030402catio000Belum ada peringkat
- Nagra 3Dokumen13 halamanNagra 3crimsonredBelum ada peringkat
- Clinical Decision-Making: Learning ObjectivesDokumen31 halamanClinical Decision-Making: Learning Objectivessavvy_as_98-1Belum ada peringkat
- Backtracking: Presented By: Smt. Smitha M.L. Research ScholarDokumen109 halamanBacktracking: Presented By: Smt. Smitha M.L. Research ScholarSmitha Ml100% (2)
- Cs410 Notes Ch15Dokumen20 halamanCs410 Notes Ch15AbduRahman MuhammedBelum ada peringkat
- Data Structures (Tree)Dokumen42 halamanData Structures (Tree)Md. Abu Rayhan PrinceBelum ada peringkat
- Data Structure AucseDokumen10 halamanData Structure Aucseapi-3804388Belum ada peringkat
- ADF Tips and TricksDokumen61 halamanADF Tips and TricksIoannis MoutsatsosBelum ada peringkat
- Cs1201 Design and Analysis of AlgorithmDokumen27 halamanCs1201 Design and Analysis of Algorithmvijay_sudhaBelum ada peringkat
- Lab ManualDokumen69 halamanLab ManualPradeepBelum ada peringkat
- S J C Institute of Technology Dept. of Computer Science & Engineering SUB: Data Structures & Applications (18CS32) Class: Tutorial 3Dokumen2 halamanS J C Institute of Technology Dept. of Computer Science & Engineering SUB: Data Structures & Applications (18CS32) Class: Tutorial 3sumalrajBelum ada peringkat
- Mca SyllabusDokumen93 halamanMca SyllabustheboyisbobbyBelum ada peringkat
- Module 2 Notes v1 PDFDokumen20 halamanModule 2 Notes v1 PDFsuryaBelum ada peringkat
- Maximum Mark: 90: University of Cambridge International Examinations General Certificate of Education Advanced LevelDokumen6 halamanMaximum Mark: 90: University of Cambridge International Examinations General Certificate of Education Advanced LevelkervinBelum ada peringkat
- Kjsce - Se Comp Kjsce Syllabus (15-16) Updated On Mar 23, 2016Dokumen47 halamanKjsce - Se Comp Kjsce Syllabus (15-16) Updated On Mar 23, 2016INDIAN SQUATCHERBelum ada peringkat
- Hierarchical Cluster AnalysisDokumen11 halamanHierarchical Cluster AnalysissumanpuniaBelum ada peringkat
- Aggregative Mechanics of Rigid Body Systems EngDokumen121 halamanAggregative Mechanics of Rigid Body Systems EngKroya HunBelum ada peringkat
- Latin American Regional Contest ACM-ICPC 2017Dokumen28 halamanLatin American Regional Contest ACM-ICPC 2017Pancho UribeBelum ada peringkat
- Lab (Tree)Dokumen15 halamanLab (Tree)Noori ButtBelum ada peringkat
- C&DS Unit-VII and VIII (Data Structures)Dokumen21 halamanC&DS Unit-VII and VIII (Data Structures)N. Janaki Ram100% (1)
- Deltn 2 3 4 TreeDokumen7 halamanDeltn 2 3 4 TreeJaya LekhrajaniBelum ada peringkat
- Artificial Intelligence Introduction Aptitude Questions and Answers (MCQ)Dokumen9 halamanArtificial Intelligence Introduction Aptitude Questions and Answers (MCQ)arpit alneBelum ada peringkat
- WorkShop On PLO Exit ExamDokumen88 halamanWorkShop On PLO Exit ExamMohammad HaseebuddinBelum ada peringkat
- Lab 0: Familiarize with Python and Lab SystemDokumen6 halamanLab 0: Familiarize with Python and Lab SystemJonathan100% (1)
- A Hierarchical Architecture For Human-Robot Cooperation ProcessesDokumen20 halamanA Hierarchical Architecture For Human-Robot Cooperation ProcessesnykaelBelum ada peringkat
- Ch7 TreesDokumen28 halamanCh7 TreesUsama LuckyBelum ada peringkat
- Question: in This Problem, You Will Implement Various Algorithms Operating On Binary Search Trees. We Have ..Dokumen2 halamanQuestion: in This Problem, You Will Implement Various Algorithms Operating On Binary Search Trees. We Have ..Mr PerfectBelum ada peringkat
- Data Structures Algorithms Multiple Choice Questions MCQsDokumen16 halamanData Structures Algorithms Multiple Choice Questions MCQssibanandarmsBelum ada peringkat
- MSBTED Summer Exam Data Structure Answer Key (35Dokumen27 halamanMSBTED Summer Exam Data Structure Answer Key (35Aditya BorleBelum ada peringkat