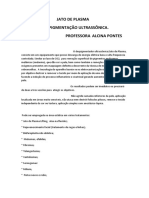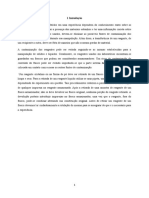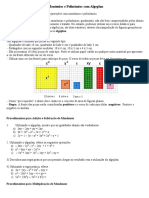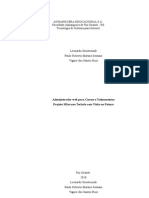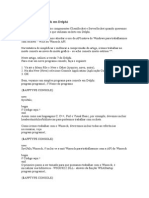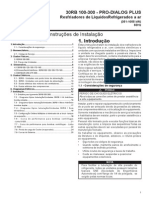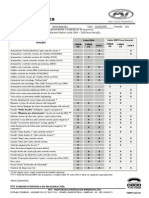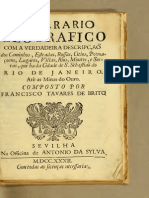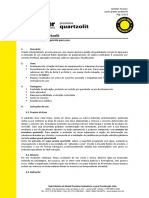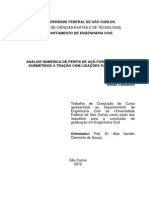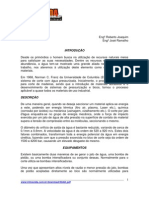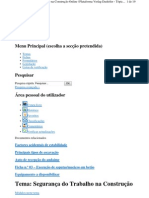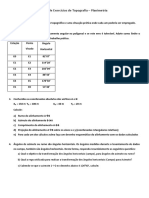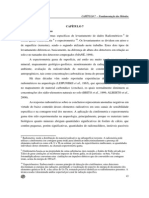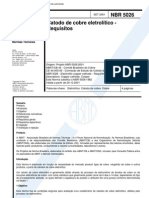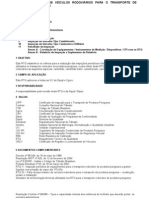Aula Flash
Diunggah oleh
psentanoHak Cipta
Format Tersedia
Bagikan dokumen Ini
Apakah menurut Anda dokumen ini bermanfaat?
Apakah konten ini tidak pantas?
Laporkan Dokumen IniHak Cipta:
Format Tersedia
Aula Flash
Diunggah oleh
psentanoHak Cipta:
Format Tersedia
Faculdade Atlntico Sul
Sistemas para Internet
Multimdia
Flash
01/11/15 20:32
Flash
Roteiro
Introduo
Ambientao no Flash (Interface, Menus, Painis, Palco,
Ferramentas de desenho e etc)
Texto
Som
Smbolos
Biblioteca
Camadas
Animao
Interatividade
Publicao do projeto
2
Flash Introduo
Desenvolvimento tecnolgico (Internet).
Poderosa arma comercial.
Uma fonte de cultura e lazer.
Meio de comunicao.
Muitos aplicativos foram desenvolvidos principalmente com o
objetivo de gerar sites que pudessem prender a ateno dos
usurios para que permaneam na pgina acessada.
O Macromedia Flash se enquadra neste padro de software.
Evoluo da animao grfica.
Web.
Jogos tridimensionais.
No cinema.
etc.
3
Flash Introduo
Caractersticas
Interatividade.
Imagem vetorial
Arquivos de tamanhos menores.
Preserva a alta qualidade das imagens.
Fcil adaptao para quem trabalha com
programa de desenho vetorial.
Versatilidade
Pginas inteiras.
Banners.
Slides.
4
Flash Introduo
Caractersticas
Os desenvolvedores de sites em Flash podem usufruir de
todos os recursos disponveis sem se preocupar com o tipo
de navegador ou sua verso.
Smbolos e instncias
Se quiser usar um logotipo de 10Kb em dez localizaes na
apresentao do Flash, poderia se exigir 100Kb (10Kb de
cada logotipo) de espao de arquivo. Entretanto, o Flash
exige somente uma cpia real do logotipo de 10Kb; as outras
nove instncias so simplesmente referncias para o arquivo
principal. Embora essas referncias apaream assim como o
arquivo real, menos de 100 bytes so requeridos para
referenciar o arquivo real. Ento, se economizaria quase
90Kb em tamanho do arquivo uma quantidade considervel
na Web. possvel utilizar essa capacidade poderosa com
vetores, mapas de bits, sons e mais.
5
Flash Introduo
Imagens Bitmap e Vetoriais
Grficos Vetorias
Os Grficos Vetoriais so imagens formadas por clculos
matemticos executados pelo computador. Se voc aumentar o
tamanho de uma linha ou de um quadrado, por exemplo, a definio
da imagem ser a mesma, ou seja, a qualidade dela permanecer
inalterada, diferente do que acontece com bitmaps.
Grficos Bitmaps
Grficos bitmaps so imagens formada por pixels. Um pixel um
ponto em seu monitor, pequenos com cor e brilho variados.
Indicados para representao de imagens com alto nvel de
detalhes. Os arquivos Bitmaps por serem formados dispondo a
imagem pixel a pixel, se tiverem seu tamanho aumentado sofrero
distores considerveis, pois cada ponto transformado em blocos
maiores para compor a imagem maior. Entre os principais softwares
de edio Bitmap podemos citar o Adobe Photoshop e o Corel
Photopaint.
6
Flash Introduo
Quando usar Vetor e quando usar Bitmap:
Os grficos vetoriais so utilizados em impresses, arte
para revistas, cartazes, Web. O Macromedia Flash foi o
responsvel pelo aparecimento da arte vetorial na Web.
Com o aparecimento dessa tecnologia, a Macromedia
introduziu o vetor Web, mdia na qual a arte vetorial
raramente aparecia. Uma rea onde se utiliza muito as
ferramentas vetoriais so a da ilustrao, tanto para
quadrinhos quanto para publicidade.
Usa-se imagens bitmaps quando se deseja uma maior
profundidade, algo que transmita mais "vida" para
audincia. Usamos o Bitmap em muitos casos, mas nem
por isso o vetor deve ser banalizado. Enfim, tanto os
programas de imagens Vetoriais quanto os de Bitmaps so
importantssimos e com certeza foram revolucionrios e
responsveis pela exploso da arte digital nos dias de hoje.
7
Flash
Roteiro
Introduo
Ambientao no Flash (Interface, Menus, Painis, Palco,
Ferramentas de desenho e etc)
Texto
Som
Smbolos
Biblioteca
Camadas
Animao
Interatividade
Publicao do projeto
8
Flash Ambientao
O Flash produz, em princpio, dois arquivos:
Arquivo de autoria (.fla): onde voc edita o seu
trabalho, gera as animaes, adiciona sons,
mapas de bits, texto e interatividade.
Filme de Flash (.swf): o seu trabalho finalizado,
ou seja, ele exportado para a extenso .swf.
Quando voc exporta seu arquivo, ele
otimizado e compactado de modo que o
arquivo .swf gerado seja menor que o arquivo de
autoria.
9
Flash Ambientao
Interface
10
Flash Ambientao
Barras de Ferramentas
As Barras de Ferramentas auxiliam para um acesso mais
rpido aos comandos que de outro modo esto disponveis
nos menus.
Como ocultar/exibir uma Barra de Ferramentas?
1. Clique sobre o menu Janela e aponte para Barras de
Ferramentas;
2. Clique sobre a barra que quer ocultar ou exibir. O sinal no
lado esquerdo da barra indica que ela est visvel. As barras
so a seguintes:
Principal Esta barra de ferramentas contm ferramentas
comuns como Novo, Abrir, Salvar, etc.
Status Exibe a barra de status do Flash.
Controlador Exibe os botes que controlam o filme de Flash,
tais como Stop, Play, Rewind, etc.
11
Flash Ambientao
Barra de Menus
Os menus fornecem acesso a muitos dos comandos do Flash.
Menu Arquivo: Utilize o menu Arquivo para criar, abrir e salvar arquivos.
Destaque para Configuraes de Publicao, onde so ajustadas as
configuraes para publicar seu trabalho.
Menu Editar: Ajudam a trabalhar com arquivos.
Menu Exibir: Controlam a aparncia e o Zoom dos seus trabalhos.
Menu Inserir: Fornece controle sobre quadros e camadas.
Menu Modificar. Configura vrias propriedades do Flash.
Menu Texto. Fornece opes para textos, como fonte, tamanho, estilo,
alinhamento, etc.
Menu Controlar. Permite trabalhar com seu filme, reproduzindo e testando.
Destaque para Testar o filme, que testa o arquivo SWF exportado.
Menu Janela. Fornece acesso s vrias ferramentas e caixas de dilogo.
Destaque para Biblioteca, utilizada para organizar os smbolos gerados em
seu filme e reutilizados.
Menu Ajuda. Abre a ajuda do Flash. Contm tambm lies passo a passo e
projetos prontos para anlises.
12
Flash Ambientao
Painis do Flash
O Flash possui vrios painis com ferramentas de edio e pintura. possvel
ocultar e exibir esses painis a qualquer momento durante a edio de qualquer
projeto. Quando o flash iniciado pela primeira vez, os painis visveis so
exibidos como voc v abaixo:
13
Flash Ambientao
Painis do Flash
Re-configurar o layout do flash em relao s paletas:
Para excluir uma paleta, clique com o boto direito do mouse sobre
os pequenos pontos pretos que aparecem no lado esquerdo do nome
da paleta. Aps, clique em Fechar Painel;
Para mover uma paleta, clique sobre os pequenos pontos
esquerda, clique e arraste o painel para um novo local na rea de
trabalho;
Para unir duas ou mais paletas em um nico conjunto de paletas,
clique e arraste uma paleta sobre a outra. Quando aparecer uma
moldura preta ao redor das paletas, solte o boto do mouse;
Para expandir ou recolher uma paleta, clique sobre o nome da
mesma;
14
Flash Ambientao
Painis do Flash
Salvar o layout:
Para salvar o layout definido por voc, para que possa utilizalo sempre que desejar, siga os passos:
No menu Janela, aponte e clique em Salvar Layout do painel;
Aparecer a seguinte janela:
Digite um nome para o seu novo layout e clique sobre o boto OK;
Para reutilizar um layout salvo, clique sobre o menu Janela,
aponte para Conjunto de Painis e clique sobre o layout
desejado.
15
Flash Ambientao
Barra de Propriedades
Altera as propriedades conforme a ferramenta
selecionada na caixa de ferramentas.
Pode-se ocultar/exibir esta barra a qualquer
momento clicando sobre o seu nome.
Linha do Tempo
onde se trabalha as animaes e o contedo
do Flash atravs de quadros e tambm de
camadas.
A Linha do Tempo ser vista com mais detalhes
adiante (animaes).
16
Flash Ambientao
Palco
a rea branca onde se cria os desenhos.
Pode-se configurar as dimenses e a cor de
fundo do palco.
Como Alterar a cor e o tamanho do palco?
Selecione a ferramenta Seta;
Na barra Propriedades clique sobre o boto Tamanho;
Nas caixas Dimenses, insira um novo valor em
Largura e Altura (pixels);
No item Cor de fundo, defina a nova cor do palco;
Clique em OK quando terminar.
17
Flash Ambientao
Palco
18
Flash Ambientao
Grade
Conjunto de linhas verticais e horizontais que se
inter-seccionam no palco, a fim de alinhar,
redimensionar e posicionar objetos com preciso.
Para visualizar e configurar a Grade:
No menu Exibir, aponte para Grade e clique em Editar
grade;
Defina a cor da grade, se quiser. Marque a opo
Mostrar grade para poder visualiza-la e altere tambm
a quantidade de espao entre as linhas de grade
(verticalmente e/ou horizontalmente).
Clique em OK quando terminar. As grades aparecero
no palco.
19
Flash Ambientao
Rguas
As rguas so utilizadas para indicar a posio
dos objetos no palco e suas dimenses.
Para visualizar as rguas:
Selecione Rguas no menu Exibir;
Sero exibidas uma rgua horizontal e outra vertical
Trocar a unidade de medida:
Clique em Modificar Documento;
No item Unidades de rgua, defina a unidade de
medida desejada e pressione o boto OK.
20
Flash Ambientao
Guias
As guias possuem o mesmo objetivo da Grade: posicionar objetos. A
diferena a de que voc pode posicionar as guias em qualquer ponto no
palco e pode inserir quantas guias forem necessrias.
Para inserir guias
Ative a visualizao da rgua, caso no esteja (Exibir > Rguas);
Posicione o ponteiro do mouse sobre uma das rguas, clique e arraste a guia
at o local desejado no palco;
Repita o processo para mais guias. Pode-se inserir guias verticais e
horizontais.
Configurando as guias
Clique no menu Exibir, aponte para Guias e no submenu clique em Editar
Guias;
Na caixa de dilogo defina a cor da guia. Marque a opo Mostrar Guias para
visualizar as guias no palco;
Marcando a opo Bloquear guias, as guias ficam impossibilitadas de serem
movidas;
Clique no boto Limpar tudo para eliminar todas as guias do palco, se
desejar;
Confirme as alteraes clicando em OK.
21
Flash Ambientao
Caixa de Ferramentas
As ferramentas de desenho do Flash utiliza o sistema de criao de imagens
vetoriais, que so equaes matemticas que o computador traduz e exibe como
objetos desenhados.
A Caixa de ferramentas consiste em diversas reas:
Ferramentas: As ferramentas de desenho
propriamente ditas. Contm ainda ferramentas de
seleo, texto, etc.;
Exibir: Ferramentas de visualizao (Mo e Zoom);
Cores: Possui dois botes de acesso paleta de
cores. Uma paleta para cores de contorno e outra
pra o preenchimento;
Opes: So os modificadores. Ao clicar em uma
das ferramentas, esta rea exibe um conjunto de
modificadores que complementam a ferramenta
selecionada.
22
Flash Ambientao
Caixa de Ferramentas
Descrio de cada uma das ferramentas e seus modificadores.
23
Flash Ambientao
Caixa de Ferramentas
Ferramenta Seta
A ferramenta Seta utilizada para selecionar, mover, redimensionar e deformar os
desenhos no palco.
A ferramenta Seta possui seus modificadores:
Ferramenta Lao
Atrair os objetos desenhados so atrados quando voc os move ou dimensiona.
Suavizar permite suavizar linhas e formas simples.
Endireitar permite endireitar linhas e formas simples.
Utilize esta ferramenta para selecionar reas irregulares em um elemento do palco.
Ser demonstrada mais tarde.
Ferramenta Linha
Utilizada para desenhar linhas retas. Para limitar esta ferramenta a desenhar linhas
com ngulo reto e de 45, pressione a tecla Shift antes de desenhar.
Para criar linhas retas
Selecione a ferramenta Linha;
Clique e arraste o mouse. Solte o boto quando
a linha estiver no ngulo e comprimento desejados.
24
Flash Ambientao
Caixa de Ferramentas
Ferramenta Caneta
Esta ferramenta serve para desenhar objetos de formas irregulares ou
no. Selecione a ferramenta Caneta, v at o palco e d um clique com
o mouse. Mova o cursor para um outro local e d mais um clique.
Surgir uma linha reta entre estes dois pontos. Continue a operao
at encerrar o desenho. Se quiser fechar o desenho, clique novamente
no ponto inicial da linha. Aparecer junto ao cursor do mouse um
pequeno crculo, indicando que voc ir fechar o desenho. Se no
quiser fech-lo, d um duplo clique para finalizar a linha.
Para desenhar com a ferramenta Caneta:
Selecione a ferramenta Caneta;
Clique em algum ponto vazio no palco;
Em seguida clique em um outro ponto. Aparecer uma linha entre os pontos
clicados;
Continue clicando at formar o desenho desejado. D um clique sobre o
ponto inicial para finalizar.
25
Flash Ambientao
Caixa de Ferramentas
Ferramenta Caneta
26
Flash Ambientao
Caixa de Ferramentas
Ferramenta Oval e Retngulo
Desenha elipses e retngulos, respectivamente.
Selecione a ferramenta, v at o palco, segure e arraste.
Para criar ovais e retngulos:
Clique sobre a ferramenta Oval ou Retngulo;
Clique e arraste o mouse para desenhar os respectivos
objetos;
Se pressionar a tecla Shift enquanto arrasta, voc
desenhar um crculo ou um quadrado perfeitos.
27
Flash Ambientao
Caixa de Ferramentas
Ferramenta Lpis
Serve para desenhar a mo livre. Selecione a ferramenta, segure o
boto do mouse pressionado e comece a desenhar. Se pressionar
Shift, desenhar linhas de ngulo reto (horizontal e vertical).
A ferramenta Lpis possui seus modificadores:
Acertar: Permite endireitar as linhas que voc traa. Se desenhar uma linha
tremida este modificador a endireitar para voc.
Suavizar: Permite suavizar as linhas que voc desenha;
Tinta: A linha ficar conforme voc a desenha, fazendo apenas uma leve
suavizao.
Para criar linhas regulares
Selecione a ferramenta Lpis;
Nos modificadores, escolha entre Suavizar, Acertar ou Tinta;
Clique e arraste o mouse para desenhar a linha. Solte o boto para finalizar.
28
Flash Ambientao
Caixa de Ferramentas
Ferramenta Lpis
29
Flash Ambientao
Caixa de Ferramentas
Ferramenta Pincel
Esta ferramenta utilizada para pintar reas do palco como se estivesse realmente
usando um pincel. Selecione-a e comece a pintar. Pressionando Shift, voc pintar
linhas com ngulos retos.
A ferramenta possui vrios modificadores, que so:
Tipo do Pincel: Determina o comportamento do pincel em relao aos objetos que
esto no palco.
Pintar Normal: Permite pintar sobre o preenchimento e as linhas e contornos que
esto no palco.
Pintar Preenchimentos: Permite pintar os preenchimentos e tambm reas vazias,
permanecendo intactas somente as linhas e contornos.
Pintar Atrs: Pinta reas vazias do palco, deixando o objetos no palco intactos e
visveis.
Pintar Seleo: Pinta apenas o que est selecionado.
Pintar Dentro: Permite pintar dentro de uma rea determinada. O limite da pintura
o prprio limite do objeto, no podendo pintar fora das linhas. Ela s funciona se
voc comear a pintar dentro do objeto.
Tamanho do Pincel: Determina o tamanho do pincel.
Formato do pincel: Escolha um entre os diversos formatos de pincel.
Para criar formas com a ferramenta Pincel
Selecione a ferramenta Pincel;
Nos modificadores, defina uma cor, um formato e um tamanho para o pincel;
Clique e arraste sobre o palco at finalizar a forma.
30
Flash Ambientao
Caixa de Ferramentas
Ferramenta Transformao Livre
Esta ferramenta permite redimensionar, rotacionar,
inclinar e distorcer formas desenhadas no palco.
Selecione a ferramenta Transformao Livre e escolha
um dos modificadores:
Girar e Inclinar: Rotaciona e inclina objetos;
Dimensionar: Redimensiona objetos;
Distorcer: Distorce o objeto selecionado;
Envelopar: Deforma o objeto atravs de ns que aparecem
ao redor do objeto.
31
Flash Ambientao
Caixa de Ferramentas
Ferramenta Transformar Preenchimento
Possibilita a manipulao dos gradientes aplicados nos preenchimentos
dos objeto. Atravs dela voc pode posicionar o ponto central do
gradiente, assim como sua rotao e tamanho.
Para modificar um gradiente
Selecione a ferramenta Transformar preenchimento;
D um clique sobre o preenchimento gradiente desejado;
Arraste a ala correspondente ao efeito desejado;
32
Flash Ambientao
Caixa de Ferramentas
Ferramenta Tinteiro
Utilize-a para pintar o contorno de um objeto. Basta
escolher a cor na paleta Cores e pintar o objeto desejado.
Para pintar o contorno de um objeto:
Selecione a ferramenta Tinteiro;
Na paleta Cores, clique sobre o boto Cor do trao e
escolha a cor desejada;
Clique sobre o contorno do objeto ou linha que quer pintar.
33
Flash Ambientao
Caixa de Ferramentas
Ferramenta Balde de Tinta
Utilize-a para pintar o preenchimento de um objeto. Basta
escolher a cor na paleta Cores e pintar o objeto desejado.
Para pintar o preenchimento de um objeto:
Selecione a ferramenta Balde de Tinta;
Na paleta Cores, clique sobre o boto Cor do
Preenchimentoe escolha a cor desejada;
Clique sobre o preenchimento do objeto que quer pintar.
34
Flash Ambientao
Caixa de Ferramentas
Ferramenta Conta-gotas
Trata-se de um pequeno conta-gotas que captura a cor de um
objeto. Selecione esta ferramenta e observe que quando passar
o mouse sobre o preenchimento de um objeto aparece junto ao
ponteiro do mouse um pequeno pincel, indicando que voc ir
capturar a cor de preenchimento. Se voc posicionar o cursor
do mouse sobre um contorno, aparecer no ponteiro do mouse
um pequeno lpis, indicando que voc ir capturar uma cor de
contorno, tornando-a a cor ativa.
Para capturar a cor de um objeto e transferir para outro:
Selecione a ferramenta Conta-gotas;
Posicione o cursor sobre o preenchimento do objeto. Junto ao
cursor do mouse aparece um pequeno cone de pincel;
D um clique. A ferramenta Balde de tinta ativada;
Clique sobre outro objeto. Seu preenchimento passa a ser idntico
ao preenchimento do objeto anterior;
35
Flash Ambientao
Caixa de Ferramentas
Ferramenta Borracha
Utilize-a para apagar determinadas reas de objetos desenhado no
palco. A ferramenta Borracha possui seus modificadores:
Borracha Normal apaga todo o objeto;
Apagar Preenchimentos apaga somente o preenchimento, no apaga o
contorno (linha);
Apagar Linhas - apaga somente o contorno, no apaga o preenchimento;
Apagar Preenchimentos selecionados apaga somente o preenchimento
selecionado com as Ferramentas Seta ou Lao;
Apagar dentro esta ferramenta s comea a pagar dentro de um
preenchimento.
Modificador Torneira esta ferramenta que tem a aparncia de uma torneira
apaga todo o preenchimento ou contorno que for clicado.
Formato da Borracha escolha o formato e o tamanho da borracha.
Para apagar objetos
Selecione a ferramenta Borracha. Nos modificadores defina Apagar Normal
(ou outros modificadores) e apague o objeto.
36
Flash Ambientao
Caixa de Ferramentas
Selecionando
Voc pode selecionar objetos de vrias formas, at pelas
camadas. Mas a maneira mais comum atravs da
ferramenta Seta.
Selecionando com a ferramenta Seta:
Para selecionar uma linha, um preenchimento ou um smbolo,
clique nele uma vez. Observe que a seleo do
preenchimento e da linha feita de forma separada;
Para selecionar a linha e o preenchimento de um objeto
simultaneamente, d um duplo clique no preenchimento;
Para selecionar linhas com a mesma cor que se tocam, d
um duplo clique sobre a linha.
37
Flash Ambientao
Caixa de Ferramentas
Para selecionar vrios objetos
Pressione a tecla Shift e v clicando nos objetos desejados. Se quiser
selecionar todos os objetos do palco, escolha Editar > Selecionar
tudo.
Voc pode selecionar objetos arrastando o mouse sobre eles, criando
assim uma caixa de seleo. Os objetos que estiverem dentro desta
caixa sero selecionados. Voc deve incluir completamente os objetos
dentro da caixa de seleo. Se a caixa de seleo passar pelo meio de
um objeto, metade dele estar selecionado e a outra metade no.
38
Flash Ambientao
Caixa de Ferramentas
Selecionando com a ferramenta Lao
Com esta ferramenta voc seleciona reas no uniformes
dentro de uma forma.
Para selecionar com a ferramenta Lao:
Selecione a ferramenta Lao;
Segure o boto pressionado e selecione uma rea qualquer
dentro de um objeto. Quando soltar o boto, a rea estar
selecionada;
Se pressionar Shift, voc far novas selees sem
desmarcar as anteriores.
39
Flash Ambientao
Caixa de Ferramentas
Os modificadores Suavizar e Acertar
Os modificadores Suavizar e Acertar so utilizados para
suavizar ou endireitar formas. Voc pode consertar uma forma
grosseira desenhada mo livre.
Endireitando formas
Selecione um quadrado com a ferramenta Seta;
Nos modificadores, clique sobre o boto Acertar. A forma
endireitada.
Em seguida selecione uma linha em curva;
Nos modificadores, clique sobre o boto Suavizar. Se observar que
a linha continua com alguns pontos quebrados, clique mais uma
vez no boto Suavizar e o objeto ficar com um aspecto melhor.
40
Flash Ambientao
Caixa de Ferramentas
Os modificadores Suavizar e Acertar
41
Flash Ambientao
Caixa de Ferramentas
Alterando as caractersticas da linha
No Flash voc trabalha com linhas e contornos. Uma linha somente uma
linha, mas um contorno uma linha sem comeo ou fim (como aquela que
cerca uma elipse). Embora linhas e contornos referenciam essencialmente a
mesma coisa, deve-se entender a distino acima se planeja trabalhar com eles
no Flash.
Para alterar as caractersticas de uma linha
Selecione a linha ou contorno desejado;
Na barra Propriedades aparecem as opes de configurao da linha;
Defina o estilo da linha, sua espessura e cor. As configuraes so refletidas
diretamente sobre a linha selecionada;
42
Flash Ambientao
Caixa de Ferramentas
Preenchimentos
No Flash, podemos aplicar diversos tipos de
preenchimentos: slido (cor uniforme), um preenchimento
gradiente ou ainda um preenchimento com mapa de bits.
Paleta Cores e suas opes de configurao:
43
Flash Ambientao
Caixa de Ferramentas
Preenchimentos
Para preencher com cor slida uma forma simples:
Clique sobre a ferramenta Balde de Tinta;
Na paleta Cores, clique sobre o boto Cor de preenchimento
e selecione a cor desejada;
Em seguida clique sobre o preenchimento da forma que quer
pintar.
44
Flash Ambientao
Caixa de Ferramentas
Preenchimentos
Para preencher com gradiente uma forma simples:
Selecione o objeto;
Nos painis suspensos, mande expandir Misturador de cores;
No menu pop-up escolha entre Linear ou Radial;
No espectro de cores que aparece, clique sobre os pontos de
controle de cor e na paleta de cores direita defina uma nova cor
para o ponto selecionado.
45
Flash Ambientao
Caixa de Ferramentas
Editando os objetos
Dificilmente um objeto construdo como a gente quer.
normal que um objeto tenha que ser movido, redimensionado,
rotacionado entre outras alteraes at que o resultado final
seja o esperado.
Movendo objetos:
Pode-se mover objetos de diversas maneiras.
Selecione a ferramenta Seta;
Selecione o(s) objeto(s) desejado(s). Segure o boto esquerdo do
mouse pressionado e arraste.
Tambm se pode selecionar um objeto e pressionar as teclas de
seta para mov-lo para cima, para baixo, para a esquerda e para a
direita um pixel por vez. Se mantiver pressionada a tecla Shift
enquanto pressiona um tecla de seta, seu objeto move-se 10 pixels
por vez.
46
Flash Ambientao
Caixa de Ferramentas
Editando os objetos
Posicionando um objeto com preciso:
Selecione o objeto;
Na Barra Propriedades, altere o valor do eixo X para mover o
objeto para a esquerda ou para a direita e o valor de Y para
mover o objeto para cima ou para baixo. Se digitar valores
negativos voc posicionar o objeto para fora do palco.
47
Flash Ambientao
Caixa de Ferramentas
Editando os objetos
Redimensionando objetos:
Selecione a forma no palco com a ferramenta Seta;
Selecione aps a ferramenta Transformao livre;
Nos modificadores paleta Opes selecione Dimensionar;
As alas de redimensionamento pequenos quadrinhos brancos - aparecero
ao redor do objeto;
Posicione o cursor sobre uma das alas o cursor se transformar em uma
seta de duas pontas;
Arraste para fora para aumentar o objeto ou para dentro para reduzir seu
tamanho.
48
Flash Ambientao
Caixa de Ferramentas
Editando os objetos
Redimensionando com preciso:
Selecione o objeto;
Na Barra Propriedades, digite os valores desejados nos
campos Largura e Altura.
49
Flash Ambientao
Caixa de Ferramentas
Agrupando objetos
Criar grupos permite mover ou redimensionar vrios elementos de uma vez como se
fossem uma nica unidade.
Como agrupar objetos
Selecione os objetos que faro parte do grupo. Qualquer elemento pode ser
selecionado;
No menu Modificar, clique em Agrupar (Ctrl + G);
Os objetos estaro agrupados.
Caso queira editar os objetos que fazem parte do grupo ser necessrio desagruplos primeiro.
Como desagrupar objetos
Para desagrupar objetos primeiro selecione o grupo. Em seguida, v at o menu
Modificar e clique em Desagrupar (Ctrl + Shift + G).
50
Flash Ambientao
Caixa de Ferramentas
Alinhar Objetos
Objetos bem alinhados e distribudos corretamente do uma
aparncia profissional sua pgina. Acostume-se a utilizar esta
ferramenta ao invs de tentar alinhar olho os objetos no
palco.
Para alinhar objetos
Selecione os objetos que quer alinhar;
No menu Janela, clique em Alinhar caso este painel no esteja
junto ao grupo de painis;
No painel Alinhar, clique sobre os botes de acordo com o
alinhamento desejado
51
Flash
Ambientao
Caixa de Ferramentas
Alinhamento
Distribuio
Distribuir margem superior Distribui os objetos a partir de seu topo;
Distribuir centro verticalmente Distribui os objetos pelo seu eixo central na vertical;
Distribuir margem inferior Distribui os objetos a partir de sua base;
Distribuir margem esquerda Distribui os objetos a partir de seu lado esquerdo;
Distribuir centro horizontalmente Distribui os objetos pelo seu eixo central na horizontal;
Distribuir margem direita Distribui os objetos a partir do seu lado direito;
Match Size
Alinhar borda esquerda Alinha os objetos pelo seu lado esquerdo;
Alinhar centro horizontalmente Centraliza os objetos na horizontal;
Alinhar borda direita Alinha os objetos pelo seu lado direito;
Alinhar margem superior Alinha os objetos pelo seu topo;
Alinhar centro verticalmente Centraliza os objetos na vertical;
Alinhar margem inferior Alinha os Objetos pela sua base;
Ajustar largura - Faz com que todos os objetos selecionados fiquem com a mesma largura do
maior objeto selecionado;
Ajustar altura - Faz com que todos os objetos selecionados fiquem com a mesma altura do
maior objeto selecionado;
Ajustar largura e altura - Produz o efeito das duas ferramentas acima ao mesmo tempo;
No Palco
Alinhar/Distribuir no palco Se ativar este boto, far com que a posio do(s) objeto(s)
selecionado(s) seja alterada em relao ao Palco. Por exemplo, se voc quer que um objeto
fique posicionado exatamente no centro do palco, simplesmente ative o boto Alinhar/Distribuir
no palco e clique sobre os botes Alinhar centro horizontalmente e Alinhar centro verticalmente.
O objeto se encontrar no meio do palco.
52
Flash Ambientao
Caixa de Ferramentas
Segmentando e Conectando
Segmentar uma forma significa cortar parte dela.
como se voc tivesse em mos uma tesoura e cortasse
um pedao de uma folha de papel.
A conexo consiste em combinar duas formas ou mais a
fim de criar uma nica unidade. Para a conexo h
alguns critrios:
As formas devero possuir a mesma cor (preenchimentos
gradientes no funcionaro);
Devero estar na mesma camada;
Objetos que fazem parte de um grupo no funcionaro;
No podem ter contornos.
53
Flash Ambientao
Caixa de Ferramentas
Segmentando e Conectando
Para segmentar formas
Arraste um pequeno crculo at o centro de um quadrado;
Clique em uma rea vazia do palco para retirar a seleo
do crculo;
Arraste o crculo para fora do quadrado. Isso far um furo
no quadrado, mostrando a cor do fundo do palco.
54
Flash Ambientao
Caixa de Ferramentas
Segmentando e Conectando
Para conectar objetos
Desenhe um quadrado e uma elipse no palco com a mesma
cor de preenchimento e sem contorno;
Selecione a elipse e arraste at a lateral esquerda do
quadrado, como mostra a figura.
Clique fora para remover a seleo. As duas formas
automaticamente se soldam formando um nico elemento.
55
Flash Ambientao
Caixa de Ferramentas
Duplicando objetos
Para duplicar objetos
Selecione o objeto;
No menu Editar, Clique em Duplicar. A cpia ser criada.
Outras maneiras de duplicar objetos
Selecione o objeto;
Pressione Ctrl + D. A cpia surgir;
ou
Pressione a tecla Ctrl enquanto arrasta o objeto. Quando
soltar o boto do mouse a cpia ser gerada.
56
Flash Ambientao
Caixa de Ferramentas
Deformando os objetos com a Ferramenta Seta
possvel transformar objetos no nvel do palco. como se voc estivesse
modelando ou esculpindo um objeto para lhe dar um novo formato.
Para dar novas formas a um objeto
Desenho um quadrado no palco com preenchimento e contorno;
Selecione a ferramenta Seta;
Posicione o cursor do mouse sobre a aresta (lado) do quadrado. Um pequeno cone
de curva aparece junto ao cursor do mouse;
Clique e arraste para fora. Voc estar assim criando uma forma curva.
Posicione o cursor em um dos cantos do quadrado. Um pequeno cone de canto
surgir junto ao cursor do mouse;
Clique e arraste para um novo local. Voc estar deslocando um dos pontos do
quadrado para um novo local.
57
Flash Ambientao
Caixa de Ferramentas
Rotacionando objetos
O Flash possui ferramentas que permitem girar um objeto de
forma livre ou utilizando valores para um giro mais preciso.
Cada objeto possui um eixo central (eixo de rotao, neste
caso) e o giro se faz em torno deste eixo.
Para rotacionar objetos
Desenhe um quadrado sem contorno e de tamanho mdio no
palco;
Selecione a forma desenhada com a ferramenta Seta;
Em seguida, selecione a ferramenta Transformao livre;
Nos modificadores, selecione a opo Girar e inclinar;
Aparecem pequenos crculos nos cantos e nas laterais do objeto;
Utilize os crculos (tambm chamados de alas) dos cantos para
girar. Posicione o cursor sobre uma das alas e quando aparecer
uma seta de crculo clique e arraste no sentido horrio ou antihorrio num movimento circular ao redor do eixo do objeto.
58
Flash Ambientao
Caixa de Ferramentas
Rotacionando objetos
Para rotacionar com preciso
Selecione o objeto desejado;
No menu Janela, clique em Transformar. Marque a opo
Girar e inclinar (caso no esteja) e digite o valor do ngulo
desejado.
59
Flash Ambientao
Caixa de Ferramentas
Espelhando objetos
Espelhar objetos significa vir-los no sentido inverso, dando a
sensao de uma imagem refletida em um espelho.
Para espelhar um objeto
Selecione o objeto desejado;
Clique no menu Modificar > Transformar > e defina entre Inverter
verticalmente ou Inverter horizontalmente.
60
Flash
Roteiro
Introduo
Ambientao no Flash (Interface, Menus, Painis, Palco,
Ferramentas de desenho e etc)
Texto
Som
Smbolos
Biblioteca
Camadas
Animao
Interatividade
Publicao do projeto
61
Flash - Texto
O Flash no se limita a apenas ferramentas
de desenho. Possui tambm ferramentas
para inserir textos. Claro que no oferece
todos os recursos que um editor de texto
profissional oferece, mas so suficientes,
tendo em vista que o objetivo principal do
Flash so as animaes grficas.
62
Flash - Texto
A Ferramenta Texto
O Flash possui dois tipos bsicos de texto que voc pode
inserir: rtulos de texto e blocos de texto.
Um rtulo de texto consiste em um texto que digitado
sempre na mesma linha at que voc pressione a tecla
Enter para fazer a quebra de linha.
J o bloco de texto consiste em uma rea fixa onde seu
texto ir se ajustar conforme as dimenses desta rea.
Com a ferramenta Texto voc desenha um retngulo que
definir os limites do texto.
63
Flash - Texto
A Ferramenta Texto
Para criar rtulos de texto
Selecione a ferramenta Texto;
Mova o cursor do mouse at o palco e clique no local
onde quer inserir o texto;
Aparecer o cursor piscante dentro de uma pequena
caixa;
Digite o texto e a caixa se expandir.
64
Flash - Texto
A Ferramenta Texto
Para criar blocos de texto
Selecione a ferramenta Texto;
V at o palco, clique e arraste da esquerda para a
direita para definir a largura do bloco de texto;
Digite o texto desejado e o mesmo se ajustar
automaticamente largura da caixa.
65
Flash - Texto
A Ferramenta Texto
Formatando textos
Assim como os processadores de texto, no Flash tambm
possvel alterarmos a cor do texto, o tamanho, fonte, estilo,
alinhamento, etc. Podemos tambm mover, rotacionar e
redimensionar um texto como se fosse uma imagem grfica.
Para formatarmos texto
Selecione o texto desejado com a ferramenta Seta;
Na Barra Propriedades, faa as alteraes desejadas.
66
Flash - Texto
A Ferramenta Texto
Formatando pargrafos
Selecione o texto desejado;
Na Barra Propriedades, escolha dentre uma das opes de alinhamento
Para exibir mais opes de formatao, clique sobre o boto Formatar.... Surge a
janela:.
Clique em Concludo quando terminar.
67
Flash - Texto
A Ferramenta Texto
Dividindo o texto
Existem algumas configuraes que no podem ser
realizadas em um texto comum (um gradiente, por exemplo)
ou dar uma nova forma ao texto, como esticar uma letra.
Para isso precisamos dividir o texto, ou seja, convert-lo em
uma imagem vetorial, como se o texto tivesse sido
desenhado por voc utilizando as ferramentas de desenho.
Depois de dividir o texto voc no poder mais edit-lo
(alteraes de fonte e pargrafo no sero mais possveis).
Certifique-se que o seu texto tem o contedo e a aparncia
desejada antes de dividi-lo.
68
Flash - Texto
A Ferramenta Texto
Dividindo o texto
Para dividir um texto
Selecione o texto desejado;
No menu Modificar, clique em Desmembrar;
Esta primeira operao de Desmembrar apenas separar os
caracteres, mas o texto continuar editvel (texto puro);
Clique mais uma vez em Desmembrar no menu Modificar;
Seu texto estar dividido.
69
Flash - Texto
A Ferramenta Texto
Dividindo o texto
Ao dividir um texto, possvel aplicar um preenchimento
gradiente a ele ou mesmo deforma-lo como se fosse
uma imagem vetorial qualquer.
70
Flash
Roteiro
Introduo
Ambientao no Flash (Interface, Menus, Painis, Palco,
Ferramentas de desenho e etc)
Texto
Som
Smbolos
Biblioteca
Camadas
Animao
Interatividade
Publicao do projeto
71
Flash - Som
Som
Com sons, voc torna a navegao de sua pgina mais
agradvel e ajuda a memorizar certos eventos que so
atribudos a um som.
No podemos ver o som, mas existe uma representao
grfica composta de ondas, que variam em comprimento
(indicando tempo) e tamanho (indicando volume).
Vale lembrar que os sons tambm possuem tamanho de arquivo,
portanto, devemos relacionar tamanho com qualidade. Um som
de alta definio poder reduzir o desempenho de sua
apresentao.
72
Flash - Som
Som
Importando sons
Antes de inserir um som um quadro da linha do tempo ou um
boto, devemos primeiro importa-lo.
Para importa sons
Clique no menu Arquivo, e em seguida Importar;
Selecione o arquivo de som desejado e clique no boto Abrir;
Obs.: utilize arquivos *.WAV ou *.MP3. Arquivos *.MIDI no funcionaro.
O som inserido na Biblioteca.
73
Flash - Som
Som
Utilizando um som importado
Aps ter importado o som, deve-se decidir de que forma voc
ir utilizar este som. Pode-se adicionar sons um boto ou a
um determinado quadro na linha do tempo e quando a cabea
de reproduo atingir este quadro, o som ser reproduzido.
Para adicionar um som na linha do tempo
Selecione o quadro na linha do tempo onde quer inserir o som;
Clique no menu Inserir > Quadro - chave ou pressione a tecla F6.
Um quadro-chave surgir;
Abra a Biblioteca Menu Janela > Biblioteca;
Localize o som desejado e arraste-o at o palco. Uma instncia do
som adicionada ao quadro marcado.
74
Flash - Som
Som
Propriedades do som
O Flash possui um painel onde podemos realizar
configuraes que alteram o comportamento do som
selecionado.
Alterando as propriedades do som
Clique com o boto direito do mouse sobre qualquer quadro que
contenha um som;
A Barra Propriedades exibe as opes disponveis para a
configurao do som;
75
Flash - Som
Som
Propriedades do som
Som. escolha o som que quer alterar;
Efeito. Selecione um efeito para o som. So eles:
Nenhum. No aplica nenhum efeito;
Canal esquerdo. O som reproduzido somente no canal
esquerdo;
Canal direito. O som reproduzido somente no canal direito;
Fade esquerda para direita / Fade direita para esquerda. Desloca
o som de um canal para o outro;
Fade In. Aumenta gradualmente a amplitude de um som;
Fade Out. diminui gradualmente a amplitude de um som;
Personalizado. Esta opo abrir a janela Editar envelope para
permitir uma configurao personalizada.
76
Flash - Som
Som
Configurar os sons
Talvez as configuraes predefinidas no sejam as ideais
para o seu som, mas voc pode personaliza-lo. Por exemplo,
ajustar como ele deveria diminuir gradualmente o seu
comprimento ou seu volume. Essas configuraes so
realizadas na janela Editar Envelope.
Configurando um som
Clique com o boto direito do mouse sobre qualquer quadro
que contenha um som;
Na Barra Propriedades, clique sobre o boto Editar;
A janela Editar Envelope ser aberta. Veja a seguir as
maneiras que voc pode configurar seu som:
77
Flash - Som
Som
Configurar os sons
Efeito: selecione um efeito pr-configurado para o som;
Linha do tempo do som: exibe a durao de um som em segundos
ou quadros.
Controles de incio e fim do som: voc determina em que ponto o
som comea a reproduzir e em qual ponto ele pra a reproduo.
Isso encurtar o tempo de execuo do som e reduzir o tamanho
do arquivo final do filme de Flash.
Linhas e alas de envelope: determinam o volume do som no
decorrer da reproduo. Quanto mais alta estiver a ala mais alto
ser o volume. Voc pode adicionar mais alas clicando sobre um
ponto da linha onde no tenha uma ala.
Botes de reproduzir/parar: utilize-os para testar os ajustes do som.
Linha do tempo em segundos/quadros: permite escolher as unidades
utilizadas na linha do tempo. Os segundos so bons para ver a
durao do seu som, j os quadros so bons para sincronizar o som
com elementos visuais na tela.
78
Flash - Som
Som
Configurar os sons
79
Flash
Roteiro
Introduo
Ambientao no Flash (Interface, Menus, Painis, Palco,
Ferramentas de desenho e etc)
Texto
Som
Smbolos
Biblioteca
Camadas
Animao
Interatividade
Publicao do projeto
80
Flash Smbolos
Smbolos
Os smbolos do Flash so de extrema importncia na execuo de um filme
de Flash. Com smbolos, voc cria um nico objeto e pode reutiliza-lo
diversas vezes, sem afetar expressivamente o tamanho do arquivo.
Os smbolos funcionam da seguinte maneira: voc cria um desenho
qualquer no palco e o converte para um boto, por exemplo.
Automaticamente este objeto se transforma em um smbolo, um smbolo de
boto, para ser mais exato. Aps gerado, voc pode arrastar instncias de
seu smbolo de boto para o palco, onde cada instncia apenas uma
referncia ao objeto original, que est armazenado na Biblioteca em seu
arquivo de autoria.
admissvel inserir vrias instncias do seu smbolo sem afetar de maneira
drstica o tamanho do arquivo.
Um fator favorvel em relao aos smbolos a de que suas instncias no
precisam ter a mesma aparncia e comportamento que a original. Cada
instncia pode ter uma cor e um tamanho diferentes bem como oferecer
diferentes funes interativas.
Ao contrrio disto, se afetar a aparncia fsica de um smbolo, cada uma das
instncias deste smbolo refletir suas alteraes.
81
Flash Smbolos
Smbolos
Tipos de smbolos
No Flash, podem ser criados trs tipos de smbolos:
Clipes de filmes (movie clips). So filmes independentes,
ou seja, possuem sua prpria linha do tempo, assim, se a
linha do tempo principal pra, a linha do tempo do clipe de
filme pode continuar reproduzindo.
Botes (buttons). Os botes so smbolos utilizados para
que o usurio possa interagir com seu filme. So
acrescentadas aes aos botes para que se possa
controlar o filme de Flash.
Imagens grficas (graphics). So imagens estveis ou
inanimadas que so utilizadas vrias vezes em seu filme
para compensar tamanho de arquivo.
82
Flash Smbolos
Smbolos
Para criar smbolos
Sempre que voc cria um smbolo ele automaticamente adicionado
Biblioteca. Pode-se criar um smbolo utilizando o contedo do
palco ou criar um smbolo vazio que posteriormente voc preenche
com contedo.
Criando um smbolo a partir do contedo do palco
Selecione os objetos que faro parte do smbolo;
Clique no menu Modificar > Converter em smbolo, ou pressione a tecla
F8;
Na caixa de dilogo Converter em smbolo, defina um nome e um
comportamento para o smbolo e pressione OK;
O smbolo automaticamente adicionado Biblioteca.
83
Flash Smbolos
Smbolos
Para criar smbolos
Para criar um smbolo vazio
Clique em Inserir > Novo smbolo ou pressione Ctrl + F8;
Na caixa de dilogo Criar um novo smbolo, defina um nome e um
comportamento e pressione OK;
Voc colocado na edio de smbolo que consiste em um palco vazio;
Utilize as ferramentas de desenho para criar seu smbolo;
Quando terminar, a partir do menu Editar, escolha Editar documento;
Seu smbolo adicionado automaticamente Biblioteca.
84
Flash Smbolos
Smbolos
Editando um smbolo
Ao editar um smbolo, todas as suas instncias iro refletir as
alteraes.
Para editar um smbolo
Abra a Biblioteca;
D um clique com o boto direito do mouse sobre o smbolo que quer
editar;
Clique em Editar. Faa as alteraes desejadas.
Quando terminar, a partir do menu Editar, escolha Editar documento;
As instncias de seu smbolo iro refletir as alteraes.
85
Flash Smbolos
Smbolos
Editando uma instncia
Ao alterar uma instncia de um smbolo (movendo, redimensionando ou
adicionando um efeito) isso no ir afetar o smbolo original nem as outras
instncias.
Para editar uma instncia
Selecione no palco a instncia que quer alterar;
No menu Cor da Barra Propriedades escolha o efeito desejado:
Nenhum. No aplica qualquer efeito na instncia;
Brilho. Permite ajustar o brilho da instncia. Um valor em 100 torna a instncia
branca. Um valor em 100 a torna preta;
Tonalidade. Permite pintar uma instncia com a cor de sua escolha.
Alfa (opacidade). Ajuste da transparncia. Um valor em 0% torna sua instncia
completamente transparente. Um valor em 100% torna-a completamente opaca;
Avanado. Permite ajustar simultaneamente tinta e transparncia. Faa os ajustes
desejados e veja o resultado em tempo real sobre a instncia selecionada.
86
Flash
Roteiro
Introduo
Ambientao no Flash (Interface, Menus, Painis, Palco,
Ferramentas de desenho e etc)
Texto
Som
Smbolos
Biblioteca
Camadas
Animao
Interatividade
Publicao do projeto
87
Flash Biblioteca
Biblioteca
A Biblioteca do Flash permite organizar de forma eficiente todos os
smbolos, sons e mapas de bits utilizados em seu projeto de Flash.
Funciona de forma semelhante a um gerenciador de arquivos de um
sistema operacional, onde voc utiliza pastas para distribuir seus arquivos,
do sistema e dos aplicativos.
Para abrir a Biblioteca
Clique sobre o menu Janela, e aps clique na opo Biblioteca ou pressione a
seqncia Ctrl + L;
A Biblioteca aberta e exibir seu contedo (caso exista algum).
88
Flash Biblioteca
Biblioteca
Identificando os itens da Biblioteca
Quando voc cria um smbolo ou importa arquivos de
som ou mapas de bits, estes objetos so adicionados
sua Biblioteca de forma automtica. Para identificar
cada elemento da Biblioteca utilizam-se cones que
aparecem antes do nome do smbolo. Veja o quadro
abaixo:
89
Flash Biblioteca
Biblioteca
Identificando os itens da Biblioteca
Na parte inferior da janela esto os seguintes
elementos:
90
Flash Biblioteca
Biblioteca
Criando pastas na Biblioteca
possvel criarmos novas pastas na Biblioteca para distribuir e
organizar seus elementos.
Para criar uma pasta
Clique no boto Nova pasta na parte inferior da janela Biblioteca;
D um nome pasta. Este nome identificar o contedo que a pasta ir
receber.
Para expandir ou recolher uma pasta
D um duplo clique sobre a pasta para expandir ou recolher a mesma.
91
Flash Biblioteca
Biblioteca
Modificando os elementos da Biblioteca
Voc pode mover um item da Biblioteca para dentro de uma pasta ou mover um item
de uma pasta outra.
Para mover um item
Para excluir um item da Biblioteca
Localize o elemento que quer mover (ele pode estar oculto dentro de uma pasta);
Clique sobre ele e arraste at a pasta desejada. Em seguida, solte o boto.
Selecione o item desejado voc pode excluir qualquer elemento da Biblioteca,
inclusive pastas;
Clique sobre o boto Excluir um pequeno cone de lixeira;
Uma janela aparecer solicitando se quer ou no confirmar a excluso;
Pressione o boto Excluir para confirmar a excluso.
Para renomear um item
D um duplo clique sobre o nome do item que quer renomear;
Digite o novo nome. Quando terminar pressione a tecla Enter.
92
Flash
Roteiro
Introduo
Ambientao no Flash (Interface, Menus, Painis, Palco,
Ferramentas de desenho e etc)
Texto
Som
Smbolos
Biblioteca
Camadas
Animao
Interatividade
Publicao do projeto
93
Flash - Camadas
Camadas
Um recurso muito utilizado em diversos programas grficos
so as camadas. As camadas oferecem uma edio mais
fcil e segura dos elementos que compem um filme.
As camadas so muito empregadas principalmente em
animaes. Caso seja sua vontade animar mais do que um
objeto, melhor (e correto) adicionar cada animao em
uma camada separada das demais, para que uma
animao no acabe prejudicando a outra.
94
Flash - Camadas
Camadas
Utilize camadas principalmente para ordenar objetos. Se voc pensa, por
exemplo, em inserir uma imagem que ser utilizada como um fundo, pense
em coloca-la em sua prpria camada e esta ficar abaixo de todas as outras
para que no oculte outros elementos no palco.
Como parte da linha do tempo, as camadas so dispostas uma sobre as
outras, numa forma de empilhamento. Os objetos que residem na camada
superior sempre aparecero no palco acima dos objetos contidos nas
camadas abaixo.
Ao iniciar um novo projeto, aparecer sempre, como padro, uma nica
camada (denominada Camada 1) com sua linha do tempo. A partir da voc
pode criar novas camadas para inserir novos elementos no palco.
95
Flash - Camadas
Trabalhando com camadas
O Nmero de camadas na ir afetar o tamanho do arquivo,
portanto, utilize quantas camadas forem necessrias.
Para criar camadas
A nova camada sempre aparece acima da camada
atualmente selecionada;
Clique sobre o boto Adicionar camada (um cone de +).
Uma nova camada surgir.
96
Flash - Camadas
Trabalhando com camadas
Para excluir camadas
Selecione a camada que quer excluir;
Clique sobre o boto Excluir camada ( um pequeno cone de
lixeira);
A camada imediatamente excluda e todo o seu contedo.
Dar nome s camadas conforme seu contedo facilitar a
busca e organizao das mesmas.
Para renomear uma camada
D um duplo clique sobre o nome da camada;
Digite o novo nome e pressione a tecla Enter.
97
Flash - Camadas
Reordenando camadas
Reordenando as camadas, voc altera a ordem de como os
objetos so visualizados no palco.
Para reordenar camadas
Selecione a camada desejada;
Clique e arraste para cima ou para baixo at a posio desejada.
Uma linha acinzentada indicar a nova posio da camada. Solte o
boto.
98
Flash - Camadas
Reordenando camadas
Os modos de camadas
As camadas do Flash possuem quatro modos ou estados que podem auxiliar no momento em
que estiver produzindo o material para o seu filme de Flash. So eles:
Modo atual. Apenas uma nica camada pode estar em seu modo atual. Qualquer objeto
desenhado ou importado ser colocado nesta camada. Um cone de lpis indica qual a camada
atualmente ativa.
Modo oculto. Pode-se ocultar os elementos de uma ou mais camadas por um determinado
perodo. Elementos de outra camada podem lhe atrapalhar visualmente. Para ocultar uma
camada, clique sobre o primeiro ponto ( esquerda) que aparece junto ao nome da camada
(acima deste ponto h um cone de olho). Um X vermelho indica que a camada est oculta.
Modo bloqueado. Bloqueando uma camada, voc pode ver contedo dela mas no edita-lo,
evitando qualquer alterao acidental. Clique sobre o ponto do meio acima h um cone de
cadeado. Este mesmo cone sobre o ponto indica que a camada est bloqueada.
Modo contorno. Neste modo, o contedo da camada aparecer apenas como contorno. Clique
sobre o ponto mais a direita para alterar o modo de visualizao.
99
Flash - Cenas
Cenas
Podemos considerar as cenas como pginas de um documento ou slides de uma
apresentao. Cada cena do Flash poder ter seu prprio contedo. Um nico filme
poder conter qualquer nmero de cenas reproduzido na ordem em que foram
colocadas.
As cenas no exercem outra funo alm de ajudar voc a organizar o contedo do seu
projeto. Podemos inserir, excluir, renomear e ordenar cenas durante o desenvolvimento
do trabalho ou depois do trabalho concludo.
O painel Cena
Atravs do painel Cena pode-se executar as tarefas mencionadas acima como inserir, excluir,
reordenar e renomear as cenas que constitui seu filme.
Para acessar o painel Scene
No menu Modificar, clique em Cena;
O painel Cena se abre.
100
Flash - Cenas
Cenas
Para inserir cenas
Alternando entre as cenas
No menu Inserir clique em Cena;
Uma nova cena aparece. Ela consiste em uma linha do tempo vazia
semelhante a um novo documento.
A partir do painel Cena basta clicar sobre o nome da cena desejada
ou;
Clique sobre o boto Editar Cena que se encontra na parte superior
direita do vdeo.
Aparecer um menu com o nome das cenas criadas;
Clique sobre a cena desejada.
Para renomear cenas
No painel Cena, d um duplo clique sobre o nome da cena;
Digite o novo nome e pressione Enter.
101
Flash - Cenas
Cenas
Alterando a ordem das cenas
No Painel Cena, clique sobre a cena desejada, pressione o
boto esquerdo do mouse e arraste a cena at a nova
posio; um pequeno trao indica a nova posio da cena;
Solte o boto do mouse para finalizar o processo.
Excluindo uma cena
No painel Cena, selecione a cena que quer excluir;
Clique sobre o boto Excluir Cena um pequeno cone de
lixeira; uma caixa de alerta solicita a confirmao da excluso;
Clique em OK para excluir.
102
Flash
Roteiro
Introduo
Ambientao no Flash (Interface, Menus, Painis, Palco,
Ferramentas de desenho e etc)
Texto
Som
Smbolos
Biblioteca
Camadas
Animao
Interatividade
Publicao do projeto
103
Flash - Animao
Animao
Animando sua mensagem, voc a torna muito mais poderosa e
estimulante.
A animao do Flash funciona da mesma maneira que uma
pelcula que compe um filme. Composto de inmeros quadros
enfileirados, cada quadro possui uma figura levemente
modificada em relao anterior. Quando o filme reproduzido,
ocorre a iluso de movimento.
No Flash, esses quadros onde ocorrem as mudanas na
aparncia do objeto so chamados de quadros chave
(Keyframes) e podem conter qualquer nmero de smbolos ou
imagens grficas.
104
Flash - Animao
Animao
Os mtodos de animao
Quadro a quadro Este mtodo envolve criar vrios
quadros-chave, um seguido do outro. Cada quadro possui a
mesma imagem ou uma imagem diferente, mas com uma
leve alterao nos quadros posteriores.
Animao de Interpolao Trata-se de uma animao mais
eficiente, que utiliza, da forma mais simples, apenas dois
quadros-chave; o primeiro, que contm a imagem grfica
inicial e o segundo que contm a imagem grfica final. O
Flash ento se encarrega de vincular uma imagem outra.
Este mtodo requer menos memria.
105
Flash - Animao
Animao
Os mtodos de animao
Nas animaes de Interpolao, voc pode definir se sua
animao ser uma animao de movimento ou uma
animao de forma.
Movimento: apenas desloca o objeto de um ponto a outro no
palco.
Forma: consiste em transformar um objeto em outro.
106
Flash - Animao
Animao
A Linha do tempo
A Linha do tempo o local onde se define a velocidade da animao
e a posio dos quadros que sero utilizados. Cada camada possui
sua prpria linha do tempo para que cada animao fique em uma
camada separada.
Na linha do tempo voc tambm encontra a Cabea de
Reproduo. Quando seu filme reproduzido, a Cabea de
reproduo se move, exibindo de forma seqencial o contedo dos
quadros da linha do tempo.
Voc tambm pode mover a cabea de reproduo de um lado para
o outro e observa os elementos do palco serem animados.
107
Flash - Animao
Animao
Os Quadros
A Linha do tempo dividida em quadros e cada quadro recebe um nmero para
identific-lo. Assim como nas pelculas de filmes, com os quadros realizamos as
animaes e tambm configuramos de que modo e quando os objetos sero vistos
no palco.
Os tipos de quadros
Existem diferentes tipos de quadros para realizarem diferentes tarefas na execuo
de um filme.
Quadros vazios. So os quadros que aparecem na linha do tempo quando voc
inicia um novo projeto. No so justamente quadros, mas espaos vazios espera
de quadros.
Quadros regulares (frames). Estes quadros sempre so precedidos por um quadrochave. O contedo deste quadro-chave se repete pelos quadros regulares at que
estes terminem ou at alcanar outro quadro-chave.
Quadros-chave (Keyframes). So quadros especiais onde ocorrem as alteraes de
contedo ou animao (movimento, forma ou cor) quando a cabea de reproduo
atingir estes quadros.
108
Flash - Animao
Animao
Para inserir quadros regulares linha do tempo
Para selecionar quadros
Desenhe um objeto qualquer no palco;
Selecione o quadro 20 na linha do tempo;
Clique em Inserir > Quadro ou pressione F5.
Agora a imagem ser exibida do primeiro at o quadro 20.
Para selecionar um quadro-chave clique uma vez sobre ele;
Para selecionar uma seqncia de quadros regulares, posicione o
cursor sobre a seqncia. Quando o ponteiro do mouse se
transforma em um cone de mo, basta dar um clique.
Para selecionar um quadro que est no meio de uma seqncia,
pressione a tecla Ctrl e d um clique sobre o quadro desejado.
Para inserir um quadro-chave
Selecione um quadro vazio ou um quadro regular;
Clique em Inserir > Quadro - chave ou pressione a tecla F6.
109
Flash - Animao
Animao
Para excluir quadros
Para mover quadros
Selecione o quadro ou a seqncia de quadros que quer eliminar;
Clique no menu Inserir > Remover quadros. Os quadros e o seu
contedo sero removidos.
Posicione o mouse sobre um intervalo de quadros. O ponteiro do
mouse se transforma em uma mozinha;
D um clique. Todo o intervalo de quadros estar selecionado;
Em seguida segure o boto do mouse pressionado e mova os
quadros para seu novo local. Voc pode inclusive mover os quadros
para uma outra camada.
Para copiar quadros e seu contedo
Selecione o quadro ou intervalo de quadros que quer copiar;
No menu Editar, clique em Copiar quadros;
Selecione o quadro de destino. A partir deste quadro a cpia ser
colada;
No menu Editar, escolha Colar quadros.
110
Flash - Animao
Animao
Animando...
Utilizando as ferramentas de desenho e o que foi visto sobre quadros
iremos desenvolver trs tipos de animao: quadro a quadro,
Interpolao de movimento e Interpolao de forma.
Criando uma animao quadro a quadro
Inicie um novo documento Arquivo > Novo;
Selecione a ferramenta Texto; Digite no lado esquerdo do palco a
letra M;
Altere o tamanho da fonte para 46 e pinte com a cor desejada;
111
Flash - Animao
Animao
Criando uma animao quadro a quadro (cont)
Selecione o quadro 2 na linha do tempo e selecione Inserir >
Quadro - chave;
Com a ferramenta Texto ativada, d um clique no lado direito da letra
M para ativar o cursor de caracteres;
Digite a letra A;
Selecione o quadro 3 e insira um novo quadro-chave. Com a
ferramenta Texto ativada clique no lado direito da letra A. Digite a
letra C;
Repita todos estes passos corretamente at completar a palavra
MACROMEDIA;
Quando terminar, teste seu filme.
112
Flash - Animao
Animao
Criando uma animao de Forma
Desenhe um quadrado azul no quadro 1;
Insira um quadro chave no quadro 40;
Desenhe no quadro 40 um crculo vermelho;
Selecione o quadro 1. A Barra Propriedades aparece como
voc v abaixo:
No menu Interpolao selecione a opo Forma. Uma seta
aparece de um quadro ao outro indicando que a animao
est funcionando. O tom esverdeado dos quadros indica que
uma animao de forma.
113
Flash - Animao
Animao
Configurando a animao de forma
Com a Barra Propriedades podemos alterar as configuraes da animao para
obtermos resultados diferentes de transformao.
Na Barra Propriedades duas opes adicionais aparecem quando se seleciona
animao de forma: Atenuao e Mesclar.
Atenuao: se refere a acelerao e desacelerao da animao. Um valor em 100
far com que a animao se mova mais rapidamente no comeo e um valor em -100
far com que a animao se mova mais lentamente no comeo.
Mesclar permite configurar a maneira como as curvas e cantos das formas so
misturados.
Distributivo para formas curvas e suaves.
Angular melhor para formas com cantos agudos e lados retos.
No campo Atenuao defina um valor em 100 e no campo Mesclar escolha
Distributivo.
Teste sua animao.
114
Flash - Animao
Animao
Criando uma animao de movimento
Desenhe um crculo de tamanho mdio no canto inferior esquerdo do palco com
preenchimento vermelho e sem contorno;
Selecione o quadro vazio no quadro 25 e escolha Inserir > Quadro;
Selecione agora o quadro 1 com o boto direito do mouse e escolha Criar
interpolao movimento. Este comando converte automaticamente seu desenho
em um smbolo. Ele aparece na Biblioteca como Interpor 1;
A linha do tempo mostra agora que existe uma interpolao de movimento, mas a
linha tracejada indica que h um problema. A razo para isso que at agora,
apenas o comeo da interpolao foi definido;
Mova a cabea de reproduo at o quadro 25. Selecione a ferramenta Seta e
arraste o crculo at o meio do palco;
Teste sua animao.
115
Flash - Animao
Animao
Configurando a animao de movimento
Com a Barra Propriedades podemos alterar as
configuraes da animao para obtermos resultados
diferentes de movimento.
No campo Atenuao coloque 100. Isso far com que a
animao inicie rapidamente e ir desacelerar ao final
da animao.
Na opo Rotao defina CW (Sentido Horrio) e no
campo ao lado digite 7. isso far com que o objeto gire
sete vezes ao redor do seu eixo principal no sentido
horrio;
Teste seu filme.
116
Flash - Animao
Criando um boto
Como foi mencionado, atravs dos botes o usurio
poder interagir com o filme, avanando cenas, voltando,
parando filmes, ativando links, etc.
Nesta etapa, criaremos um boto que altera sua cor
quando o usurio move o ponteiro do mouse sobre ele.
Criando um boto que muda de cor
Inicie um novo documento;
Crie uma nova camada com o nome de boto;
Selecione o quadro 1 desta camada;
Clique no menu Inserir > Novo smbolo;
Digite bt_enter como nome do boto, marque a opo
Boto no item Comportamento e pressione OK;
117
Flash - Animao
Criando um boto
A janela de edio de smbolos se abre, exibindo uma linha de
tempo com uma camada. Esta linha de tempo diferente. Ela
possui quatro rtulos (Para cima, Sobre, Para baixo e rea), os
quatro estados do boto. Vamos descrev-los:
Para cima o estado do boto quando ele estiver no palco (seu
estado natural);
Sobre - estado do boto quando o ponteiro do mouse se posiciona
sobre ele;
Para baixo estado que ativado quando o usurio clica sobre o
boto;
rea define a rea do boto que corresponder aos movimentos e
cliques do mouse. O contedo deste quadro invisvel, apenas
delimitando a rea ativa do boto.
118
Flash - Animao
Criando um boto
Desenhe um crculo de preenchimento verde sem contorno;
Para centralizar o boto no meio do palco, selecione-o e clique no menu
Janela > Alinhar. Marque a opo No palco. Em seguida, clique nos
botes Alinhar centro horizontalmente e Alinhar centro verticalmente. O
crculo se posicionar no meio do palco;
Somente o primeiro quadro da linha de tempo, rotulado Para cima, tem um
quadro-chave. Vamos inserir quadros-chave nos outros estados de boto;
Selecione o quadro rotulado Sobre e pressione F6 para inserir um quadrochave. Repita este processo para os outros dois quadros;
Em seguida, posicione a cabea de reproduo sobre o quadro Sobre.
Selecione o crculo no palco e pinte-o com preenchimento azul;
119
Flash - Animao
Criando um boto
Mova novamente a cabea de reproduo at o quadro
Para baixo. Pinte o crculo que est no palco de vermelho;
Para sair da edio do boto Clique sobre Editar > Editar
documento. Seu boto est pronto;
Abra a Biblioteca e arraste o smbolo de boto para o
palco;
Teste seu boto pressionando Ctrl + Enter.
120
Flash - Animao
Adicionando sons aos estados do boto
D um duplo clique sobre o boto que est no
palco para editar o boto;
Crie uma nova camada nomeada Sound;
Nesta camada, crie um quadro-chave em cada
estgio do boto;
Na camada Sound, selecione o quadro Sobre;
Selecione o som Sound Over e arraste-o para o
palco. O som adicionado ao quadro Sobre;
121
Flash - Animao
Adicionando sons aos estados do boto
Em seguida selecione o quadro Para cima;
Clique e arraste da Biblioteca o som Sound Down;
Clique em Editar > Editar Documento para sair da edio
de smbolo. Teste seu filme. Ao posicionar o mouse sobre o
boto, Sound Over ser reproduzido e ao clica-lo Sound
Down ser executado.
122
Flash - Animao
Criando animaes com Camadas de Guia de
Movimento
Quando voc cria uma animao de movimento que
consiste em um objeto movendo-se de um ponto outro
do palco, este seguir sempre em linha reta.
Atravs das guias de movimento voc tem a capacidade
de criar movimentos ao longo de um caminho. Com as
guias voc literalmente desenha o trajeto o qual a
animao seguir. Poder, por exemplo, fazer com que
uma bola saia pulando ao invs de rolar em um caminho
plano.
123
Flash - Animao
Criando animaes com Camadas de Guia de
Movimento
Para criar uma camada de Guia de Movimento
Clique no cone Adicionar guia de movimento. Isso adiciona
uma camada de guia de movimento acima da camada de
animao;
O nome da camada com nossa animao recuado. Isso
significa que esta camada est vinculada camada de guia
de movimento;
Selecione a camada de guia de movimento;
Com a ferramenta Lpis desenhe uma linha curva como
mostra a figura. Configure o lpis como Suavizar na paleta
Opes antes de desenhar;
124
Flash - Animao
Criando animaes com Camadas de Guia
de Movimento
Teste seu filme. O quadrado segue a trajetria
desenhada por voc.
125
Flash - Animao
Criando animaes com Camadas de Guia de Movimento
Movendo o ponto inicial e final de uma animao de movimento
ao longo de um caminho
Dependendo do projeto, a animao pode no percorrer todo o
caminho. Neste caso, temos que configurar o ponto inicial e final da
animao.
Tranque a camada de guia de movimento;
Coloque a cabea de reproduo no quadro 1, onde inicia a
animao;
Selecione a ferramenta Seta e arraste o quadrado para o incio do
caminho que voc desenhou; O objeto ser atrado at o incio da
linha;
Coloque agora a cabea de reproduo no quadro final;
Arraste o quadrado at o final da linha que voc desenhou;
Mova a cabea de reproduo de um lado para outro e veja a
animao.
126
Flash - Animao
Camadas de Mscara
As camadas de mscara produzem efeitos de animao muito atraentes e
reveladores. Esta camada permite ocultar reas e exibir outras que fazem
parte do seu projeto.
Utilizando um elemento grfico (um quadrado ou um crculo) pode-se ocultar
uma rea da imagem permanentemente ou animar este elemento, ocultando
a imagem por alguns instantes.
As camadas de mscaras trabalham da mesma maneira que as camadas
de guia de movimento. Uma camada ser determinada com mscara e as
camadas vinculadas ela sero as camadas mascaradas.
Como criar uma camada de mscara
Crie uma animao fazendo com que o avio passe em frente janela;
Teste seu filme;
O avio passa na frente da janela. Faremos com que o avio aparea apenas
pela abertura desta janela;
Em seguida criaremos a camada de mscara. Crie uma nova camada
denominada Mscara;
Nesta mesma camada, desenhe um retngulo sem contorno com uma cor
qualquer que preencha exatamente a abertura da janela;
127
Flash - Animao
Camadas de Mscara
Vamos agora configurar esta camada como mscara. D um duplo clique sobre o cone
que aparece no lado esquerdo do nome da camada Mscara; A janela Propriedades
da camada se abre;
128
Flash - Animao
Camadas de Mscara
Nesta janela, marque a opo Mscara e d um OK; O
cone da camada agora tem a aparncia de uma seta;
Em seguida, iremos vincular a camada do avio com a
camada da mscara. Para isso d um duplo clique
sobre o cone da camada Avio. A janela
Propriedades da camada aparece;
Marque a opo Mascarada e d um OK;
Teste seu filme.
O avio aparece apenas na abertura da janela, ou seja,
o local onde foi colocado o elemento mascarador.
129
Flash
Roteiro
Introduo
Ambientao no Flash (Interface, Menus, Painis, Palco,
Ferramentas de desenho e etc)
Texto
Som
Smbolos
Biblioteca
Camadas
Animao
Interatividade
Publicao do projeto
130
Flash
Interatividade
A interatividade permite que os usurios possam interferir
em sua pgina controlando o filme da maneira desejada,
reproduzindo, mudando a aparncia, inserindo dados em
um formulrio, etc.
Para que a interatividade funcione, so necessrios
eventos que iro desencadear aes. A ao
desencadeada pelo evento e o alvo que ser afetado pelo
evento.
Eventos
Para que uma ao do Flash seja desencadeada,
necessrio um evento que realize isso. Os eventos podem
ser eventos de mouse, de teclado ou eventos de quadro.
131
Flash
Interatividade
Eventos de mouse
Os eventos de mouse ocorrem quando o usurio interage
com os botes em seu filme. Nos botes, as aes podem
ser realizadas de diversas maneiras. Destacamos as mais
importantes:
Pressionar. A ao desencadeada quando o usurio move o
ponteiro sobre o boto de um filme e pressiona o boto do
mouse.
Soltar. A ao desencadeada quando o usurio move o ponteiro
sobre o boto de um filme, clica e solta o boto do mouse (evento
padro).
Liberar fora. A ao desencadeada quando o usurio pressiona
o boto mas o solta o mouse longe do boto.
Rolar sobre. A ao ocorre quando o usurio move o ponteiro
sobre o boto de um filme.
Rolar fora. A ao ocorre quando o usurio move o ponteiro para
fora do boto.
132
Flash
Interatividade
Eventos de teclado
Ocorrem quando o usurio pressionar uma tecla. Os
eventos de teclado esto sempre associados a
instncias de botes.
Os botes so necessrios, mas eles no precisam
aparecer no filme exportado. Simplesmente coloque os
botes fora da rea do palco.
Eventos de quadro
Os eventos de quadro ocorrem quando a cabea de
reproduo atinge um quadro-chave que possui uma
ao anexada. Os quadros com aes so identificados
por um pequeno a inserido no quadro.
133
Flash
Interatividade
Configurando um evento de mouse
Crie um boto Boto 1.
Clique com o boto direito do mouse sobre o Boto 1
e aps clique em Aes.
A janela Aes se abrir (esta janela ser explicada em
detalhes mais adiante);
No painel de aes, direita, selecione on (release).
Nos parmetros acima aparecero os eventos de
mouse disponveis;
134
Flash
Interatividade
Configurando um evento de mouse
Desmarque Soltar e selecione Rolar sobre;
Quando terminar, pressione Ctrl + Enter para
testar os botes.
135
Anda mungkin juga menyukai
- Coluna Vertebral e Core Training - Val - 02Dokumen111 halamanColuna Vertebral e Core Training - Val - 02tiba100% (3)
- Jato de Plasma para DespigmentaçãoDokumen3 halamanJato de Plasma para DespigmentaçãoAndrea Oliveira100% (1)
- Construção de um Destilador Caseiro com Materiais de Baixo CustoDokumen6 halamanConstrução de um Destilador Caseiro com Materiais de Baixo CustoVanessa LealBelum ada peringkat
- ECU Cargo ExtrapesadoDokumen59 halamanECU Cargo ExtrapesadoMarcioMartinhoFerreira100% (2)
- Curso LotoDokumen20 halamanCurso LotochirleimarciaBelum ada peringkat
- Trânsferência de Sólidos e LíquidosDokumen4 halamanTrânsferência de Sólidos e LíquidosTeiken1996Belum ada peringkat
- Resistencia Materiais VIÇOSADokumen46 halamanResistencia Materiais VIÇOSAMarcio NunesBelum ada peringkat
- Equipamentos para concreto e sistemas de produçãoDokumen25 halamanEquipamentos para concreto e sistemas de produçãoAllan Sardinha100% (1)
- Monômios e Polinômios com AlgeplanDokumen4 halamanMonômios e Polinômios com AlgeplanDeígerson Costa100% (1)
- Apostila MIND 2004Dokumen220 halamanApostila MIND 2004alexdenyor50% (2)
- Processo de SoldasDokumen69 halamanProcesso de SoldaspsentanoBelum ada peringkat
- NPT 010-11 - Controle de Materiais de Acabamento e de RevestimentoDokumen13 halamanNPT 010-11 - Controle de Materiais de Acabamento e de RevestimentoEleu Eduardo Mehret Scorsin FilhoBelum ada peringkat
- TCPIPDokumen23 halamanTCPIPpsentanoBelum ada peringkat
- Projeto Mãos No TecladoDokumen58 halamanProjeto Mãos No TecladopsentanoBelum ada peringkat
- ATPS PorticoDokumen18 halamanATPS PorticopsentanoBelum ada peringkat
- Estruturas CristalinasDokumen20 halamanEstruturas CristalinaspsentanoBelum ada peringkat
- Utilizando o Winsock em DelphiDokumen28 halamanUtilizando o Winsock em DelphipsentanoBelum ada peringkat
- Resistencia Dos MateriaisDokumen9 halamanResistencia Dos MateriaispsentanoBelum ada peringkat
- Trabalho II TitulaçãoDokumen3 halamanTrabalho II TitulaçãopsentanoBelum ada peringkat
- Trabalho I TornoDokumen4 halamanTrabalho I TornopsentanoBelum ada peringkat
- Politica de SegurançaDokumen1 halamanPolitica de SegurançapsentanoBelum ada peringkat
- ANVISA consulta pública estabilidadeDokumen10 halamanANVISA consulta pública estabilidadePri SousaBelum ada peringkat
- 2 Lista - 1 Sem.2019.1 PDFDokumen4 halaman2 Lista - 1 Sem.2019.1 PDFFábio HenriqueBelum ada peringkat
- Instruções de Instalação CARRIERDokumen36 halamanInstruções de Instalação CARRIERBruno GuidiBelum ada peringkat
- RDC 69 Boas Práticas Gases MedicinaisDokumen12 halamanRDC 69 Boas Práticas Gases MedicinaisRonald Wagner Almeida PalmelaBelum ada peringkat
- Trabalho PetroleoDokumen29 halamanTrabalho PetroleoDouglas PachecoBelum ada peringkat
- Gabarito CFS 1 2016Dokumen14 halamanGabarito CFS 1 2016dayaneliborioBelum ada peringkat
- 014-05 - Tabela Comparativa Dos Alarmes Pósitron Linha 2004 - 2005Dokumen1 halaman014-05 - Tabela Comparativa Dos Alarmes Pósitron Linha 2004 - 2005Toni Ganso MedeirosBelum ada peringkat
- Caminhos e lugares do Itinerário de MinasDokumen32 halamanCaminhos e lugares do Itinerário de MinasAdriana RomeiroBelum ada peringkat
- Frações como razões e proporçõesDokumen4 halamanFrações como razões e proporçõesEzsilvasilva SilvaBelum ada peringkat
- Super Graute QuartzolitDokumen3 halamanSuper Graute QuartzolitRafael CâmaraBelum ada peringkat
- 2012 - Análise Numérica de Perfis de Aço Formados A Frio Submetidos A Tração Com Ligações Parafusadas.Dokumen76 halaman2012 - Análise Numérica de Perfis de Aço Formados A Frio Submetidos A Tração Com Ligações Parafusadas.Vane LcBelum ada peringkat
- Apostila Corte Jato DáguaDokumen6 halamanApostila Corte Jato DáguaandersonraulBelum ada peringkat
- Análise de Ectoplasma - Jorge AndreaDokumen5 halamanAnálise de Ectoplasma - Jorge Andreapaiva52100% (1)
- PUCMINAS Aulas Processamento Digital SinaisDokumen17 halamanPUCMINAS Aulas Processamento Digital Sinaisjsousa_338509Belum ada peringkat
- Tipos de ValasDokumen19 halamanTipos de ValasclaudialourosBelum ada peringkat
- Lista 1 SolucaoDokumen5 halamanLista 1 SolucaoxotunredmailtopBelum ada peringkat
- Planitherm 4 SDokumen3 halamanPlanitherm 4 SFernando EscadaBelum ada peringkat
- Exercícios Topografia PlanimetriaDokumen17 halamanExercícios Topografia PlanimetriaThiago DantasBelum ada peringkat
- Métodos RadiométricosDokumen18 halamanMétodos RadiométricosCarol SenaBelum ada peringkat
- NBR 005026 - 2001 - Catodo de Cobre Eletrolitico - RequisitosDokumen4 halamanNBR 005026 - 2001 - Catodo de Cobre Eletrolitico - RequisitosVictor MoraesBelum ada peringkat
- Bases e Placas de PilaresDokumen7 halamanBases e Placas de PilaresAlaercio Franco100% (1)
- Inspeção de veículos para transporte de produtos perigososDokumen22 halamanInspeção de veículos para transporte de produtos perigososjerbertmirandaBelum ada peringkat