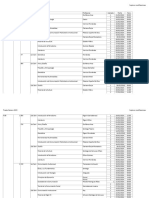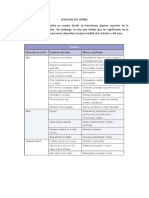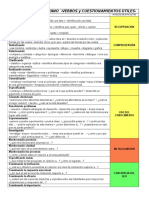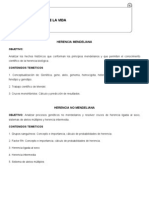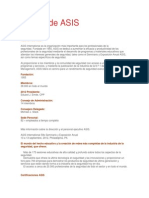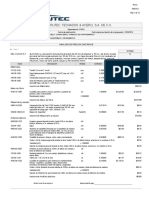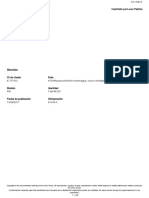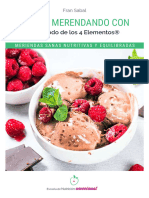Aprender A Usar PowerPoint
Diunggah oleh
Luis Francisco AldanaJudul Asli
Hak Cipta
Format Tersedia
Bagikan dokumen Ini
Apakah menurut Anda dokumen ini bermanfaat?
Apakah konten ini tidak pantas?
Laporkan Dokumen IniHak Cipta:
Format Tersedia
Aprender A Usar PowerPoint
Diunggah oleh
Luis Francisco AldanaHak Cipta:
Format Tersedia
Aprender a usar
PowerPoint
Conocer los elementos del programa
Pantalla inicial de PowerPoint
Entorno de PowerPoint
En la parte central de la ventana es donde visualizamos y creamos las
diapositivas que formarn la presentacin. Una diapositiva no es ms que una
de las muchas pantallas que forman parte de una presentacin, es como una
pgina de un libro
2. El rea de esquema muestra los ttulos de las diapositivas que vamos
creando con su nmero e incluso puede mostrar las diapositivas en miniatura
si seleccionamos su pestaa . Al seleccionar una diapositiva en el rea de
esquema aparecer inmediatamente la diapositiva en el rea de trabajo
central para poder modificarla
3. La barra de herramientas de acceso rpido barra acceso rpido contiene,
normalmente, las opciones que ms frecuentemente se utilizan. stas son
Guardar, Deshacer (para deshacer la ltima accin realizada) y Rehacer (para
recuperar la accin que hemos deshecho). Es importante que utilices con
soltura estas herramientas, ya que lo ms frecuentente cuando trabajamos,
pese a todo, es equivocarnos y salvaguardar nuestro trabajo
4. La barra de ttulo contiene el nombre del documento abierto que se est
visualizando, adems del nombre del programa. La acompaan en la zona
derecha los botones minimizar, maximizar/restaurar y cerrar, comunes en casi
todas las ventanas del entorno Windows
5. La cinta de opciones es el elemento ms importante de todos, ya que se
trata de una franja que contiene las herramientas y utilidades necesarias para
realizar acciones en PowerPoint. Se organiza en pestaas que engloban
categoras lgicas.
6. Al modificar el zoom, podremos alejar o acercar el punto de vista, para
apreciar en mayor detalle o ver una vista general de las diapositivas que se
encuentran en el rea de trabajo
- Puedes pulsar directamente el valor porcentual (que normalmente de entrada
ser el tamao real, 100%). Se abrir una ventana donde ajustar el zoom
deseado.
- O bien puedes deslizar el marcador hacia los botones - o + que hay justo al
lado, arrastrndolo
7. Con los botones de vistas podemos elegir el tipo de Vista en la cual
queremos encontrarnos segn nos convenga, por ejemplo podemos tener una
vista general de todas las diapositivas que tenemos, tambin podemos
ejecutar la presentacin para ver cmo queda, etc.
8. El rea de notas ser donde aadiremos las anotaciones de apoyo para
realizar la presentacin. Estas notas no se ven en la presentacin pero si se lo
indicamos podemos hacer que aparezcan cuando imprimamos la presentacin
en papel
9. La barra de estado muestra informacin del estado del documento, como
el nmero de diapositivas, el tema empleado, o el idioma en que se est
redactando
La cinta de opciones
la cinta es la barra ms importante de PowerPoint, porque contiene todas las opciones que se pueden
realizar. Vemosla con ms detalle.
Las herramientas estn organizadas de forma lgica en fichas (Inicio, Insertar, Vista...), que a su vez
estn divididas en grupos. Por ejemplo, en la imagen vemos la pestaa ms utilizada, Inicio, que
contiene los grupos Portapapeles, Diapositivas, Fuente, Prrafo, Dibujo y Edicin. De esta forma, si
queremos hacer referencia durante el curso a la opcin Pegar, la nombraremos como Inicio >
Portapapeles > Pegar.
Para situarte en una ficha diferente, simplemente haz clic en su correspondiente nombre de pestaa.
Algunos de los grupos de herramientas de la cinta disponen de un pequeo botn en su esquina inferior
derecha. Este botn abre un panel o cuadro de dilogo con ms opciones relacionadas con el grupo en
cuestin. En la imagen, por ejemplo, el cursor est situado en el botn que abre el panel Portapapeles.
En el grupo Fuente abriramos el cuadro de dilogo Fuente, y as consecutivamente.
Las pestaas pueden estar disponibles o no. La cinta tiene un comportamiento "inteligente", que consiste en
mostrar determinadas pestaas nicamente cuando son tiles, de forma que el usuario no se vea abrumado
por una gran cantidad de opciones. Por ejemplo, la ficha Herramientas de dibujo no estar visible de entrada,
nicamente se mostrar durante la edicin de la diapositiva.
sta funcin permite una mayor comodidad a la hora de trabajar, pero si en algn momento queremos ocultar
o inhabilitar alguna de ficha de forma manual, podremos hacerlo desde el men Archivo > Opciones >
Personalizar Cinta.
PowerPoint apuesta por dotar de accesibilidad al programa, pudiendo controlarlo por completo mediante el
teclado
Pulsando la tecla ALT entraremos en el modo de acceso por teclado. De esta forma aparecern pequeos
recuadros junto a las pestaas y opciones indicando la tecla (o conjunto de teclas) que debers pulsar para
acceder a esa opcin sin la necesidad del ratn.
Las opciones no disponibles en el momento actual se muestran con nmeros semitransparentes.
Para salir del modo de acceso por teclado vuelve a pulsar la tecla ALT.
Mostrar/Ocultar la cinta de opciones.
Si haces doble clic sobre cualquiera de las pestaas, la barra se ocultar, para disponer de ms espacio de
trabajo. Las opciones volvern a mostrarse en el momento en el que vuelvas a hacer clic en cualquier
pestaa. Tambin puedes mostrar u ocultar las cintas desde el botn con forma de flecha, que encontrars
en la zona derecha superior Ocultar barra o con la combinacin de teclas CTRL+F1
La ficha ARCHIVO
La pestaa Archivo se encuentra destacada en color naranja, por qu?
Porque, a diferencia del resto de pestaas, no contiene herramientas para la
modificacin y tratamiento del contenido del documento, sino ms bien
opciones referentes a la aplicacin y al archivo resultante. Al situarnos en
esta pestaa, se cubre el documento con un panel de opciones, es por ello
que Microsoft ha llamado a esta vista la Vista Backstage.
De hecho, su estructura es algo distinta al resto de fichas, por eso la vamos a
comentar a parte. Observars que sus opciones no se encuentran en una ficha
como las que hemos visto, con agrupaciones. Estn situadas en forma de
men vertical
Las opciones principales son las de Abrir, Nuevo, Guardar y Cerrar
documentos. Tambin puedes acceder a una lista de los documentos
utilizados de forma Reciente y Salir de la aplicacin. Las opciones
Informacin, Imprimir y Compartir.
Contiene dos tipos bsicos de elementos:
- Comandos inmediatos.
Se ejecutan de forma inmediata al hacer clic sobre ellos, aunque tambin
pueden mostrar un cuadro de dilogo que nos pide ms informacin para
realizar la accin.
Se reconocen porque al pasar el cursor sobre ellos, se dibuja un pequeo
recuadro azul que no ocupa todo el ancho del men.
Algunos ejemplos son los comandos Abrir, Cerrar, Guardar como, Opciones y
Salir.
- Opcin que despliega una lista de opciones.
Se reconocen porque al pasar el cursor sobre ellos, se dibuja un recuadro
azul que ocupa todo el ancho del men. Al hacer clic, quedan coloreados con
un azul ms intenso, de forma que sepamos qu informacin se est
mostrando en el panel situado justo a la derecha.
Algunos ejemplos son los comandos Informacin, Reciente o Imprimir.
Para salir de la ficha Archivo hacer clic sobre otra pestaa o pulsar la tecla
ESC
Crear una presentacion
A continuacin veremos dos formas de crear una nueva presentacin: partiendo de una en blanco y partiendo de una
plantilla.
Crear presentacin en blanco.
Crear una presentacin es tan sencillo como abrir PowerPoint. Por defecto se muestra una presentacin en blanco con la
que podremos trabajar. Sin embargo tambin podemos crearla de forma explcita si, por ejemplo, ya estamos trabajando
con otra. Para ello haremos clic en Archivo > Nuevo. Seleccionamos la opcin Presentacin en blanco y pulsamos el botn
Crear de la derecha.
En las imgenes siguientes puedes ver el apartado Nuevo con las opciones descritas y el resultado final, es decir, la
presentacin en blanco.
En la primera diapositiva que se crea por defecto en las nuevas
presentaciones dispondrs de dos cuadros: uno para el ttulo y otro para el
subttulo. A partir de ah tendremos que aadir contenido o diapositivas
nuevas y todo lo dems.
Crear presentacin a partir de una plantilla.
Las plantillas son muy tiles porque generan una presentacin base a partir
de la cual es mucho ms sencillo trabajar. Es decir, nos adelantan trabajo.
Para utilizar plantillas los pasos son muy similares a los que acabamos de ver.
Hacemos clic en Archivo > Nuevo, pero esta vez seleccionamos la opcin
Plantillas de ejemplo. Aparecer un listado de plantillas, simplemente
seleccionamos la ms apropiada y pulsamos Crear
Observa que en la parte de la derecha aparece una vista previa de la plantilla
seleccionada, que se corresponder con la primera diapositiva, es decir, la
"portada".
Se trata de una presentacin con 7 diapositivas, como puedes observar en el rea de esquema de la izquierda.
Cada diapositiva tiene unos elementos distintos, pero siempre guardando un estilo y una temtica comn.
Y esto es slo el principio, un punto de partida. Al igual que en el caso de la presentacin en blanco,
posteriormente podremos ir aadiendo elementos y diapositivas.
El uso de las plantillas es muy prctico, sin embargo hay que tener en cuenta que las que vienen como ejemplo
en la instalacin son slo unas pocas.
Anda mungkin juga menyukai
- 36 40Dokumen2 halaman36 40HolaSoyDavidRCFlëxJr.83% (6)
- Sesión 02 - FVDokumen106 halamanSesión 02 - FVNestor Ruiz TorresBelum ada peringkat
- MacArthur. Medidas Comparativos Población ColombianaDokumen14 halamanMacArthur. Medidas Comparativos Población ColombianaMilena GarciaBelum ada peringkat
- El Espíritu de La Liturgia, Cap. 3Dokumen4 halamanEl Espíritu de La Liturgia, Cap. 3isaiasBelum ada peringkat
- Finales Febrero2024 PubDokumen7 halamanFinales Febrero2024 PubIrina ArangurenBelum ada peringkat
- Brigada de Cocina, Lenguaje Culinario de Pastelería - Chef P&CDokumen17 halamanBrigada de Cocina, Lenguaje Culinario de Pastelería - Chef P&Ctails petitBelum ada peringkat
- La Primera Entrevista - Thome y KecheleDokumen21 halamanLa Primera Entrevista - Thome y KecheleemersonBelum ada peringkat
- Lenguaje No Verbal NuevoDokumen5 halamanLenguaje No Verbal NuevoMOISESBelum ada peringkat
- Verbos y Cuestionamientos de La Taxonomia de MarzanoDokumen2 halamanVerbos y Cuestionamientos de La Taxonomia de MarzanoJosé Antonio DzibBelum ada peringkat
- Hoja de Datos de Seguridad: 1. Identificación Del Producto Químico y de La EmpresaDokumen11 halamanHoja de Datos de Seguridad: 1. Identificación Del Producto Químico y de La EmpresaYesenia Gomez LopezBelum ada peringkat
- 1.2. Fundamentos de Gestión de Procesos de Negocio (BPM) .Dokumen3 halaman1.2. Fundamentos de Gestión de Procesos de Negocio (BPM) .Anahi100% (1)
- Genetica PracticasDokumen15 halamanGenetica PracticasJonathan Esquivel Cruz50% (2)
- Análisis de Un Movimiento Armónico Simple y Amortiguado en Un Sistema MasaDokumen6 halamanAnálisis de Un Movimiento Armónico Simple y Amortiguado en Un Sistema MasaJuan DBelum ada peringkat
- ColiriosDokumen10 halamanColiriosManuel MartinezBelum ada peringkat
- Informe 2 D AceiteDokumen10 halamanInforme 2 D AceiteSarita Urcia PBelum ada peringkat
- Plazola PROFESION CONTABLEDokumen11 halamanPlazola PROFESION CONTABLEMeliza SantiagoBelum ada peringkat
- Cuotas MoreradoraDokumen26 halamanCuotas Moreradoracata100% (1)
- Caso WattsDokumen13 halamanCaso WattsGustavo ChoqueBelum ada peringkat
- Acerca de ASISDokumen5 halamanAcerca de ASISCáRdenas Morales GuadalupeBelum ada peringkat
- Thermorecetas 2bDokumen84 halamanThermorecetas 2bavogelpBelum ada peringkat
- Ejercicios Regresión Lineal-1Dokumen4 halamanEjercicios Regresión Lineal-1Vegueta GuapoBelum ada peringkat
- Evolución EmprendimientoDokumen5 halamanEvolución EmprendimientoBenjamín GagoBelum ada peringkat
- Testamento de Diego de Montemayor, El Mozo, Hijo Legítimo Del Gobernador Diego de Montemayor y Maria de Ezquivel 29 Abril 1613Dokumen1 halamanTestamento de Diego de Montemayor, El Mozo, Hijo Legítimo Del Gobernador Diego de Montemayor y Maria de Ezquivel 29 Abril 1613CarlosBelum ada peringkat
- Analisis Precios Unitarios Extraordinarios Delg CuauhtemocDokumen72 halamanAnalisis Precios Unitarios Extraordinarios Delg Cuauhtemocpablo sumayaBelum ada peringkat
- Desarmado de ServoembragueDokumen40 halamanDesarmado de Servoembragueedinson100% (3)
- 7 Días Merendando Con EM4EDokumen28 halaman7 Días Merendando Con EM4ERuta Norte CecosfBelum ada peringkat
- 3 Infantil PrimariaDokumen14 halaman3 Infantil PrimariaFidel CutipaBelum ada peringkat
- Exact BT X Plus F e P DPCG000735A 01 2018Dokumen8 halamanExact BT X Plus F e P DPCG000735A 01 2018Gabriell FirmoBelum ada peringkat
- Romanos 1 18-32 GAV-80-314 Cuando Dios Abandona A Una NaciónDokumen13 halamanRomanos 1 18-32 GAV-80-314 Cuando Dios Abandona A Una NaciónJUANBelum ada peringkat
- P 5 Determinación Calidad de Los AceitesDokumen6 halamanP 5 Determinación Calidad de Los Aceitesmalena44Belum ada peringkat