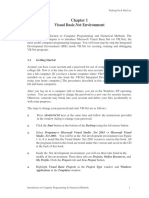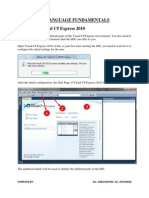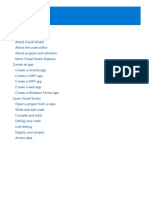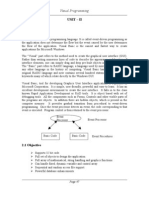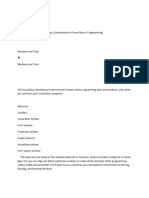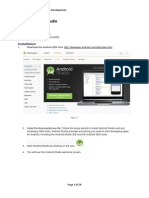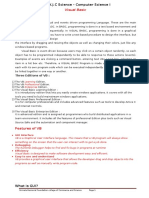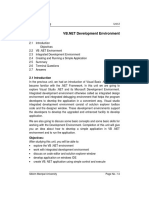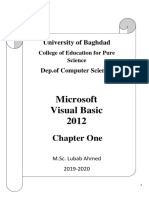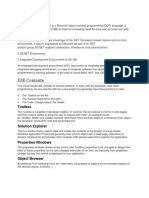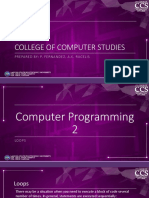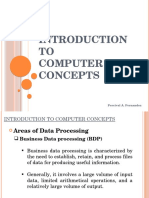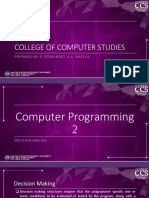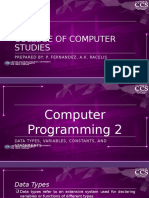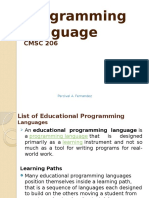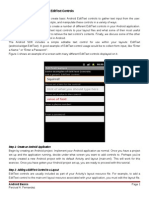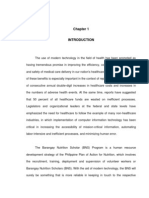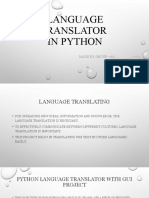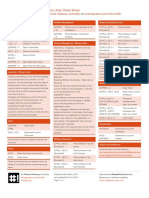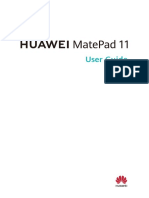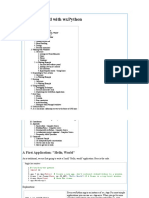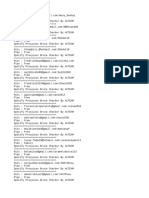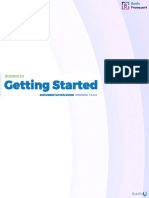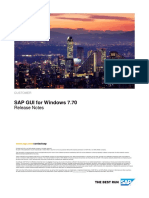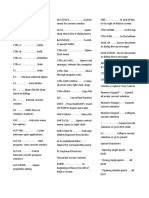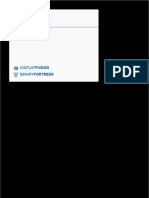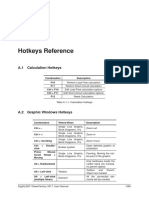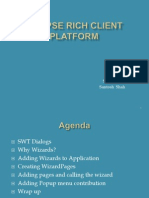Itec-103 PRG2 - 2
Diunggah oleh
rayden220 penilaian0% menganggap dokumen ini bermanfaat (0 suara)
26 tayangan14 halamanJudul Asli
ITEC-103 PRG2 - 2.pptx
Hak Cipta
© © All Rights Reserved
Format Tersedia
PPTX, PDF, TXT atau baca online dari Scribd
Bagikan dokumen Ini
Apakah menurut Anda dokumen ini bermanfaat?
Apakah konten ini tidak pantas?
Laporkan Dokumen IniHak Cipta:
© All Rights Reserved
Format Tersedia
Unduh sebagai PPTX, PDF, TXT atau baca online dari Scribd
0 penilaian0% menganggap dokumen ini bermanfaat (0 suara)
26 tayangan14 halamanItec-103 PRG2 - 2
Diunggah oleh
rayden22Hak Cipta:
© All Rights Reserved
Format Tersedia
Unduh sebagai PPTX, PDF, TXT atau baca online dari Scribd
Anda di halaman 1dari 14
COLLEGE OF COMPUTER STUDIES
PREPARED BY: P. FERNANDEZ, A.K. RACELIS
Computer Programming
2
VISUAL STUDIO IDE
Visual Studio IDE
Visual Studio is a powerful and customizable programming
environment that contains all the tools you need to build
programs quickly and efficiently.
It offers a set of tools that help you write and modify the code
for your programs, and also detect and correct errors in your
programs.
Integrated Development Environment
1. Menu Bar
2. Standard Toolbar
3. ToolBox
4. Forms Designer
5. Output Window
6. Solution Explorer
7. Properties Window
Visual Studio IDE
Visual Basic.NET IDE is built out of a collection of different
windows.
Some windows are used for writing code, some for designing
interfaces, and others for getting a general overview of files or
classes in your application.
Visual Studio organizes your work in projects and solutions. A
solution can contain more than one project, such as a DLL and
an executable that references that DLL.
Getting to know the IDE - Visual Basic .NET
This lesson describes some of the most important Visual Studio
features.
Please notice that the Visual Studio IDE is extremely customizable which
means that you can move, hide, or modify the menus, toolbars, and
windows.
You can create your own toolbars and then dock, undock, or
rearrange them. Finally you can change the behavior of the built-in text
editors and much more.
However as beginner you should probably not customize the IDE's basic
menus and toolbars too much because it will only cause confusion later.
The New Project dialog
Use the Project Types tree view on the
left to select the project category that
you want.
After that select a specific project type
on the right (as you see we have
selected the Windows Forms
Application project type).
Finally set the location (default is My
Documents), enter a name for the new
project and click OK to create the
project.
The Toolbox window
The Toolbox window displays tools that you could use
with the currently active document.
These tools are available when you are editing an item
that can contain objects such as controls and
components.
The Properties window
The Properties window allows you to view and
modify the properties of the form and of the
controls that it contains.
The small icons below the dropdown determine
what items are displayed in the window and how
they are arranged.
For example if you click the leftmost button, the
window lists properties grouped by category and if
you click the second icon that holds the letters A and Z,
the window lists the control's
properties alphabetically.
The Solution Explorer
The Solution Explorer lets you manage the files
associated with the current solution.
For example, you could select LoginForm.vb in the
Solution Explorer and then click the View Code button
(the third icon from the right at the top of the Solution
Explorer) to open the form's code editor.
You can also right-click an object in the Solution
Explorer to get a list of appropriate commands for that
object.
This window makes it easier to find a command by
right-clicking an object related to whatever you want
to do than it is to wander through the menus.
The Error List window
The Error List window shows errors and warnings in the current project.
For example, if the code contains invalid character, this list will say so. It's extremly
useful as it clearly tells you the type of the error(s) showing a full description, file
name, line and everything else that helps you easily find and fix the error.
If you don't see the Error List it is
probably hidden. You can display it
by selecting the appropriate item in
the View menu.
The Output window
The Output window displays compilation results and output printed by the
application.
Usually an application interacts with the user
through its forms and dialog boxes, but it can
display information here, usually to help
you debug the code.
The Output window also shows informational
messages generated by the IDE.
For example, when you compile an
application, the IDE sends messages here to
tell you what it is doing and whether it
succeeded.
The Windows Forms Designer
The Windows Forms Designer allows
you to design forms for typical
Windows applications.
It lets you add, size, and move controls
on a form using your mouse.
Together with the Properties window,
it lets you view and modify control
properties, and create event handlers
to interact with the controls.
The Visual Basic Code Editor
You use the Visual Basic Code Editor to write
a code that responds to control events.
The most obvious feature of the code editor
is that it lets you type code, but the code
editor is far more than a simple text
editor such as Notepad.
It provides many features to make writing
correct Visual Basic code much easier.
For example you can create an event
handler within the code editor. The upper
left part of the code editor displays a drop-
down listing all the controls.
Anda mungkin juga menyukai
- Visual Basic 6..A Hand BookDokumen45 halamanVisual Basic 6..A Hand BookMANOJ100% (7)
- 1.1 Getting Started: Xudong Jia & Shu LiuDokumen13 halaman1.1 Getting Started: Xudong Jia & Shu LiuSaraBelum ada peringkat
- The Integrated Development Environment in Visual BasicDokumen5 halamanThe Integrated Development Environment in Visual BasicGNag R'VarmaBelum ada peringkat
- Visual Studio IDE FeaturesDokumen10 halamanVisual Studio IDE FeaturesriponcseBelum ada peringkat
- Visual Studio .NET IDE: One Environment for All .NET ProjectsDokumen31 halamanVisual Studio .NET IDE: One Environment for All .NET ProjectsRavi KumarBelum ada peringkat
- VB is Event-Driven: Visual Basic IDE ComponentsDokumen7 halamanVB is Event-Driven: Visual Basic IDE ComponentsGauri100% (1)
- Visual CDokumen794 halamanVisual CNazyra ArlyBelum ada peringkat
- Introduction To Visual Basic.Dokumen13 halamanIntroduction To Visual Basic.Nikita SethBelum ada peringkat
- VB 2019 Console DeveloperDokumen105 halamanVB 2019 Console DeveloperAshwin NarayanBelum ada peringkat
- Sharpdevelop Reference ManualDokumen47 halamanSharpdevelop Reference Manualyesnox100% (1)
- Visual Basic 6.0Dokumen9 halamanVisual Basic 6.0arvie119Belum ada peringkat
- Unit 2Dokumen40 halamanUnit 2Jit AggBelum ada peringkat
- Introduction To C# Windows Forms ApplicationsDokumen3 halamanIntroduction To C# Windows Forms ApplicationsI Don't Know My NameBelum ada peringkat
- Vi̇sual Studi̇o Tutori̇alDokumen154 halamanVi̇sual Studi̇o Tutori̇alTuncay Kamas100% (1)
- MS University - Visual Basic for BeginnersDokumen95 halamanMS University - Visual Basic for BeginnersMalathi SankarBelum ada peringkat
- Learning VisualDokumen37 halamanLearning VisualRena Jocelle NalzaroBelum ada peringkat
- VB NotesDokumen60 halamanVB Notesnandi_scrBelum ada peringkat
- Lab 1 Introduction To Android StudioDokumen19 halamanLab 1 Introduction To Android StudioYong ShunBelum ada peringkat
- Create Windows Forms With C#Dokumen186 halamanCreate Windows Forms With C#Jaider Xavier JuniorBelum ada peringkat
- Visual Studio IDE Overview for Visual Basic DevelopersDokumen208 halamanVisual Studio IDE Overview for Visual Basic DevelopersMyo AungBelum ada peringkat
- Introduction To Visual Basic: HistoryDokumen14 halamanIntroduction To Visual Basic: HistorySunny JamwalBelum ada peringkat
- (GTTH - Lab2) - Lap-Trình-WindowsDokumen27 halaman(GTTH - Lab2) - Lap-Trình-WindowsDuy Bùi LêBelum ada peringkat
- 1 Introduction To Visual BasicDokumen26 halaman1 Introduction To Visual BasicRawol FelipBelum ada peringkat
- Be Sharp With C# (Chapter 1, Controls and Code)Dokumen21 halamanBe Sharp With C# (Chapter 1, Controls and Code)Pieter Blignaut0% (1)
- Visual Basic Fundamentals for Computer ScienceDokumen12 halamanVisual Basic Fundamentals for Computer ScienceshubhammukriBelum ada peringkat
- VB.NET Development Environment and Integrated Development Environment GuideDokumen16 halamanVB.NET Development Environment and Integrated Development Environment GuideMonaliSahooBelum ada peringkat
- Visual Basic Book'Dokumen83 halamanVisual Basic Book'dhekle_dBelum ada peringkat
- Visual Basic Programming Guide for Module 5Dokumen28 halamanVisual Basic Programming Guide for Module 5paroothiBelum ada peringkat
- DCA201 Notes Unit 1Dokumen12 halamanDCA201 Notes Unit 1Kamlesh Kumar YadavBelum ada peringkat
- Unit 2Dokumen22 halamanUnit 2Mohamed IlyasBelum ada peringkat
- Introduction to Visual Basics(Week One)Dokumen42 halamanIntroduction to Visual Basics(Week One)proflatibedrew6Belum ada peringkat
- Create Dialogs with MFCDokumen17 halamanCreate Dialogs with MFCSudeepa HerathBelum ada peringkat
- Chapter 1 Homework SolutionsDokumen5 halamanChapter 1 Homework Solutionshbomber20Belum ada peringkat
- Visual Basic OBJECTIVE: Understood VB Environment With Tool Bars, Controls andDokumen21 halamanVisual Basic OBJECTIVE: Understood VB Environment With Tool Bars, Controls anddhivyaBelum ada peringkat
- 3.1 The Visual Basic Programming LanguageDokumen28 halaman3.1 The Visual Basic Programming Languagesurya_anggBelum ada peringkat
- Write Your AppDokumen3 halamanWrite Your Appsenze_shin3Belum ada peringkat
- The Visual Basic Development Environment Contains These Programming Tools and Windows, With Which You Construct Your Visual Basic ProgramsDokumen5 halamanThe Visual Basic Development Environment Contains These Programming Tools and Windows, With Which You Construct Your Visual Basic ProgramsMeka EnriquezBelum ada peringkat
- By: Ashish Sharma 0901ET161015 Kuldeep Sharma 0901ET161028 Neetesh Srivastava 0901ET161034 Shivam Sharma 0901ET161046Dokumen28 halamanBy: Ashish Sharma 0901ET161015 Kuldeep Sharma 0901ET161028 Neetesh Srivastava 0901ET161034 Shivam Sharma 0901ET161046kuldeepBelum ada peringkat
- Lab 6Dokumen5 halamanLab 6ibrahim zayedBelum ada peringkat
- Ais 21Dokumen4 halamanAis 21Rena Jocelle NalzaroBelum ada peringkat
- The World Wide WebDokumen7 halamanThe World Wide WebLicht ZoraBelum ada peringkat
- Unit 2Dokumen11 halamanUnit 2Arjun RajanalaBelum ada peringkat
- Visual Basic IDE and ComponentsDokumen19 halamanVisual Basic IDE and ComponentsBBelum ada peringkat
- VB 6.0 TutorialDokumen95 halamanVB 6.0 TutorialDeepu Kr100% (1)
- VB programming language basicsDokumen71 halamanVB programming language basicsAmos WambuguBelum ada peringkat
- Lesson 3-Part I - Visual Basic 2008 ExpressDokumen24 halamanLesson 3-Part I - Visual Basic 2008 ExpressLaarni Garcia-SubasteBelum ada peringkat
- Meet Android StudioDokumen9 halamanMeet Android StudioEsrom TsegayeBelum ada peringkat
- Microsoft Visual Basic 2012: Chapter OneDokumen40 halamanMicrosoft Visual Basic 2012: Chapter OneazmiBelum ada peringkat
- Visual Basic2Dokumen79 halamanVisual Basic2Aditya Maulan FurqanBelum ada peringkat
- CPP 2019 WinForms Anleitung ENDokumen12 halamanCPP 2019 WinForms Anleitung ENBudo LUTOVACBelum ada peringkat
- Event Management Database SystemDokumen35 halamanEvent Management Database SystemSimarjeet SinghBelum ada peringkat
- VB Notes UgDokumen37 halamanVB Notes UgVeronica SafrinaBelum ada peringkat
- Visual Studio IDE: Powerful Integrated Development EnvironmentDokumen4 halamanVisual Studio IDE: Powerful Integrated Development EnvironmentNoopur srivastavaBelum ada peringkat
- Structure OF Programming LanguagesDokumen43 halamanStructure OF Programming Languagesasskicker15Belum ada peringkat
- What is VB.NET? Visual Basic .NET IDE guideDokumen1 halamanWhat is VB.NET? Visual Basic .NET IDE guideRoldan FamodulanBelum ada peringkat
- Borland C++ BuilderDokumen4 halamanBorland C++ BuilderHakim JavaBelum ada peringkat
- Coding Basics with Microsoft Visual Studio: A Step-by-Step Guide to Microsoft Cloud ServicesDari EverandCoding Basics with Microsoft Visual Studio: A Step-by-Step Guide to Microsoft Cloud ServicesBelum ada peringkat
- Visual Basic Programming:How To Develop Information System Using Visual Basic 2010, A Step By Step Guide For BeginnersDari EverandVisual Basic Programming:How To Develop Information System Using Visual Basic 2010, A Step By Step Guide For BeginnersPenilaian: 3.5 dari 5 bintang3.5/5 (2)
- ITEC-103 PRG2 - iNTRODokumen16 halamanITEC-103 PRG2 - iNTROrayden22Belum ada peringkat
- Christian Identity 8: Career Development and Continuing Education Center Sta. Cruz, LagunaDokumen1 halamanChristian Identity 8: Career Development and Continuing Education Center Sta. Cruz, Lagunarayden22Belum ada peringkat
- Christian Identity 8: Career Development and Continuing Education Center Sta. Cruz, LagunaDokumen1 halamanChristian Identity 8: Career Development and Continuing Education Center Sta. Cruz, Lagunarayden22Belum ada peringkat
- Christian Identity Parable LessonsDokumen1 halamanChristian Identity Parable Lessonsrayden22Belum ada peringkat
- Christian Identity 8: Career Development and Continuing Education Center Sta. Cruz, LagunaDokumen1 halamanChristian Identity 8: Career Development and Continuing Education Center Sta. Cruz, Lagunarayden22Belum ada peringkat
- Itec-103 PRG2 - 7Dokumen36 halamanItec-103 PRG2 - 7rayden22Belum ada peringkat
- TO Computer Concepts: Percival A. FernandezDokumen18 halamanTO Computer Concepts: Percival A. Fernandezrayden22Belum ada peringkat
- Itc P1Dokumen19 halamanItc P1rayden22Belum ada peringkat
- Itec-103 PRG2 - 8Dokumen22 halamanItec-103 PRG2 - 8rayden22Belum ada peringkat
- Java Class Library ObjectivesDokumen2 halamanJava Class Library Objectivesrayden22Belum ada peringkat
- Itec-103 PRG2 - 7Dokumen36 halamanItec-103 PRG2 - 7rayden22Belum ada peringkat
- Itec-103 PRG2 - 5Dokumen16 halamanItec-103 PRG2 - 5rayden22Belum ada peringkat
- Itec-103 PRG2 - 4Dokumen36 halamanItec-103 PRG2 - 4Percival A FernandezBelum ada peringkat
- Itec-103 PRG2 - 3Dokumen13 halamanItec-103 PRG2 - 3rayden22Belum ada peringkat
- Cmsc206-Pl Part 3Dokumen18 halamanCmsc206-Pl Part 3rayden22Belum ada peringkat
- Ballpark View of The Process ArchitectureDokumen18 halamanBallpark View of The Process Architecturerayden22Belum ada peringkat
- DBMS Introduction to Database Management SystemsDokumen3 halamanDBMS Introduction to Database Management Systemsrayden22Belum ada peringkat
- CS101 - Intro2Comp - Part 4Dokumen4 halamanCS101 - Intro2Comp - Part 4rayden22Belum ada peringkat
- System Analysis and DesignDokumen6 halamanSystem Analysis and Designrayden22Belum ada peringkat
- Computer Hardware Servicing NC IIDokumen72 halamanComputer Hardware Servicing NC IIalvindelacruz100% (9)
- Crystal Reports: The New Standard in Quality EducationDokumen257 halamanCrystal Reports: The New Standard in Quality EducationPercival A FernandezBelum ada peringkat
- IT312 - NetSec - Part 4Dokumen3 halamanIT312 - NetSec - Part 4rayden22Belum ada peringkat
- Cs202 - Compo2 - Part 3Dokumen2 halamanCs202 - Compo2 - Part 3rayden22Belum ada peringkat
- Computer Hardware Servicing NCIIDokumen81 halamanComputer Hardware Servicing NCIISan Antonio Tan100% (2)
- NC4 CBLMDokumen25 halamanNC4 CBLMrayden22Belum ada peringkat
- IT201 - SAD - Part 3Dokumen3 halamanIT201 - SAD - Part 3rayden22Belum ada peringkat
- Android User Interface Design: Edittext Controls: Step 1: Create An Android ApplicationDokumen5 halamanAndroid User Interface Design: Edittext Controls: Step 1: Create An Android Applicationrayden22Belum ada peringkat
- Data Mining and OlapDokumen15 halamanData Mining and OlapShyam GeorgeBelum ada peringkat
- Chapter 1-5Dokumen40 halamanChapter 1-5rayden22Belum ada peringkat
- Language TranslatorDokumen13 halamanLanguage TranslatorKajal Goud100% (3)
- R2RLOGDokumen25 halamanR2RLOGRolando Vidal AmsterdamBelum ada peringkat
- Script Editor V 3Dokumen20 halamanScript Editor V 3LAngel ReyesBelum ada peringkat
- (How To) Install Apk FilesDokumen3 halaman(How To) Install Apk Filesmipanos100% (1)
- Team TalkDokumen370 halamanTeam TalkRose TamangBelum ada peringkat
- FilelistDokumen43 halamanFilelistdavidBelum ada peringkat
- Foundations of Programming 2: Javafx BasicsDokumen38 halamanFoundations of Programming 2: Javafx BasicsPembelajarBelum ada peringkat
- Auto Corrector Code in PythonDokumen3 halamanAuto Corrector Code in PythonAli MolaBelum ada peringkat
- Difference Between Java Swing Vs Java FXDokumen3 halamanDifference Between Java Swing Vs Java FXPhoenix Liebe JeffBelum ada peringkat
- CA Secure Browser Install GuideDokumen3 halamanCA Secure Browser Install GuideredBelum ada peringkat
- Ubuntu Unity PDFDokumen1 halamanUbuntu Unity PDFadam_tomasBelum ada peringkat
- FAA - AIXM 5 Viewer - User ManualDokumen32 halamanFAA - AIXM 5 Viewer - User ManualMehmet YamanBelum ada peringkat
- Rhino 5 Level 1 v5Dokumen256 halamanRhino 5 Level 1 v5Eleazar Madariaga100% (1)
- HUAWEI MatePad 11 User Guide - (DBY-W09, HarmonyOS 2 - 02, En)Dokumen105 halamanHUAWEI MatePad 11 User Guide - (DBY-W09, HarmonyOS 2 - 02, En)yanne CBelum ada peringkat
- Keyboard shortcuts for Pinnacle StudioDokumen3 halamanKeyboard shortcuts for Pinnacle Studiogenas7265Belum ada peringkat
- Dyna View Manual PDFDokumen32 halamanDyna View Manual PDFsaraxis isabel maestre zuñigaBelum ada peringkat
- Getting Started with wxPython GUI FrameworkDokumen26 halamanGetting Started with wxPython GUI FrameworkYos BudiBelum ada peringkat
- SecuriSync Get Started Guide For WindowsDokumen26 halamanSecuriSync Get Started Guide For WindowsSean KingBelum ada peringkat
- 1 5041903628223251127Dokumen59 halaman1 5041903628223251127Kurt RussellBelum ada peringkat
- LAB - Linux DesktopsDokumen13 halamanLAB - Linux DesktopsTochiBelum ada peringkat
- ISim Tutorial GUI and DebugDokumen29 halamanISim Tutorial GUI and DebugMehadi Alom ChoudhuryBelum ada peringkat
- Getting Started Bunifu UI WinForms - 1.5.4.0Dokumen13 halamanGetting Started Bunifu UI WinForms - 1.5.4.0Chris HBelum ada peringkat
- SAPGUI Release NotesDokumen14 halamanSAPGUI Release NotesPratik ChaudhariBelum ada peringkat
- Shortcut KeysDokumen2 halamanShortcut KeysJeiro O. SombreroBelum ada peringkat
- DisplayFusion Multiple Monitor User GuideDokumen84 halamanDisplayFusion Multiple Monitor User GuideJake JessupBelum ada peringkat
- HOMM5 Combat ReplayDokumen7 halamanHOMM5 Combat Replay羅西Belum ada peringkat
- Setting Up Eclipse IDE For ExtJSDokumen2 halamanSetting Up Eclipse IDE For ExtJSVikas YerramBelum ada peringkat
- Hotkeys Reference for PowerFactory Appendix ADokumen9 halamanHotkeys Reference for PowerFactory Appendix Aravi474Belum ada peringkat
- Sanjay Shah Santosh ShahDokumen14 halamanSanjay Shah Santosh ShahparveenkarthiBelum ada peringkat
- LAPORAN UTS FLUTTER DAN ANDROID STUDIO MENGGUNAKAN SHOPPING BAGDokumen12 halamanLAPORAN UTS FLUTTER DAN ANDROID STUDIO MENGGUNAKAN SHOPPING BAGMario Martin Da SilvaBelum ada peringkat