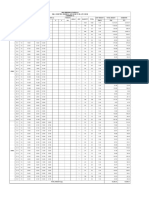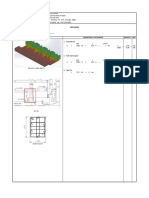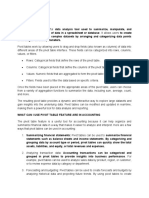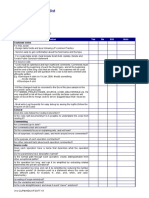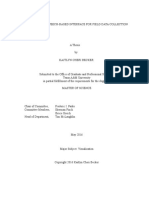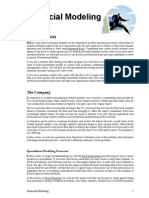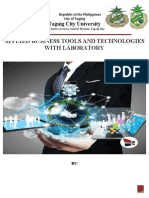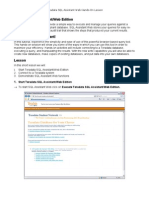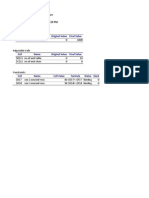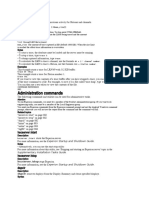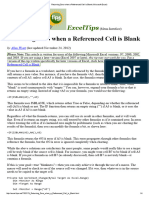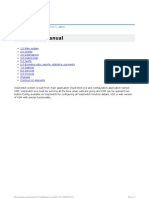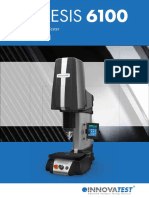Week-1 Basic-Functionality Handout - v2
Diunggah oleh
Anonymous R4c2XlRN0 penilaian0% menganggap dokumen ini bermanfaat (0 suara)
13 tayangan3 halamanJudul Asli
_be38e5f2eb6a6a0f73d405401d404b24_Week-1_Basic-Functionality_Handout-_v2_.pptx
Hak Cipta
© © All Rights Reserved
Format Tersedia
PPTX, PDF, TXT atau baca online dari Scribd
Bagikan dokumen Ini
Apakah menurut Anda dokumen ini bermanfaat?
Apakah konten ini tidak pantas?
Laporkan Dokumen IniHak Cipta:
© All Rights Reserved
Format Tersedia
Unduh sebagai PPTX, PDF, TXT atau baca online dari Scribd
0 penilaian0% menganggap dokumen ini bermanfaat (0 suara)
13 tayangan3 halamanWeek-1 Basic-Functionality Handout - v2
Diunggah oleh
Anonymous R4c2XlRNHak Cipta:
© All Rights Reserved
Format Tersedia
Unduh sebagai PPTX, PDF, TXT atau baca online dari Scribd
Anda di halaman 1dari 3
Basic functionality Paste special
Overview Syntax
Paste Special allows the items being transferred to be
formatted in several different ways
Paste Special is broken down into Paste and
Operations options
On engagements, you will typically use the Paste options
Uses and Applications Tips and Tricks
When manipulating or cleaning data, it sometimes helps Paste special is a power tool that can be used to
to use the paste special options to set up your data help manipulate data
The most commonly used selections in paste
special are Formulas, Values, and Formats
Basic functionality Cell locking
Overview Syntax
Cell locking is a powerful tool that is used extensively in = $A$1: Anchors the formula to the selected cell
Excel. It allows the user to anchor formulas to a cell, a row, = $A1: Anchors the formula to the selected column
or a column. By doing this, users are able to copy and paste = A$1: Anchors the formula to the selected row
formulas across workbooks efficiently. It is rare to find a = A1: Does not anchor the formula to the selected cell
finalized workbook that doesnt have cell locking
Uses and Applications Tips and Tricks
When reducing hardcoding and utilizing formulas, you Once you are comfortable with the syntax, begin
will use cell locking to reference the numbers you would using function F4 to toggle through the
previously hard code various syntaxes
Cell locking can help increase efficiencies when
performed correctly
Basic functionality Named ranges
Overview Syntax
Named ranges allow the user to give an alias to certain cells, Work with named ranges through the Defined Names
rows, columns, or tables. These named ranges can be ribbon or by selecting your data and naming it in the box
referenced when creating or building formulas to the left of the formula bar
Uses and Applications Tips and Tricks
Named Ranges are easy to reference when building a You can dynamically name multiple ranges by
formula using the Create from Selection option in the
When building a formula, begin by typing the named Defined Name section of the ribbon
range and then press tab to complete the reference to the Delete and edit named ranges through the Name
named range Manager on the formula ribbon
Named ranges are easy to audit because the reader can
see what you are referencing, instead of just the cells
Anda mungkin juga menyukai
- The Subtle Art of Not Giving a F*ck: A Counterintuitive Approach to Living a Good LifeDari EverandThe Subtle Art of Not Giving a F*ck: A Counterintuitive Approach to Living a Good LifePenilaian: 4 dari 5 bintang4/5 (5794)
- The Little Book of Hygge: Danish Secrets to Happy LivingDari EverandThe Little Book of Hygge: Danish Secrets to Happy LivingPenilaian: 3.5 dari 5 bintang3.5/5 (399)
- Kertas Kerja Sensus 2019 - 1Dokumen7 halamanKertas Kerja Sensus 2019 - 1Anonymous R4c2XlRNBelum ada peringkat
- BAR BENDING SCHEDULE FOR WALL CONTROL ROOMDokumen1 halamanBAR BENDING SCHEDULE FOR WALL CONTROL ROOMAnonymous R4c2XlRNBelum ada peringkat
- DT Debit & Water Level Agust '16Dokumen8 halamanDT Debit & Water Level Agust '16Anonymous R4c2XlRNBelum ada peringkat
- Attachment 1. HydraulicDokumen36 halamanAttachment 1. HydraulicAnonymous R4c2XlRNBelum ada peringkat
- Book 7Dokumen1 halamanBook 7Anonymous R4c2XlRNBelum ada peringkat
- What Is A ProjectDokumen6 halamanWhat Is A ProjectAnonymous R4c2XlRNBelum ada peringkat
- Location: Power House: ProgressDokumen1 halamanLocation: Power House: ProgressAnonymous R4c2XlRNBelum ada peringkat
- Once I Was Seven Years Old My Mama Told MeGo Make Yourself Some Friends or YouDokumen2 halamanOnce I Was Seven Years Old My Mama Told MeGo Make Yourself Some Friends or YouAnonymous R4c2XlRNBelum ada peringkat
- Once I Was Seven Years Old My Mama Told MeGo Make Yourself Some Friends or YouDokumen2 halamanOnce I Was Seven Years Old My Mama Told MeGo Make Yourself Some Friends or YouAnonymous R4c2XlRNBelum ada peringkat
- I Think That Possiblymaybe IDokumen1 halamanI Think That Possiblymaybe IAnonymous R4c2XlRNBelum ada peringkat
- Form Pengecoran Juni 2016Dokumen334 halamanForm Pengecoran Juni 2016Anonymous R4c2XlRNBelum ada peringkat
- SeepageDokumen9 halamanSeepageAnonymous R4c2XlRNBelum ada peringkat
- Brunei Scholarship Application FormDokumen15 halamanBrunei Scholarship Application FormAbdul Khalik AssufiBelum ada peringkat
- Brunei Scholarship Application FormDokumen15 halamanBrunei Scholarship Application FormAbdul Khalik AssufiBelum ada peringkat
- A Heartbreaking Work Of Staggering Genius: A Memoir Based on a True StoryDari EverandA Heartbreaking Work Of Staggering Genius: A Memoir Based on a True StoryPenilaian: 3.5 dari 5 bintang3.5/5 (231)
- Hidden Figures: The American Dream and the Untold Story of the Black Women Mathematicians Who Helped Win the Space RaceDari EverandHidden Figures: The American Dream and the Untold Story of the Black Women Mathematicians Who Helped Win the Space RacePenilaian: 4 dari 5 bintang4/5 (894)
- The Yellow House: A Memoir (2019 National Book Award Winner)Dari EverandThe Yellow House: A Memoir (2019 National Book Award Winner)Penilaian: 4 dari 5 bintang4/5 (98)
- Shoe Dog: A Memoir by the Creator of NikeDari EverandShoe Dog: A Memoir by the Creator of NikePenilaian: 4.5 dari 5 bintang4.5/5 (537)
- Elon Musk: Tesla, SpaceX, and the Quest for a Fantastic FutureDari EverandElon Musk: Tesla, SpaceX, and the Quest for a Fantastic FuturePenilaian: 4.5 dari 5 bintang4.5/5 (474)
- Never Split the Difference: Negotiating As If Your Life Depended On ItDari EverandNever Split the Difference: Negotiating As If Your Life Depended On ItPenilaian: 4.5 dari 5 bintang4.5/5 (838)
- Grit: The Power of Passion and PerseveranceDari EverandGrit: The Power of Passion and PerseverancePenilaian: 4 dari 5 bintang4/5 (587)
- Devil in the Grove: Thurgood Marshall, the Groveland Boys, and the Dawn of a New AmericaDari EverandDevil in the Grove: Thurgood Marshall, the Groveland Boys, and the Dawn of a New AmericaPenilaian: 4.5 dari 5 bintang4.5/5 (265)
- The Emperor of All Maladies: A Biography of CancerDari EverandThe Emperor of All Maladies: A Biography of CancerPenilaian: 4.5 dari 5 bintang4.5/5 (271)
- On Fire: The (Burning) Case for a Green New DealDari EverandOn Fire: The (Burning) Case for a Green New DealPenilaian: 4 dari 5 bintang4/5 (73)
- The Hard Thing About Hard Things: Building a Business When There Are No Easy AnswersDari EverandThe Hard Thing About Hard Things: Building a Business When There Are No Easy AnswersPenilaian: 4.5 dari 5 bintang4.5/5 (344)
- Team of Rivals: The Political Genius of Abraham LincolnDari EverandTeam of Rivals: The Political Genius of Abraham LincolnPenilaian: 4.5 dari 5 bintang4.5/5 (234)
- Rise of ISIS: A Threat We Can't IgnoreDari EverandRise of ISIS: A Threat We Can't IgnorePenilaian: 3.5 dari 5 bintang3.5/5 (137)
- The Unwinding: An Inner History of the New AmericaDari EverandThe Unwinding: An Inner History of the New AmericaPenilaian: 4 dari 5 bintang4/5 (45)
- The World Is Flat 3.0: A Brief History of the Twenty-first CenturyDari EverandThe World Is Flat 3.0: A Brief History of the Twenty-first CenturyPenilaian: 3.5 dari 5 bintang3.5/5 (2219)
- The Gifts of Imperfection: Let Go of Who You Think You're Supposed to Be and Embrace Who You AreDari EverandThe Gifts of Imperfection: Let Go of Who You Think You're Supposed to Be and Embrace Who You ArePenilaian: 4 dari 5 bintang4/5 (1090)
- The Sympathizer: A Novel (Pulitzer Prize for Fiction)Dari EverandThe Sympathizer: A Novel (Pulitzer Prize for Fiction)Penilaian: 4.5 dari 5 bintang4.5/5 (119)
- Her Body and Other Parties: StoriesDari EverandHer Body and Other Parties: StoriesPenilaian: 4 dari 5 bintang4/5 (821)
- Mason Zoe ExcellabelingDokumen1 halamanMason Zoe Excellabelingapi-285179221Belum ada peringkat
- Process To Export Test Plans From Excel Into Quality Center: 1. Install and Configure The Microsoft Excel Add-InDokumen15 halamanProcess To Export Test Plans From Excel Into Quality Center: 1. Install and Configure The Microsoft Excel Add-InmvnagaBelum ada peringkat
- UntitledDokumen5 halamanUntitledHtun LinBelum ada peringkat
- Simple Template Checklist Free Excel DownloadDokumen4 halamanSimple Template Checklist Free Excel Downloadsathish kumarBelum ada peringkat
- Daily Grace Co RitschardDokumen2 halamanDaily Grace Co Ritschardapi-220554951Belum ada peringkat
- Aspen Manufacturing Suite Advanced Process Control: Release NotesDokumen31 halamanAspen Manufacturing Suite Advanced Process Control: Release Noteszubair1951Belum ada peringkat
- Android App Speech To TextDokumen46 halamanAndroid App Speech To TextBeenish YousafBelum ada peringkat
- Sample Test Case Template With Examples (Download) - Software Testing HelpDokumen8 halamanSample Test Case Template With Examples (Download) - Software Testing Helpराजन शर्माBelum ada peringkat
- Software MdsolidsDokumen2 halamanSoftware MdsolidsCarlos Robles CastroBelum ada peringkat
- Financial Modeling - All Reading Material (1-16)Dokumen16 halamanFinancial Modeling - All Reading Material (1-16)uk_mak926497100% (1)
- Modbus Poll and Slave simulator crackedDokumen3 halamanModbus Poll and Slave simulator crackedsaaintBelum ada peringkat
- ENDOG v4.8 Users ManualDokumen45 halamanENDOG v4.8 Users Manuallittlecedar100% (1)
- AM92 Mortality Table AnalysisDokumen44 halamanAM92 Mortality Table AnalysisDeepanshu Sharma0% (2)
- Applied Business Tools and Technologies With Laboratory: Taguig City UniversityDokumen53 halamanApplied Business Tools and Technologies With Laboratory: Taguig City UniversityJoshua Guerrero100% (1)
- Power System Load Flow Analysis Using Microsoft ExcelDokumen21 halamanPower System Load Flow Analysis Using Microsoft ExcelGIORGIOBelum ada peringkat
- A Developer's Guide To Real World Integration (Ian Fairweather, Anne Brumfield) (2012)Dokumen271 halamanA Developer's Guide To Real World Integration (Ian Fairweather, Anne Brumfield) (2012)Vinit SutarBelum ada peringkat
- Exploring The Excel EnvironmentDokumen4 halamanExploring The Excel EnvironmentKaich TyBelum ada peringkat
- Teradata SQL Assistant Web Hands-On LessonDokumen23 halamanTeradata SQL Assistant Web Hands-On LessonGaurav BansalBelum ada peringkat
- QTMDokumen23 halamanQTMNirmal PatelBelum ada peringkat
- Administration Commands: Hscserver /startDokumen36 halamanAdministration Commands: Hscserver /startAnonymous OYLvnCxBelum ada peringkat
- Returning Zero When A Referenced Cell Is Blank (Microsoft Excel)Dokumen4 halamanReturning Zero When A Referenced Cell Is Blank (Microsoft Excel)rajeevup2004Belum ada peringkat
- Tolerance Based Assembly of Mechanical Joints Using Visual BasicDokumen8 halamanTolerance Based Assembly of Mechanical Joints Using Visual BasicGRD JournalsBelum ada peringkat
- Power QueryDokumen4 halamanPower QueryEduardo TakaBelum ada peringkat
- Voip Switch ManualDokumen140 halamanVoip Switch ManualYeşil Zeytin Kedigiller100% (1)
- Innovatest - Nemesis 6100 v.02 (En) LresDokumen11 halamanInnovatest - Nemesis 6100 v.02 (En) Lreskdjf;kdjsfisdBelum ada peringkat
- Esd.70J / 1.145J Engineering Economy Module: Mit OpencoursewareDokumen14 halamanEsd.70J / 1.145J Engineering Economy Module: Mit OpencoursewarePanagiotis StamatisBelum ada peringkat
- Accountancy PracticalDokumen4 halamanAccountancy Practicalkarma wangyalBelum ada peringkat
- Sim4Projects (v3.0) PlayerQuickStartDokumen51 halamanSim4Projects (v3.0) PlayerQuickStart1mintsauceBelum ada peringkat
- A Brief History of MicrosoftDokumen13 halamanA Brief History of Microsoftlarry0lao0iiiBelum ada peringkat
- Toyota Motor North America Co-Op ExperienceDokumen13 halamanToyota Motor North America Co-Op Experienceapi-374832521Belum ada peringkat