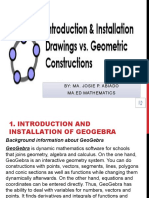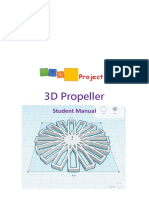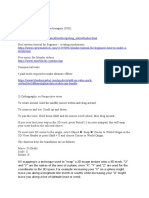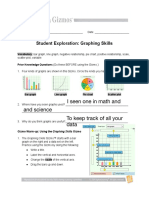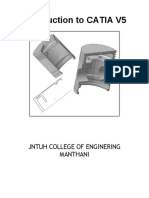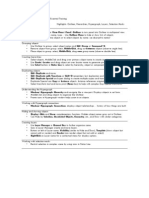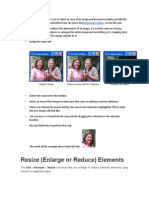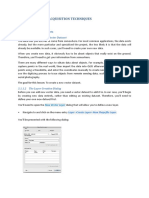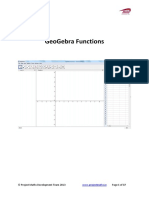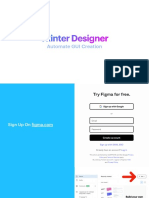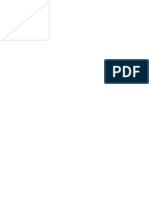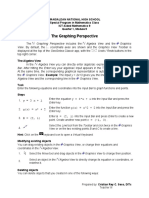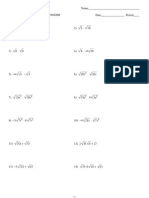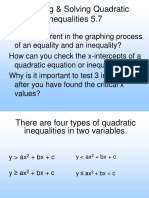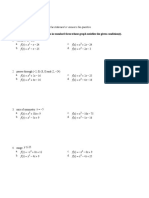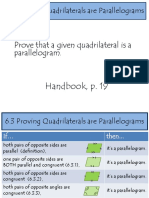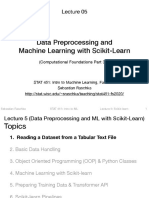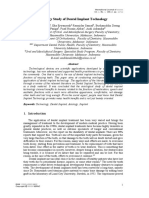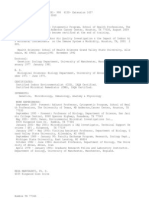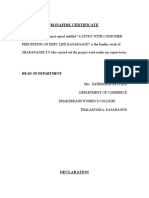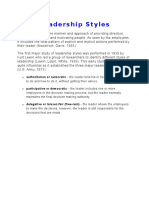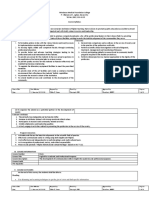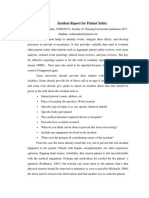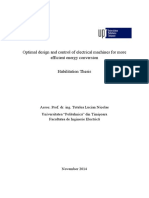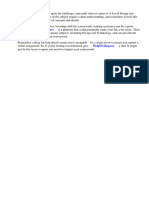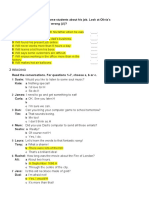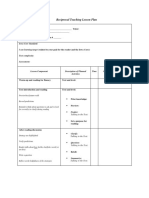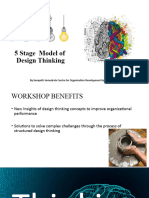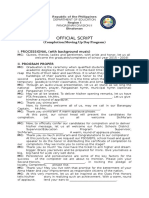Geo Gebra
Diunggah oleh
Mark Abion Valladolid0 penilaian0% menganggap dokumen ini bermanfaat (0 suara)
19 tayangan21 halamanGeoGebra
Judul Asli
GeoGebra
Hak Cipta
© © All Rights Reserved
Format Tersedia
PPT, PDF, TXT atau baca online dari Scribd
Bagikan dokumen Ini
Apakah menurut Anda dokumen ini bermanfaat?
Apakah konten ini tidak pantas?
Laporkan Dokumen IniGeoGebra
Hak Cipta:
© All Rights Reserved
Format Tersedia
Unduh sebagai PPT, PDF, TXT atau baca online dari Scribd
0 penilaian0% menganggap dokumen ini bermanfaat (0 suara)
19 tayangan21 halamanGeo Gebra
Diunggah oleh
Mark Abion ValladolidGeoGebra
Hak Cipta:
© All Rights Reserved
Format Tersedia
Unduh sebagai PPT, PDF, TXT atau baca online dari Scribd
Anda di halaman 1dari 21
GeoGebra 101
Introducing
J. Carter GeoGebra 101
GeoGebra: What is it?
GeoGebra is a free educational
mathematics software that joins dynamic
geometry, algebra and calculus.
It will help you do constructions including
points, segments, lines, polygons, conic
sections, and functions.
J. Carter GeoGebra 101
GeoGebra
Objectives:
1) To learn how to access GeoGebra at
school and at home,
2) And to learn how to make a
construction, format it, and produce
a worksheet using GeoGebra
software.
J. Carter GeoGebra 101
Where is GeoGebra?
GeoGebra is web-based or can be
downloaded from http://www.geogebra.org
In our classroom, we will use the
downloaded version as follows:
1) Sign out as Student,
2) Sign on as GeoGebra,
3) Password: Carter 850,
4) Click on icon on desktop to open.
J. Carter GeoGebra 101
How to Use GeoGebra
After opening GeoGebra, a worksheet will
automatically open.
J. Carter GeoGebra 101
How to Use GeoGebra
Here are some of GeoGebras features:
J. Carter GeoGebra 101
How to Use GeoGebra
Heres how to get started with your own
drawing. To construct a triangle:
First, close the algebra window by clicking on
the X.
J. Carter GeoGebra 101
How to Use GeoGebra
Next, clear the axes by selecting View,
and Uncheck Axes.
J. Carter GeoGebra 101
How to Use GeoGebra
Your drawing pad should now be clear.
Next, add a point by clicking on the point
tool which is on the tool bar.
J. Carter GeoGebra 101
How to Use GeoGebra
Add 2 more points by clicking on the
point tool.
Connect the points using the line segment
tool which is found under the line
tool. Click on a point then the next
point counterclockwise.
Finally, use the polygon tool to create
the triangle by clicking on the points
(vertices).
J. Carter GeoGebra 101
How to Use GeoGebra
Your drawing pad should now look like this:
J. Carter GeoGebra 101
How to Use GeoGebra
You can label the vertices and sides of your
triangle by changing the properties.
Apple, click inside the triangle to access the
Properties menu. Click on Properties.
J. Carter GeoGebra 101
How to Use GeoGebra
The following Properties menu opens. From
here, you can add labels, change colors,
and change the thickness of line segments.
J. Carter GeoGebra 101
How to Use GeoGebra
You can label the vertices:
Select Objects: Points A,B,C.
Check Show label: Name. Hit Apply.
Labels can be moved by dragging letters.
J. Carter GeoGebra 101
How to Use GeoGebra
You can label the sides:
Select Objects: Segment a, Segment b, Segment c.
Check Show label: Name & Value. Hit Apply.
Labels can be moved by dragging letters or numbers.
J. Carter GeoGebra 101
How to Use GeoGebra
You can label the area of the triangle:
From the Properties menu:
Select Objects: Triangle poly1.
Check Show label: Value. Hit Apply.
J. Carter GeoGebra 101
How to Use GeoGebra
You can change the colour of your triangle:
From the Properties menu: Check: Show object:
Click on colour tab. Select your colour. Hit apply.
J. Carter GeoGebra 101
How to Use GeoGebra
You can change the colour of the drawing pad:
Apple click on the drawing pad. Select Properties.
Select colour. Choose your colour. Hit apply.
J. Carter GeoGebra 101
How to Use GeoGebra
You can add titles to your construction:
Select the text tool from the tool bar.
Click anywhere on the drawing pad. In the text box,
type your text. Text box can be moved later.
J. Carter GeoGebra 101
How to Use GeoGebra
Now please,
Add text boxes to display the Perimeter
and Area formulas of a triangle.
Next, calculate the perimeter of your
triangle and record it in a text box.
Finally, explore tool bar to find Reflection
tool and reflect triangle over a line.
J. Carter GeoGebra 101
How to Use GeoGebra
Things to remember:
Use Undo to go back a step.
Position cursor on Move mode when not
making a selection.
File, Save as will save your file.
File, Export, Dynamic worksheet as
webpage will create a worksheet.
File, Export, Drawing Pad as Picture will
save your file as a picture.
J. Carter GeoGebra 101
Anda mungkin juga menyukai
- SolidWorks 2016 Learn by doing 2016 - Part 3Dari EverandSolidWorks 2016 Learn by doing 2016 - Part 3Penilaian: 3.5 dari 5 bintang3.5/5 (3)
- Geo GebraDokumen21 halamanGeo GebraMatematik ZadeBelum ada peringkat
- Solidworks 2018 Learn by Doing - Part 3: DimXpert and RenderingDari EverandSolidworks 2018 Learn by Doing - Part 3: DimXpert and RenderingBelum ada peringkat
- An Introduction To GeoGebra PDFDokumen77 halamanAn Introduction To GeoGebra PDFscrpioBelum ada peringkat
- NX 9 for Beginners - Part 3 (Additional Features and Multibody Parts, Modifying Parts)Dari EverandNX 9 for Beginners - Part 3 (Additional Features and Multibody Parts, Modifying Parts)Belum ada peringkat
- Geogebra Quickstart en DesktopDokumen10 halamanGeogebra Quickstart en DesktopIldeberto de los SantosBelum ada peringkat
- Unit-1 Lesson 2Dokumen14 halamanUnit-1 Lesson 2Nita Teresa BagaraBelum ada peringkat
- SolidWorks 2015 Learn by doing-Part 3 (DimXpert and Rendering)Dari EverandSolidWorks 2015 Learn by doing-Part 3 (DimXpert and Rendering)Penilaian: 4.5 dari 5 bintang4.5/5 (5)
- Workbook2 Tutorial GeogebraDokumen8 halamanWorkbook2 Tutorial GeogebraHarunAbdulRohmanBelum ada peringkat
- Introduction To Geogebra & Drawing Vs ConstructionDokumen33 halamanIntroduction To Geogebra & Drawing Vs ConstructionMaria Katherine P. Abiado100% (1)
- Arts6,4, Week2, Module 2V4Dokumen15 halamanArts6,4, Week2, Module 2V4KaoRhys EugenioBelum ada peringkat
- Introduction & Installation Drawings vs. Geometric ConstructionsDokumen10 halamanIntroduction & Installation Drawings vs. Geometric ConstructionsmathandmultimediaBelum ada peringkat
- Exercise - Enumeration AreasDokumen10 halamanExercise - Enumeration AreasdepitlupikasariBelum ada peringkat
- Sem-6 Maths Journel 1Dokumen44 halamanSem-6 Maths Journel 1shimanshu6028Belum ada peringkat
- Deform 3d LabDokumen55 halamanDeform 3d LabTruong Tat Tai100% (1)
- Space Claim Knob Bracket TutorialDokumen32 halamanSpace Claim Knob Bracket Tutorial조기현Belum ada peringkat
- DEFORM 3D LabDokumen54 halamanDEFORM 3D LabNikolay llBelum ada peringkat
- F1 Stem - Rotation - Manual - V2Dokumen13 halamanF1 Stem - Rotation - Manual - V2Chung Lai MAKBelum ada peringkat
- Discussion Forum Unit-1Dokumen2 halamanDiscussion Forum Unit-1mdmokhlesh1993Belum ada peringkat
- Comprehensive User Guide: Editors and Tools Game Engine General InfoDokumen125 halamanComprehensive User Guide: Editors and Tools Game Engine General InfoEssenceLordBelum ada peringkat
- Blender Donut TutorialDokumen5 halamanBlender Donut TutorialAnand GoelBelum ada peringkat
- Mapping Artwork With A 3D Effect: Lesson OverviewDokumen12 halamanMapping Artwork With A 3D Effect: Lesson OverviewasgrmoBelum ada peringkat
- Edited - GraphingSkillsSE - Andrew CannonDokumen5 halamanEdited - GraphingSkillsSE - Andrew CannonAndrew CannonBelum ada peringkat
- ArcView AV DigitizeDokumen31 halamanArcView AV DigitizeValentina IuliaBelum ada peringkat
- Geo Gebra: Class - 7 Chapter No-6Dokumen13 halamanGeo Gebra: Class - 7 Chapter No-6ashu balharaBelum ada peringkat
- Lab 7Dokumen6 halamanLab 7javedshamzaBelum ada peringkat
- Basic Inventor SkillsDokumen36 halamanBasic Inventor Skillsapi-262217884100% (1)
- Tutorial Cylinder Refined MeshDokumen9 halamanTutorial Cylinder Refined MeshShawn WaltzBelum ada peringkat
- Translations, Rotations and Reflections: Geometer's SketchpadDokumen13 halamanTranslations, Rotations and Reflections: Geometer's SketchpadHazwan HamidBelum ada peringkat
- Introduction To CATIA V5: Jntuh College of Enginering ManthaniDokumen43 halamanIntroduction To CATIA V5: Jntuh College of Enginering ManthaniarunBelum ada peringkat
- Argo Uml Tool TutorialDokumen9 halamanArgo Uml Tool TutorialAdrian AdrBelum ada peringkat
- Lynda+Cheat+Sheet+Maya+6 8Dokumen3 halamanLynda+Cheat+Sheet+Maya+6 879ransimBelum ada peringkat
- Resize (Enlarge or Reduce) Elements: Photoshop ToolboxDokumen3 halamanResize (Enlarge or Reduce) Elements: Photoshop ToolboxGabyMovieBelum ada peringkat
- c05 Proe WFDokumen44 halamanc05 Proe WFAvdhesh ChandraBelum ada peringkat
- Lesson 3 - Spatial Data Acquisition TechniquesDokumen15 halamanLesson 3 - Spatial Data Acquisition TechniquesEMINAT PRINCEBelum ada peringkat
- Geogebra Functions: © Project Maths Development Team 2013 Page 1 of 37Dokumen37 halamanGeogebra Functions: © Project Maths Development Team 2013 Page 1 of 37ashay koradiaBelum ada peringkat
- Creating and Editing Scale Bars and Legends PDFDokumen4 halamanCreating and Editing Scale Bars and Legends PDFGeosemsemBelum ada peringkat
- Entering The Sketcher Workbench: Creating A New Geometry, Using..Dokumen18 halamanEntering The Sketcher Workbench: Creating A New Geometry, Using..crocomodxBelum ada peringkat
- Graphic Design Tutorial: Adobe Illustrator BasicsDokumen41 halamanGraphic Design Tutorial: Adobe Illustrator BasicsAustin Capal Dela CruzBelum ada peringkat
- Adobe Illustrator Basics1Dokumen41 halamanAdobe Illustrator Basics1ElCapitan05100% (8)
- BUILD3D Tutorial 1 - 3D Model Building Basics PDFDokumen14 halamanBUILD3D Tutorial 1 - 3D Model Building Basics PDFreluBelum ada peringkat
- Lesson 1 Z-BracketDokumen18 halamanLesson 1 Z-Bracketcamohunter71Belum ada peringkat
- Power Tools TutorialDokumen11 halamanPower Tools TutorialchoopoBelum ada peringkat
- Tkinter TuitorialDokumen24 halamanTkinter TuitorialIvan FadillahBelum ada peringkat
- Lesson 1 - Parts - Overview: L L L L L L L LDokumen17 halamanLesson 1 - Parts - Overview: L L L L L L L LbclisondraBelum ada peringkat
- Part 1Dokumen5 halamanPart 1Ma. Isabel RodriguezBelum ada peringkat
- Exercises 02 Basic Tools 01Dokumen10 halamanExercises 02 Basic Tools 01Khairul MuzafarBelum ada peringkat
- ICT Practical 10thDokumen6 halamanICT Practical 10thAnonymous ifheT2Yhi100% (1)
- Lab 1 - Introduction To Adobe XD PDFDokumen12 halamanLab 1 - Introduction To Adobe XD PDF2029 jtsoftBelum ada peringkat
- Apostila Catia V5Dokumen35 halamanApostila Catia V5f1jinchuuBelum ada peringkat
- Geo M5Dokumen4 halamanGeo M5Sarah Angel ColumbresBelum ada peringkat
- 3d Mug Tutorial in 3d MaxDokumen5 halaman3d Mug Tutorial in 3d MaxCalvin TejaBelum ada peringkat
- Session 7 Excursions in Geometry and Algebra With GeogebraDokumen33 halamanSession 7 Excursions in Geometry and Algebra With Geogebraxyron amsr paulinoBelum ada peringkat
- CAD Module-4Dokumen30 halamanCAD Module-4Mark JosephBelum ada peringkat
- Rhino To Illustrator TutorialDokumen2 halamanRhino To Illustrator Tutorialjuninho711Belum ada peringkat
- FreeCAD Tutorial For 3D PrintingDokumen10 halamanFreeCAD Tutorial For 3D Printingjefe_e578726100% (1)
- Acad and Solid WorksDokumen18 halamanAcad and Solid Worksapi-3748063100% (3)
- GeoGebra WS 5Dokumen11 halamanGeoGebra WS 5kemalazisBelum ada peringkat
- 01 Working in Move DownLoadLy - IrDokumen35 halaman01 Working in Move DownLoadLy - IrKevin JaimesBelum ada peringkat
- Algebra 2 Chapter 6 ReviewDokumen5 halamanAlgebra 2 Chapter 6 ReviewMark Abion ValladolidBelum ada peringkat
- Worksheets Multiplying Radical Expressions Version 2Dokumen2 halamanWorksheets Multiplying Radical Expressions Version 2Mark Abion ValladolidBelum ada peringkat
- Algebra C Practice Test On Systems of InequalitiesDokumen3 halamanAlgebra C Practice Test On Systems of InequalitiesMark Abion Valladolid100% (1)
- Part 2 Module 2 The Conditional StatementDokumen31 halamanPart 2 Module 2 The Conditional StatementMark Abion ValladolidBelum ada peringkat
- Algebra 2 1st 9 Weeks Exam ReviewDokumen10 halamanAlgebra 2 1st 9 Weeks Exam ReviewMary Joy LugaBelum ada peringkat
- Multiplying Radical Expressions: SimplifyDokumen4 halamanMultiplying Radical Expressions: SimplifyLastTheaterBelum ada peringkat
- Alg 2 CH 4.1 4.4 Test Review Quadratic Equations and Functions BDokumen6 halamanAlg 2 CH 4.1 4.4 Test Review Quadratic Equations and Functions BMark Abion ValladolidBelum ada peringkat
- Alg 2 4.1 - 4.4 TestDokumen7 halamanAlg 2 4.1 - 4.4 TestMark Abion ValladolidBelum ada peringkat
- Algebra 2 1st 9 Weeks Exam ReviewDokumen10 halamanAlgebra 2 1st 9 Weeks Exam ReviewMary Joy LugaBelum ada peringkat
- Alg 2 4.1 - 4.4 TestDokumen7 halamanAlg 2 4.1 - 4.4 TestMark Abion ValladolidBelum ada peringkat
- Alg 2 CH 2 Test Review WordDokumen11 halamanAlg 2 CH 2 Test Review WordMark Abion ValladolidBelum ada peringkat
- 3-5 Solving Quadratic EquationsDokumen7 halaman3-5 Solving Quadratic EquationsMark Abion ValladolidBelum ada peringkat
- Algebra 2 Final Exam ReviewDokumen8 halamanAlgebra 2 Final Exam ReviewMark Abion ValladolidBelum ada peringkat
- Alg - 2 Final Exam Review Packet and AnswersDokumen20 halamanAlg - 2 Final Exam Review Packet and AnswersMark Abion ValladolidBelum ada peringkat
- 1.9 Graph Solve Quadratic InequalitiesDokumen17 halaman1.9 Graph Solve Quadratic InequalitiesMark Abion ValladolidBelum ada peringkat
- 8.1-8.3 Quiz ReviewDokumen10 halaman8.1-8.3 Quiz ReviewMark Abion ValladolidBelum ada peringkat
- Alg 2 CH 4.1 4.4 Test Review Quadratic Equations and Functions BDokumen6 halamanAlg 2 CH 4.1 4.4 Test Review Quadratic Equations and Functions BMark Abion ValladolidBelum ada peringkat
- 6.3 Proving Quadrilaterals Are ParallelogramsDokumen11 halaman6.3 Proving Quadrilaterals Are ParallelogramsMark Abion Valladolid100% (1)
- 6 - 3 Proving Quads Are ParallelogramsDokumen27 halaman6 - 3 Proving Quads Are ParallelogramsMark Abion ValladolidBelum ada peringkat
- 1.9 Graph Solve Quadratic InequalitiesDokumen17 halaman1.9 Graph Solve Quadratic InequalitiesMark Abion ValladolidBelum ada peringkat
- Algebra IDiagnostic Multiple Choice (D.lee)Dokumen3 halamanAlgebra IDiagnostic Multiple Choice (D.lee)Mark Abion ValladolidBelum ada peringkat
- Educational System: JapanDokumen18 halamanEducational System: JapanMark Abion ValladolidBelum ada peringkat
- 08 Trigonometric Functi8CEDokumen9 halaman08 Trigonometric Functi8CEMark Abion ValladolidBelum ada peringkat
- Alg 2 4.1 - 4.4 TestDokumen7 halamanAlg 2 4.1 - 4.4 TestMark Abion ValladolidBelum ada peringkat
- 4-3 Congruent Triangles - 2Dokumen7 halaman4-3 Congruent Triangles - 2Mark Abion ValladolidBelum ada peringkat
- 1.9 Graph Solve Quadratic InequalitiesDokumen17 halaman1.9 Graph Solve Quadratic InequalitiesMark Abion ValladolidBelum ada peringkat
- Alg - 2 Final Exam Review Packet and AnswersDokumen20 halamanAlg - 2 Final Exam Review Packet and AnswersMark Abion ValladolidBelum ada peringkat
- Educationalsystemmalaysia 100525064107 Phpapp02Dokumen25 halamanEducationalsystemmalaysia 100525064107 Phpapp02Mark Abion ValladolidBelum ada peringkat
- Quiz Functions IDokumen7 halamanQuiz Functions IMark Abion ValladolidBelum ada peringkat
- Evaluation of Evidence-Based Practices in Online Learning: A Meta-Analysis and Review of Online Learning StudiesDokumen93 halamanEvaluation of Evidence-Based Practices in Online Learning: A Meta-Analysis and Review of Online Learning Studiesmario100% (3)
- 05 Preprocessing and Sklearn - SlidesDokumen81 halaman05 Preprocessing and Sklearn - SlidesRatneswar SaikiaBelum ada peringkat
- Axiology Study of Dental Implant Technology (Andi Askandar)Dokumen6 halamanAxiology Study of Dental Implant Technology (Andi Askandar)Andi Askandar AminBelum ada peringkat
- Ebooks Chemistry NotesDokumen155 halamanEbooks Chemistry Notesb0767212Belum ada peringkat
- Cytogenetic TechnologistDokumen2 halamanCytogenetic Technologistapi-77399168Belum ada peringkat
- Becoming Self-Regulated LearnersDokumen30 halamanBecoming Self-Regulated LearnersJaqueline Benj OftanaBelum ada peringkat
- Doctor Jarir Nakouzi Has Researched Clinical Oncology As A Doctor Procedure of Illness For Over 25 YearsDokumen2 halamanDoctor Jarir Nakouzi Has Researched Clinical Oncology As A Doctor Procedure of Illness For Over 25 Yearsgrowth0roomBelum ada peringkat
- Bonafide Certificate: Head of Department SupervisorDokumen10 halamanBonafide Certificate: Head of Department SupervisorSaumya mBelum ada peringkat
- BSNL Project ReportDokumen70 halamanBSNL Project Reportmanishsood224867Belum ada peringkat
- Grant ProposalDokumen5 halamanGrant Proposalapi-217122719Belum ada peringkat
- What Are The Six Dimensions of HealthDokumen5 halamanWhat Are The Six Dimensions of Healthqwerty hulaan moBelum ada peringkat
- Going To The RestaurantDokumen3 halamanGoing To The RestaurantMelvis Joiro AriasBelum ada peringkat
- Leadership StylesDokumen16 halamanLeadership StylesAmol VazBelum ada peringkat
- Mindanao Medical Foundation CollegeDokumen8 halamanMindanao Medical Foundation CollegeNikko GorneBelum ada peringkat
- Incident Report For Patient SafetyDokumen2 halamanIncident Report For Patient SafetyDina DinBelum ada peringkat
- A Goal Theoretic Framework For Parental Screen Time Monitoring BehaviorDokumen15 halamanA Goal Theoretic Framework For Parental Screen Time Monitoring BehaviorDaniel WogariBelum ada peringkat
- 1 T Abilitare TuteleaDokumen55 halaman1 T Abilitare TuteleaKean PagnaBelum ada peringkat
- Unit 4 Models of Information Processing: StructureDokumen12 halamanUnit 4 Models of Information Processing: StructureKamal Kishor PantBelum ada peringkat
- A Level Design and Technology CourseworkDokumen5 halamanA Level Design and Technology Courseworkf6a3pzjr100% (2)
- CTS Wireman - NSQF-4Dokumen52 halamanCTS Wireman - NSQF-4Allvin FachoBelum ada peringkat
- ICT Project For Social Change Lesson 4Dokumen58 halamanICT Project For Social Change Lesson 4Maria MaraBelum ada peringkat
- Prepare 2 Test 1 Semester 4Dokumen3 halamanPrepare 2 Test 1 Semester 4Ira KorolyovaBelum ada peringkat
- 4 Copy of Final Draft of Academic Journal AnalysisDokumen4 halaman4 Copy of Final Draft of Academic Journal Analysisapi-503260764Belum ada peringkat
- Computer Systems Servicing NC II GuideDokumen4 halamanComputer Systems Servicing NC II GuideInnovator AdrianBelum ada peringkat
- Reciprocal Teaching Lesson Plan: Talking To The TextDokumen2 halamanReciprocal Teaching Lesson Plan: Talking To The Textapi-382455331Belum ada peringkat
- 5 Stages of Design ThinkingDokumen59 halaman5 Stages of Design ThinkingsampathsamudralaBelum ada peringkat
- Lesson Plans For English Form 5Dokumen1 halamanLesson Plans For English Form 5Hajar Binti Md SaidBelum ada peringkat
- ALOHA Course InformationDokumen7 halamanALOHA Course InformationAarajita ParinBelum ada peringkat
- Official ScriptDokumen2 halamanOfficial ScriptRandyBelum ada peringkat
- Comm 222 Final Review NotesDokumen86 halamanComm 222 Final Review NotesNoah Abdeen100% (1)