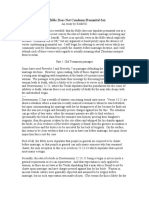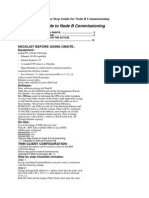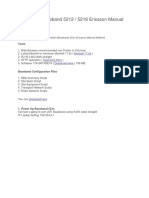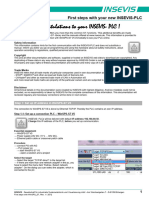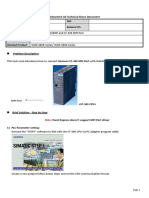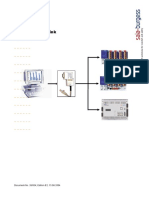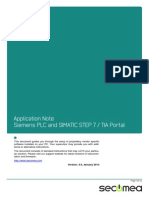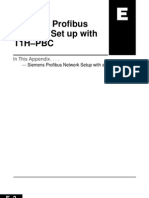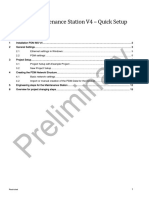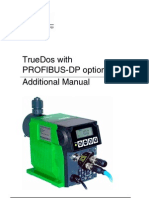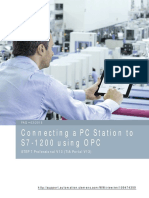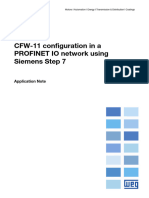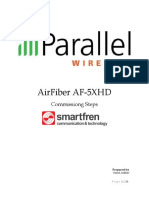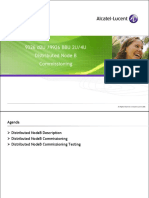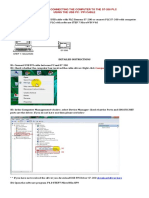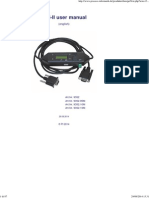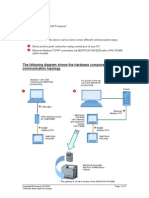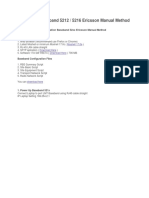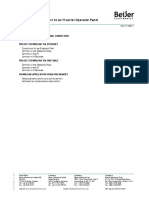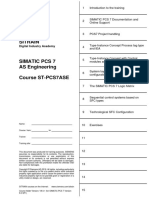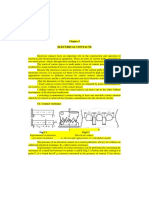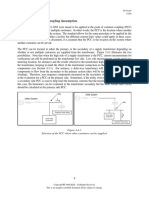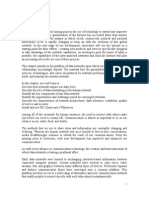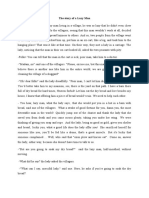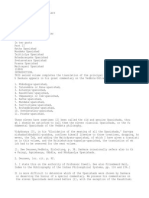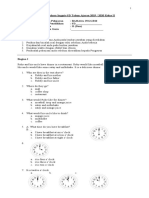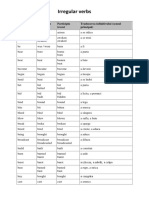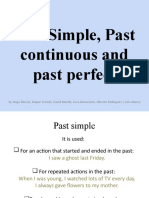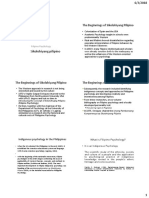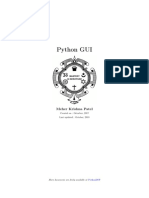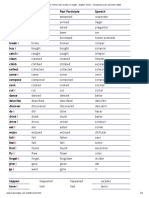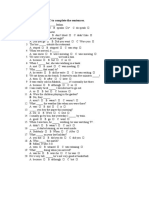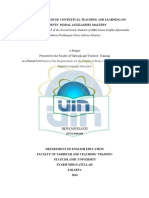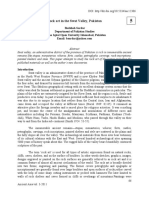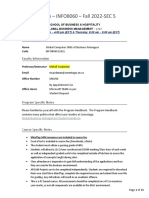QSUG AC141x Communication Step7 V5.5 English
Diunggah oleh
Andrei CiobanasuHak Cipta
Format Tersedia
Bagikan dokumen Ini
Apakah menurut Anda dokumen ini bermanfaat?
Apakah konten ini tidak pantas?
Laporkan Dokumen IniHak Cipta:
Format Tersedia
QSUG AC141x Communication Step7 V5.5 English
Diunggah oleh
Andrei CiobanasuHak Cipta:
Format Tersedia
Setup Guide - Profibus communication
AC141x with Step 7 V5.5
English
Setup Guide - Profibus communication - AC141x with Step 7 V5.5
Contents:
1. Connect the Profibus Unit
2. Create a Project and set the PG/PC Interface
3. Configure the Hardware
4. Configure the Profibus Gateway
5. Transfer the Project
6. Monitor the Inputs and Outputs
© ifm electronic gmbh Stand: 12.03.2012 Seite 2
Setup Guide - Profibus communication - AC141x with Step 7 V5.5
1. Connect the Profibus Unit
Siemens PLC with ifm AS-i / PB Gateway
Laptop / PC Profibus Interface AC141x
© ifm electronic gmbh Stand: 12.03.2012 Seite 3
Setup Guide - Profibus communication - AC141x with Step 7 V5.5
2. Create a Project and set the PG/PC Interface
Create project
Start Simatic Manager with
icon from desktop
Use an appropriate name for
the project
Confirm with OK
© ifm electronic gmbh Stand: 12.03.2012 Seite 4
Setup Guide - Profibus communication - AC141x with Step 7 V5.5
2. Create a Project and set the PG/PC Interface
Set the PG/PC interface
Set the PG/PC-Interface using
„Options -> Set PG/PC Interface“.
Choose the PC from the list of
Ethernet interfaces.
Confirm with OK
Confirm with OK
© ifm electronic gmbh Stand: 12.03.2012 Seite 5
Setup Guide - Profibus communication - AC141x with Step 7 V5.5
3. Configure the Hardware
Add the Simatic Station
Add the PLC to the project : „Insert -> Station -> Simatic 300 Station or
Simatic 400 Station“
Open the Hardware configuration
© ifm electronic gmbh Stand: 12.03.2012 Seite 6
Setup Guide - Profibus communication - AC141x with Step 7 V5.5
3. Configure the Hardware
Add Rail
Add the Rack Rail by using „drag and drop“ on the respective icon from the
catalogue.
© ifm electronic gmbh Stand: 12.03.2012 Seite 7
Setup Guide - Profibus communication - AC141x with Step 7 V5.5
3. Configure the Hardware
Add CPU
Add the CPU by using „drag and drop“ to the respective slot from the catalogue.
© ifm electronic gmbh Stand: 12.03.2012 Seite 8
Setup Guide - Profibus communication - AC141x with Step 7 V5.5
3. Configure the Hardware
Set the Ethernet interface
Enter the IP address for the
Ethernet interface of the PLC
Click „New…“ to add the ethernet
connection
Enter an appropriate name for the
Ethernet connection
© ifm electronic gmbh Stand: 12.03.2012 Seite 9
Setup Guide - Profibus communication - AC141x with Step 7 V5.5
3. Configure the Hardware
Set Ethernet interface
The Ethernet interface „Ethernet1“
is now added. Close the
configuration session with OK.
This interface will be used to upload
and download the PLC
configuration and program
© ifm electronic gmbh Stand: 12.03.2012 Seite 10
Setup Guide - Profibus communication - AC141x with Step 7 V5.5
4. Configure the Profibus Gateway
Install GSD File
The „Generic Station
Description “ File (GSD
File) is required in order to
integrate the Profibus
gateway into the hardware
configuration. When using
the Profibus gateway with
the Step 7 system for the
first time, the GSD File is to
be installed via „Options ->
Install GSD File….“
Choose the GSD File with
„Browse…“
Start the installation
© ifm electronic gmbh Stand: 12.03.2012 Seite 11
Setup Guide - Profibus communication - AC141x with Step 7 V5.5
4. Configure the Profibus Gateway
Add the Profibus path – right click on the MPI/DP interface to create the
Profibus connection
© ifm electronic gmbh Stand: 12.03.2012 Seite 12
Setup Guide - Profibus communication - AC141x with Step 7 V5.5
4. Configure the Profibus Gateway
Add the Profibus path – right click on the MPI/DP interface to create the
Profibus connection
© ifm electronic gmbh Stand: 12.03.2012 Seite 13
Setup Guide - Profibus communication - AC141x with Step 7 V5.5
4. Configure the Profibus Gateway
Add the Profibus gateway
Choose the Profibus gateway from the catalogue using the following steps: „Profibus
DP -> Additional Field Devices -> Gateway -> ifm electronic gmbh -> AS-Interface ->
AC1411/12-PB V2.0 and add it to Profibus network.
© ifm electronic gmbh Stand: 12.03.2012 Seite 14
Setup Guide - Profibus communication - AC141x with Step 7 V5.5
4. Configure the Profibus Gateway
Description of the Slots
Slots 1 - 4: digital IO signals M1/M2 (address 0-63)
Slots 5 - 6: analogue inputs M1/M2 (address 256 – 263)
Slots 7 - 8: analogue outputs M1/M2 (address 256 – 263)
© ifm electronic gmbh Stand: 12.03.2012 Seite 15
Setup Guide - Profibus communication - AC141x with Step 7 V5.5
4. Configure the Profibus Gateway
Description of Slots
Slots 1 - 4: digital IO signals
© ifm electronic gmbh Stand: 12.03.2012 Seite 16
Setup Guide - Profibus communication - AC141x with Step 7 V5.5
4. Configure the Profibus Gateway
Description of Slots
Slots 5 - 6: analogue inputs/outputs,
Data mapping and corresponding parameter setting:
analogue channels per input / output slave" = 1
analogue channels per input / output slave" = 2
„analogue channels per input / output slave" = 4 is not suitable for this
representations since it can be defined by the user.
. Complete table for data mapping is given in the Device Manual
© ifm electronic gmbh Stand: 12.03.2012 Seite 17
Setup Guide - Profibus communication - AC141x with Step 7 V5.5
5. Transfer the Project
Save the configuration using Ctrl + S or „Station -> Save and Compile“
Load the configuration to PLC using Ctrl + L or „PLC -> Download“
If the configuration is correct, the bus error LEDs (BF 1 and BF 2) are out and the
system error LED (SF) of the CPU is green.
© ifm electronic gmbh Stand: 12.03.2012 Seite 18
Setup Guide - Profibus communication - AC141x with Step 7 V5.5
6. Monitor the Inputs and Outputs
Create a Variable Table (VAT) in Step7
Insert -> Range of Variables…
IW for Input Words or PIW for Periphery Input Words
IB für Input Bytes or PIB for Periphery Input Bytes
Ix.y for Input-Bits, for example . I64.1 for bit 1 in input byte 64
-> Read inputs via monitor variable (glasses)
QW for Output Word or PQW for Periphery Output Word
QB for Output Byte or PQB for Periphery Output Byte
Qx.y for Output Bit, for example Q64.1 for bit 1 in output byte 64
-> Outputs can be set via Variable Control
© ifm electronic gmbh Stand: 12.03.2012 Seite 19
Setup Guide - Profibus communication - AC141x with Step 7 V5.5
6. Monitor the Inputs and Outputs
Add variable table by right clicking left window, Insert New Object –> Variable table
© ifm electronic gmbh Stand: 12.03.2012 Seite 20
Setup Guide - Profibus communication - AC141x with Step 7 V5.5
6. Monitor the Inputs and Outputs
© ifm electronic gmbh Stand: 12.03.2012 Seite 21
Setup Guide - Profibus communication - AC141x with Step 7 V5.5
6. Monitor the Inputs and Outputs
Open VAT table by clicking on VAT1
To add variables, Go to Insert Range of Variable
© ifm electronic gmbh Stand: 12.03.2012 Seite 22
Setup Guide - Profibus communication - AC141x with Step 7 V5.5
6. Monitor the Inputs and Outputs
To Monitor values, Variable Monitor
© ifm electronic gmbh Stand: 12.03.2012 Seite 23
Setup Guide - Profibus communication - AC141x with Step 7 V5.5
6. Monitor the Inputs and Outputs
© ifm electronic gmbh Stand: 12.03.2012 Seite 24
Anda mungkin juga menyukai
- Manual Reparatii Ford FocusDokumen360 halamanManual Reparatii Ford FocusFlorin Belu93% (27)
- The Bible Does Not Condemn Premarital SexDokumen16 halamanThe Bible Does Not Condemn Premarital SexKeith502100% (3)
- CFW11 EtherNetIP RSLogixDokumen13 halamanCFW11 EtherNetIP RSLogixPatricio DíazBelum ada peringkat
- Global Services Step-by-Step Guide For Node B CommissioningDokumen6 halamanGlobal Services Step-by-Step Guide For Node B CommissioningMartinKampffBelum ada peringkat
- Integration Baseband 5212 5216 EricssonDokumen8 halamanIntegration Baseband 5212 5216 EricssonAshraf Sasi0% (1)
- Integration Baseband 5212 5216 Ericsson Manual MethodDokumen6 halamanIntegration Baseband 5212 5216 Ericsson Manual MethodBhupinder SinghBelum ada peringkat
- PLC Programming from Novice to Professional: Learn PLC Programming with Training VideosDari EverandPLC Programming from Novice to Professional: Learn PLC Programming with Training VideosPenilaian: 5 dari 5 bintang5/5 (1)
- SCL Cheat SheetDokumen2 halamanSCL Cheat SheetboegschroefBelum ada peringkat
- Approaching The QurDokumen4 halamanApproaching The Qur3times10tothe8thBelum ada peringkat
- Food ElearningDokumen12 halamanFood ElearningAnditha NugrahaniBelum ada peringkat
- 3 RD Activity PDFDokumen18 halaman3 RD Activity PDFVikram SinghBelum ada peringkat
- K Profibus eDokumen13 halamanK Profibus eRonald EscaleraBelum ada peringkat
- AMS Connection - PROFIBUS PA Via DP - PA Coupler - TopWorx Engineering WikiDokumen10 halamanAMS Connection - PROFIBUS PA Via DP - PA Coupler - TopWorx Engineering Wikishafi ullaBelum ada peringkat
- Profibus DPDokumen35 halamanProfibus DPOdp1Belum ada peringkat
- DPPA LinkDokumen13 halamanDPPA LinkEdison Olivares DazaBelum ada peringkat
- Profibus DP Communication Between Arduino and PLCDokumen19 halamanProfibus DP Communication Between Arduino and PLCImran YasinBelum ada peringkat
- First Steps WinSPS ENGL 01Dokumen4 halamanFirst Steps WinSPS ENGL 01demianmbBelum ada peringkat
- Configuring A Connection Between WinCC Flexible Runtime and A SIMATIC PLC Via ProfibusDokumen30 halamanConfiguring A Connection Between WinCC Flexible Runtime and A SIMATIC PLC Via Profibusrafaelfbb100% (1)
- Simatic CP 441 First Steps: Getting Started GuideDokumen4 halamanSimatic CP 441 First Steps: Getting Started GuideHabib FaridoonBelum ada peringkat
- Configure CP1613 in RedconnectDokumen24 halamanConfigure CP1613 in RedconnectnithinvnBelum ada peringkat
- Infoplc Net Curso Profibus 1Dokumen18 halamanInfoplc Net Curso Profibus 1Jair malandrinBelum ada peringkat
- Profibus Adapter ManualDokumen6 halamanProfibus Adapter Manualricardo2022Belum ada peringkat
- 26 834 Manual Profi S Link En2Dokumen16 halaman26 834 Manual Profi S Link En2naceurmaBelum ada peringkat
- 0 IK-PBSYS Cover15 V201Dokumen1 halaman0 IK-PBSYS Cover15 V201Isai Anguiano33% (3)
- Siemens PLC and Simatic Step 7 - Tia PortalDokumen42 halamanSiemens PLC and Simatic Step 7 - Tia Portallucian07Belum ada peringkat
- AppxeDokumen13 halamanAppxedoronBelum ada peringkat
- PROFIBUS Slave Step7 2.1Dokumen30 halamanPROFIBUS Slave Step7 2.1Johana Carolina BetancurBelum ada peringkat
- UNISAB III Profibus Installation Ext Mitsubishi 3.2Dokumen15 halamanUNISAB III Profibus Installation Ext Mitsubishi 3.2Mahmoud MohamedBelum ada peringkat
- Siemens S7 300 MPIDokumen10 halamanSiemens S7 300 MPIchintaniswellBelum ada peringkat
- FRAITEL@THREECOMDokumen21 halamanFRAITEL@THREECOMFrancis IgnasBelum ada peringkat
- Infoplc Net s7 Fc300Dokumen10 halamanInfoplc Net s7 Fc300Patricio Antonio Cortés PeñaBelum ada peringkat
- Configuring S7 Eternet AdapterDokumen15 halamanConfiguring S7 Eternet AdapterbnBelum ada peringkat
- Application Guide: Siemens PROFIBUS PA Instruments and SIMATIC PDMDokumen13 halamanApplication Guide: Siemens PROFIBUS PA Instruments and SIMATIC PDMRodrigoBurgosBelum ada peringkat
- D - Manuals - Wonderware - Notas Tecnicas - Configuring O PDFDokumen23 halamanD - Manuals - Wonderware - Notas Tecnicas - Configuring O PDFAngelito_HBKBelum ada peringkat
- PDM-MS Project-Setup V4 PrelimDokumen17 halamanPDM-MS Project-Setup V4 PrelimRonald PaccoBelum ada peringkat
- Alldos - Truedos PumpDokumen16 halamanAlldos - Truedos Pumpapi-3727411Belum ada peringkat
- Tech Note 222configuring OPCLink Using TCPIP and A Standard Network Card For Windows NT 4.0 To Access S7-400 PLCs Via The Siemens S7 OPC ServerDokumen16 halamanTech Note 222configuring OPCLink Using TCPIP and A Standard Network Card For Windows NT 4.0 To Access S7-400 PLCs Via The Siemens S7 OPC ServerPassenger MedeamBelum ada peringkat
- Integration Baseband 52xx Ericsson Manual MethodDokumen5 halamanIntegration Baseband 52xx Ericsson Manual MethodhassanBelum ada peringkat
- Fieldbus Kit Kit Fieldbus Kit FieldbusDokumen16 halamanFieldbus Kit Kit Fieldbus Kit FieldbusLuiz BoaroBelum ada peringkat
- Opc Simatic-Net - Tia-PortalDokumen43 halamanOpc Simatic-Net - Tia-PortalIgor GonçalvesBelum ada peringkat
- Siemens S7-300 - 400 CP-343-1 Ethernet Connection GuideDokumen5 halamanSiemens S7-300 - 400 CP-343-1 Ethernet Connection GuideSandeep YadavBelum ada peringkat
- Application Guide: Siemens PROFIBUS PA Instruments and SIMATIC PDMDokumen13 halamanApplication Guide: Siemens PROFIBUS PA Instruments and SIMATIC PDMThiago CardosoBelum ada peringkat
- Siemens S7 PLC ConnectionDokumen15 halamanSiemens S7 PLC ConnectionkiciorBelum ada peringkat
- Weg cfw11 Config Profinetio Siemensstep Appnote 21Dokumen12 halamanWeg cfw11 Config Profinetio Siemensstep Appnote 21alexcampos172Belum ada peringkat
- Advanced CAN DocuDokumen103 halamanAdvanced CAN DocuAmine ToukabriBelum ada peringkat
- AF-5XHD Commissioning StepsDokumen20 halamanAF-5XHD Commissioning StepsHerdi KBelum ada peringkat
- 2 WCDMA D2u D4u Distributed NodeB CommissioningDokumen66 halaman2 WCDMA D2u D4u Distributed NodeB Commissioningyoussefaznag9100% (1)
- OP17 ErrorDokumen3 halamanOP17 ErrorMarcelo Vicentini MartinsBelum ada peringkat
- Guide For Connecting The Computer To The s7Dokumen3 halamanGuide For Connecting The Computer To The s7Aditri SeftianBelum ada peringkat
- Guide S7 H Appl eDokumen23 halamanGuide S7 H Appl eAzito JumBelum ada peringkat
- Nap 101Dokumen11 halamanNap 101Jorge TenorioBelum ada peringkat
- How To Configure PROFINET IODokumen25 halamanHow To Configure PROFINET IOVictor de Castro RabeloBelum ada peringkat
- Rockwell PLC With An Anybus DP v1 Slave ModuleDokumen9 halamanRockwell PLC With An Anybus DP v1 Slave Moduleah14600146Belum ada peringkat
- Abb PDP 22-fbpDokumen38 halamanAbb PDP 22-fbpVenkatesh SubramanyaBelum ada peringkat
- U900 Deployment Installation & Commissioning MOPDokumen14 halamanU900 Deployment Installation & Commissioning MOPtoewin zawBelum ada peringkat
- Manual Mpi IIDokumen87 halamanManual Mpi IIJonatan PisuBelum ada peringkat
- Haiwell PLC Connection To PC ManualDokumen5 halamanHaiwell PLC Connection To PC ManualMuhammad Anowar KabirBelum ada peringkat
- Firmware Update Sentron Pac3100 enDokumen17 halamanFirmware Update Sentron Pac3100 enPool BreakBelum ada peringkat
- Quescom Product Overview2013 PDFDokumen27 halamanQuescom Product Overview2013 PDFmoisendiaye245Belum ada peringkat
- Siemens S7-200 Communication SettingsDokumen14 halamanSiemens S7-200 Communication Settingswww.otomasyonegitimi.comBelum ada peringkat
- Link Vlt5000 Profibus and Simatic s7 Mc50a202Dokumen8 halamanLink Vlt5000 Profibus and Simatic s7 Mc50a202sybaritzBelum ada peringkat
- Integration Baseband 52xx Ericsson Manual MethodDokumen8 halamanIntegration Baseband 52xx Ericsson Manual MethodmaryamalaBelum ada peringkat
- Downloading A Project To An H-SeriesDokumen8 halamanDownloading A Project To An H-SeriesАлександр ПоповBelum ada peringkat
- Integration Baseband 5212 5216 EricssonDokumen7 halamanIntegration Baseband 5212 5216 EricssonToewin ZawBelum ada peringkat
- WAN TECHNOLOGY FRAME-RELAY: An Expert's Handbook of Navigating Frame Relay NetworksDari EverandWAN TECHNOLOGY FRAME-RELAY: An Expert's Handbook of Navigating Frame Relay NetworksBelum ada peringkat
- Ishares Product List en UsDokumen11 halamanIshares Product List en UsAndrei CiobanasuBelum ada peringkat
- 001 pcs7Dokumen1 halaman001 pcs7Andrei CiobanasuBelum ada peringkat
- Subiecte RI 2015 2016 6404 IEC ColocviuDokumen1 halamanSubiecte RI 2015 2016 6404 IEC ColocviuAndrei CiobanasuBelum ada peringkat
- Ford WeffwDokumen3 halamanFord WeffwAndrei CiobanasuBelum ada peringkat
- Cap 5 - en - 1 - RevizuitDokumen7 halamanCap 5 - en - 1 - RevizuitAndrei CiobanasuBelum ada peringkat
- C System Reliability 3bDokumen23 halamanC System Reliability 3bAndrei CiobanasuBelum ada peringkat
- En Mri Curs2Dokumen52 halamanEn Mri Curs2Andrei CiobanasuBelum ada peringkat
- Figure 1-5. Programmable Controller Block DiagramDokumen3 halamanFigure 1-5. Programmable Controller Block DiagramAndrei CiobanasuBelum ada peringkat
- Electrical Equipment 2014Dokumen1 halamanElectrical Equipment 2014Andrei CiobanasuBelum ada peringkat
- Doing Business in Singapore - Important Daily InformationDokumen2 halamanDoing Business in Singapore - Important Daily InformationAndrei CiobanasuBelum ada peringkat
- Cap 4 - en - RevizuitDokumen14 halamanCap 4 - en - RevizuitAndrei CiobanasuBelum ada peringkat
- 3.4 Point of Common Coupling Assumption: Selection of The PCC Where Other Customers Can Be SuppliedDokumen1 halaman3.4 Point of Common Coupling Assumption: Selection of The PCC Where Other Customers Can Be SuppliedAndrei CiobanasuBelum ada peringkat
- Chapter I Computer NetworkDokumen22 halamanChapter I Computer NetworkAndrei CiobanasuBelum ada peringkat
- CADEIDokumen4 halamanCADEIAndrei CiobanasuBelum ada peringkat
- Lesson 23 Exercises Henle FYLDokumen10 halamanLesson 23 Exercises Henle FYLJennifer Jones100% (1)
- Like Most Philosophy Dissertations Crossword ClueDokumen4 halamanLike Most Philosophy Dissertations Crossword ClueWritingServicesForCollegePapersAlbuquerqueBelum ada peringkat
- Rohit Dvclub 130422125508 Phpapp02Dokumen20 halamanRohit Dvclub 130422125508 Phpapp02Sam HoneyBelum ada peringkat
- The Story of A Lazy ManDokumen2 halamanThe Story of A Lazy ManCalin BulinBelum ada peringkat
- Calculus (Rate of Change)Dokumen5 halamanCalculus (Rate of Change)landscapesinthemistBelum ada peringkat
- Paul's Mission StrategyDokumen12 halamanPaul's Mission Strategymydailyhope21Belum ada peringkat
- All The Allegation Leveled Against Him Were Found To Be BaselessDokumen3 halamanAll The Allegation Leveled Against Him Were Found To Be Baselesssamuel kebedeBelum ada peringkat
- Hindu - Upanishads - Introduction To The Upanishads, Vol. 2Dokumen27 halamanHindu - Upanishads - Introduction To The Upanishads, Vol. 2BahaIQ Search EngineBelum ada peringkat
- Soal Ukk Bahasa Inggris Kelas 2 SD PDFDokumen4 halamanSoal Ukk Bahasa Inggris Kelas 2 SD PDFeenksyahBelum ada peringkat
- My Own True NameNew and Selected Poems For Young Adults, 1984-1999Dokumen95 halamanMy Own True NameNew and Selected Poems For Young Adults, 1984-1999Arte Público Press100% (1)
- A Platform For Interview PreparationDokumen7 halamanA Platform For Interview PreparationIJRASETPublicationsBelum ada peringkat
- 4.IRREGULAR VERBS - RO Version PDFDokumen6 halaman4.IRREGULAR VERBS - RO Version PDFZsuzsi SalatBelum ada peringkat
- Past Simple, Past Continuos and Past PerfectDokumen9 halamanPast Simple, Past Continuos and Past PerfectBRAWL & LUISBelum ada peringkat
- The Beginnings of Sikolohiyang PilipinoDokumen27 halamanThe Beginnings of Sikolohiyang Pilipinoneed pdfBelum ada peringkat
- 1.3.4 Alliance Access 7.6.20 - Message Management GuideDokumen313 halaman1.3.4 Alliance Access 7.6.20 - Message Management Guideebelin SosaBelum ada peringkat
- Python GUI: Meher Krishna PatelDokumen41 halamanPython GUI: Meher Krishna PatelPablo Antonio Ortega LuceroBelum ada peringkat
- Lista de Verbos Más Usados en Inglés - English Verbs - Vocabulario para Aprender InglésDokumen4 halamanLista de Verbos Más Usados en Inglés - English Verbs - Vocabulario para Aprender IngléscyudexziBelum ada peringkat
- Mniproject Report.Dokumen22 halamanMniproject Report.add RomitBelum ada peringkat
- Grammar Tick ( ) A, B, or C To Complete The SentencesDokumen3 halamanGrammar Tick ( ) A, B, or C To Complete The SentencesAndre SilvaBelum ada peringkat
- Present Perfect PrezentacijaDokumen17 halamanPresent Perfect PrezentacijaTakym0Belum ada peringkat
- Dewi Noviyanti FitkDokumen81 halamanDewi Noviyanti FitkReinaldus Aton 12118023Belum ada peringkat
- DLD Lab-11 Sequential Circuit Using SR, D and JK Flip-Flop: Software: Circuit Maker TASK1Dokumen7 halamanDLD Lab-11 Sequential Circuit Using SR, D and JK Flip-Flop: Software: Circuit Maker TASK1Anonymous AnonymousBelum ada peringkat
- Course Description:: M21DE0108 Rdbms Lab L T P C Duration:14 Wks 0 0 2 2Dokumen8 halamanCourse Description:: M21DE0108 Rdbms Lab L T P C Duration:14 Wks 0 0 2 2Gaurav NBelum ada peringkat
- Rock Art in The Swat ValleyDokumen13 halamanRock Art in The Swat ValleySabyasachi ChatterjeeBelum ada peringkat
- Com SkillsDokumen13 halamanCom Skillssugar cuteBelum ada peringkat
- Piaget's Theory of Cognitive Development by Dr. Waleed KhanDokumen19 halamanPiaget's Theory of Cognitive Development by Dr. Waleed KhanNaseem SaharBelum ada peringkat