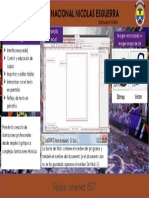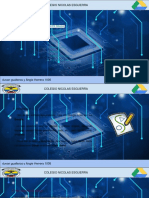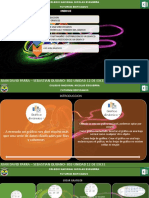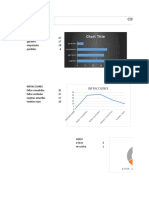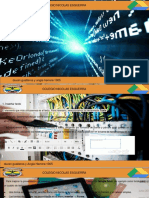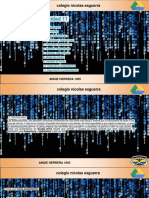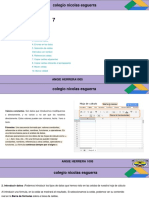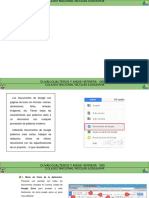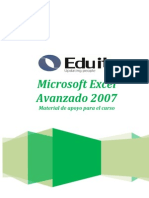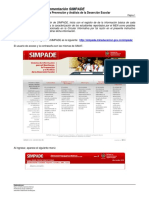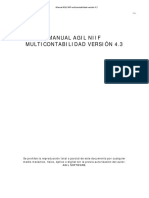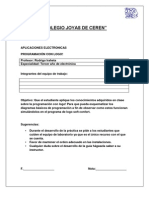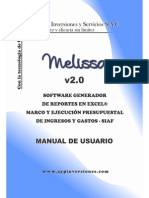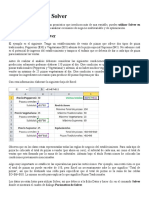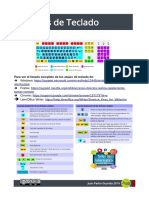Unidad 5
Diunggah oleh
Angie HerreraJudul Asli
Hak Cipta
Format Tersedia
Bagikan dokumen Ini
Apakah menurut Anda dokumen ini bermanfaat?
Apakah konten ini tidak pantas?
Laporkan Dokumen IniHak Cipta:
Format Tersedia
Unidad 5
Diunggah oleh
Angie HerreraHak Cipta:
Format Tersedia
colegio nacional nicolas esguerra
unidad 5
1. Insertar imágenes
2. Insertar un dibujo
3. Insertar un gráfico
4. Insertar una tabla
5. Usar la tabla
6. Modificar una tabla
7. Insertar marcadores
ANGIE HERRERA - DUVAN GUALTEROS 1005
colegio nacional nicolas esguerra
1. Insertar imágenes
Para incluir una imagen en nuestro documento, primero habrá que insertarla, eligiendo Imagen en el menú Insertar. Aparecerá
la siguiente pantalla:
Cargar:
Si la imagen está en nuestro equipo, entonces, en la parte superior debe estar seleccionada la palabra Cargar, se resalta con una pequeña línea azul y es la opción
predeterminada. Aquí podemos tomar una imagen de una carpeta de nuestro disco duro y arrastrarla hasta el recuadro con línea punteada. También podemos pulsar el
botón Elegir una imagen para subir, que abrirá una ventana para navegar en nuestras carpetas para seleccionar una imagen. En el momento que arrastremos la
imageon, bien la seleccionemos con el explorador de archivos, ésta comienza a subir para ubicarse en el documento en el punto de inserción.
ANGIE HERRERA - DUVAN GUALTEROS 1005
colegio nacional nicolas esguerra
Insertar un dibujo : Documentos de Google incluye una paleta con herramientas básicas para dibujar. El resultado se añade a nuestros
documentos. El menú, por supuesto, es Insertar → Dibujo
Cuando seleccionamos un objeto ya dibujado, la barra se transforma con las herramientas adecuadas para
trabajar con él, por ejemplo, para establecer, color de relleno, de borde, tipo de líneas, grosor, separado etcétera. Una vez que pulsamos el
botón Guardar y cerrar, el dibujo pasa a formar parte del documento. A su vez, con un clic sobre él, aparece un pequeño panel adosado en la
parte inferior en donde podremos establecer el ajuste de texto, si fluido a su alrededor o
ANGIE HERRERA - DUVAN GUALTEROS 1005
colegio nacional nicolas esguerra
Insertar un gráfico : Para construir el gráfico necesitamos tener los datos dispuestos para el mismo. Al seleccionar el tipO gráfico que
deseamos, Documentos de Google inserta un gráfico de muestra a partir del cual podemos crear nuestro propio gráfico
Para que el gráfico modificado se refleje en nuestro documento, debemos ir a él y pulsar el
botón actualizar que aparece en la esquina superior derecha de la ventana del gráfico. Si ya no deseamos que los cambios en la hoja de
cálculo afecten al gráfico en el documento, lo desvinculamos con el botón de la izquierda.
ANGIE HERRERA - DUVAN GUALTEROS 1005
colegio nacional nicolas esguerra
Insertar una tabla :Podemos insertar una tabla desde el menú Insertar → Tabla, o desde su propio menú Tabla → Insertar tabla. En ambos
casos, veremos una pequeña ventana con una cuadrícula en donde seleccionamos con el ratón el número de columnas y filas que deseamos
tenga nuestra tabla. En la imagen, hemos seleccionado cuatro columnas y tres filas.
Al terminar la selección, inmediatamente se dibuja una tabla en nuestro documento en donde el ancho de la misma y de cada celda se
distribuyen de manera homogénea.
ANGIE HERRERA - DUVAN GUALTEROS 1005
colegio nacional nicolas esguerra
Si hacemos clic en alguna celda, como en la imagen, estará disponible el menú Tabla → Propiedades de la tabla
Con el cuadro de diálogo podemos
ESTABLECER :
Color y ancho del Borde de tabla,
Las Dimensiones en centímetros para filas y/o columnas.
ANGIE HERRERA - DUVAN GUALTEROS 1005
colegio nacional nicolas esguerra
Usar la tabla :La mayor parte de las funciones sobre formato están disponibles en el texto de las tablas, se puede poner texto en
negrita, cambiar el tamaño, se pueden incluir párrafos y se pueden alinear de varias formas igual que se hace normalmente. Nos
podemos desplazar por las celdas con las teclas de movimiento del cursor, se puede seleccionar, copiar y borrar el texto de las
celdas de forma normal, pero además, hay algunas formas específicas de desplazarse, seleccionar y borrar para las tablas que
vamos a ver a continuación.
ANGIE HERRERA- DUVAN GUALTEROS 1005
colegio nacional nicolas esguerra
MODIFICAR UNA TABLA
Es frecuente que una vez creada nuestra tabla, nos veamos en la necesidad de aumentar su tamaño, insertar filas, o eliminar columnas,
incluso cambiar el color de algunas celdas. Podemos modificar nuestra tabla, sin tener que crear una nueva.
Los comandos para hacerlo los encontramos en el menú Tabla y en el menú contextual de la propia tabla. Una vez que la tabla está
creada y tenemos nuestro punto de inserción en una celda, se activa la mayor parte de sus opciones.
Redimensionar el tamaño:
Como ya vimos, podemos especificar el ancho de las columnas de la tabla y el alto mínimo de sus filas con el cuadro de diálogo
Propiedades de la tabla. Pero también es posiblemodificar sus dimensiones arrastrando cualquiera de sus bordes con el ratón. Al hacerlo,
el borde seleccionado adquiere un color azul que desplazamos a su nueva posición
ANGIE HERRERA- DUVAN GUALTEROS 1005
colegio nacional nicolas esguerra
INSERTAR MARCADORES
Insertar un marcador en nuestro documento consiste en insertar un punto de referencia, que luego
podremos vincular para acceder a él directamente.
Por ejemplo, si tenemos un documento largo, y creamos un índice personalizado con los apartados,
insertariamos un marcador al inicio de cada apartado, para que que al pulsar en el índice, el documento se
desplace hasta el propio apartado siguiente.
Situamos el punto de inserción en el lugar del documento donde queremos poner el marcador.
Despegamos el menú Insertar y seleccionamos Marcador.
El marcado se resalta con un pequeño glifo en el texto.
ANGIE HERRERA- DUVAN GUALTEROS 1
Anda mungkin juga menyukai
- Manual Configuración Openbravo POSDokumen34 halamanManual Configuración Openbravo POSRene Agustin Solis NavarroBelum ada peringkat
- Manual AbarrotesPDVDokumen27 halamanManual AbarrotesPDVAlma Dori VarelaBelum ada peringkat
- Manual Zeus ExcelDokumen84 halamanManual Zeus ExcelSamir Ricaurte100% (2)
- Corel Draw Unidad 122Dokumen1 halamanCorel Draw Unidad 122Angie HerreraBelum ada peringkat
- Corel Draw Unidad 122Dokumen1 halamanCorel Draw Unidad 122Angie HerreraBelum ada peringkat
- Fire WorksDokumen1 halamanFire WorksAngie HerreraBelum ada peringkat
- Unidad 13Dokumen9 halamanUnidad 13Angie HerreraBelum ada peringkat
- Potada 2 PeriodoDokumen1 halamanPotada 2 PeriodoAngie HerreraBelum ada peringkat
- Unidad 14Dokumen7 halamanUnidad 14Angie HerreraBelum ada peringkat
- Unidad 12 de Excel Con InfogramasDokumen8 halamanUnidad 12 de Excel Con InfogramasJuancho DuránBelum ada peringkat
- Alexander L. Felipe J. 807Dokumen1 halamanAlexander L. Felipe J. 807alexander leitonBelum ada peringkat
- Unidad 12 de Excel Con InfogramasDokumen8 halamanUnidad 12 de Excel Con InfogramasJuancho DuránBelum ada peringkat
- La DrogadicciónDokumen8 halamanLa DrogadicciónAngie Herrera100% (1)
- Unidad 14Dokumen7 halamanUnidad 14Angie HerreraBelum ada peringkat
- MillnariosDokumen3 halamanMillnariosAngie HerreraBelum ada peringkat
- Colegio Nicolas EsguerraDokumen11 halamanColegio Nicolas Esguerraduvan gualterosBelum ada peringkat
- Unidad 13Dokumen9 halamanUnidad 13Angie HerreraBelum ada peringkat
- Unidad 10Dokumen5 halamanUnidad 10Angie HerreraBelum ada peringkat
- Unidad 11Dokumen11 halamanUnidad 11Angie HerreraBelum ada peringkat
- Unidad 10Dokumen5 halamanUnidad 10Angie HerreraBelum ada peringkat
- Colegio Nicolas EsguerraDokumen11 halamanColegio Nicolas Esguerraduvan gualterosBelum ada peringkat
- Unidad 9Dokumen10 halamanUnidad 9Angie HerreraBelum ada peringkat
- Unidad 7Dokumen11 halamanUnidad 7Angie HerreraBelum ada peringkat
- Unidad 3 Google DriveDokumen12 halamanUnidad 3 Google DriveAngie HerreraBelum ada peringkat
- Unidad 6Dokumen6 halamanUnidad 6Angie HerreraBelum ada peringkat
- Unidad 2Dokumen10 halamanUnidad 2Angie HerreraBelum ada peringkat
- Unidad 3 Google DriveDokumen12 halamanUnidad 3 Google DriveAngie HerreraBelum ada peringkat
- Infoplc Net Manual Formacion Vijeo DesignerDokumen130 halamanInfoplc Net Manual Formacion Vijeo DesignerCristóbal Eduardo Carreño MosqueiraBelum ada peringkat
- Desarrollar El Test de Nivel AUDITDokumen25 halamanDesarrollar El Test de Nivel AUDITJC DavilaBelum ada peringkat
- Solución de Flujos de Potencia Por El Método de Newton-RaphsonDokumen13 halamanSolución de Flujos de Potencia Por El Método de Newton-Raphsoncarlos sanchezBelum ada peringkat
- Conexiones Básicas, Acceso A La CLI y Exploración de AyudaDokumen5 halamanConexiones Básicas, Acceso A La CLI y Exploración de AyudaWilians García RosalesBelum ada peringkat
- Excel Avanzado 2007: Material de apoyo para el cursoDokumen110 halamanExcel Avanzado 2007: Material de apoyo para el cursocrave8102Belum ada peringkat
- Excel. .Tecnicas - AvanzadasDokumen115 halamanExcel. .Tecnicas - Avanzadaskaibilcho100% (55)
- Instructivo Inicio SimpadeDokumen9 halamanInstructivo Inicio SimpadeMemo MontoyaBelum ada peringkat
- Manual Multicontabilidad 4.3Dokumen83 halamanManual Multicontabilidad 4.3Sindy Yuley Riveros Miguez100% (1)
- Guia #1 Programación Con Logo 2012Dokumen17 halamanGuia #1 Programación Con Logo 2012rodrigo-iraheta100% (1)
- Manual de Usuario Del MouseDokumen4 halamanManual de Usuario Del MouseRocio Alcala BelmanBelum ada peringkat
- Manual Práctico - Melissa v2.0 AYPDokumen70 halamanManual Práctico - Melissa v2.0 AYPHugo Franti Gamonal Llatas33% (3)
- Informatica Aplicada A Los NegociosDokumen194 halamanInformatica Aplicada A Los NegociosvistetecomocolonBelum ada peringkat
- Utilizando Excel SolverDokumen3 halamanUtilizando Excel SolverLuis Fernando VivasBelum ada peringkat
- 4 Grado de PrimariaDokumen72 halaman4 Grado de PrimariaCarlos Olvera BecerraBelum ada peringkat
- Access Formula RiosDokumen28 halamanAccess Formula RiosMarco Antonio Ramos CortezBelum ada peringkat
- Material de Apoyo - Modulo 1 - Ambiente WindowsDokumen85 halamanMaterial de Apoyo - Modulo 1 - Ambiente Windowsrinoha_zquall100% (1)
- Atajos de TecladoDokumen2 halamanAtajos de Tecladojuanp3g100% (1)
- Tutorial para Windows XP - TrucosDokumen35 halamanTutorial para Windows XP - Trucoserikg07Belum ada peringkat
- Camara Foscam FI8918Dokumen33 halamanCamara Foscam FI8918Pablo Piriwenho GodoyBelum ada peringkat
- Conexion Ethernet Por UDP Entre SIEMENSDokumen6 halamanConexion Ethernet Por UDP Entre SIEMENSDaniel Ayala QuinteroBelum ada peringkat
- Barra de Herramientas de DFDDokumen14 halamanBarra de Herramientas de DFDLaliitaa Vaanegas RayooBelum ada peringkat
- Actividad Autocad Practica 4Dokumen2 halamanActividad Autocad Practica 4basilio__0202Belum ada peringkat
- Ejercicios Writer 4Dokumen10 halamanEjercicios Writer 4silgarsepBelum ada peringkat
- 05 - Actividad Aprendizaje 1Dokumen17 halaman05 - Actividad Aprendizaje 1Ricardo GuzmanBelum ada peringkat
- Dragon Age Origins Manual Caste Llano PCDVDDokumen44 halamanDragon Age Origins Manual Caste Llano PCDVDHunter FcmBelum ada peringkat