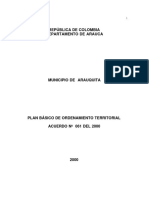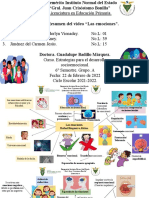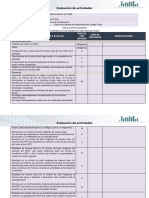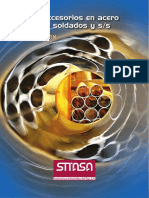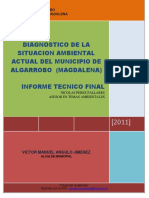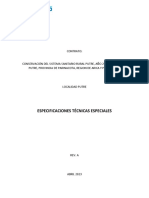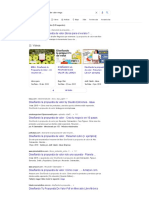Unidad 8
Diunggah oleh
Juan Esteban Gonzalez PuentesJudul Asli
Hak Cipta
Format Tersedia
Bagikan dokumen Ini
Apakah menurut Anda dokumen ini bermanfaat?
Apakah konten ini tidak pantas?
Laporkan Dokumen IniHak Cipta:
Format Tersedia
Unidad 8
Diunggah oleh
Juan Esteban Gonzalez PuentesHak Cipta:
Format Tersedia
COLEGIO NACIONAL NICOLAS ESGUERRA
Edificamos Futuro
Unidad 8. Formato
de celdas
8.1. Color y fuente
8.2. Colores
8.3. Alineación
8.4. Bordes
8.5. Alto y ancho de las celdas
8.6. Combinar celdas
8.7. Ajustar texto
8.8. Inmovilizar filas y columnas
8.9. Formatos numéricos
8.10. Ordenar
8.11. Insertar filas y columnas
Juan Esteban Gonzalez – Santiago Gonzalez 1004
COLEGIO NACIONAL NICOLAS ESGUERRA
Edificamos Futuro
8.1. Color y fuente
Si queremos cambiar el tipo de fuente, o utilizar otros
A una celda o rango le podemos aplicar los estilos como subrayado, debemos de acceder al
formatos de estilo y fuente habituales en los menú Formato. En el encontraremos un submenú
procesadores de texto. con los tamaños de las fuentes, los formatos para los
números y otros elementos.
Primero, seleccionamos las celdas a la que se lo
queremos aplicar.
Después pulsamos sobre el icono correspondiente
en la barra de formatos. Si no los encontramos ahí,
podemos utilizar el menú Formato.
Juan Esteban Gonzalez – Santiago Gonzalez 1004
COLEGIO NACIONAL NICOLAS ESGUERRA
Edificamos Futuro
8.2. Colores
Un modo común de darle formato a una hoja de
cálculo es estableciendo el color de fondo de las
celdas. Puede aplicarse de modo individual, o bien
por rangos. El procedimiento es tan simple como
seleccionar la celda o rango deseado y luego elegir
el color de la paleta que se encuentra en la barra
de herramientas.
Juan Esteban Gonzalez – Santiago Gonzalez 1004
COLEGIO NACIONAL NICOLAS ESGUERRA
Edificamos Futuro
8.3. Alineación
Ya conocemos que un párrafo puede estar alineado
a la derecha, al centro o a la izquierda. Esto mismo
aplica a la alineación horizontal del contenido de la
celda.
Aparte, una celda también dispone de alineación
vertical, que puede ser arriba, al medio o al centro.
La alineación vertical solo la notaremos si el alto de
la celda es de más de una línea.
La alineación de la celda se obtiene combinando la
alineación vertical y la alineación horizontal.
Juan Esteban Gonzalez – Santiago Gonzalez 1004
COLEGIO NACIONAL NICOLAS ESGUERRA
Edificamos Futuro
8.4Bordes
Podemos añadir un borde oscuro a celdas o rangos,
lo que nos permite resaltar información, o delimitar
una tabla de datos relacionados en la misma hoja.
Para aplicar los bordes, primero seleccionamos el
rango de celdas al que se lo queremos aplicar, y
seleccionamos el tipo de borde que queremos
utilizar en el desplegable icono Bordes.
Juan Esteban Gonzalez – Santiago Gonzalez 1004
COLEGIO NACIONAL NICOLAS ESGUERRA
Edificamos Futuro
8.5. Alto y ancho de las celdas
Al abrir una nueva hoja de cálculo, vemos que
todas las celdas son iguales: todas las filas tienen
el mismo alto y todas las columnas tienen el
mismo ancho.
Pero si lo necesitamos podemos modificar esto
para mejorar el aspecto de la hoja.
Alto de la fila.
En un principio, todas las filas tienen el alto de una
línea. Pero podemos modificar el alto de la fila
con el cursor. Basta con hacer clic entre el
encabezado de una fila y la siguiente, cuando el
cursor tome la forma de doble flecha . Estirando
hacia abajo, aumentamos el alto de la fila, y
hacia arriba lo reducimos.
Juan Esteban Gonzalez – Santiago Gonzalez 1004
COLEGIO NACIONAL NICOLAS ESGUERRA
Edificamos Futuro
8.6. Combinar celdas
A veces necesitaremos que una celda sea más
ancha o más alta, pero sólo esa celda, no toda la
columna o toda la fila, normalmente para insertar
texto, como un título al inicio de la hoja o algún otro
elemento.
No podemos ensanchar sólo una celda, pero
podemos podemos combinar varias celdas
adyacentes de la misma fila o de la misma columna
para tener una celda de mayor tamaño. El requisito,
insistimos, es que se trate de celdas adyacentes.
Para hacerlo, seleccionamos el rango de celdas a
combinar y desplegamos las opciones del botón
Combinar celdas.
Juan Esteban Gonzalez – Santiago Gonzalez 1004
COLEGIO NACIONAL NICOLAS ESGUERRA
Edificamos Futuro
8.7. Ajustar texto
Es frecuente que combinemos celdas para que el
texto que se encuentra en una de ellas se muestre
con un mejor formato en la hoja de cálculo. Sobre
todo, cuando el contenido del texto no cabe en
una sola celda y no deseamos ajustar el ancho de la
columna correspondiente.
Hay otras ocasiones, sin embargo, que no deseamos
combinar celdas, pero tampoco ajustar el ancho de
la columna, sino el alto de la fila y que el texto fluja
por la celda sin ocupar el espacio de celdas a la
derecha. En cualquiera de esos casos, podemos
establecer el ajuste del texto en la columna con las
opciones del botón del mismo nombre de la barra
de herramientas.
Juan Esteban Gonzalez – Santiago Gonzalez 1004
COLEGIO NACIONAL NICOLAS ESGUERRA
Edificamos Futuro
8.8. Inmovilizar filas y columnas
Una función muy útil cuando tenemos una hoja de cálculo con muchas columnas y filas es la que nos
permite inmovilizar filas en la parte superior y columnas a la izquierda. En las primeras filas suelen ponerse los
encabezados de los datos y en la primera columna a la izquierda algún otro indicador, como el mes, el
nombre del personal o alumnos, etcétera. Cuando inmovilizamos, por ejemplo, la primera fila y ésta
contiene los encabezados de nuestros datos, podremos desplazarnos hacia abajo y la fila uno siempre
estará visible. De ese modo podríamos ver a qué se refiere cierto dato de la fila 300 sin tener que volver a la
fila 1. De modo similar, si inmovilizamos la primera columna y nos desplazamos a la derecha un gran
número de columnas, dicha columna estará siempre visible.
Juan Esteban Gonzalez – Santiago Gonzalez 1004
COLEGIO NACIONAL NICOLAS ESGUERRA
Edificamos Futuro
8.9. Formatos numéricos
A parte de los formatos que hemos visto,
disponemos de formatos específicos para
representar números y fechas. Estos formatos
afectan sólo a la forma en que se muestran los
datos, pero no a su valor. Por ejemplo, si elegimos un
formato que oculta los decimales, no quiere decir
que los hayamos quitado. Los decimales siguen
estando, y se utilizarán en las operaciones.
Los formatos más utilizados en Google Drive son los
siguientes:
Juan Esteban Gonzalez – Santiago Gonzalez 1004
COLEGIO NACIONAL NICOLAS ESGUERRA
Edificamos Futuro
8.10. Ordenar
Podemos reorganizar los datos de una hoja de cálculo ordenándolos por una columna. Por ejemplo,
podemos ordenar una hoja de datos con los datos de los clientes alfabéticamente, u ordenarlo por la
columna de importe del que más al que menos ha comprado.
Para ordenar toda la hoja por una columna, seleccionamos alguna de sus celdas. Después podemos
ordenar de dos formas:
Juan Esteban Gonzalez – Santiago Gonzalez 1004
COLEGIO NACIONAL NICOLAS ESGUERRA
Edificamos Futuro
8.11. Insertar filas y columnas
En cualquier momento puede que necesitemos insertar más filas o columnas a nuestra hoja de cálculo. Y no
sólo porque ya no nos quepan los datos. Imagina que tienes 80 filas con datos, y quieres insertar un nuevo
registro entre la fila 50 y 51. Nos resultará más cómodo insertar una fila en blanco debajo de la fila 50 e
introducir los datos, que mover una posición las filas de la 51 a la 80.
Para insertar una fila o columna, a partir de la celda seleccionada, pulsamos en el menú Insertar, o usamos
el menú contextual.
Podemos insertar una Fila encima o una Fila debajo de la celda seleccionada. Por ejemplo, al insertar una
fila debajo de la fila 3, se moverán los datos de la fila 4 a la 5, de la 5 a la 6, etc, quedando la fila 4 en
blanco, y 101 filas en la hoja de cálculo.
Del mismo modo, podemos insertar una Columna a la izquierda o una Columna a la derecha de la columna
de la celda seleccionada. A partir de la columna Z, las columnas se nombrarán como AA, AB, AC... ZZ.
Juan Esteban Gonzalez – Santiago Gonzalez 1004
Anda mungkin juga menyukai
- ArauquitaDokumen127 halamanArauquitaIsmaelYamithQuinteroTonuzcoBelum ada peringkat
- Marcha de La Dolomita y Asociados (UNMSM - Base 20)Dokumen16 halamanMarcha de La Dolomita y Asociados (UNMSM - Base 20)Sebas RubioBelum ada peringkat
- Ficha Tecnica BerilioDokumen12 halamanFicha Tecnica BerilioPaola RamirezBelum ada peringkat
- Mapa Mental - Equipo 7. AYJ.22022022Dokumen5 halamanMapa Mental - Equipo 7. AYJ.22022022atenea flores100% (1)
- Ce - Gnfi - U2 - Dennis Sandoval ArriagaDokumen6 halamanCe - Gnfi - U2 - Dennis Sandoval ArriagaMarisol QuintanarBelum ada peringkat
- Din2458 Tubos PDFDokumen50 halamanDin2458 Tubos PDFMichel García100% (1)
- 2.ED-Batalla NeuronaDokumen1 halaman2.ED-Batalla Neuronanairon lopezBelum ada peringkat
- Informe Tecnico Ambiental de Algarrobo MagdalenaDokumen38 halamanInforme Tecnico Ambiental de Algarrobo MagdalenaMYRIAM LINERO QUEVEDO100% (1)
- Analisis Multitemporal de Cambio Del Uso y Manejo de Suelo en La Cuenca Tiltepec, OaxacaDokumen93 halamanAnalisis Multitemporal de Cambio Del Uso y Manejo de Suelo en La Cuenca Tiltepec, OaxacaAlexis AmadorBelum ada peringkat
- Las Afueras de DiosDokumen234 halamanLas Afueras de DiosAddiel KooBelum ada peringkat
- Procesos GravitacionalesDokumen16 halamanProcesos GravitacionalesAngela Huarac AlbornozBelum ada peringkat
- ETE Cons. 2023 Grupo 3 - A.P. - PutreDokumen13 halamanETE Cons. 2023 Grupo 3 - A.P. - PutreSSSR AyPBelum ada peringkat
- Contabilidad Administrativa y Financiera Capitulo 1Dokumen45 halamanContabilidad Administrativa y Financiera Capitulo 1Wendy OchoaBelum ada peringkat
- Nutresa Def 2017Dokumen13 halamanNutresa Def 2017Ariana RodríguezBelum ada peringkat
- Mantenimiento Preventivo Trabajo0009Dokumen4 halamanMantenimiento Preventivo Trabajo0009david alfaro67% (3)
- Diseñando La Propuesta de Valor Mega 0Dokumen2 halamanDiseñando La Propuesta de Valor Mega 0DamianBelum ada peringkat
- Curriculum Vitae Juan Jaime Pardo RodriguezDokumen7 halamanCurriculum Vitae Juan Jaime Pardo RodriguezPaola Meza MaldonadoBelum ada peringkat
- Cobertura Curricular 2018Dokumen14 halamanCobertura Curricular 2018Claudina Alicia Inostroza Salazar100% (1)
- Plan de Marketing El CulturalDokumen24 halamanPlan de Marketing El CulturalCristina Paredes Torres100% (1)
- Entre El Valor Publico y El Valor PrivadoDokumen52 halamanEntre El Valor Publico y El Valor Privadoidelin.molinasBelum ada peringkat
- Informe Equilibrio TermicoDokumen5 halamanInforme Equilibrio TermicoJesús David Pardo FreileBelum ada peringkat
- Interruptores de PotenciaDokumen17 halamanInterruptores de PotenciaLuix Ha100% (2)
- Informe SimulacroDokumen29 halamanInforme SimulacroJuan LaLunaBelum ada peringkat
- Canada PDFDokumen73 halamanCanada PDFJulieth Gomez GilBelum ada peringkat
- Mecanica de Fractura Lineal - Elastica - 1Dokumen12 halamanMecanica de Fractura Lineal - Elastica - 1Leonardo MartinettoBelum ada peringkat
- Curso PremedicoDokumen3 halamanCurso PremedicoMariangel HorcadelaBelum ada peringkat
- Fase 5 - Trabajo Colaborativo4 - Grupo - 137. (1) ....Dokumen22 halamanFase 5 - Trabajo Colaborativo4 - Grupo - 137. (1) ....diana marcela calvo gonzalezBelum ada peringkat
- Anamnesis Psicologico para Personas en Situacion de CalleDokumen6 halamanAnamnesis Psicologico para Personas en Situacion de CalleJefferson AuriaBelum ada peringkat
- Herlom Internacional SA de CVDokumen50 halamanHerlom Internacional SA de CVACERO ATDBelum ada peringkat
- 9guíaoriginal - (Valores Etico)Dokumen11 halaman9guíaoriginal - (Valores Etico)JOSE FERNANDO GARCIA VILLOSLADABelum ada peringkat