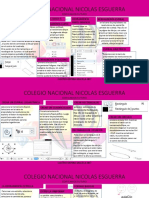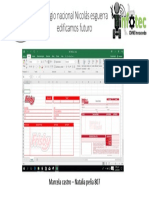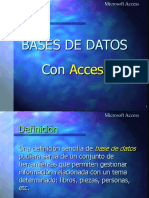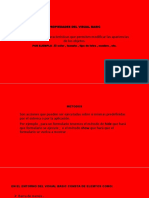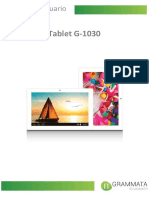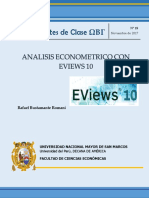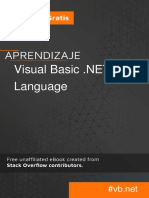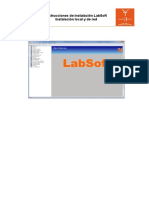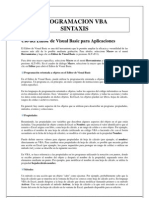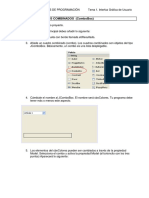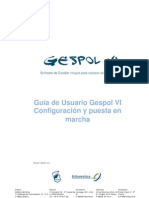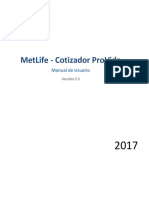Unidad # 12 Marcela Castro-Chaves Natalia-807
Diunggah oleh
natalia peñaJudul Asli
Hak Cipta
Format Tersedia
Bagikan dokumen Ini
Apakah menurut Anda dokumen ini bermanfaat?
Apakah konten ini tidak pantas?
Laporkan Dokumen IniHak Cipta:
Format Tersedia
Unidad # 12 Marcela Castro-Chaves Natalia-807
Diunggah oleh
natalia peñaHak Cipta:
Format Tersedia
Colegio nacional Nicolás Esguerra
edificamos futuro
Unidad 12. Gráficos
1. Introducción
2. Crear gráficos
UNIDAD #12
3. Añadir una serie de datos
4. Características y formato del gráfico
5. Modificar el tamaño y distribución de
un gráfico
6. Modificar la posición de un gráfico
7. Los monográficos
Marcela castro-chaves Natalia-807
Colegio nacional Nicolás Esguerra
edificamos futuro
Empezamos por abrir Excel a través del menú Inicio,
seleccionamos Programas y allí Microsoft Excel. Al aceptar se
abre un Libro de trabajo:
Una vez abierto el Libro podemos empezar por guardarlo
dándole un nombre que nos permita reconocer con
INTRODUCCION
posterioridad el contenido del mismo.
Para ello accedemos al menú ARCHIVO/GUARDAR COMO, le
damos un nombre al Libro -por ejemplo: Pruebas e indicamos
donde queremos guardarlo, si es en el disco duro, podemos
guardarlo en la carpeta Mis documentos, aunque tenemos
también la opción de guardarlo en el escritorio o directamente
en nuestro dispositivo de memoria.
Marcela castro-chaves Natalia-807
Colegio nacional Nicolás Esguerra
edificamos futuro
siempre utilizaremos la sección Gráficos que se encuentra en la
pestaña Insertar. Es recomendable que tengas seleccionado el rango de celdas
que quieres que participen en el gráfico, de esta forma, Excel
podrá generarlo automáticamente. En caso contrario, el gráfico
se mostrará en blanco o no se creará debido a un tipo de error
en los datos que solicita.
CREAR GRAFICOS
Como puedes ver existen diversos tipos de gráficos a nuestra
disposición. Podemos seleccionar un gráfico a insertar
haciendo clic en el tipo que nos interese para que se
despliegue el listado de los que se encuentran disponibles.
En cada uno de los tipos generales de gráficos podrás encontrar
un enlace en la parte inferior del listado que muestra Todos los
tipos de gráfico...
Hacer clic en esa opción equivaldría a desplegar el cuadro de
diálogo de Insertar gráfico que se muestra al hacer clic en la
flecha de la parte inferior derecha de la sección Gráficos
Marcela castro-chaves Natalia-807
Colegio nacional Nicolás Esguerra
edificamos futuro
Primero nos fijaremos en el botón Seleccionar datos. Desde él se abre el siguiente cuadro de
diálogo: Seleccionar origen de datos
En el campo Rango de datos del gráfico debemos indicar el rango de celdas que se tomarán en
cuenta para crear el gráfico. En el caso de la imagen, hemos englobado de la celda C7 a la E8 (6
celdas). Para escoger los datos puedes escribir el rango o bien, pulsar el botón selección de
AÑADIR UNA SERIE DE DATOS
datos y seleccionar las celdas en la hoja.
Una vez hayamos acotado los datos que utilizaremos, Excel asociará unos al eje horizontal
(categorías) y otros al eje vertical (series). Ten en cuenta que hay gráficos que necesitan más de
dos series para poder crearse (por ejemplo los gráficos de superficie), y otros en cambio, (como
el que ves en la imagen) se bastan con uno solo.
Utiliza el botón Editar para modificar el literal que se mostrará en la leyenda de series del
gráfico, o el rango de celdas de las series o categorías. En nuestro caso, por ejemplo,
cambiaremos Series1 por Ventas.
El botón Cambiar fila/columna permuta los datos de las series y las pasa a categorías y
viceversa. Este botón actúa del mismo modo que el que podemos encontrar en la banda de
opciones Cambiar entre filas y columnas que hemos visto antes en la pestaña Diseño.
Si haces clic en el botón Celdas ocultas y vacías abrirás un pequeño cuadro de diálogo desde
donde podrás elegir qué hacer con las celdas que no tengan datos o estén ocultas.
Los cambios que vas realizando en la ventana se van viendo plasmados en un gráfico. Cuando
acabes de configurar el origen de datos, pulsa el botón Aceptar.
Marcela castro-chaves Natalia-807
Colegio nacional Nicolás Esguerra
edificamos futuro
En la pestaña Presentación podrás encontrar todas las opciones
relativas al aspecto del gráfico.
CARACTERISTICAS Y FORMATO DEL GRAFICO
Por ejemplo, en la sección Ejes podrás decidir que ejes mostrar o si
quieres incluir Líneas de la cuadrícula para leer mejor los resultados:
Ejes
En ambos casos dispondrás de dos opciones: las líneas o ejes verticales
y los horizontales. Y para cada uno de ellos podrás escoger entre
distintas opciones: cuántas líneas mostrar, si los ejes tendrán o no
etiquetas descriptivas, o qué escala de valores manejarán, entre otras.
Te recomendamos que explores estas opciones, inclusive la última
opción "Más opciones de...".
Líneas de cuadrícula
En la sección Etiquetas podrás establecer qué literales de texto se
mostrarán en el gráfico o configurar la Leyenda: Etiquetas
Pulsando el botón Leyenda puedes elegir no mostrarla (Ninguno) o
cualquiera de las opciones para posicionarla (a la derecha, en la parte
superior, a la izquierda, etc.).
También puedes elegir Más opciones de leyenda. De esta forma se
abrirá una ventana que te permitirá configurar, además de la posición,
el aspecto estético: relleno, color y estilo de borde, el sombreado y la
iluminación.
Marcela castro-chaves Natalia-807
Colegio nacional Nicolás Esguerra
edificamos futuro
También puedes seleccionar un elemento del gráfico para
MODIFICAR EL TAMAÑO Y DISTRIBUCION DEL GRAFICO
modificarlo.
Cuando tienes un elemento seleccionado aparecen diferentes
tipos de controles que explicaremos a continuación:
Controles de gráfico
Los controles cuadrados Cuadrado establecen el ancho y largo
del objeto, haz clic sobre ellos y arrástralos para modificar sus
dimensiones.
Haciendo clic y arrastrando los controles circulares Círculo
podrás modificar su tamaño mintiendo el alto y ancho que
hayas establecido, de esta forma podrás escalar el objeto y
hacerlo más grande o pequeño.
También puedes mover los componentes del gráfico. Para ello,
coloca el cursor sobre cualquier objeto seleccionado, y cuando
tome esta forma Mover podrás hacer clic y arrastrarlo a la
posición deseada.
Marcela castro-chaves Natalia-807
Colegio nacional Nicolás Esguerra
edificamos futuro
Pulsa sobre el botón Mover gráfico que encontrarás en la
sección Ubicación Mover gráfico.
MODIFICAR LA POSICION DE UN GRAFICO
Se abrirá el siguiente cuadro de diálogo: Mover gráfico
- La primera opción te permite establecer el gráfico como una
Hoja nueva. Tendrás la ventaja de que no molestará en la hoja
de cálculo, pero no podrás contrastar los datos numéricos si la
mantienes en una hoja a parte. Depende del formato que
quieras utilizar. Escribe el nombre para la hoja en la caja de
texto y pulsa Aceptar.
- Eligiendo Objeto en, podremos mover el gráfico a una hoja ya
existente. Si utilizas este método, el gráfico quedará flotante en
la hoja y podrás situarlo en la posición y con el tamaño que tú
elijas. Ésta es la forma en que se inserta por defecto, cuando se
genera un nuevo gráfico.
Además, también puedes mover el gráfico arrastrándolo dentro
de la misma hoja o bien a otra
Si deseas saber cómo añadir el gráfico a la lista de gráficos
personalizados, haz clic aquí .
Marcela castro-chaves Natalia-807
Colegio nacional Nicolás Esguerra
edificamos futuro
se encuentra también en la pestaña Insertar de la cinta de opciones. Grupo
Monográficos
Disponemos de tres posibles tipos de gráfico: de línea, de columna y de ganancia
o pérdida.
Si insertamos uno de ellos, dispondremos de una nueva barra de herramientas en
la cinta: Herramientas para mini gráfico. En ella encontrarás la ficha Diseño que te
permitirá realizar acciones básicas, como cambiar las celdas que se utilizan como
LOS MONOGRAFICOS
fuente de datos, el tipo de gráfico (para cambiarlo a posteriori por cualquiera de
los tres tipos disponibles), los estilos, o remarcar determinados puntos (el más
alto, el más bajo...).
A pesar de que el mini gráfico se contiene en una única celda, no es posible
borrarlo seleccionándola y pulsando SUPR, como haríamos con otro tipo de
contenido. Para ello, debemos utilizar la opción Borrar que se encuentra en la
pestaña Diseño de las Herramientas para mini gráfico. Seleccionaremos el mini
gráfico o monográficos a eliminar para que aparezca la barra y pulsaremos el
botón Borrar.
Un detalle a tener en cuenta, es que se ajusta automáticamente al tamaño de la
celda, por lo que, si consideramos que es demasiado pequeño, sólo debemos
aumentar el ancho de la columna que lo contiene para darle más ancho o
modificar la altura de la fila para darle más altura. Si lo que queremos es cambiar
el grosor de la línea, por ejemplo, podremos hacerlo desde sus herramientas de
estilo.
Marcela castro-chaves Natalia-807
Anda mungkin juga menyukai
- Colegio Nacional Nicolas EsguerraDokumen1 halamanColegio Nacional Nicolas Esguerramarcela castroBelum ada peringkat
- Unidad # 3 Infograma Marcela CastroDokumen4 halamanUnidad # 3 Infograma Marcela Castromarcela castroBelum ada peringkat
- Tabla de DatosDokumen5 halamanTabla de Datosmarcela castroBelum ada peringkat
- Unidad # 3 Infograma Marcela CastroDokumen4 halamanUnidad # 3 Infograma Marcela Castromarcela castroBelum ada peringkat
- Corel Draw 2periodoDokumen1 halamanCorel Draw 2periodomarcela castroBelum ada peringkat
- Presentación 1Dokumen1 halamanPresentación 1marcela castroBelum ada peringkat
- Infograma (2) UnidadDokumen1 halamanInfograma (2) Unidadmarcela castroBelum ada peringkat
- Tabla de DatosDokumen5 halamanTabla de Datosmarcela castroBelum ada peringkat
- Tabla de DatosDokumen5 halamanTabla de Datosmarcela castroBelum ada peringkat
- Unidad#8marcela NataliasDokumen13 halamanUnidad#8marcela Nataliasnatalia peñaBelum ada peringkat
- Tabla de DatosDokumen5 halamanTabla de Datosmarcela castroBelum ada peringkat
- Unidad#10 MarcelanataliaDokumen3 halamanUnidad#10 Marcelanatalianatalia peñaBelum ada peringkat
- Tabla de DatosDokumen5 halamanTabla de Datosmarcela castroBelum ada peringkat
- Unidad 9marcela NataliaDokumen11 halamanUnidad 9marcela Natalianatalia peñaBelum ada peringkat
- Unidad 6Dokumen10 halamanUnidad 6SÃMÜ ÄTÜËSTÄBelum ada peringkat
- Unidad 11marcela y NataliaDokumen4 halamanUnidad 11marcela y Natalianatalia peñaBelum ada peringkat
- Unidad # 13 Marcela Castro-Chaves Natalia-807Dokumen11 halamanUnidad # 13 Marcela Castro-Chaves Natalia-807marcela castroBelum ada peringkat
- (Futbol) Marcela Castro-Chaves Natalia-807Dokumen3 halaman(Futbol) Marcela Castro-Chaves Natalia-807marcela castroBelum ada peringkat
- MARCELA NATALIA807cnneDokumen10 halamanMARCELA NATALIA807cnnegiancarlo bernal hernandezBelum ada peringkat
- Unidad 3# Marcela NataliaDokumen11 halamanUnidad 3# Marcela Natalianatalia peñaBelum ada peringkat
- Unidad Numero (5) Marcela Castro-Chaves Natalia-807Dokumen6 halamanUnidad Numero (5) Marcela Castro-Chaves Natalia-807marcela castroBelum ada peringkat
- Unidad 4 Marcela Castro Chaves Natalia-807Dokumen4 halamanUnidad 4 Marcela Castro Chaves Natalia-807marcela castroBelum ada peringkat
- FacturaDokumen1 halamanFacturamarcela castroBelum ada peringkat
- Unidad 6Dokumen10 halamanUnidad 6SÃMÜ ÄTÜËSTÄBelum ada peringkat
- FACTURADokumen3 halamanFACTURAmarcela castroBelum ada peringkat
- FACTURADokumen3 halamanFACTURAmarcela castroBelum ada peringkat
- FacturaDokumen1 halamanFacturamarcela castroBelum ada peringkat
- FacturaDokumen5 halamanFacturamarcela castroBelum ada peringkat
- Laser Welding 3 en 1Dokumen25 halamanLaser Welding 3 en 1luis dorantesBelum ada peringkat
- Lenguaje de ProgramacionDokumen11 halamanLenguaje de ProgramacionKevin Sanchez LoayzaBelum ada peringkat
- AccessDokumen34 halamanAccessDIEGO ARMANDO LOPEZ MARCIALBelum ada peringkat
- Entorno de La Ventana ExcelDokumen3 halamanEntorno de La Ventana ExcelLeidiBarriosBelum ada peringkat
- EXPLOTACIONDokumen47 halamanEXPLOTACIONJulio IllanesBelum ada peringkat
- Curso de Contpaqi ContabilidadDokumen104 halamanCurso de Contpaqi ContabilidadCésar Alejandro RosalesBelum ada peringkat
- Manual de FlashDokumen8 halamanManual de FlashLuisFer AlvarezBelum ada peringkat
- Ingenieria Civil v2 - 50 PDFDokumen27 halamanIngenieria Civil v2 - 50 PDF936326307Belum ada peringkat
- Propiedades Del Visual BasicDokumen10 halamanPropiedades Del Visual BasicCesar LopezBelum ada peringkat
- Doc.03.34 Manual de Uso Del Aplicativo Divies 2021 MMGC Vs 06-05-20Dokumen66 halamanDoc.03.34 Manual de Uso Del Aplicativo Divies 2021 MMGC Vs 06-05-20Amancio QuispealayaBelum ada peringkat
- ManualDokumen28 halamanManualAntho PaviicichBelum ada peringkat
- Normas de TiempoDokumen6 halamanNormas de TiempoCarlos Omar Lugo ArellanoBelum ada peringkat
- Tablet G1030ADokumen41 halamanTablet G1030Aluancp_100% (1)
- Capa de Interfaz de UsuarioDokumen3 halamanCapa de Interfaz de UsuarioMarce GallegosBelum ada peringkat
- ApuntesDeClase AnalisisConEViews10Dokumen34 halamanApuntesDeClase AnalisisConEViews10Enrique GómezBelum ada peringkat
- Instalar Fusion Org, Balandro y Control Remoto en KodiDokumen19 halamanInstalar Fusion Org, Balandro y Control Remoto en KodiHide777Belum ada peringkat
- Windows ESDokumen17 halamanWindows ESSesFasabiSaavedraBelum ada peringkat
- Visual Basic Net Language Es.37 PDFDokumen188 halamanVisual Basic Net Language Es.37 PDFGabriel PeñarandaBelum ada peringkat
- Instrucciones de Instalacion LabsoftDokumen32 halamanInstrucciones de Instalacion LabsoftKevin Peña RománBelum ada peringkat
- Manual Soluciones Vba ExcelDokumen98 halamanManual Soluciones Vba ExcelJavier Medrano DelgadoBelum ada peringkat
- 04 ComboDokumen4 halaman04 ComboAldo GuevaraBelum ada peringkat
- Aplicativo Informatico GESPOL VIDokumen73 halamanAplicativo Informatico GESPOL VIAntonio Riquelme GimenezBelum ada peringkat
- ManualUsuario COTIZADOR MET99Dokumen16 halamanManualUsuario COTIZADOR MET99RICARDO CHIBelum ada peringkat
- Lineas Multiples AutocadDokumen8 halamanLineas Multiples AutocadMonserrat Casta-edaBelum ada peringkat
- Manual de Ofimatica - Word, Segundo ParcialDokumen44 halamanManual de Ofimatica - Word, Segundo ParcialRuth Esther PBelum ada peringkat
- ABANQDokumen12 halamanABANQGaby AguilarBelum ada peringkat
- Curso Informática Básica - Marlon Sánchez 072023Dokumen5 halamanCurso Informática Básica - Marlon Sánchez 072023Marlon Francisco SÁNCHEZ RONQUILLOBelum ada peringkat
- Openstudio Paso A Paso PDFDokumen38 halamanOpenstudio Paso A Paso PDFDanielBelum ada peringkat
- Autocad Aplicado A La Ingeniería EléctricaDokumen121 halamanAutocad Aplicado A La Ingeniería EléctricaChristianM.LeandroYauriBelum ada peringkat
- Simulación en MPLAB PDFDokumen3 halamanSimulación en MPLAB PDFJuan Manuel LaisecaBelum ada peringkat