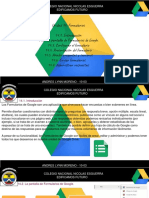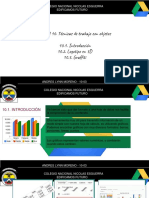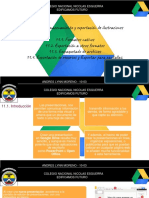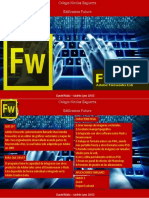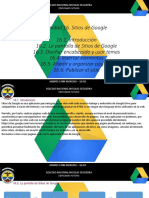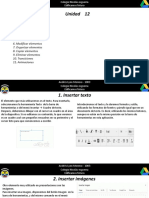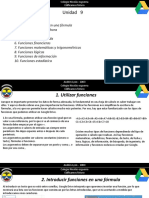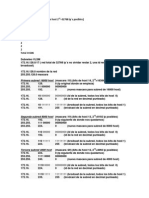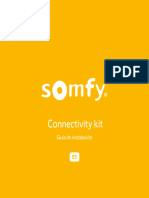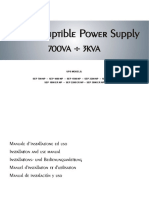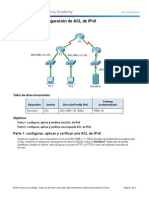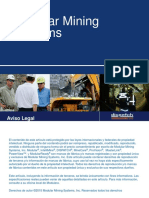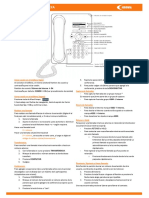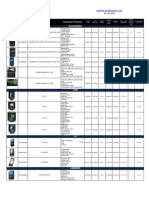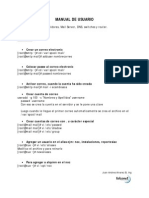Unidad 19
Diunggah oleh
carlos andres lynn morenoHak Cipta
Format Tersedia
Bagikan dokumen Ini
Apakah menurut Anda dokumen ini bermanfaat?
Apakah konten ini tidak pantas?
Laporkan Dokumen IniHak Cipta:
Format Tersedia
Unidad 19
Diunggah oleh
carlos andres lynn morenoHak Cipta:
Format Tersedia
COLEGIO NACIONAL NICOLAS ESGUERRA
EDIFICAMO FUTURO
Unidad 19. Revisiones
19.1. Introducción
19.2. Historial de revisiones
ANDRES LYNN MORENO – 10-03
COLEGIO NACIONAL NICOLAS ESGUERRA
EDIFICAMO FUTURO
19.1. Introducción
Cuando creamos un documento en Google Drive, es posible que estemos constantemente editándolo. Y puede llegar el
momento en el que nos interese recuperar la versión que teníamos hace un par de días antes de que la modificase un
colaborador, o simplemente echarle un vistazo.
Pues eso precisamente son las Revisiones de Google Drive. Las Revisiones de un documento forman un historial de sus versiones
anteriores, copias del documento, pero antiguas.
En ellas también aparecen las modificaciones hechas por nuestros colaboradores, si es un documento compartido.
Podemos acceder a la pantalla de revisiones desde la pantalla de edición con el menú Archivo → Ver Historial de revisiones.
Nota: Vamos a explicar las revisiones para documentos
compartidos. Si el documento no es compartido, la única
diferencia es que como autor siempre aparecerá el propietario
(Yo).
ANDRES LYNN MORENO – 10-03
COLEGIO NACIONAL NICOLAS ESGUERRA
EDIFICAMO FUTURO
19.2. Historial de revisiones
Cuando accedemos a las revisiones de un documento de texto,
hoja de cálculo o presentación, lo hacemos al Historial de
revisiones.
El Historial de revisiones nos muestra todas las revisiones
acumuladas para un documento en un panel del lado derecho
de la pantalla, al hacer clic en una revisión, los cambios que
contiene se resaltan en el documento. Si está elaborado por
dos o más colaboradores, entonces veremos, arriba del panel,
el color que le corresponde a los cambios hechos por cada
usuario. Sin embargo, esto sólo nos permite ver la versión del
archivo grabada en la fecha y hora que se indica, sin hacer
cambios en la última versión.
ANDRES LYNN MORENO – 10-03
COLEGIO NACIONAL NICOLAS ESGUERRA
EDIFICAMO FUTURO
Si desactivamos la casilla Mostrar cambios,
éstos simplemente dejarán de resaltarse con
colores, aunque veremos la versión
correspondiente del documento de cualquier
modo.
Al hacer clic en una revisión anterior a la
última, aparecerá una opción para restaurar
esa revisión, lo que la convertirá en la última
y pasará a la parte superior del panel, pero no
significa de ningún modo que hayamos
perdido nuestro trabajo añadido hasta el
momento.
Con esta inteligente herramienta, en Google
Drive ya no es necesario grabar varias
versiones de un mismo archivo a modo de
respaldo, pues siempre podremos volver a
una versión anterior de un modo sencillo y
práctico.
ANDRES LYNN MORENO – 10-03
Anda mungkin juga menyukai
- Unidad 20Dokumen5 halamanUnidad 20carlos andres lynn morenoBelum ada peringkat
- Unidad 14Dokumen16 halamanUnidad 14carlos andres lynn morenoBelum ada peringkat
- Unidad 19Dokumen4 halamanUnidad 19carlos andres lynn morenoBelum ada peringkat
- Unidad 18.Dokumen10 halamanUnidad 18.carlos andres lynn morenoBelum ada peringkat
- Unidad 15Dokumen14 halamanUnidad 15carlos andres lynn morenoBelum ada peringkat
- Unidad 16.Dokumen10 halamanUnidad 16.carlos andres lynn morenoBelum ada peringkat
- Unidad 17.Dokumen11 halamanUnidad 17.carlos andres lynn morenoBelum ada peringkat
- Unidad 13Dokumen21 halamanUnidad 13carlos andres lynn morenoBelum ada peringkat
- Unidad 10Dokumen10 halamanUnidad 10carlos andres lynn morenoBelum ada peringkat
- Unidad 11Dokumen22 halamanUnidad 11carlos andres lynn morenoBelum ada peringkat
- Unidad 12Dokumen22 halamanUnidad 12carlos andres lynn morenoBelum ada peringkat
- Unidad 13Dokumen21 halamanUnidad 13carlos andres lynn morenoBelum ada peringkat
- Unidad 20Dokumen5 halamanUnidad 20carlos andres lynn morenoBelum ada peringkat
- Fire Works Cs6Dokumen2 halamanFire Works Cs6carlos andres lynn morenoBelum ada peringkat
- Unidad 16Dokumen11 halamanUnidad 16carlos andres lynn morenoBelum ada peringkat
- Unidad 14Dokumen16 halamanUnidad 14carlos andres lynn morenoBelum ada peringkat
- Unidad 17Dokumen12 halamanUnidad 17carlos andres lynn morenoBelum ada peringkat
- Unidad 19Dokumen4 halamanUnidad 19carlos andres lynn morenoBelum ada peringkat
- Unidad 18Dokumen11 halamanUnidad 18carlos andres lynn morenoBelum ada peringkat
- Unidad 15Dokumen14 halamanUnidad 15carlos andres lynn morenoBelum ada peringkat
- Unidad 11Dokumen22 halamanUnidad 11carlos andres lynn morenoBelum ada peringkat
- Unidad 13Dokumen21 halamanUnidad 13carlos andres lynn morenoBelum ada peringkat
- Unidad 12Dokumen22 halamanUnidad 12carlos andres lynn morenoBelum ada peringkat
- Unidad 12.Dokumen12 halamanUnidad 12.carlos andres lynn morenoBelum ada peringkat
- Unidad 10.Dokumen5 halamanUnidad 10.carlos andres lynn morenoBelum ada peringkat
- Unidad 10Dokumen10 halamanUnidad 10carlos andres lynn morenoBelum ada peringkat
- Unidad 11Dokumen11 halamanUnidad 11carlos andres lynn morenoBelum ada peringkat
- Unidad 9.Dokumen11 halamanUnidad 9.carlos andres lynn morenoBelum ada peringkat
- Unidad 8Dokumen12 halamanUnidad 8carlos andres lynn morenoBelum ada peringkat
- Perfil 1103Dokumen3 halamanPerfil 1103linze8415Belum ada peringkat
- T5-Gestion de PerifericosDokumen30 halamanT5-Gestion de PerifericosjuanmalopezBelum ada peringkat
- Tew-450apb (B1 0R)Dokumen11 halamanTew-450apb (B1 0R)argodentBelum ada peringkat
- Presentación Página WebDokumen2 halamanPresentación Página Webomar ramirezBelum ada peringkat
- Practica VLSMDokumen3 halamanPractica VLSMIsmael ValerioBelum ada peringkat
- Img BurnDokumen51 halamanImg BurndjnamitaBelum ada peringkat
- Proyecto Final Community ManagerDokumen20 halamanProyecto Final Community ManagerVaneMoreno80% (5)
- Monografia Redes SocialesDokumen25 halamanMonografia Redes SocialesCecilia Revilla Seminario67% (9)
- CP100-Mando MODBUS Manual - V1 - 2 2011Dokumen27 halamanCP100-Mando MODBUS Manual - V1 - 2 2011pablo puñal100% (1)
- Datasheet - vp88537Dokumen2 halamanDatasheet - vp88537Javier RuizBelum ada peringkat
- Ccna Semestre 2 Examen 8 (100%)Dokumen3 halamanCcna Semestre 2 Examen 8 (100%)Rudolf McBelum ada peringkat
- Modelo PWM DPFDokumen10 halamanModelo PWM DPFSantiago AbataBelum ada peringkat
- Somfy ConnectivityKit Installation GuideDokumen14 halamanSomfy ConnectivityKit Installation GuideAntonio Ruiz GarciaBelum ada peringkat
- Guía Definitiva ClixSense - Figure 8 - V1.2Dokumen15 halamanGuía Definitiva ClixSense - Figure 8 - V1.2Roger Gabriel Guedez AlvarezBelum ada peringkat
- Manual Ups 700 (Man Sep 700-3k0 NP Es)Dokumen26 halamanManual Ups 700 (Man Sep 700-3k0 NP Es)SamHdzBelum ada peringkat
- Eett Equipamiento InformaticosDokumen66 halamanEett Equipamiento InformaticosYrzon Bjar ApazaBelum ada peringkat
- 3º Medio, Conectividad y Redes, Módulo Instalación y Explotación de Software de Aplicaciones Productivas, Semana 07 PDFDokumen4 halaman3º Medio, Conectividad y Redes, Módulo Instalación y Explotación de Software de Aplicaciones Productivas, Semana 07 PDFcamila vasquez molinaBelum ada peringkat
- 9.5.2.6 Packet Tracer - Configuring IPv6 ACLs InstructionsDokumen2 halaman9.5.2.6 Packet Tracer - Configuring IPv6 ACLs Instructionsmanuel_897Belum ada peringkat
- Dispatch UgmDokumen38 halamanDispatch UgmJuan Alvarado ZegarraBelum ada peringkat
- Manuales de Aparatos TelefónicosDokumen3 halamanManuales de Aparatos TelefónicosAnonymous Vm1RDVBelum ada peringkat
- Evaluación Cap 8Dokumen13 halamanEvaluación Cap 8Carlos PadillaBelum ada peringkat
- Lista de Precios CelularesDokumen2 halamanLista de Precios CelularesJosé Luis Morales C.Belum ada peringkat
- CamarasDokumen36 halamanCamarasJaziveGomoraColinBelum ada peringkat
- 4.2.4.4 Packet Tracer - Connecting A Wired and Wireless LANDokumen6 halaman4.2.4.4 Packet Tracer - Connecting A Wired and Wireless LANÛppī Û AnguioBelum ada peringkat
- 3.5.5 Packet Tracer - Investigate The TCP-IP and OSI Models in ActionDokumen17 halaman3.5.5 Packet Tracer - Investigate The TCP-IP and OSI Models in Actionedgar armando marinBelum ada peringkat
- Manual de UsuarioDokumen42 halamanManual de UsuarioVictor Heredia SandovalBelum ada peringkat
- Introducción A La Comunicación de DatosDokumen86 halamanIntroducción A La Comunicación de DatosParralito MartinBelum ada peringkat
- 6.4.1.3 Packet Tracer - Configure Initial Router Settings PDFDokumen5 halaman6.4.1.3 Packet Tracer - Configure Initial Router Settings PDFfBelum ada peringkat
- Colgar PDF en Mi WebDokumen2 halamanColgar PDF en Mi WebJohnBelum ada peringkat
- Servidor Web Casero + 2wire Infinitum + Wamp Server + No-IpDokumen6 halamanServidor Web Casero + 2wire Infinitum + Wamp Server + No-IpTorres MiguelBelum ada peringkat