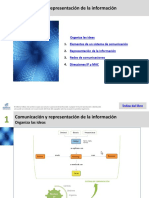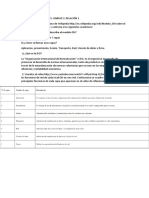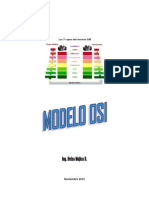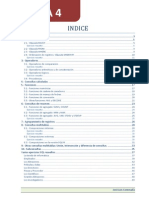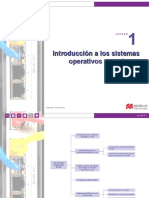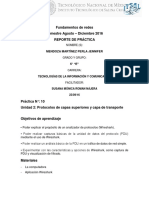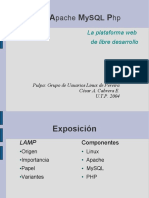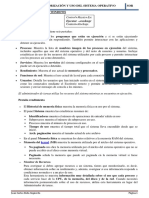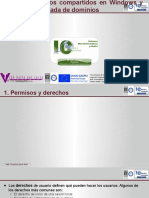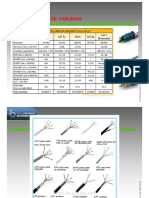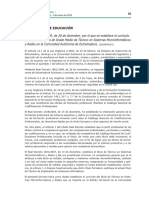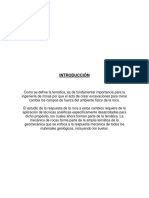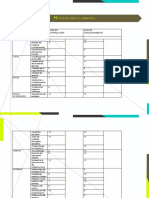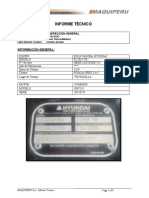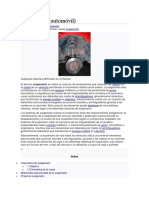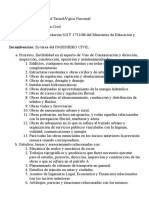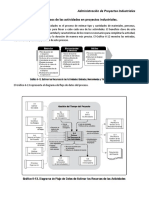UT 5 - Recursos Compartidos
Diunggah oleh
Francisco Javier Rufo0 penilaian0% menganggap dokumen ini bermanfaat (0 suara)
47 tayangan134 halamanCompartidos, Linux. Windows
Judul Asli
UT 5 - Recursos compartidos
Hak Cipta
© © All Rights Reserved
Format Tersedia
PPTX, PDF, TXT atau baca online dari Scribd
Bagikan dokumen Ini
Apakah menurut Anda dokumen ini bermanfaat?
Apakah konten ini tidak pantas?
Laporkan Dokumen IniCompartidos, Linux. Windows
Hak Cipta:
© All Rights Reserved
Format Tersedia
Unduh sebagai PPTX, PDF, TXT atau baca online dari Scribd
0 penilaian0% menganggap dokumen ini bermanfaat (0 suara)
47 tayangan134 halamanUT 5 - Recursos Compartidos
Diunggah oleh
Francisco Javier RufoCompartidos, Linux. Windows
Hak Cipta:
© All Rights Reserved
Format Tersedia
Unduh sebagai PPTX, PDF, TXT atau baca online dari Scribd
Anda di halaman 1dari 134
UT 5.
GESTIÓN DE LOS RECURSOS
COMPARTIDOS EN RED
1. Permisos
2. Recursos compartidos
3. Gestión de impresoras
4. Configuración de impresoras compartidas en
red
© Francisco Javier Rufo Mendo
• Los derechos de usuario definen qué pueden hacer los
usuarios. Algunos de los derechos más comunes son:
– El derecho de inicio de una sesión local.
– Derechos de administración de auditoría.
– Derecho de apagar el equipo.
– Derecho de acceder al equipo desde la red.
– Derecho de hacer copias de seguridad o de restaurar ficheros
desde copias de seguridad.
• Los permisos definen qué recursos pueden usar los usuarios
o grupos de usuarios, entendiendo por recurso un fichero,
directorio o una impresora. Los permisos controlan el acceso
a directorios y ficheros locales y compartidos en la red y son
© Francisco Javier Rufo Mendo
configurados por el administrador o por el propietario de los
mismos. Hay permisos estándar y permisos individuales. Los
permisos estándar son una combinación de los permisos
individuales.
1. PERMISOS
• Gestión de permisos.
• Propietarios de recursos
© Francisco Javier Rufo Mendo
1.1. GESTIÓN DE PERMISOS WINDOWS
• En NTFS se pueden definir permisos de
seguridad sobre archivos y carpetas, los cuales
conceden o deniegan acceso a los archivos y
carpetas.
• Para definir permisos en archivos y carpetas:
– Clic derecho en el elemento a configurar.
– Seleccionar “Propiedades” y “Seguridad”.
– Seleccionar “Editar” para modificar la seguridad del
© Francisco Javier Rufo Mendo
elemento.
– Pulsar sobre “Agregar” o “Quitar” para añadir
usuarios y quitarlos.
• Los permisos que se pueden asignar son:
– Control total: El usuario puede hacer las
operaciones que desee.
– Modificar: El usuario puede modificar el contenido.
– Lectura y ejecución: Se puede leer el contenido. En
caso de ficheros, se pueden ejecutar.
– Mostrar contenido de la carpeta: Permite hacer un
listado de la carpeta.
© Francisco Javier Rufo Mendo
– Lectura/Escritura: Permite hacer la operación
indicada.
© Francisco Javier Rufo Mendo
© Francisco Javier Rufo Mendo
© Francisco Javier Rufo Mendo
• Podemos asignar permisos especiales.
• En la pestaña “Seguridad” pulsar sobre
“Opciones avanzadas”
• En la nueva pestaña “Seguridad” podemos
agregar o editar permisos.
• Si pulsamos sobre “Mostrar permisos
avanzados” se mostrarán otros permisos para
configurar.
© Francisco Javier Rufo Mendo
© Francisco Javier Rufo Mendo
© Francisco Javier Rufo Mendo
© Francisco Javier Rufo Mendo
© Francisco Javier Rufo Mendo
1.2. PROPIETARIOS DE RECURSOS WINDOWS
• El propietario del objeto controla el modo en que
se establecen los permisos y a quién se
conceden.
• Para cambiar el propietario de un objeto:
– Clic derecho sobre el objeto y seleccionar
“Propiedades”
– En la pestaña “Seguridad”, pulsar sobre “Opciones
avanzadas”.
© Francisco Javier Rufo Mendo
– Al lado de “Propietario” seleccionar “Cambiar” y
buscar el nuevo propietario deseado en con el cuadro
de diálogo.
© Francisco Javier Rufo Mendo
1.3. GESTIÓN DE PERMISOS LINUX
• Para gestionar los permisos en Linux, podemos
utilizar el comando chmod, seguido de las opciones
deseadas.
• La sintaxis del comando es:
chmod [opciones] permisos fichero
• Algunas de las opciones más utilizadas son:
– R: se aplica el comando a los ficheros y subdirectorios
internos en caso de trabajar con un directorio.
© Francisco Javier Rufo Mendo
– v: Lista los elementos a los que se les va aplicando el
comando.
– f: Omite mensajes de error.
• Los permisos se aplican utilizando tres dígitos
octales:
– El primero indica el permiso para el propietario.
– El segundo indican el permiso para el grupo principal
del propietario.
– El tercero para el resto de usuarios.
© Francisco Javier Rufo Mendo
• Los valores para cada dígito son:
Número Lectura (R) Escritura (W) Ejecución (X)
0
1 X
2 X
3 X X
4 X
5 X X
© Francisco Javier Rufo Mendo
6 X X
7 X X X
1.4. PROPIETARIOS DE RECURSOS LINUX
• Para cambiar el propietario de un elemento,
utilizamos el comando chown, que permite
cambiar el propietario y el grupo del propietario.
• La sintaxis es:
chown [opciones] usuario[:grupo] fichero
• La opción más utilizada es “R”, para aplicar el
comando de forma recursiva.
© Francisco Javier Rufo Mendo
2. RECURSOS COMPARTIDOS
• Sistemas de ficheros para compartición de
recursos.
• Compartición de ficheros en sistemas Windows.
• Compartición de ficheros en sistemas Linux.
© Francisco Javier Rufo Mendo
2.1. SISTEMAS DE FICHEROS PARA COMPARTICIÓN DE RECURSOS
• Este tipo de sistemas de ficheros posibilitan que ordenadores
clientes, a través de una red de área local, se conecten a otro
servidor y accedan a sus ficheros como si tratase de recursos
locales.
• NFS (network filesystem): Desarrollado inicialmente por Sun
Microsystems, suele ser la opción por defecto para sistema de
ficheros en red sobre GNU/Linux. El protocolo es independiente de
la máquina, del sistema operativo y del protocolo de transporte, ya
que implementa ONC RPC. Es interesante señalar que todas las
opciones son síncronas (respecto al trabajo sobre el fichero).
• CIFS (common internet filesystem): También conocido como
SMB o Samba, la implementación más utilizada es la desarrollada
por Microsoft, y es utilizado en sistemas Windows. Permite
compartir ficheros e impresoras por la red, y Linux puede
© Francisco Javier Rufo Mendo
implementar tanto la versión de servidor como de cliente. Es decir,
permite la convivencia simultánea de sistemas Windows y
GNU/Linux en la misma red de área local.
2.2. COMPARTICIÓN DE FICHEROS EN SISTEMAS WINDOWS
• Existen 2 opciones para compartir una carpeta
en Windows.
1. Clic derecho en la carpeta y seleccionar
“Compartir con”
– “Usuarios específicos” permite seleccionar con
quién y con qué privilegios compartir.
– Dejar de compartir deshabilita el recurso
compartido.
2. Clic derecho Propiedades Compartir
© Francisco Javier Rufo Mendo
– También podemos establecer opciones avanzadas,
permitiendo cambiar el nombre del recurso
compartido, entre otras opciones.
© Francisco Javier Rufo Mendo
© Francisco Javier Rufo Mendo
© Francisco Javier Rufo Mendo
© Francisco Javier Rufo Mendo
© Francisco Javier Rufo Mendo
© Francisco Javier Rufo Mendo
© Francisco Javier Rufo Mendo
© Francisco Javier Rufo Mendo
• Podemos hacer que una carpeta compartida
esté accesible para los usuarios cuando inicien
sesión.
• 2 opciones:
– Modificar el “Perfil” del usuario e indicar que se
conecte una “Carpeta particular”.
– Mediante GPO.
© Francisco Javier Rufo Mendo
© Francisco Javier Rufo Mendo
© Francisco Javier Rufo Mendo
© Francisco Javier Rufo Mendo
© Francisco Javier Rufo Mendo
• El usuario cliente también puede acceder al
servidor y conectarse a un recurso compartido
de forma manual.
• Para ello, debe:
1. Acceder a \\servidor
2. Clic derecho sobre carpeta deseada
3. Seleccionar “Conectar a unidad de red”
© Francisco Javier Rufo Mendo
© Francisco Javier Rufo Mendo
© Francisco Javier Rufo Mendo
© Francisco Javier Rufo Mendo
© Francisco Javier Rufo Mendo
2.3. COMPARTICIÓN DE FICHEROS EN SISTEMAS LINUX
• Se realiza mediante el sistema de ficheros NFS,
tal y como se indica en UT 4.
1. Instalar el servidor NFS, para ello debemos
instalar los paquetes nfs-kernel-server, nfs-
common y rpcbind.
2. En el cliente, deberemos instalar los paquetes
nfs-common y rpcbind.
3. En el servidor, crear la carpeta a compartir.
© Francisco Javier Rufo Mendo
4. Exportar el directorio. Para ello, modificaremos
el fichero /etc/exports.
El formato del fichero /etc/exports es:
Directorio cliente1(opciones) cliente2(opciones)...
© Francisco Javier Rufo Mendo
Entre las opciones permitidas están:
• ro: Sólo lectura
• rw: Lectura y escritura.
• wdelay: El servidor NFS no escribe en disco si se espera otra operación de forma
inminente.
• no_wdelay: Deshabilita la característica anterior.
• root_squash: Evita que los usuarios con privilegios administrativos los mantengan, sobre la
carpeta compartida, cuando se conectan remotamente. En su lugar, se les trata como a un
usuario remoto más. Es la opción predeterminada.
• no_root_squash: Deshabilita la característica anterior.
• sync: Evita responder peticiones antes de escribir los cambios pendientes en disco. Es la
opción predeterminada.
• async: Deshabilita la característica anterior. Mejora el rendimiento a cambio de que exista
el riesgo de corrupción en los archivos o, incluso, en todo el sistema de archivos, si se
produjese una interrupción del fluido eléctrico o un bloqueo del sistema.
• subtree_check: Cuando el directorio compartido es un subdirectorio de un sistema de
archivos mayor, NFS comprueba los directorios por encima de éste para verificar sus
© Francisco Javier Rufo Mendo
permisos y características. Es la opción predeterminada.
• no_subtree_check: Deshabilita la característica anterior, lo que hace que el envío de la
lista de archivos sea más rápido, pero puede reducir la seguridad.
• En el caso que nos ocupa, un ejemplo para
compartir el directorio sería:
/var/compartido *(rw,sync,no_subtree_check)
• Ahora debemos reiniciar el servicio nfs-kernel-
server.
© Francisco Javier Rufo Mendo
© Francisco Javier Rufo Mendo
© Francisco Javier Rufo Mendo
5. En el cliente, debemos crear un directorio para
montar el directorio remoto.
© Francisco Javier Rufo Mendo
© Francisco Javier Rufo Mendo
6. Si deseamos que el directorio sea montado
automáticamente al inicio:
Modificar el fichero /etc/fstab para que monte la
carpeta en el arranque y reiniciamos el equipo.
IP_server:/directorio /directorio_local nfs
auto,noatime,nolock,bg,nfsvers=3,intr,tcp,actimeo
=1800 0 0
© Francisco Javier Rufo Mendo
© Francisco Javier Rufo Mendo
3. GESTIÓN DE IMPRESORAS
• Instalación de impresoras locales en Windows
• Instalación de impresoras en red en Windows
• Instalación de impresoras locales en Linux
• Instalación de impresoras en red en Linux
© Francisco Javier Rufo Mendo
3.1. INSTALACIÓN DE IMPRESORAS LOCALES EN
WINDOWS
• Proceso similar tanto en estaciones cliente
como servidores.
• Normalmente, al conectar la impresora, el
sistema la detecta e inicia proceso de
instalación.
• En caso contrario:
– “Panel de control” Hardware
© Francisco Javier Rufo Mendo
© Francisco Javier Rufo Mendo
• “Configuración avanzada de impresora”.
• Si la impresora no es detectada, pulsar sobre
“La impresora deseada no está en la lista”
© Francisco Javier Rufo Mendo
© Francisco Javier Rufo Mendo
• Seleccionar la opción deseada, en este caso
impresora local.
© Francisco Javier Rufo Mendo
© Francisco Javier Rufo Mendo
• Seleccionar el puerto en el que está conectado
la impresora.
• El puerto “FILE” realiza la impresión generando
un fichero.
© Francisco Javier Rufo Mendo
© Francisco Javier Rufo Mendo
© Francisco Javier Rufo Mendo
• Seleccionar el fabricante y modelo de la
impresora.
• En caso de tener disco de fabricante, se puede
insertar para instalar el driver.
© Francisco Javier Rufo Mendo
© Francisco Javier Rufo Mendo
• Indicar nombre de la impresora. No tiene por
qué coincidir con el real.
© Francisco Javier Rufo Mendo
© Francisco Javier Rufo Mendo
© Francisco Javier Rufo Mendo
• Indicar si se desea compartir la impresora.
© Francisco Javier Rufo Mendo
© Francisco Javier Rufo Mendo
• Configuración finalizada
© Francisco Javier Rufo Mendo
© Francisco Javier Rufo Mendo
3.2. INSTALACIÓN DE IMPRESORAS EN RED EN
WINDOWS
• “Panel de control” “Hardware”
© Francisco Javier Rufo Mendo
© Francisco Javier Rufo Mendo
• “Configuración avanzada de impresora”.
• Si la impresora no es detectada, pulsar sobre
“La impresora deseada no está en la lista”
© Francisco Javier Rufo Mendo
© Francisco Javier Rufo Mendo
• Seleccionar la opción deseada de impresora de
red.
© Francisco Javier Rufo Mendo
© Francisco Javier Rufo Mendo
• Directorio:
– Muestra las impresoras compartidas en el directorio.
– Doble clic sobre la impresora deseada.
– Indicar el nombre deseado para la impresora.
– Configuración finalizada.
– Es probable que solicite controladores.
© Francisco Javier Rufo Mendo
© Francisco Javier Rufo Mendo
© Francisco Javier Rufo Mendo
© Francisco Javier Rufo Mendo
• Compartida por nombre:
– Indicar el nombre o IP del servidor de impresora
seguido de nombre de la impresora.
\\Servidor\\nombre impresora
– La opción examinar permite examinar la red en busca
de impresoras.
© Francisco Javier Rufo Mendo
© Francisco Javier Rufo Mendo
• TCP/IP
– Útil cuando se trabaja con impresoras que están
conectadas a la red en lugar de a un equipo.
– Rellenar la información solicitada, la cual debe ser
obtenida a través de la configuración de la impresora.
© Francisco Javier Rufo Mendo
© Francisco Javier Rufo Mendo
• De red, inalámbrica o bluetooth:
– Realiza un proceso resumido de los anteriores,
buscando impresoras disponibles por diferentes
medios.
© Francisco Javier Rufo Mendo
3.3. INSTALACIÓN DE IMPRESORAS EN LINUX
• Para gestionar las impresoras en Linux,
utilizaremos el sistema de impresión CUPS.
• Instalar paquete cups.
• Instalar también cups-pdf para la impresora
virtual de PDF.
• Para acceder a la administración de impresoras:
http://servidor:631
© Francisco Javier Rufo Mendo
© Francisco Javier Rufo Mendo
• Para añadir una impresora, iremos a la pestaña
“Administración” y pulsaremos sobre “Añadir
impresora”
© Francisco Javier Rufo Mendo
© Francisco Javier Rufo Mendo
© Francisco Javier Rufo Mendo
• Para añadir una impresora local,
seleccionaremos una de las impresoras locales
detectadas por el sistema.
© Francisco Javier Rufo Mendo
© Francisco Javier Rufo Mendo
© Francisco Javier Rufo Mendo
© Francisco Javier Rufo Mendo
© Francisco Javier Rufo Mendo
© Francisco Javier Rufo Mendo
© Francisco Javier Rufo Mendo
• Las opciones que tenemos para añadir
impresoras en red son:
– Equipo o impresora LPD/LPR: Para conectar con
una impresora que utiliza protocolos LPD o LPR.
– AppSocket HP JetDirect: Utilizado por HP para
algunos modelos de impresora.
– Windows Printer Samba: Para acceder a
impresoras compartidas por sistemas Windows.
© Francisco Javier Rufo Mendo
– Protocolos de impresión de Internet IPP: Para
imprimir a través de la red, bien en red local o a
través de Internet.
© Francisco Javier Rufo Mendo
© Francisco Javier Rufo Mendo
© Francisco Javier Rufo Mendo
© Francisco Javier Rufo Mendo
4. CONFIGURACIÓN DE IMPRESORAS COMPARTIDAS EN RED
• Compartición de impresoras en Windows.
• Compartición de impresoras en Linux.
• Conexión a impresoras compartidas.
© Francisco Javier Rufo Mendo
4.1. COMPARTICIÓN DE IMPRESORAS EN WINDOWS
• Para la compartición tradicional, acceder a
“Dispositivos e Impresoras” desde el panel de
control.
• Clic derecho sobre la impresora a compartir y
seleccionar “Propiedades de impresora”
© Francisco Javier Rufo Mendo
© Francisco Javier Rufo Mendo
• En pestaña “Compartir” marcar “Compartir
Impresora”, donde:
– Recurso: Indica el nombre con el que se comparte la
impresora.
– Presentar trabajos de impresión al equipo cliente:
Hace que los trabajos sean procesados por el cliente
en lugar de por el servidor.
– Mostrar lista en el directorio: La impresora se
© Francisco Javier Rufo Mendo
mostrará en el listado de recursos del directorio.
© Francisco Javier Rufo Mendo
• En la pestaña “Seguridad” podemos establecer
los usuarios que tienen acceso a la impresora y
sus permisos.
– Imprimir: El usuario puede imprimir.
– Administrar impresora: El usuario puede gestionar la
impresora.
– Administrar trabajos: El usuario puede gestionar los
trabajos (cancelar, cambiar prioridades, etc.).
© Francisco Javier Rufo Mendo
© Francisco Javier Rufo Mendo
COMPARTICIÓN AVANZADA
• Instalar el rol “Servicios de impresión y
documentos”
© Francisco Javier Rufo Mendo
© Francisco Javier Rufo Mendo
© Francisco Javier Rufo Mendo
© Francisco Javier Rufo Mendo
© Francisco Javier Rufo Mendo
• “Herramientas” “Administración de impresión”
podemos gestionar el sistema de impresión.
• Entre otras opciones, podemos implementar las
impresoras mediante GPO.
© Francisco Javier Rufo Mendo
© Francisco Javier Rufo Mendo
© Francisco Javier Rufo Mendo
© Francisco Javier Rufo Mendo
© Francisco Javier Rufo Mendo
© Francisco Javier Rufo Mendo
© Francisco Javier Rufo Mendo
© Francisco Javier Rufo Mendo
IMPRESIÓN A TRAVÉS DE INTERNET
• Una vez añadido el servidor de impresión a
través de Internet, desde el cliente acceder a la
aplicación web.
http://servidor/Printers
© Francisco Javier Rufo Mendo
© Francisco Javier Rufo Mendo
4.2. COMPARTICIÓN DE IMPRESORAS EN LINUX
• En la web de configuración de CUPS, ir a la
pestaña “Administración”.
• Marcar la opción “Compartir impresoras
conectadas en este sistema”.
© Francisco Javier Rufo Mendo
© Francisco Javier Rufo Mendo
• Ahora debemos compartir la impresora
deseada.
• Para ello, ir a la pestaña “Impresoras” y
seleccionar la opción “Modificar impresora”.
• A continuación, seleccionar la impresora a
modificar y marcar la opción “Compartir
impresora”.
© Francisco Javier Rufo Mendo
© Francisco Javier Rufo Mendo
© Francisco Javier Rufo Mendo
© Francisco Javier Rufo Mendo
• Para tener acceso desde los clientes a las
impresoras:
• Crear el fichero “/etc/cups/client.conf”
• Añadir la línea
ServerName IP_Servidor
© Francisco Javier Rufo Mendo
© Francisco Javier Rufo Mendo
© Francisco Javier Rufo Mendo
© Francisco Javier Rufo Mendo
Anda mungkin juga menyukai
- Explotación de las funcionalidades del sistema microinformático. IFCT0309Dari EverandExplotación de las funcionalidades del sistema microinformático. IFCT0309Belum ada peringkat
- UT 2 - Instalación SORDokumen199 halamanUT 2 - Instalación SORFrancisco Javier RufoBelum ada peringkat
- UT 4 - Gestión de UsuariosDokumen214 halamanUT 4 - Gestión de UsuariosFrancisco Javier RufoBelum ada peringkat
- Instalación y configuración de periféricos microinformáticos. IFCT0309Dari EverandInstalación y configuración de periféricos microinformáticos. IFCT0309Belum ada peringkat
- Redes cliente/servidor e igual a igualDokumen3 halamanRedes cliente/servidor e igual a igualRene GarciaBelum ada peringkat
- Tema 1Dokumen9 halamanTema 1franBelum ada peringkat
- Cables de ParesDokumen32 halamanCables de ParesLenerorBelum ada peringkat
- CAP 1 Principios Basicos Del Networking CAP 2 NetworkingDokumen8 halamanCAP 1 Principios Basicos Del Networking CAP 2 Networkingyegarces308795Belum ada peringkat
- IMR Unidad1 PresentacionDokumen15 halamanIMR Unidad1 PresentacionAntonioJBelum ada peringkat
- Integración de Sistemas Operativos en Red Libres y Propietarios PDFDokumen31 halamanIntegración de Sistemas Operativos en Red Libres y Propietarios PDFEseBelum ada peringkat
- Resumen Temas 2 y 3 de RedesDokumen9 halamanResumen Temas 2 y 3 de RedespepetronicBelum ada peringkat
- Práctica 1 - Introducción A LinuxDokumen12 halamanPráctica 1 - Introducción A LinuxVictor Manuel ZeledonBelum ada peringkat
- LAMP (Linux, Apache, MySQL, PHP)Dokumen5 halamanLAMP (Linux, Apache, MySQL, PHP)Manolo AmalíjevichBelum ada peringkat
- Practica 3 Implementacion de Un Firewall Utilizando Iptables para Filtrado de PaquetesDokumen6 halamanPractica 3 Implementacion de Un Firewall Utilizando Iptables para Filtrado de PaquetesCarlos SiguaBelum ada peringkat
- Redes Tema 2 Actividad 1Dokumen4 halamanRedes Tema 2 Actividad 1Javi PJBelum ada peringkat
- Configurar máquina virtual Linux en VirtualBox con Ubuntu 18.04 LTSDokumen1 halamanConfigurar máquina virtual Linux en VirtualBox con Ubuntu 18.04 LTSJorge Muñoz CofradesBelum ada peringkat
- Simix M08 T01 PDokumen47 halamanSimix M08 T01 PjoakinBelum ada peringkat
- Instalación DNS servicios resolución nombresDokumen20 halamanInstalación DNS servicios resolución nombresJj HBelum ada peringkat
- 6.4.2.5 Lab - Calculating Summary Routes With IPv4 and IPv6Dokumen8 halaman6.4.2.5 Lab - Calculating Summary Routes With IPv4 and IPv6Pedro ChavezBelum ada peringkat
- PROYECTO Corregido1Dokumen129 halamanPROYECTO Corregido1Xavier González100% (1)
- Introduccion A Las Redes InformaticasDokumen22 halamanIntroduccion A Las Redes InformaticasAxel AmavizcaBelum ada peringkat
- Redes Locales (Practica 1)Dokumen5 halamanRedes Locales (Practica 1)Luis fernandoBelum ada peringkat
- Practica Proxy LinuxDokumen6 halamanPractica Proxy LinuxSaul GaloraBelum ada peringkat
- TEMA 1 Arquitectura de Ordenadores PDFDokumen15 halamanTEMA 1 Arquitectura de Ordenadores PDFsirdegBelum ada peringkat
- Guia de Modelo OSIDokumen11 halamanGuia de Modelo OSIheixamBelum ada peringkat
- Sisop 3Dokumen4 halamanSisop 3Oscar Gary NoboaBelum ada peringkat
- Apuntes Del Curso de SOR Temas 1 A 5 PDFDokumen47 halamanApuntes Del Curso de SOR Temas 1 A 5 PDFJose Rendon0% (1)
- Cableado EstructuradoDokumen25 halamanCableado EstructuradoFermin Mendivelso100% (1)
- DAM ED01 PDFContenidos 2015Dokumen57 halamanDAM ED01 PDFContenidos 2015Javier NdranghetaBelum ada peringkat
- Programación DAMDokumen546 halamanProgramación DAMmocur100% (1)
- BD04Dokumen51 halamanBD04pingaloca2Belum ada peringkat
- Interconexión de Redes Privadas Con Redes PúblicasDokumen26 halamanInterconexión de Redes Privadas Con Redes PúblicasManuel Fernandez VillegasBelum ada peringkat
- Configuración de controlador de dominio Samba en LinuxDokumen24 halamanConfiguración de controlador de dominio Samba en LinuxGema ValentinBelum ada peringkat
- Packet TracerDokumen7 halamanPacket TracerFranklin Bendezu ValenzuelaBelum ada peringkat
- Sistemas Operativos en RedDokumen10 halamanSistemas Operativos en RedxulinhaBelum ada peringkat
- 1.1. - Guía de Trabajo, Comandos Esenciales de Un Sistema GNU-LinuxDokumen3 halaman1.1. - Guía de Trabajo, Comandos Esenciales de Un Sistema GNU-LinuxHenryBelum ada peringkat
- Grado Medio Informatica Tema 2 Mantenimiento y ReparaciónDokumen25 halamanGrado Medio Informatica Tema 2 Mantenimiento y ReparaciónEl Moreno de CosioBelum ada peringkat
- Hmailserver FinalDokumen144 halamanHmailserver Finalfmontoya2Belum ada peringkat
- Tema 10 de Sistemas Informaticos DAM SI010 ContenidosDokumen62 halamanTema 10 de Sistemas Informaticos DAM SI010 Contenidosmjhc_25Belum ada peringkat
- Práctica Linux administraciónDokumen4 halamanPráctica Linux administraciónBraulio HernandezBelum ada peringkat
- Ensamblado de Equipos InformaticosDokumen3 halamanEnsamblado de Equipos InformaticosatracBelum ada peringkat
- Tema 2 1º DamDokumen32 halamanTema 2 1º DamYasmina Sosa0% (1)
- T-2 Practica 10 WiresharkDokumen26 halamanT-2 Practica 10 WiresharkPerla Jennifer Mendoza MartinezBelum ada peringkat
- UT01 - Principios de Seguridad y Alta DisponibilidadDokumen34 halamanUT01 - Principios de Seguridad y Alta DisponibilidadDeborahBelum ada peringkat
- Seminario Cableado Estructurado ResueltoDokumen21 halamanSeminario Cableado Estructurado ResueltoriujyBelum ada peringkat
- Curso LinuxDokumen69 halamanCurso LinuxPedro Gabriel BacchellaBelum ada peringkat
- SAD04. - Instalación y Configuración de CortafuegosDokumen61 halamanSAD04. - Instalación y Configuración de CortafuegosNacho VRBelum ada peringkat
- EjerCiciOs FTPDokumen2 halamanEjerCiciOs FTPzhulkzBelum ada peringkat
- Manual VirtualBoxDokumen49 halamanManual VirtualBoxNGS100% (1)
- TC032Dokumen132 halamanTC032JnXBelum ada peringkat
- Servidor LampDokumen20 halamanServidor LampLeonardo OroscoBelum ada peringkat
- T6 Monitorizacion y Uso Del Sistema Operativo PDFDokumen5 halamanT6 Monitorizacion y Uso Del Sistema Operativo PDFJCDIBelum ada peringkat
- Montaje y mantenimiento de equiposDokumen46 halamanMontaje y mantenimiento de equiposGisela Estevez PardoBelum ada peringkat
- ASIR SAD04 Contenidos 2016 VIDokumen33 halamanASIR SAD04 Contenidos 2016 VILuzbelBelum ada peringkat
- Ut 3Dokumen184 halamanUt 3Francisco Javier RufoBelum ada peringkat
- Capítulo 4 - LinuxDokumen12 halamanCapítulo 4 - LinuxEg swagg Music EGSMBelum ada peringkat
- Examen SO Victor Manuel Mendez Herrera 20136103Dokumen7 halamanExamen SO Victor Manuel Mendez Herrera 20136103Jairo MartinezBelum ada peringkat
- Administracion de Sistemas de La InformacionDokumen20 halamanAdministracion de Sistemas de La InformacionLaura FerrerBelum ada peringkat
- Clase 2Dokumen39 halamanClase 2AlexAnguloAbadBelum ada peringkat
- Gestión de Los Procesos Relativos A Los Servicios Del Sistema Operativo en RedDokumen14 halamanGestión de Los Procesos Relativos A Los Servicios Del Sistema Operativo en RedFrancisco Javier RufoBelum ada peringkat
- Ut 3Dokumen184 halamanUt 3Francisco Javier RufoBelum ada peringkat
- Físico CoronaDokumen4 halamanFísico CoronaFrancisco Javier RufoBelum ada peringkat
- Comunicaciones Correo ElectrónicoDokumen195 halamanComunicaciones Correo ElectrónicoFrancisco Javier RufoBelum ada peringkat
- Gestión dominios LinuxDokumen147 halamanGestión dominios LinuxFrancisco Javier RufoBelum ada peringkat
- Departamento PDFDokumen1 halamanDepartamento PDFFrancisco Javier RufoBelum ada peringkat
- Ut 6Dokumen159 halamanUt 6Francisco Javier RufoBelum ada peringkat
- Ut 2Dokumen239 halamanUt 2Francisco Javier RufoBelum ada peringkat
- Instalación de sistemas operativos en red: requisitos, componentes y pasos previosDokumen201 halamanInstalación de sistemas operativos en red: requisitos, componentes y pasos previosFrancisco Javier RufoBelum ada peringkat
- Tema 7Dokumen11 halamanTema 7Francisco Javier RufoBelum ada peringkat
- Ejemplo Programación DidácticaDokumen7 halamanEjemplo Programación DidácticaFrancisco Javier RufoBelum ada peringkat
- Examen UT07 - OADDokumen2 halamanExamen UT07 - OADFrancisco Javier RufoBelum ada peringkat
- 2 SintaxisDokumen6 halaman2 SintaxisMaribel EscalasBelum ada peringkat
- Boe Asir PDFDokumen69 halamanBoe Asir PDFAlfonso GasconBelum ada peringkat
- UT 1 - Introducción SORDokumen17 halamanUT 1 - Introducción SORFrancisco Javier RufoBelum ada peringkat
- 1 Morfologia PDFDokumen16 halaman1 Morfologia PDFFrancisco Javier RufoBelum ada peringkat
- Gestión de DominiosDokumen226 halamanGestión de DominiosFrancisco Javier RufoBelum ada peringkat
- Ut8 2Dokumen10 halamanUt8 2Francisco Javier RufoBelum ada peringkat
- Guía Centros Concreción CurricularDokumen9 halamanGuía Centros Concreción Curricularlalala99Belum ada peringkat
- Ut8 1Dokumen1 halamanUt8 1Francisco Javier RufoBelum ada peringkat
- Ut2 7Dokumen17 halamanUt2 7Francisco Javier RufoBelum ada peringkat
- 10448525Dokumen11 halaman10448525Francisco Javier RufoBelum ada peringkat
- Gestión de DominiosDokumen226 halamanGestión de DominiosFrancisco Javier RufoBelum ada peringkat
- ClimaDokumen2 halamanClimaFrancisco Javier RufoBelum ada peringkat
- IFC2-1 D 272-2009 Sist Microinf Redes PDFDokumen78 halamanIFC2-1 D 272-2009 Sist Microinf Redes PDFccereza04Belum ada peringkat
- elementos-sistema-comunicacion-emisor-receptor-mensaje-canal-codigoDokumen3 halamanelementos-sistema-comunicacion-emisor-receptor-mensaje-canal-codigoFrancisco Javier RufoBelum ada peringkat
- UT1 - Introducción A Las Redes de Transmisión de DatosDokumen41 halamanUT1 - Introducción A Las Redes de Transmisión de DatosFrancisco Javier RufoBelum ada peringkat
- MecII Guia01Dokumen5 halamanMecII Guia01Cristobal Eduardo Robledo MedallaBelum ada peringkat
- Miembros en compresión y placas base de columnasDokumen55 halamanMiembros en compresión y placas base de columnasArianna FarfanBelum ada peringkat
- Listado PNPCDokumen22 halamanListado PNPCElizabeth JiménezBelum ada peringkat
- La Mecanica de Rocas en Mineria SubterraneaDokumen14 halamanLa Mecanica de Rocas en Mineria SubterraneaJunior Vasquez100% (1)
- Historia Del VehiculoDokumen3 halamanHistoria Del VehiculocarlosBelum ada peringkat
- Matriz de Impacto Ambiental EjemploDokumen4 halamanMatriz de Impacto Ambiental EjemploBetsayRzBelum ada peringkat
- Tp2 g11 Sis. Constructivo PrefabricadosDokumen38 halamanTp2 g11 Sis. Constructivo Prefabricadoskikex floresBelum ada peringkat
- Informe Tecnico - R220lc-9s-PosadaDokumen9 halamanInforme Tecnico - R220lc-9s-PosadaYamilaBelum ada peringkat
- Equipos y Maquinaria HGDokumen33 halamanEquipos y Maquinaria HGJhon EdwardBelum ada peringkat
- Astm d2000Dokumen11 halamanAstm d2000Hugo DutánBelum ada peringkat
- Partes de Torno y NCNDokumen9 halamanPartes de Torno y NCNEnrique Gonzalez HerreraBelum ada peringkat
- Calculo ClorurosDokumen7 halamanCalculo ClorurosClaudio Pastén CortésBelum ada peringkat
- Cuestiones EquilibrioDokumen3 halamanCuestiones EquilibrioCarlaBelum ada peringkat
- Esquema MonoproticoDokumen128 halamanEsquema MonoproticoJonathan VillafañeBelum ada peringkat
- Practica CalificadaDokumen4 halamanPractica Calificadajavir9Belum ada peringkat
- TablasDokumen9 halamanTablasandresBelum ada peringkat
- Configuracion Base ComunDokumen3 halamanConfiguracion Base ComunjoseBelum ada peringkat
- Charla de Gases TóxicosDokumen15 halamanCharla de Gases TóxicosIsol Clarett Nieves TorbettBelum ada peringkat
- Ejemplo Estado Del ArteDokumen2 halamanEjemplo Estado Del ArteNataliaNoriegaBelum ada peringkat
- Aceros Aleados para HerramientasDokumen14 halamanAceros Aleados para HerramientasLisbethM100% (1)
- Semana 01. TevDokumen66 halamanSemana 01. TevEdwin CiriloBelum ada peringkat
- Section 3 Cableado Elctrico y ConexionesDokumen116 halamanSection 3 Cableado Elctrico y ConexionesNany Geraldiino E100% (5)
- SuspensiónDokumen6 halamanSuspensiónQuantyk Knight Punk SkBelum ada peringkat
- Diseno de Presas de Tierra y RelavesDokumen29 halamanDiseno de Presas de Tierra y RelavesArturitoBelum ada peringkat
- PT=710mmHg tR=4°C Ps=6,1mmHgDokumen5 halamanPT=710mmHg tR=4°C Ps=6,1mmHgRocio BedogniBelum ada peringkat
- UTN - Ingeniero CivilDokumen2 halamanUTN - Ingeniero CivilCarmen Meza0% (1)
- Carbonato de Calcio Práctica de LaboratorioDokumen7 halamanCarbonato de Calcio Práctica de LaboratorioJose PerezBelum ada peringkat
- 5 Administración de Proyectos Industriales Semana 5 PDFDokumen20 halaman5 Administración de Proyectos Industriales Semana 5 PDFLuis Vi llamar malvaezBelum ada peringkat
- Electróstatica Actividades ExperimentalesDokumen48 halamanElectróstatica Actividades ExperimentalescdreamilyBelum ada peringkat
- Introduccion A La Mecanica de RocasDokumen23 halamanIntroduccion A La Mecanica de RocasCesar YarlequeBelum ada peringkat