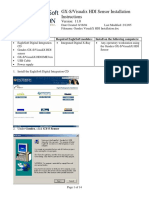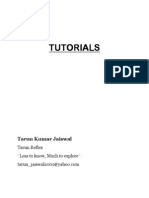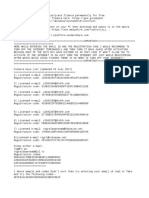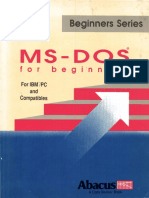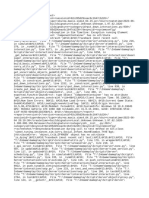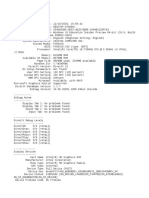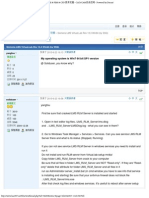Installing Operating System
Diunggah oleh
Joseantonioynigo Cerda0 penilaian0% menganggap dokumen ini bermanfaat (0 suara)
13 tayangan19 halamanstep by step installing of o.s.
Hak Cipta
© © All Rights Reserved
Format Tersedia
PPTX, PDF, TXT atau baca online dari Scribd
Bagikan dokumen Ini
Apakah menurut Anda dokumen ini bermanfaat?
Apakah konten ini tidak pantas?
Laporkan Dokumen Inistep by step installing of o.s.
Hak Cipta:
© All Rights Reserved
Format Tersedia
Unduh sebagai PPTX, PDF, TXT atau baca online dari Scribd
0 penilaian0% menganggap dokumen ini bermanfaat (0 suara)
13 tayangan19 halamanInstalling Operating System
Diunggah oleh
Joseantonioynigo Cerdastep by step installing of o.s.
Hak Cipta:
© All Rights Reserved
Format Tersedia
Unduh sebagai PPTX, PDF, TXT atau baca online dari Scribd
Anda di halaman 1dari 19
INSTALLING OPERATING SYSTEM
• Pentium 233 Mhz or compatible processor or
faster; 300MHZ or faster recommended
• 64MB of RAM minimum; 128MB or more
recommended
• 4.3GB hard hard disk space or more
• CD-ROM or DVD-ROM
• Super VGA (800X600) or higher-resolution
monitor
• Keyboard and mouse
Insert the Windows XP CD-ROM and
reboot the computer
If you see a message about press any key to
boot the CD, do so now. Otherwise, you will see
a message about Setup inspecting your system
MS-DOS portion of Setup begins
• In the first stage of setup; you will see a series
of blue and gray MS-DOS based screens.
• In the first step, you will be asked to press F6
if you need to install any third party or RAID
drivers.
Welcome to Setup
• Finally, Setup begins. In this step, you can set
up XP, launch the Recovery Console (another,
more complicated system recovery tool), or
quit.
• Press ENTER to continue Setup, and it will
examine your hard drives and removable
disks.
Read the license agreement
• Next, you'll have to agree to Microsoft's
complex licensing agreement. Among the
highlights: You don't actually own Windows XP
and you can only install it on one PC.
• Hit F8 to continue.
Choose an installation partition
• This crucial step lets you choose where to install
XP.
• On a clean install, you will typically install to the
C: drive, but you might have other ideas,
especially if you plan to dual-boot with 9x.
• Setup will show you all of your available disks (in
this case, just one) and let you create and delete
partitions as needed. So, for example, if you have
one disk, but would like to create two partitions,
one for XP and one for your data, you can do that
here.
Select the file system
• If you created a new partition, or wish to change
the file system of an existing partition, you can do
so in the next step. NTFS (New Technology File
System) file system is more secured than FAT (File
Allocation System).
• Regardless of which file system you choose, be
sure to select one of the "quick" format options
(the top two choices), if you do need to format,
since these will work much more quickly than a
full format
Optionally format the partition
• If you did choose to change or format the file
system, this will occur next. First, you'll be asked
to verify the format. If you're installing XP on a
system with more than one partition, especially
one that still holds your data on one of the
partitions, be sure you're formatting the correct
partition.
• Hit F to continue, and a yellow progress bar will
indicate the status of the format. When this is
complete, Setup will again examine your disks,
and create a list of files to copy.
Setup folder copy phase and reboot
• Setup will now copy system files to the system/boot
partition(s) you just created. This will allow the PC to boot
from the C: drive and continue Setup in GUI mode.
• When the file copy is complete, Setup will initialize and
save your XP configuration.
• It will then reboot your PC.When the system reboots, you
will probably see the "Press any key to boot from CD"
message again. If this happens, do not press a key: Setup
will now boot from your C: drive. In the event that you
cannot prevent the CD-based Setup from reloading, eject
the CD and reboot. Setup will ask for the CD when needed.
GUI Setup begins
• Once the system reboots, you will be
presented with the GUI Setup phase, which is
much more attractive than the DOS-mode
phase. As you progress through GUI Setup,
you can read promotional information on the
right side of the screen about XP.
• Next, your hardware devices are detected.
This could take several minutes
Anda mungkin juga menyukai
- Grit: The Power of Passion and PerseveranceDari EverandGrit: The Power of Passion and PerseverancePenilaian: 4 dari 5 bintang4/5 (588)
- The Yellow House: A Memoir (2019 National Book Award Winner)Dari EverandThe Yellow House: A Memoir (2019 National Book Award Winner)Penilaian: 4 dari 5 bintang4/5 (98)
- The Subtle Art of Not Giving a F*ck: A Counterintuitive Approach to Living a Good LifeDari EverandThe Subtle Art of Not Giving a F*ck: A Counterintuitive Approach to Living a Good LifePenilaian: 4 dari 5 bintang4/5 (5795)
- Never Split the Difference: Negotiating As If Your Life Depended On ItDari EverandNever Split the Difference: Negotiating As If Your Life Depended On ItPenilaian: 4.5 dari 5 bintang4.5/5 (838)
- Hidden Figures: The American Dream and the Untold Story of the Black Women Mathematicians Who Helped Win the Space RaceDari EverandHidden Figures: The American Dream and the Untold Story of the Black Women Mathematicians Who Helped Win the Space RacePenilaian: 4 dari 5 bintang4/5 (895)
- The Hard Thing About Hard Things: Building a Business When There Are No Easy AnswersDari EverandThe Hard Thing About Hard Things: Building a Business When There Are No Easy AnswersPenilaian: 4.5 dari 5 bintang4.5/5 (345)
- Shoe Dog: A Memoir by the Creator of NikeDari EverandShoe Dog: A Memoir by the Creator of NikePenilaian: 4.5 dari 5 bintang4.5/5 (537)
- The Little Book of Hygge: Danish Secrets to Happy LivingDari EverandThe Little Book of Hygge: Danish Secrets to Happy LivingPenilaian: 3.5 dari 5 bintang3.5/5 (400)
- Elon Musk: Tesla, SpaceX, and the Quest for a Fantastic FutureDari EverandElon Musk: Tesla, SpaceX, and the Quest for a Fantastic FuturePenilaian: 4.5 dari 5 bintang4.5/5 (474)
- A Heartbreaking Work Of Staggering Genius: A Memoir Based on a True StoryDari EverandA Heartbreaking Work Of Staggering Genius: A Memoir Based on a True StoryPenilaian: 3.5 dari 5 bintang3.5/5 (231)
- On Fire: The (Burning) Case for a Green New DealDari EverandOn Fire: The (Burning) Case for a Green New DealPenilaian: 4 dari 5 bintang4/5 (74)
- The Emperor of All Maladies: A Biography of CancerDari EverandThe Emperor of All Maladies: A Biography of CancerPenilaian: 4.5 dari 5 bintang4.5/5 (271)
- Devil in the Grove: Thurgood Marshall, the Groveland Boys, and the Dawn of a New AmericaDari EverandDevil in the Grove: Thurgood Marshall, the Groveland Boys, and the Dawn of a New AmericaPenilaian: 4.5 dari 5 bintang4.5/5 (266)
- The Unwinding: An Inner History of the New AmericaDari EverandThe Unwinding: An Inner History of the New AmericaPenilaian: 4 dari 5 bintang4/5 (45)
- Team of Rivals: The Political Genius of Abraham LincolnDari EverandTeam of Rivals: The Political Genius of Abraham LincolnPenilaian: 4.5 dari 5 bintang4.5/5 (234)
- The World Is Flat 3.0: A Brief History of the Twenty-first CenturyDari EverandThe World Is Flat 3.0: A Brief History of the Twenty-first CenturyPenilaian: 3.5 dari 5 bintang3.5/5 (2259)
- The Gifts of Imperfection: Let Go of Who You Think You're Supposed to Be and Embrace Who You AreDari EverandThe Gifts of Imperfection: Let Go of Who You Think You're Supposed to Be and Embrace Who You ArePenilaian: 4 dari 5 bintang4/5 (1091)
- Rise of ISIS: A Threat We Can't IgnoreDari EverandRise of ISIS: A Threat We Can't IgnorePenilaian: 3.5 dari 5 bintang3.5/5 (137)
- The Sympathizer: A Novel (Pulitzer Prize for Fiction)Dari EverandThe Sympathizer: A Novel (Pulitzer Prize for Fiction)Penilaian: 4.5 dari 5 bintang4.5/5 (121)
- Her Body and Other Parties: StoriesDari EverandHer Body and Other Parties: StoriesPenilaian: 4 dari 5 bintang4/5 (821)
- Dump Windows Password Hashes Efficiently - Part 1Dokumen9 halamanDump Windows Password Hashes Efficiently - Part 1Prasanna Kumar DasBelum ada peringkat
- Gendex VisualiX HDI Installation PDFDokumen14 halamanGendex VisualiX HDI Installation PDFهشام موسىBelum ada peringkat
- Client Management (Windows 10)Dokumen201 halamanClient Management (Windows 10)NirBelum ada peringkat
- Debug 1214Dokumen2 halamanDebug 1214hasmarBelum ada peringkat
- Windows XP - Tips & TricksDokumen0 halamanWindows XP - Tips & TricksfunnyrokstarBelum ada peringkat
- Salix StartDokumen3 halamanSalix StartКоля ВасинBelum ada peringkat
- SadDokumen52 halamanSadДмитроBelum ada peringkat
- PL23XX DriverInstallerv 4.0.0 ReleaseNoteDokumen4 halamanPL23XX DriverInstallerv 4.0.0 ReleaseNoteAmir VahidiBelum ada peringkat
- GCCEventlog 2023 10 13Dokumen9 halamanGCCEventlog 2023 10 13daniriveromolinaBelum ada peringkat
- Compatibility 200Dokumen1 halamanCompatibility 200Tarun SharmaBelum ada peringkat
- Zotac Geforce: Graphics CardsDokumen1 halamanZotac Geforce: Graphics CardsPradeep Kumar Chandra SekarBelum ada peringkat
- Fillmora CrackDokumen2 halamanFillmora CrackMasroor ShahBelum ada peringkat
- Abacus MS-DOS For Beginners PDFDokumen198 halamanAbacus MS-DOS For Beginners PDFanon_483649166Belum ada peringkat
- How To InstallDokumen2 halamanHow To Installslavuj68Belum ada peringkat
- Rezultati SkanaDokumen1 halamanRezultati SkanaAid FatušićBelum ada peringkat
- List DevicesDokumen33 halamanList DevicesAdam RobinsonBelum ada peringkat
- Virtualization EnablingDokumen5 halamanVirtualization EnablingSaishiva SukkalaBelum ada peringkat
- Lastexception 63821663809Dokumen2 halamanLastexception 63821663809Ілля КондратюкBelum ada peringkat
- DX DiagDokumen44 halamanDX DiagTiến NguyễnBelum ada peringkat
- Support MatrixDokumen3 halamanSupport MatrixEdinson Peña LondoñoBelum ada peringkat
- Odin ReadmeDokumen8 halamanOdin ReadmeAdrian DanielBelum ada peringkat
- Lenel-Third Party Encoders Compatibility Chart 7.3Dokumen1 halamanLenel-Third Party Encoders Compatibility Chart 7.3Mohammed AbdelrahmanBelum ada peringkat
- BPC Files To Be DownloadedDokumen2 halamanBPC Files To Be Downloadedkdeepak9111980Belum ada peringkat
- HP Workstation Intel Rapid Storage Technology Remaping of PCIe Storages DevicesDokumen21 halamanHP Workstation Intel Rapid Storage Technology Remaping of PCIe Storages DevicesKarim MessoussiBelum ada peringkat
- 775i65GV multiQIGDokumen84 halaman775i65GV multiQIGMaria Gabriela Herrera CuaurmaBelum ada peringkat
- MTB61Dokumen6 halamanMTB61smzohaibabbasBelum ada peringkat
- 5 Ways To Make A USB Bootable - WikiHowDokumen7 halaman5 Ways To Make A USB Bootable - WikiHowClaudiuBelum ada peringkat
- Lms InstallationDokumen5 halamanLms InstallationIsrar UllahBelum ada peringkat
- WinPE SupportDokumen8 halamanWinPE Supporteone9Belum ada peringkat