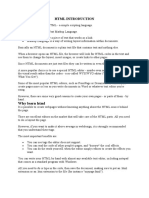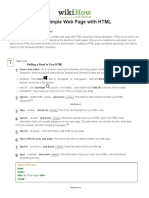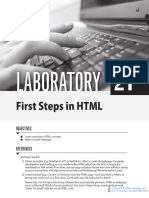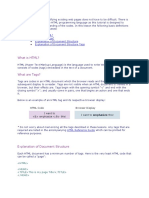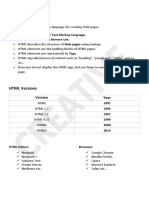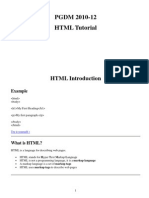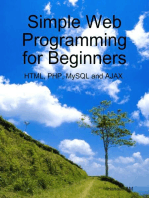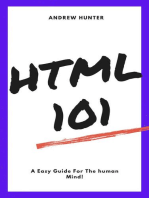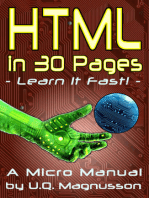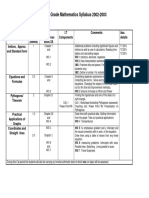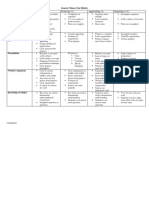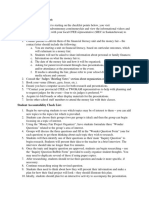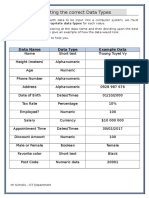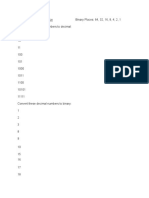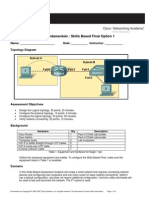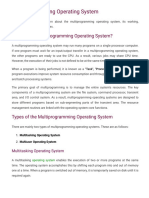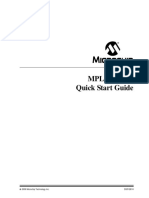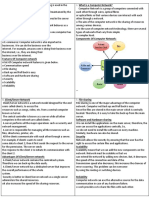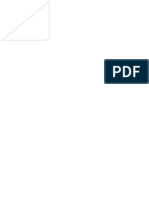Let's Try It!: Open Sublime Editor
Diunggah oleh
donalddogJudul Asli
Hak Cipta
Format Tersedia
Bagikan dokumen Ini
Apakah menurut Anda dokumen ini bermanfaat?
Apakah konten ini tidak pantas?
Laporkan Dokumen IniHak Cipta:
Format Tersedia
Let's Try It!: Open Sublime Editor
Diunggah oleh
donalddogHak Cipta:
Format Tersedia
Let’s Try It!
Open SUBLIME EDITOR
o Start > All Programs > Accessories >
sublime text
o Don’t get WordPad by mistake – won’t
work the same
Revised June 2008 Online PD Basic HTML 1
Typing in sublime text
Type the following tags in sublime text: (don’t forget the brackets!)
<HTML>
<HEAD>
<TITLE>My First Web Page</TITLE> NOTE: “practice .htm”1
</HEAD> This is the number 1, not a small “L”
<BODY>
<BR>This is my very first web page.
<BR>My name is Debi Mason. (but put your name!)
</BODY>
</HTML>
Save this page as “practice” with the default extension ‘.txt’ and then
save a second time with the same title “practice1.html” BE SURE to
add the file extension ‘.html’ the second time or it won’t show as a
web page.
Now just minimize this file because you will use it again later.
Revised June 2008 Online PD Basic HTML 2
Viewing Your “practice1.html” Page
Once your practice file is saved, you can view it the web
browser you have open (should be Chrome).
In order to open your html file – click on the file with the
extension .html. This should automatically open the file in
our internet browser.
Your file should now show in your internet window. If it
does not, check your coding. This is called debugging!
Check it Out! If your page is not like that, view the codes
very carefully!
Revised June 2008 Online PD Basic HTML 3
“practice1.htm” File
If yours does not look like mine, correct your code as
necessary:
o Open the file in sublime text again.
o Make the corrections (called “debugging” code!)
o File > Save
o Look at the file in Internet Explorer again (if you did not
close out the file, you simply have to click on “Refresh” to
force the browser to re-read the file and show your
changes!)
o Keep working and debugging your code until it is correct.
Revised June 2008 Online PD Basic HTML 4
Formatting Text
Bold, Italics, and Underlining
practice2.htm
Under your line with your name, add:
o This is a practice sentence to make the text bold.
and make the word “bold” ,well…, bold.
<B>bold.</B>
o You may need to refer to the Sample Web Page to
see examples.
o Now do the same with This is a practice sentence
to make the text italics. and make “italics” in
italics. <I>italics.</I>
o Now type This a practice sentence to make the
text underlined. <U>underlined</U>
Revised June 2008 Online PD Basic HTML 6
practice2.html – slide 2
So, you have added four new lines of text.
Be sure to add the <BR> tag to the beginning
of each sentence – makes the line of text
“push” to the next line!
File > Save and look at your web page again!
Revised June 2008 Online PD Basic HTML 7
Multiple Tags
If you want to add multiple effects to a line of
text, you may do so, but adding the end tags
takes some thought!
Now type:
<BR><B><I><U> This is another practice
sentence! </U></I></B>
Save and Check it out!
Revised June 2008 Online PD Basic HTML 8
Adding Color Backgrounds
Now let’s discuss page backgrounds.
To add a color background to your page, you will
add a ”bgcolor” attribute to your BODY tag.
<BODY bgcolor=“yellow”> This will make your
page all yellow behind the other elements. Use a
color of your choice, but dark is usually not a good
idea.
If your text “disappears”, you probably made your
background and your text color the same!
Revised June 2008 Online PD Basic HTML 9
Background Color
Add the attribute bgcolor=“yellow” into
your body tag (insert the curser
between the “Y” and the bracket, make
a space, type in the attribute and value)
Save, Refresh, & View!!
Debug if necessary.
Revised August 2008 Online PD Basic HTML 10
Headings
<H1> is the largest text the viewer’s browser can display, while <H6> is the smallest.
Heading tags also add some “white” space (or empty space) above and below the text to
separate it for emphasis from the rest of the text.
Type the following information after your last sentence added:
<H1>This is the H1 tag in use.</H1>
<H2>This is the H2 tag in use.</H2>
<H3>This is the H3 tag in use.</H3>
<H4>This is the H4 tag in use.</H4>
<H5>This is the H5 tag in use.</H5>
<H6>This is the H6 tag in use.</H6>
Don’t add anything after the </BODY> or </HTML> tags – those
should always be the last tags on your page!
Revised June 2008 Online PD Basic HTML 11
Text Sizes
Now, we’ll add some text size tags. Add these sentences
below the Heading sentences.
<P><FONT size="6">This is font size 6</FONT>
<P><FONT size="5">This is font size 5</FONT>
<P><FONT size="4">This is font size 4</FONT>
<P><FONT size="3">This is font size 3 (This is the default font size of
most Web browsers.) </FONT>
<P><FONT size="2">This is font size 2</FONT>
<P><FONT size="1">This is font size 1</FONT>
The <P> tag double spaces!
Revised August 2008 Online PD Basic HTML 12
Attributes of a Tag
Some tags may include an attribute, or additional
information about the text within the tags
Attributes are included in the start tag, not the end,
or close, tag
For example,
o <BODY bgcolor= “yellow”>
o The tag is BODY while the attribute is
bgcolor=“…” Notice the attribute is inside the
brackets with the tag, and the value of the
attribute is enclosed in quotes.
Revised June 2008 Online PD Basic HTML 13
All Text Same Color
text=“blue” is an attribute of the BODY tag if you
want all text on the page to be the same color
(besides black, the default color.)
In the BODY tag, add the attribute text=“blue”, so
your tag should look like:
<BODY bgcolor=“yellow” text=“blue”>
o Your background color will still be yellow, but your text
will be blue.
Save and Check It Out!
Revised June 2008 Online PD Basic HTML 14
Spot Color
If you want to emphasize just part of your text by adding
color to specific words or sentences, add the <FONT> tag
with a color attribute:
o <FONT color=“green”>
o This one does have to close, so when you want green text to end,
just close the tag, not the attribute. </FONT>
For emphasis, just before your heading sentences, add the
FONT tag and change the text to green. BE SURE to turn
it off after the last heading sentence.
Then make the text size sentences orange. Be sure to turn
off!
Save and Check It Out!
Revised June 2008 Online PD Basic HTML 15
Text Alignment
The header tags can contain an attribute to
align the header text where you want it.
Let’s give our Web page a title and center
it.
Add a blank line under the <BODY> tag at
the top of the page, and type
o <H1 align=“center”>My First Web
Page</H1>
o Save and Check It Out!
Revised June 2008 Online PD Basic HTML 16
Centering Blocks of Text
You can also choose to center paragraphs or
blocks of text.
Simply add the tag <CENTER> where you want to
start centering everything on the page. Then add
the close tag </CENTER> where you want to stop
centering “stuff!”
Let’s center the heading sentences in our
practice page
Save and Check It Out!
Revised June 2008 Online PD Basic HTML 17
Adding Images to Web Pages
Saving An Image
Adding an image adds interest to a Web page. But,
your image files MUST be saved in the same
folder where your html document is saved.
Choose a meaningful name! NO SPACES in the
file name!
Go to Google Images and choose an appropriate
picture. It needs to be a JPG and the bigger the
better!
To save the picture: right-click, Save As, navigate to
your Documents and Save in your HTML folder (NO
SPACES!)
Revised June 2008 Online PD Basic HTML 19
Adding An Image Tag
Let’s add the image right up under our page title.
Make yourself an empty line or two after the </H1>
tag.
Add the tag <IMG src=“picture.jpg” > and add a
center tag before it and after it so the image is
centered. Be sure you copy your image name
EXACTLY as you saved it (instead of picture.jpg like I
used – use the quotes, though.) Also notice the
image tag does not need a close tag.
Save and Check It Out!
Revised June 2008 Online PD Basic HTML 20
Adding Hyperlinks to Web Pages
Adding A Hyperlink
Hyperlinks are what make the Internet the Internet!
A hyperlink is a tag used to put text on your
web page that links to other web pages.
We will use Google as an example.
Let’s add a tag before the heading sentences to
link to Google. Be sure to add some <BR> tags to
make yourself a few blank lines between text.
<BR><BR><A href=http://www.google.com> Click Here to Go To Google! </A>
The tag is <A>, the attribute is href, the text
in between the tags is the actual link that
shows on the web page for the user to click
on, and we only close the tag, which is </A>.
Save and Check It Out!
Revised June 2008 Online PD Basic HTML 22
Adding an Email Link
An email link is almost like the hyperlink, just
changes a little.
<BR><A href=“mailto:judy.lanyon@lamarcountyschools.org”> Click
here to contact me! </A>
Now add an email link using your school email
address under the Google link. It may help to
add some spaces between lines to make your code
easier to read… add <BR> tags before the tag!
Save it and Check It out!
Revised June 2008 Online PD Basic HTML 23
Adding Lists to Web Pages
•Unordered Lists
•Ordered Lists
Revised July 2009 Basic HTML 24
Unordered Lists
Unordered lists are shown with a
“bullet.”
To begin the unordered list, use the tag
<UL>
Each item in the list must also have a
tag, <LI> and an end tag </LI> after it
End the list with the close tag </UL>
Revised July 2009 Basic HTML 25
Unordered List Example
sublime text
Internet Explorer
Revised July 2009 Basic HTML 26
Unordered List
Make an unordered list of YOUR
favorite fruits using the tags on the
previous slide.
Revised August 2008 Online PD Basic HTML 27
Ordered List
Ordered lists are shown with
numbering added
To begin the ordered list, use the tag
<OL>
Each item in the list must also have a
tag, <LI> and an end tag </LI> after it
End the list with the close tag </OL>
Revised July 2009 Basic HTML 28
Ordered List Sample
sublime text
WEB PAGE
Revised July 2009 Basic HTML 29
Ordered List
Make an ordered list of YOUR favorite
fruits using the tags on the previous
slide.
Revised June 2008 Online PD Basic HTML 30
Save is one last time and
CHECK IT OUT!
Revised August 2008 Online PD Basic HTML 31
Debra Mason
Information and Communication Technology II
Northwest Rankin Middle School
Flowood, MS 39232
debra.mason@rcsd.ms
Revised June 2008 Online PD Basic HTML 32
Anda mungkin juga menyukai
- Unit 2 Web DevDokumen135 halamanUnit 2 Web DevAishwarya JaiswalBelum ada peringkat
- HTMLDokumen58 halamanHTMLAakanksha ThodupunooriBelum ada peringkat
- Adobe Acrobat PDF FilesDokumen12 halamanAdobe Acrobat PDF Filesroldan morales100% (1)
- Basic Introduction With HTML: By-Assis - Professor-Ajeet AchalDokumen21 halamanBasic Introduction With HTML: By-Assis - Professor-Ajeet AchalDhruv BhandariBelum ada peringkat
- HTMLDokumen58 halamanHTMLbunny dollBelum ada peringkat
- HTML WordDokumen7 halamanHTML Wordvinotha kuppusamyBelum ada peringkat
- Introduction To HTML:-: Hypertext Markup LanguageDokumen55 halamanIntroduction To HTML:-: Hypertext Markup LanguageFawwaz KhatriBelum ada peringkat
- Cours2 HTMLDokumen13 halamanCours2 HTMLAchraf SallemBelum ada peringkat
- Module3 HTML Source Coding 1Dokumen39 halamanModule3 HTML Source Coding 1agnesueneraBelum ada peringkat
- Activity in HTMLDokumen5 halamanActivity in HTMLGanda GandaBelum ada peringkat
- Hypertext: HTML BasicsDokumen18 halamanHypertext: HTML BasicsAbhishek AryanBelum ada peringkat
- What Is HTMLDokumen8 halamanWhat Is HTMLgowtham745Belum ada peringkat
- WEB PAGE DESIGN TAGS AND GRAPHICSDokumen15 halamanWEB PAGE DESIGN TAGS AND GRAPHICSIsrael PopeBelum ada peringkat
- HTMLDokumen135 halamanHTMLSoumen MitraBelum ada peringkat
- Bharat Sachdeva Bba HTMLDokumen36 halamanBharat Sachdeva Bba HTMLkshitijBelum ada peringkat
- HTML CompleteDokumen52 halamanHTML CompleteAzam BalochBelum ada peringkat
- 2 Intro To HTMLDokumen173 halaman2 Intro To HTMLsichingadavies84Belum ada peringkat
- HTML BasicsDokumen18 halamanHTML BasicsMunibaKhanBelum ada peringkat
- How To Create A Simple Web Page With HTML - 9 Steps (With Pictures)Dokumen6 halamanHow To Create A Simple Web Page With HTML - 9 Steps (With Pictures)Mike SiaBelum ada peringkat
- HTML TutorialsDokumen10 halamanHTML TutorialsAlessandro GonellaBelum ada peringkat
- ITNP43 - HTML Practical 1 Write Your Own Web Page: Earning UtcomesDokumen6 halamanITNP43 - HTML Practical 1 Write Your Own Web Page: Earning Utcomessoujanya nadellaBelum ada peringkat
- Sample: Assignment 6 Edit An HTML DocumentDokumen15 halamanSample: Assignment 6 Edit An HTML DocumentSenior Software Engineer Emil RodriguezBelum ada peringkat
- HTML TutorialDokumen97 halamanHTML Tutorialjonty777Belum ada peringkat
- HTML Basics Day1Dokumen18 halamanHTML Basics Day1SHEVA007Belum ada peringkat
- HTML Basic LessonDokumen8 halamanHTML Basic LessonR TECHBelum ada peringkat
- Create A Simple Mark-Up Document To SpecificationDokumen21 halamanCreate A Simple Mark-Up Document To SpecificationjohnBelum ada peringkat
- HTML BasicsDokumen18 halamanHTML BasicsAyushBelum ada peringkat
- What Is An HTML FileDokumen45 halamanWhat Is An HTML Fileapi-3835536Belum ada peringkat
- HTML Notes For BeginnersDokumen10 halamanHTML Notes For BeginnersAman BaranwalBelum ada peringkat
- What Is An HTML File?Dokumen42 halamanWhat Is An HTML File?Aamir HussainBelum ada peringkat
- Basic HTMLDokumen35 halamanBasic HTMLyash_dk20083706Belum ada peringkat
- Intro To HTMLDokumen116 halamanIntro To HTMLMeenakshi Vaylure PaulBelum ada peringkat
- HTML Elements GuideDokumen25 halamanHTML Elements GuideFita NomenjanaharyBelum ada peringkat
- A Crash Course in HTMLDokumen14 halamanA Crash Course in HTMLrt2222Belum ada peringkat
- HTML TutorialDokumen100 halamanHTML TutorialssprudhviBelum ada peringkat
- Closing TagsDokumen14 halamanClosing TagspapayBelum ada peringkat
- Prerequisites:: HTML BasicsDokumen20 halamanPrerequisites:: HTML BasicsAnshu GirdharBelum ada peringkat
- Written Report in HTMLDokumen8 halamanWritten Report in HTMLAaron DimaapiBelum ada peringkat
- HTML Structure and Formatting BasicsDokumen42 halamanHTML Structure and Formatting BasicsIsrael EyasuBelum ada peringkat
- Chapter 8 (Introduction To HTML) Lecture Note 1Dokumen8 halamanChapter 8 (Introduction To HTML) Lecture Note 1Tania Ferdous RipaBelum ada peringkat
- Introduction to HTML Programming GuideDokumen6 halamanIntroduction to HTML Programming GuidecikguhafidzuddinBelum ada peringkat
- Chapter 2Dokumen93 halamanChapter 2Hussien MekonnenBelum ada peringkat
- Chapter 2Dokumen93 halamanChapter 2Hussien MekonnenBelum ada peringkat
- Basic Web Pages Tutorial - HTML & CSS Is HardDokumen18 halamanBasic Web Pages Tutorial - HTML & CSS Is HardNdubuisi IgweBelum ada peringkat
- Lab21 ManualDokumen7 halamanLab21 ManualgirliepoplollipopBelum ada peringkat
- What Is HTML?: What Is HTML? What Are Tags? Explanation of Document Structure Explanation of Document Structure TagsDokumen13 halamanWhat Is HTML?: What Is HTML? What Are Tags? Explanation of Document Structure Explanation of Document Structure TagsanthonyBelum ada peringkat
- HTML Solo LearnDokumen54 halamanHTML Solo LearnsaiBelum ada peringkat
- Introduction To HTML - DeveloperDokumen26 halamanIntroduction To HTML - DeveloperDAYANI ISHABelum ada peringkat
- HTML TutorialDokumen72 halamanHTML TutorialDebojit DasBelum ada peringkat
- HTML Example: My First Heading My First Paragraph.Dokumen50 halamanHTML Example: My First Heading My First Paragraph.api-19482208Belum ada peringkat
- PDF documentDokumen20 halamanPDF documentDivisha AgarwalBelum ada peringkat
- Introduction to HTML in 40 CharactersDokumen61 halamanIntroduction to HTML in 40 CharactersTay Yu JieBelum ada peringkat
- HTMLDokumen18 halamanHTMLSandipa ShindeBelum ada peringkat
- HTML Ultimate PDFDokumen9 halamanHTML Ultimate PDFniks123456Belum ada peringkat
- PGDM 2010-12 HTML TutorialDokumen43 halamanPGDM 2010-12 HTML TutorialSandip Prasad RoyBelum ada peringkat
- ABC SoW Gr7Dokumen5 halamanABC SoW Gr7donalddogBelum ada peringkat
- Fun with Excel ⭐Dokumen2 halamanFun with Excel ⭐donalddogBelum ada peringkat
- Scratch Create Pong Game in ScratchDokumen14 halamanScratch Create Pong Game in ScratchdonalddogBelum ada peringkat
- ALGORITHM AND FLOW CHART GUIDEDokumen20 halamanALGORITHM AND FLOW CHART GUIDEDickerson Vallejos ManaloBelum ada peringkat
- Money Fair Rubric (Teacher)Dokumen2 halamanMoney Fair Rubric (Teacher)donalddogBelum ada peringkat
- Uses of DatabasesDokumen1 halamanUses of DatabasesdonalddogBelum ada peringkat
- Middle School Coding 1b Learning Python and JavascriptDokumen7 halamanMiddle School Coding 1b Learning Python and JavascriptdonalddogBelum ada peringkat
- Money Fair Checklist SheetDokumen2 halamanMoney Fair Checklist SheetdonalddogBelum ada peringkat
- Data Types Task 1Dokumen1 halamanData Types Task 1api-295360018Belum ada peringkat
- Binary PracticeDokumen5 halamanBinary PracticeDenis OhwofadaBelum ada peringkat
- IB MYP Horizontal/Vertical Planner Subject Area: Digital Media MYP Level: 4-5Dokumen8 halamanIB MYP Horizontal/Vertical Planner Subject Area: Digital Media MYP Level: 4-5donalddogBelum ada peringkat
- Binary Student WorksheetDokumen4 halamanBinary Student WorksheetdonalddogBelum ada peringkat
- Activity2 RealLifeAlgorithmsDokumen1 halamanActivity2 RealLifeAlgorithmsMartin Sebastian Gomez GalizziBelum ada peringkat
- MYP Unit Planner: Inquiry: Establishing The Purpose of The UnitDokumen4 halamanMYP Unit Planner: Inquiry: Establishing The Purpose of The UnitdonalddogBelum ada peringkat
- Brochure Grading Rubric: Student Name: Date: PeriodDokumen1 halamanBrochure Grading Rubric: Student Name: Date: Perioddonalddog100% (1)
- Algorithms, Flowcharts and Pseudocode: An Overview For Key Stage 3 and 4 TeachersDokumen13 halamanAlgorithms, Flowcharts and Pseudocode: An Overview For Key Stage 3 and 4 TeachersdonalddogBelum ada peringkat
- Activity2 RealLifeAlgorithmsDokumen1 halamanActivity2 RealLifeAlgorithmsMartin Sebastian Gomez GalizziBelum ada peringkat
- Contact Us for My Carnival Food FestivalDokumen2 halamanContact Us for My Carnival Food FestivaldonalddogBelum ada peringkat
- Flowchart ExamplesDokumen18 halamanFlowchart ExamplesRalph RUzzelBelum ada peringkat
- 98 364 Study GuideDokumen65 halaman98 364 Study GuideBob Mulumba100% (1)
- How To Convert PDF Files To Word Processing Files (RFT)Dokumen3 halamanHow To Convert PDF Files To Word Processing Files (RFT)BCCCSBelum ada peringkat
- CCNA 1 Skills Final-With-AnswersDokumen5 halamanCCNA 1 Skills Final-With-Answersdepeters318375% (4)
- Rsnetworx For Control NetDokumen100 halamanRsnetworx For Control Nettushar ddigheBelum ada peringkat
- Multiprogramming Operating System - JavatpointDokumen3 halamanMultiprogramming Operating System - JavatpointAvin MannBelum ada peringkat
- Progress Programming For OpenEdge TG v2009SE EEDokumen328 halamanProgress Programming For OpenEdge TG v2009SE EEMurdoko Ragil100% (1)
- Clinitek Status LIS SpecificationDokumen35 halamanClinitek Status LIS SpecificationGuilherme Groke100% (1)
- Web Programming With RPG PDFDokumen22 halamanWeb Programming With RPG PDFGerman JaimesBelum ada peringkat
- V.S.B. Engineering College, Karur Department of Computer Science and Engineering University Practical Examination (October November 2019)Dokumen2 halamanV.S.B. Engineering College, Karur Department of Computer Science and Engineering University Practical Examination (October November 2019)Sobiya DBelum ada peringkat
- Embedded C Question BankDokumen6 halamanEmbedded C Question BankHarshith Gowda R100% (1)
- 10.1 - Introduction To Vivado Design FlowsDokumen11 halaman10.1 - Introduction To Vivado Design FlowsVIJAY PAWARBelum ada peringkat
- C Compiler Apk - Hanapin Sa GoogleDokumen1 halamanC Compiler Apk - Hanapin Sa GoogleDenzel T. LanzaderasBelum ada peringkat
- MPLAB Getting Started 51281hDokumen44 halamanMPLAB Getting Started 51281hSimona AlexandraBelum ada peringkat
- Components of Computer NetworkDokumen4 halamanComponents of Computer NetworkRamanuj KumarBelum ada peringkat
- THASOS. Service ManualDokumen14 halamanTHASOS. Service ManualCosmin MihoreanuBelum ada peringkat
- BNHS Computer Lab RulesDokumen2 halamanBNHS Computer Lab RulesmichaelalangcasBelum ada peringkat
- Ds-2Cd2686G2-Izs 8 MP Ir Varifocal Bullet Network Camera: AcusenseDokumen6 halamanDs-2Cd2686G2-Izs 8 MP Ir Varifocal Bullet Network Camera: Acusensedariotlc100% (1)
- NAS Drive User ManualDokumen59 halamanNAS Drive User ManualCristian ScarlatBelum ada peringkat
- UltraDokumen385 halamanUltramanasjbcBelum ada peringkat
- Merlin-V3.6.1 Customer Release Notes - 83-000091-01!01!07Dokumen10 halamanMerlin-V3.6.1 Customer Release Notes - 83-000091-01!01!07FranciscoXavierGonzalezMenaBelum ada peringkat
- Digital Input / Output: F2833x Block DiagramDokumen32 halamanDigital Input / Output: F2833x Block DiagramMaria MEKLIBelum ada peringkat
- XL50-500 InterfaceDesctiption 74-3669Dokumen58 halamanXL50-500 InterfaceDesctiption 74-3669Martin Regner100% (1)
- MAX-216M1R 3.70 Ed2Dokumen366 halamanMAX-216M1R 3.70 Ed2Shoaib MehmoodBelum ada peringkat
- Template of PEMRA LicenseDokumen8 halamanTemplate of PEMRA LicenseMuhammad AliBelum ada peringkat
- DHCP Ubuntu 12.04Dokumen6 halamanDHCP Ubuntu 12.04Adiel TriguerosBelum ada peringkat
- Taurus Series Multimedia Players Application Solution V1.6.2 PDFDokumen27 halamanTaurus Series Multimedia Players Application Solution V1.6.2 PDFRob CasterBelum ada peringkat
- Blaupunkt Bahamas Mp46Dokumen204 halamanBlaupunkt Bahamas Mp46eduardskBelum ada peringkat
- Networking Interview BasicsDokumen39 halamanNetworking Interview BasicsKrsna Parmar0% (1)
- Access Methods and Issues Related To The Speed at Which We Access InformationDokumen9 halamanAccess Methods and Issues Related To The Speed at Which We Access InformationArmando Pérez PadrónBelum ada peringkat
- 1.number SystemsDokumen34 halaman1.number SystemsChetan PatilBelum ada peringkat
- 7-Port Multidrop IEEE 1149.1 (JTAG) MultiplexerDokumen17 halaman7-Port Multidrop IEEE 1149.1 (JTAG) Multiplexergotcha75Belum ada peringkat