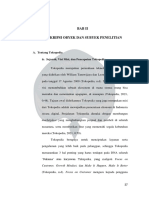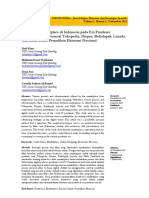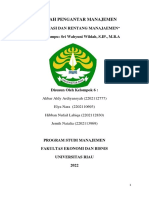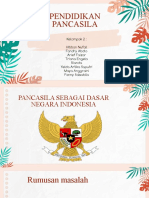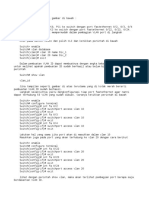Pembuatan TOC Pada Microsoft Word
Diunggah oleh
Hibban Nufail0 penilaian0% menganggap dokumen ini bermanfaat (0 suara)
7 tayangan11 halamanPembuatan TOC Pada microsoft word
Judul Asli
Pembuatan TOC Pada microsoft word
Hak Cipta
© © All Rights Reserved
Format Tersedia
PPTX, PDF, TXT atau baca online dari Scribd
Bagikan dokumen Ini
Apakah menurut Anda dokumen ini bermanfaat?
Apakah konten ini tidak pantas?
Laporkan Dokumen IniPembuatan TOC Pada microsoft word
Hak Cipta:
© All Rights Reserved
Format Tersedia
Unduh sebagai PPTX, PDF, TXT atau baca online dari Scribd
0 penilaian0% menganggap dokumen ini bermanfaat (0 suara)
7 tayangan11 halamanPembuatan TOC Pada Microsoft Word
Diunggah oleh
Hibban NufailPembuatan TOC Pada microsoft word
Hak Cipta:
© All Rights Reserved
Format Tersedia
Unduh sebagai PPTX, PDF, TXT atau baca online dari Scribd
Anda di halaman 1dari 11
PEMBUATAN TOC PADA MICROSOFT WORD
Disusun oleh: Hibban Nufail .L
Kelas: X TKJ 1
Buat Daftar Isi
• Di Word, Anda dapat membuat TOC berdasarkan bagian
teks di paragraf tanpa mencakup keseluruhan paragraf.
Anda bisa menandai teks menggunakan fitur Lead-in
Emphasis dengan gaya tajuk untuk menyertakan teks di
TOC.
Untuk menyisipkan daftar isi, ikuti
langkah-langkah berikut:
• Mulai Word
• Kemudian buka dokumen Anda
• Klik paragraf kosong yang ingin Anda sisipkan TOC.Di
menu Sisipkan
• Arahkan ke Referensi, lalu klik Indeks dan Tabel.
• Klik tab Daftar Isi, lalu klik Tampilkan Kerangka Toolbar.
• Di kotak dialog Indeks dan Tabel, pilih opsi yang ingin
Anda terapkan ke TOC Anda, lalu klik OK.
Tandai Teks untuk Disertakan dalam
Daftar Isi
• Langkah berikutnya adalah menandai teks yang ingin
Anda sertakan dalam TOC menggunakan Lead-in
Emphasis dengan gaya tajuk. Gunakan satu atau
beberapa metode berikut untuk menandai teks yang ingin
Anda sertakan di TOC.
Menggunakan Lead-in Emphasis dengan Gaya Tajuk
• Pilih teks awal mana pun di dokumen yang ingin Anda sertakan di TOC Anda.
Sebagai contoh, Anda mungkin memiliki paragraf yang mencakup teks awal
untuk memperkenalkan sisa teks paragraf. Di paragraf berikut, jika Anda ingin
menyertakan kata pendahuluan "Janda dan Yatim Piatu" di TOC Anda, cukup
pilih kata ini, kemudian lanjutkan dengan langkah-langkah tersebut.
• Klik panah jatuh di kotak Gaya pada toolbar Pemformatan, lalu pilih tajuk
yang Anda inginkan.
• Klik Perbarui TOC pada toolbar Kerangka untuk memperbarui TOC.
• Di kotak dialog Perbarui Daftar Isi, klik Perbarui Seluruh tabel, lalu klik OK.
Jika Anda mengeklik Tampilkan/Sembunyikan pada toolbar standar, ingatlah
bahwa tidak ada karakter khusus di paragraf yang menunjukkan lead-in
emphasis diterapkan di teks. Meskipun demikian, teks yang diformat sebagai
tingkat tajuk muncul di TOC dokumen. Karena tidak ada penanda paragraf yang
disembunyikan atau item lain yang digunakan, seluruh proses tidak mengalami
masalah. Word dapat menggunakan fitur dasar baru bernama "Gaya karakter
terhubung" untuk melakukan hal ini.
• Gaya tajuk yang diterapkan di bagian awal dokumen
ditampilkan sebagai gaya tajuk, tetapi sebenarnya
merupakan gaya karakter terhubung. Di Word 2002 dan
versi lebih baru, ketika Anda menerapkan gaya paragraf
ke subset paragraf, perilaku berikut terjadi:
• Gaya karakter tersembunyi dibuat dengan menggunakan
properti karakter yang sama dengan gaya paragraf yang
sedang diterapkan.
• Gaya karakter diterapkan untuk pemilihan.
Untuk melihat gaya karakter tersembunyi,
ikuti langkah berikut:
• Pada menu Format, klik Buka Pemformatan.
• Pilih teks dalam dokumen Anda dan ingatlah bahwa detail
pemformatan yang tepat muncul di panel tugas Buka
Pemformatan.
• Pilih teks yang memiliki gaya karakter yang diterapkan
dan ingatlah bahwa teks akan terlihat sebagai gaya
karakter di panel tugas Buka Pemformatan. Gaya
terhubung akan muncul sebagai Heading Char di panel
tugas Buka Pemformatan. Gaya karakter yang
sebenarnya tetap tersembunyi di panel tugas
Gaya dan Pemformatan atau daftar pilihan Gaya pada
toolbar Pemformatan.
Gunakan Pemisah Gaya dengan Gaya
Tajuk
• Pemisah gaya adalah fitur baru di Word 2003 dan Word
2002. Tag pemisah gaya memungkinkan Anda melakukan
hal berikut:
• Menerapkan gaya tajuk untuk satu kata atau frasa di
paragraf sehingga hanya kata atau frasa tersebut yang
muncul di TOC.
• Menyertakan dua gaya di satu paragraf agar paragraf
awal muncul di TOC.
• Menerapkan tingkat kerangka untuk teks awal agar hanya
teks awal yang muncul di TOC.
• Menerapkan tingkat kerangka untuk satu kata atau frasa
di paragraf agar hanya kata atau frasa yang muncul di
TOC.
• Pemisah gaya adalah tanda paragraf tersembunyi yang
dapat berfungsi sebagai penggambar antara gaya
terpisah dalam dokumen. Untuk memperlihatkan tanda
pemisah gaya, ikut langkah berikut:
• Pada menu Alat, klik Opsi.
• Pada tab Lihat, klik Semua di bawah Tanda Pemformatan.
• Sebelum dapat menggunakan fitur Pemisah Gaya, Anda
harus menambahkan tombol
Pemisah Gaya ke toolbar:
Klik Ubah suai pada menu Alat.
• Klik tab Perintah, lalu klik Semua Perintah dalam daftar
Kategori.
• Cari InsertStyleSeparator dalam daftar Perintah, lalu seret
ke toolbar Pemformatan. Klik Tutup.
Sisipkan pemisah gaya sebelum menerapkan gaya tajuk ke teks Anda.
Untuk melakukannya, gunakan salah satu metode berikut.
• Saat Anda mengetik, dan mencapai kata atau frasa di
paragraf yang ingin Anda sertakan dalam TOC, klik
tombol Pemisah Gaya. Saat Anda mengeklik tombol
Pemisah Gaya, titik penyisipan akan berpindah ke kanan
pemisah, sehingga Anda dapat lanjut mengetik.
• Ketik kata atau frasa yang ingin Anda sertakan di TOC,
lalu klik lagi tombol Pemisah Gaya.
• Pilih kata atau frasa yang ingin Anda sertakan di TOC, klik
panah jatuh di kotak Gaya pada toolbar Pemformatan,
lalu pilih tajuk yang Anda inginkan.
Memindahkan Tajuk dari Daftar Isi
• Jika Anda ingin menghapus tajuk dari TOC, Anda dapat
menerapkan gaya paragraf baru untuk teks yang ditandai:
• Pilih teks yang ditandai, klik panah jatuh di kotak Gaya
pada toolbar Pemformatan, lalu pilih tajuk yang Anda
inginkan. (Klik Normal untuk menghapus gaya tajuk.)
• Klik Perbarui TOC di toolbar Kerangka untuk
memperbarui TOC.
• Di kotak dialog Perbarui Daftar Isi, klik Perbarui Seluruh
tabel, lalu klik OK.
Anda mungkin juga menyukai
- Bab Ii: A. Tentang Tokopedia Sejarah, Visi Misi, Dan Pencapaian TokopediaDokumen14 halamanBab Ii: A. Tentang Tokopedia Sejarah, Visi Misi, Dan Pencapaian TokopediaHibban NufailBelum ada peringkat
- 178-Article Text-479-1-10-20220106Dokumen10 halaman178-Article Text-479-1-10-20220106Hibban NufailBelum ada peringkat
- Kelompok 2Dokumen16 halamanKelompok 2Hibban NufailBelum ada peringkat
- Kel 6 P.manajemenDokumen23 halamanKel 6 P.manajemenHibban NufailBelum ada peringkat
- Pancasila Menjadi Dasar Negara Republik Indonesia Kelompok 2Dokumen15 halamanPancasila Menjadi Dasar Negara Republik Indonesia Kelompok 2Hibban NufailBelum ada peringkat
- Membuat VlanDokumen2 halamanMembuat VlanHibban NufailBelum ada peringkat
- Konsep VLAN Dan Konfigurasi VLANDokumen22 halamanKonsep VLAN Dan Konfigurasi VLANHibban NufailBelum ada peringkat