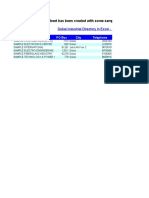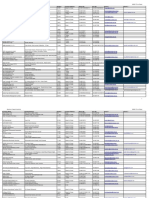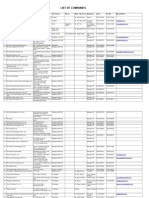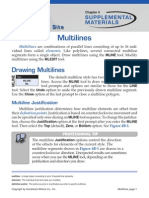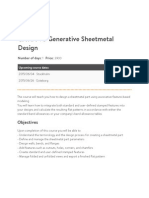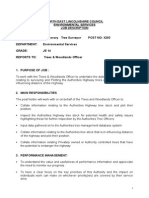Doing An Assembly Catia Answer
Diunggah oleh
reeteshhindDeskripsi Asli:
Judul Asli
Hak Cipta
Format Tersedia
Bagikan dokumen Ini
Apakah menurut Anda dokumen ini bermanfaat?
Apakah konten ini tidak pantas?
Laporkan Dokumen IniHak Cipta:
Format Tersedia
Doing An Assembly Catia Answer
Diunggah oleh
reeteshhindHak Cipta:
Format Tersedia
Doing an Assembly Catias Answer
IE 1225 Introduction to Design & Manufacturing Dr. Richard Lindeke, Ph.D.
Issues we will explore:
Using the Product Tree
Part Command allows parts can be inserted into the tree and designed on the fly Components which are coupled into the CATProduct but dont exist as a separate entity in its own file Existing Component is used to insert an existing part or assembly into the current Product Sub-Assemblies are previously developed Assembled Products that can be inserted into a current product all at once
Considering Assembly Constraints:
Coincidence Constraints: aligns axes, planes and points Contact Constraints: a tool for creating contacts between 2 planes or surfaces Offset Constraint: defines a desired offset distance between two elements Angle Constraints: A way to define an angular relationship between two elements
Considering Assembly Constraints:
Fix Component: A way to FIX a part in space so that it will always remain there. Other parts can be constrained relative to a Fixed component Fix Together: Fixes two parts together (forever) Flexible/Rigid Subassembly: in a flexible sub, parts and components can be moved regardless of the fact if it (or they) are the active component
More Considerations:
Use Save Management commands because of the several links within the root tree
Save or save-as individuals in the Save Management window We can also just Save All for a full update
When modeling because of constraining issues, parts must have tolerenced dimensions added
We Finish with an Assembly:
From Which we Make an Exploded Product Drawing
Note: The Product is highlighted We can explode and assemble!
Building An Assembly
Start Work in the Assembly Workbench We begin with a Root CATProduct We can create Components of the assembly that exist only within the Root Files We can inport Existing Components to the Assembly (parts or sub-assemblies created earlier) W/ or W/O positioning We can create Parts for the Assembly on the Fly We can create Instances or duplicates of parts We can create Numbers or Letters to Identify parts of an Assembly for BOM needs We can Manage Representation (names, associations, etc.) of the components of an assembly We can Bring in Catalog or standard components to our assemblies like bolts/nuts/pins, etc.
Because Assemblies are Multi-component products get in the habit of SaveManaging them and consider using Folders to save all of the components and parts required
Lets Get Started:
Using Assbly I & properties to name it then Add Part ICON to create Part1.1 under it & then Properties/ set Instance Name to ToolPostBody
Draw a Profile on ZX plane as seen
Pad the Sketch to Dimension on Pg 5.1-7
Add Fillets to Sides as specified in Drawing Pg. 5.1-7 too!
Draw & Contrain the Profile on Large side to pocket
Add Main Thru Hole Toleranced: .502 -.504; Positioned as seen
Clicking Tolerance ICON (on hole) lets us set the dimensions
Add 2 Threaded Holes Finally Counterbored Hole Positioned as seen:
Make Face Threaded Holes and Add Material (Cast Iron)
This Part Is Finished Save Manage!!
Add a Second Part (to ToolPost Assembly)
Draw a Profile for the Wedge as Specified note Angle is 160!
Before Setting Slot Width enter Tools Options: Set Tolerance Default to +0 -.012 Then set Slot Width 0.19; Then turn Default Tolerance Off!
After Resetting Def. Toler.; Exit Sketcher and Pocket Up to Last Then Save Manage
After Saving: Show Part 1 Attach the Compass to The Wedge and Move it Away from the Tool Post Body Part
Note: The Compass is Attached to the Wedge only it is moving! When we finish Click on the Red Box and drag it Home (upper Right Corner of View)
Make a 3rd Part BOLT- Make it as a Shaft; Careful of Tolerance Then Sketch and Pad the Head
Then Thread the End: x 13 UNC for 1.25
After Chamfer its End and Save Managing for the Bolt; Un-Hide The Body & Wedge and Reposition the Bolt
Standard Parts can be added We highlight the Assembly Then Click Tool and Mech Std Parts ASME, ANSI Inch Catalogs
The set screws are inch Size Screws use x 20 1.73 headless modify for proper length and End Form (Edit Formulas)
After Adding it We can change its Name Set Screw 1 (or not) then save manage
A Second Headless Set Screw can be added By Copying this: Rt. Click it .. Copy Then Rt. Click Tool Post Product and Paste Move it where we desire
Add The ASME Nut (washer type) and Washer position them
Then Draw in the Rest of the Components: The Tool Post Screw (and make a copy); Then Adj. Screw; Finally Slotted Washer and Adjustor Nut
Once all components are Drawn and Saved We add Assembly Constraints The Heart of the Task!
First A Contact Constraint Between The Bottom of the Wedge and The top of the Sloped Surface in the T.Post Body
After Contact Constraint Between Wedge and T.P. Face A very Useful Offset Constraint Between the Front Face of the Body and The Wedge
Anchor (FIX) the Tool Post Body Then Up Date to Bring the Wedge into Position
Apply Coincidence Constraints to the Axes of the Set Screws and Body Holes And Offset Constraint To Back of Body and Screw Slots
Add The Rest of The Components & Their Constraints for Assembly on Your Own
I had previously made and saved the ToolPost Screws So I added them as components w/ Positioning
They need to have coincidence and Offset Constraints applied for proper Posing
After the Copied Screw was constrained:
Anda mungkin juga menyukai
- The Subtle Art of Not Giving a F*ck: A Counterintuitive Approach to Living a Good LifeDari EverandThe Subtle Art of Not Giving a F*ck: A Counterintuitive Approach to Living a Good LifePenilaian: 4 dari 5 bintang4/5 (5794)
- Dubai IndustrialDokumen16 halamanDubai Industrialsunil duttBelum ada peringkat
- The Yellow House: A Memoir (2019 National Book Award Winner)Dari EverandThe Yellow House: A Memoir (2019 National Book Award Winner)Penilaian: 4 dari 5 bintang4/5 (98)
- Ncijvnfskvns Ovknsaokvanovna'vsDokumen49 halamanNcijvnfskvns Ovknsaokvanovna'vsRupesh GuravBelum ada peringkat
- A Heartbreaking Work Of Staggering Genius: A Memoir Based on a True StoryDari EverandA Heartbreaking Work Of Staggering Genius: A Memoir Based on a True StoryPenilaian: 3.5 dari 5 bintang3.5/5 (231)
- Box DesignDokumen1 halamanBox DesignSunil DeoBelum ada peringkat
- Hidden Figures: The American Dream and the Untold Story of the Black Women Mathematicians Who Helped Win the Space RaceDari EverandHidden Figures: The American Dream and the Untold Story of the Black Women Mathematicians Who Helped Win the Space RacePenilaian: 4 dari 5 bintang4/5 (895)
- List of HR Persons (Companies) (Ascending Order)Dokumen9 halamanList of HR Persons (Companies) (Ascending Order)MaddyBarotBelum ada peringkat
- The Little Book of Hygge: Danish Secrets to Happy LivingDari EverandThe Little Book of Hygge: Danish Secrets to Happy LivingPenilaian: 3.5 dari 5 bintang3.5/5 (400)
- DiagDokumen8 halamanDiagSunil DeoBelum ada peringkat
- Shoe Dog: A Memoir by the Creator of NikeDari EverandShoe Dog: A Memoir by the Creator of NikePenilaian: 4.5 dari 5 bintang4.5/5 (537)
- DiagDokumen8 halamanDiagSunil DeoBelum ada peringkat
- Never Split the Difference: Negotiating As If Your Life Depended On ItDari EverandNever Split the Difference: Negotiating As If Your Life Depended On ItPenilaian: 4.5 dari 5 bintang4.5/5 (838)
- DiagDokumen8 halamanDiagSunil DeoBelum ada peringkat
- Elon Musk: Tesla, SpaceX, and the Quest for a Fantastic FutureDari EverandElon Musk: Tesla, SpaceX, and the Quest for a Fantastic FuturePenilaian: 4.5 dari 5 bintang4.5/5 (474)
- Tooling Management Procedure ExampleDokumen8 halamanTooling Management Procedure ExampleSunil Deo50% (2)
- Grit: The Power of Passion and PerseveranceDari EverandGrit: The Power of Passion and PerseverancePenilaian: 4 dari 5 bintang4/5 (588)
- Tooling Management Procedure ExampleDokumen8 halamanTooling Management Procedure ExampleSunil Deo50% (2)
- Base PlateDokumen1 halamanBase PlateSunil DeoBelum ada peringkat
- The Emperor of All Maladies: A Biography of CancerDari EverandThe Emperor of All Maladies: A Biography of CancerPenilaian: 4.5 dari 5 bintang4.5/5 (271)
- Sup Mat 02 JJHJDokumen13 halamanSup Mat 02 JJHJSunil DeoBelum ada peringkat
- On Fire: The (Burning) Case for a Green New DealDari EverandOn Fire: The (Burning) Case for a Green New DealPenilaian: 4 dari 5 bintang4/5 (74)
- CATIA Workbench Inventory: InfrastructureDokumen6 halamanCATIA Workbench Inventory: InfrastructureSunil DeoBelum ada peringkat
- Team of Rivals: The Political Genius of Abraham LincolnDari EverandTeam of Rivals: The Political Genius of Abraham LincolnPenilaian: 4.5 dari 5 bintang4.5/5 (234)
- CATIA V5 Generative Sheetmetal Design PDFDokumen2 halamanCATIA V5 Generative Sheetmetal Design PDFSunil DeoBelum ada peringkat
- Devil in the Grove: Thurgood Marshall, the Groveland Boys, and the Dawn of a New AmericaDari EverandDevil in the Grove: Thurgood Marshall, the Groveland Boys, and the Dawn of a New AmericaPenilaian: 4.5 dari 5 bintang4.5/5 (266)
- Doing An Assembly Catia AnswerDokumen38 halamanDoing An Assembly Catia AnswerSunil DeoBelum ada peringkat
- The Hard Thing About Hard Things: Building a Business When There Are No Easy AnswersDari EverandThe Hard Thing About Hard Things: Building a Business When There Are No Easy AnswersPenilaian: 4.5 dari 5 bintang4.5/5 (344)
- Threads and FastenersDokumen21 halamanThreads and FastenersSunil DeoBelum ada peringkat
- Rise of ISIS: A Threat We Can't IgnoreDari EverandRise of ISIS: A Threat We Can't IgnorePenilaian: 3.5 dari 5 bintang3.5/5 (137)
- 392780.31932.0 (1) WweeewwDokumen6 halaman392780.31932.0 (1) WweeewwSunil DeoBelum ada peringkat
- The World Is Flat 3.0: A Brief History of the Twenty-first CenturyDari EverandThe World Is Flat 3.0: A Brief History of the Twenty-first CenturyPenilaian: 3.5 dari 5 bintang3.5/5 (2259)
- The Gifts of Imperfection: Let Go of Who You Think You're Supposed to Be and Embrace Who You AreDari EverandThe Gifts of Imperfection: Let Go of Who You Think You're Supposed to Be and Embrace Who You ArePenilaian: 4 dari 5 bintang4/5 (1090)
- The Unwinding: An Inner History of the New AmericaDari EverandThe Unwinding: An Inner History of the New AmericaPenilaian: 4 dari 5 bintang4/5 (45)
- The Sympathizer: A Novel (Pulitzer Prize for Fiction)Dari EverandThe Sympathizer: A Novel (Pulitzer Prize for Fiction)Penilaian: 4.5 dari 5 bintang4.5/5 (121)
- Her Body and Other Parties: StoriesDari EverandHer Body and Other Parties: StoriesPenilaian: 4 dari 5 bintang4/5 (821)