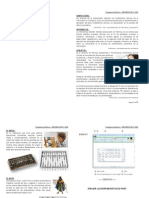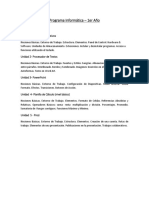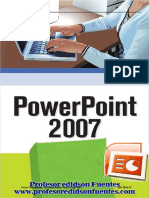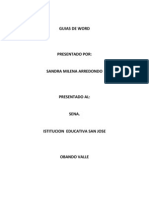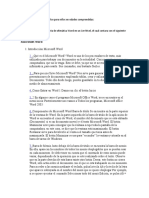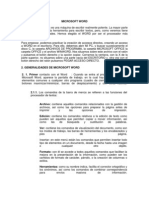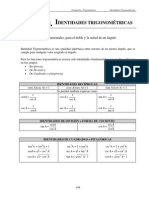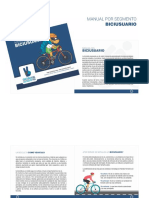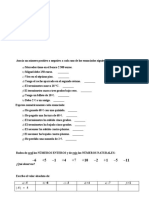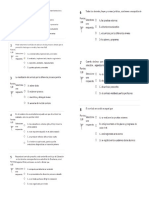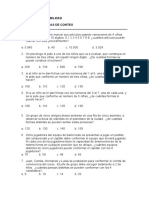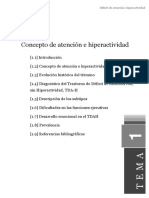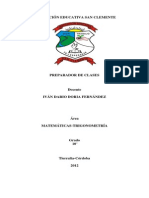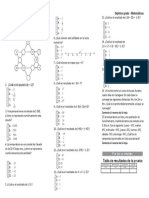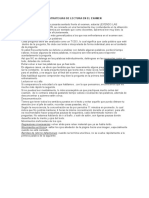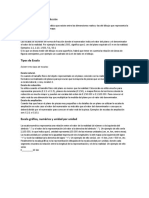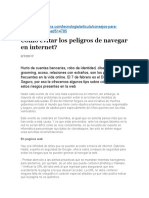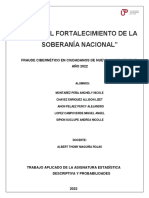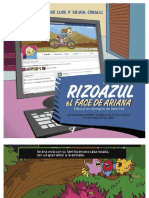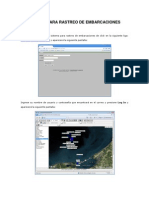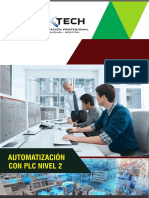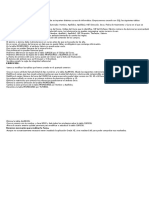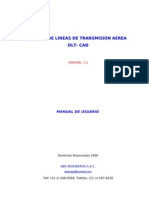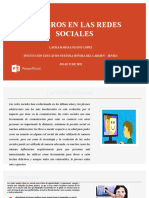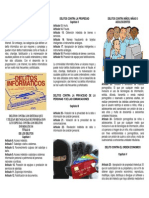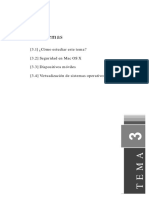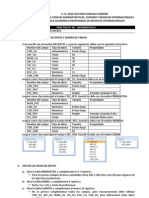Introduccion A Word
Diunggah oleh
Octavio Orduz100%(1)100% menganggap dokumen ini bermanfaat (1 suara)
65 tayangan45 halamanJudul Asli
Introduccion a Word
Hak Cipta
© Attribution Non-Commercial (BY-NC)
Format Tersedia
PPT, PDF, TXT atau baca online dari Scribd
Bagikan dokumen Ini
Apakah menurut Anda dokumen ini bermanfaat?
Apakah konten ini tidak pantas?
Laporkan Dokumen IniHak Cipta:
Attribution Non-Commercial (BY-NC)
Format Tersedia
Unduh sebagai PPT, PDF, TXT atau baca online dari Scribd
100%(1)100% menganggap dokumen ini bermanfaat (1 suara)
65 tayangan45 halamanIntroduccion A Word
Diunggah oleh
Octavio OrduzHak Cipta:
Attribution Non-Commercial (BY-NC)
Format Tersedia
Unduh sebagai PPT, PDF, TXT atau baca online dari Scribd
Anda di halaman 1dari 45
Word es uno de los procesadores de
texto, ms utilizados para trabajar con
documentos en la actualidad. Casi no
existe persona con computadora, que no
lo tenga. Esto se debe, ya que no se
necesita ser un experto en informtica,
para ocuparl o. Ya que t odos sus
comandos, son bastante amigables.
Nos sirve para generar textos, Hacer presentaciones de
documentos empleando tablas, crear y utilizar plantillas para
documentos, etc.
Todo ello desde luego, puedes guardarlo en tu disco o cualquier
otro medio de almacenamiento.
Damos un
clic al botn
INICIO
Posteriormente nos vamos a
TODOS LOS
PROGRAMAS,MICROSOFT
OFFICE, WORD 2003
NOTA MPORTANTE:
En algunos casos el
programa MCROSOFT
OFFCE WORD 2003,
ya se encuentra en el
men inicio
Barra de ttuIo
Se encuentra en la parte superior de la ventana de Word. En la parte
izquierda de la barra de ttulo de la aplicacin de Word se encuentra el
icono de Word, el nombre del documento que se est editando
(Documento1 si es un documento nuevo) y el texto Microsoft Word.
El botn Maximizar sirve para conseguir que la ventana ocupe toda la pantalla
de la computadora, en este caso, se dice que la ventana est maximizada.
El botn Restaurar sirve para devolverle a l venta a el tamao que tena antes
de maximizarla.
El botn Minimizar se usa para "esconder la ventana y situarla en al barra de
tareas de Windows.
Barra de mens
usto debajo de la barra de ttulo se encuentra la barra de mens. En ella, aparecen
los nombres de todos los mens desplegables que se pueden usar en cada
momento. Se debe tener en cuenta que el contenido de estos mens puede variar,
dependiendo de la operacin que se est realizando sobre el texto.
Observe que en la parte derecha de esta barra existe otro botn Cerrar, este botn
no cierra Word, slo acta sobre el documento con el que se est trabajando en ese
momento.
Para acceder a los mens mediante el teclado, pulsa la tecla AIt y la tecla de la
letra que aparece subrayada en el nombre del men que se quiere desplegar Por
ejemplo, si se quiere ejecutar el comando Seleccionar todo del men Edicin, se
pulsa AIt + E para abrir el men Edicin y se presiona la tecla S para ejecutar el
comando Seleccionar todo.
Las barras de herramientas
Debajo de la barra de mens se encuentran las barras de herramientas de Word. En
ella se encuentra gran cantidad de iconos y cuadros de lista cuya misin es facilitar
el acceso a los comandos ms utilizados de Word. Dicho de otro modo, haciendo clic
en uno de los elementos incluido en la barra de herramientas, se puede conseguir el
mismo resultado que seleccionando un comando de alguno de los mens de Word.
contiene iconos relacionados con el trabajo normal que se realiza con el texto de un
documento. De este modo, se utiliza para abrir, cerrar y guardar documentos, para
copiar y duplicar texto, para deshacer los errores cometidos, etctera. (ver siguiente
figura)
1.- BARRA DE HERRAMIENTAS ESTANDAR
2.- BARRA DE HERRAMIENTAS FORMATO
a barra de herramientas Formato: Toma el nombre de su misin, facilitar la
operacin de dar formato al texto de los documentos (alinear texto, especificar
el tamao y aspecto de la fuente, etctera).
RegIas
En la figura 1 se puede ver una regla en la parte superior del documento (regla
horizontal) y otra en la parte izquierda (regla vertical).
rea de escritura
Es la parte central de la ventana de Word es el rea de Escritura, el "papel
en el que se va a escribir sus documentos. En el rea de escritura siempre
aparece una barra vertical parpadeante que recibe el nombre de cursor, ste
nos indica en que posicin del documento vamos a realizar determinada
operacin.
Barra de despIazamiento verticaI
A la derecha del rea de escritura se
puede ver la barra de desplazamiento
vertical. Esta barra le permitir
moverse de una forma rpida y
cmoda por los documentos.
Barra de despIazamiento horizontaI
En la parte inferior del rea de escritura se encuentra la barra de
desplazamiento horizontal, la cual permite mover el documento en
forma horizontal, til cuando se aplica zoom ( alejar o acercar un
documento) o cuando utilices tamaos de papel muy grandes.
Botones de Vistas
A la izquierda de la barra de desplazamiento horizontal aparecen cuatro
botones cuya misin es cambiar el modo en que se desea que se presente el
documento en el rea de escritura.
Barra de estado
Finalmente aparece en la parte inferior de la ventana de la aplicacin la barra de
estado. Como su nombre lo indica, muestra informacin sobre el estado de la
aplicacin
En la parte izquierda aparece el indicador de la pgina y seccin actual, y de la
pgina con respecto al total de pginas del documento, A continuacin, puedes ver
informacin sobre la posicin del cursor (barra vertical parpadeante) con respecto al
borde superior de la pgina (en centmetros), as como la lnea y la columna en las
que se encuentra.
A CONTNUACN SE DETAAN OS
EEMENTOS MAS UTZADOS DE
AS BARRAS DE MENUS
BARRA DE MENU ARCHIVO
Nuevo: permite la creacin de un nuevo documento
Abrir: permite abrir un documento
Guardar: permite guardar un documento
Vista preIiminar: permite ver el documento
en manera de impresin
Imprimir: permite imprimir el documento
Configurar pagina: permite configurar la
pagina tanto horizontal como vertical para as
poder imprimir el documento.
NOTA IMPORTANTE: Algunos de estos
iconos se encuentran en la barra de
herramientas estndar
A DARE CCK A CADA UNO DE OS SUBMENUS TAES COMO
NUEVO,ABRR,GUARDAR,ETC. APARECEN AS SGUENTES PANTAAS
MENU ARCHIVO NUEVO
NOTA: Tambin su puede dar clic en el icono de la barra de
herramientas estndar.
MENU ARCHIVO ABRIR
NOTA: Tambin su puede abrir el documento dando clic en el icono de la
barra de herramientas estndar o bien podemos oprimir las teclas CTRL + A.
MENU ARCHIVO GUARDAR
NOTA: Tambin su puede abrir el documento tecleando las teclas CTRL + G,
bien dando clic en el icono de la barra de herramientas estndar.
MENU ARCHIVO CONFIGURAR PAGINA
EN ESTE APARTADO SE CONFGURA A HOA DE NUESTRO DOCUMENTO,
SE PUEDE CAMBAR DE POSCON Y AUMENTAR O DSMNUR OS
MARGENES
MENU ARCHIVO VISTA PRELIMINAR
EN ESTA OPCON PODEMOS
VER COMO VA QUEDANDO
NUESTRO DOCUMENTO Y
DESDE AQU SE PUEDE
MANDAR A MPRMR Y
CONFGURAR OS
MARGENES.
MENU ARCHIVO IMPRIMIR
NOTA: Tambin su puede abrir el documento tecleando las teclas CTRL + P,
bien dando clic en el icono de la barra de herramientas estndar. Aqu
podemos escoger el numero de hojas que queramos imprimir esto es en caso de
que no queramos imprimir todo el documento.
BARRA DE MENU EDICIN
Cortar: permite cortar, es decir eliminar
Copiar: permite copiar texto, imagen ect
Pegar: permite pegar texto, imagen ect
Deshacer: permite deshacer lo ultimo realizado
Rehacer: permite rehacer
Ir a: Permite ir a cierto numero de pagina
dentro del documento
MENU EDICIN IR A
NOTA: Tambin podemos R A, con las teclas CTRL + I, con esta funcin
podemos ir a un cierto numero de paginas, por ejemplo en caso de que
tengamos un documento de 150 hojas, con esta opcin podemos ir a la hoja 10 o
25 sin la necesidad de mover las barras de desplazamiento, en esta opcin
tambin podemos buscar una palabra y reemplazarla al mismo tiempo.
BARRA DE MENU VER
Muestra y oculta la regla
Muestra las barra que existen en Word, tales
como formato, estndar, etc.
Amplia y reduce el tamao de la
hoja
Ver diseos de paginas
Un encabezado es un texto que se insertar
automticamente aI principio de cada pgina.
Esto es til para escribir textos como, por ejemplo, el
ttulo del trabajo que se est escribiendo, el autor, la
fecha, etc.El pie de pgina tiene la misma
funcionalidad, pero se imprime aI finaI de Ia pgina,
y suele contener los nmeros de pgina
MENU VER MENU VER
ENCABEZADO DE PAGNA
PE DE PAGNA
MENU VER BARRAS DE HERRAMIENTAS
AQU PODEMOS VER QUE HERRAMENTAS
ESTAN ACTVAS Y PARA DSTNGURAS CADA
UNA DE EAS ESTAN CON UNA FECHA,
PARA ACTVAR OTRAS HERRAMENTAS BASTA
CON HACER UN CCK EN AGUNA DE AS
BARRAS QUE QUERAMOS VSUAZAR EN A
PANTAA DE WORD.
BARRA DE MENU NSERTAR
SaIto: En este submen nos encontramos
con las siguientes opciones
Nmeros de pgina: Se utiliza para insertar nmeros
a las pginas de un documento.
Fecha y hora: Para que nos salga la fecha y la hora,
aunque no se suele usar mucho
SmboIo: Sirve para insertar un smbolo en un archivo.
Imagen: Sirve para insertar una imagen ya sea desde
un archivo, una memoria o un CD.
Cuadro de texto: Se utiliza para insertar un
cuadro de texto en un documento
HipervncuIo: Sirve para movernos de un documento a
otro documento, tambin se puede vincular a una cierta
Pagina de internet o a cualquier otro documento ya sea en
Excel, power point, etc.
MENU INSERTAR
MENU NSERTAR
MENU NSERTAR
MENU NSERTAR
DAMOS CCK EN E SUBMENU
MAGEN Y POSTERORMENTE
ESCOEMOS AGUNAS DE AS
SGUENTES OPCONES.
A DARE CCK EN MGENES
PREDSEADAS NOS APARECE E
SGUENTE MENU, EN E CUA
VAMOS A BUSCAR A MAGEN Y
POSTERORMENTE E DAMOS
DOBE CCK PARA NSERTARA EN
NUESTRO DOCUMENTO.
CUADRO DE TEXTO
MENU NSERTAR
HPERVNCUO
MENU NSERTAR
NOTA: Tambin podemos insertar un hipervnculo, con las teclas ALT +CTRL + K
BARRA DE MENU BARRA DE MENU FORMATO FORMATO
Fuente: Aqu se elige el tipo, estilo, tamao y color
de la fuente que queremos para escribir el
documento.
Prrafo: Aqu podemos elegir la alineacin para el texto
(izquierda, derecha, centrado o justificado), el interlineado
(distancia entre una lnea y otra de un texto), espaciado y la
sangra izquierda y derecha que va a tener el documento
Numeracin y vietas: Como su propio nombre indica
se utiliza para colocar vietas o que tenga numeracin un
Texto.
Bordes y sombreado: Para colocar bordes y sombras
a un texto
CoIumnas: Para escribir un texto en columnas
Cambiar mayscuIas y minscuIas:
cambia el prrafo a maysculas y viceversa
Estilos y formatos para nuestro documento
BARRAS DE MENUS FORMATO
BARRAS DE MENUS FORMATO
BARRAS DE MENUS FORMATO
BARRAS DE MENUS FORMATO
BARRAS DE MENUS FORMATO
BARRAS DE MENUS FORMATO
BARRA DE MENU HERRAMENTAS
Ortografa y GramaticaI Esto se utiliza para que
el Word nos haga una revisin ortogrfica de todo
el documento que hemos escrito
Contar paIabras: Nos sale las estadsticas del
documento escrito con el n de lneas, prrafos,
palabras y pginas que hemos escrito
BARRA DE MENU TABA
Dibujar tabIa o insertar tabIa: Estas dos opciones se
utilizan para hacer tablas en un documento, pero se
utiliza mucho ms la segunda por su fcil uso.
Por tanto seguiremos los pasos para hacer una tabla
con la opcin insertar:
En esta opcin podemos eliminar filas,
columnas, tablas, etc.
En esta opcin podemos seleccionar
filas, columnas, tablas, etc.
Ordena nombres y nmeros de forma ascendente y
descendente.
Aqu podemos combinar un rango de 2 celdas en
adelante
Convierte texto en tabla y viceversa
BARRAS DE MENUS TABA
BARRAS DE MENUS TABA
BARRA DE MENU VENTANA
Nueva ventana: Esto se utiliza para pasar a una
nueva ventana en el mismo documento,
pero no se suele utilizar mucho
Organizar todo: Sirve para organizar todas las
ventanas de todos los documentos que tengamos
abiertas en un momento dado
Dividir: Para que todas las ventanas que tengamos
abiertas, aparezcan divididas en una sola ventana
de Word y as podemos copiar, pegar, cortar con
ms facilidad de un documento a otro
Anda mungkin juga menyukai
- Guía Didáctica Sesión 2Dokumen89 halamanGuía Didáctica Sesión 2Sandra AlbujaBelum ada peringkat
- Manual Access 2010 PDFDokumen131 halamanManual Access 2010 PDFdeysiBelum ada peringkat
- CUADEERNILLO de Microsoft Word 2022Dokumen26 halamanCUADEERNILLO de Microsoft Word 2022MONICA RODRIGUEZBelum ada peringkat
- Folleto Computacion Basica OkDokumen14 halamanFolleto Computacion Basica OkRaulIqtBelum ada peringkat
- Unidad 4 - Tarjetas de Presentacion y Postales PDFDokumen9 halamanUnidad 4 - Tarjetas de Presentacion y Postales PDFErika Avila LeivaBelum ada peringkat
- Herramientas de MS WordDokumen20 halamanHerramientas de MS WordElmer Saldaña QuirozBelum ada peringkat
- Diseño Publicitario con Texto ArtísticoDokumen6 halamanDiseño Publicitario con Texto ArtísticoMARV02Belum ada peringkat
- Inmovilizar o Bloquear Filas y Columnas - ExcelDokumen2 halamanInmovilizar o Bloquear Filas y Columnas - ExcelNIEBelum ada peringkat
- Manual Operador WindowsDokumen14 halamanManual Operador WindowsWonder Lengue100% (1)
- Examen Práctico PowerPoint 2010 sobre VitaminasDokumen1 halamanExamen Práctico PowerPoint 2010 sobre VitaminasPedrinho CruzBelum ada peringkat
- Practicas Corel Draw 7-Basico SET-2015Dokumen10 halamanPracticas Corel Draw 7-Basico SET-2015Juan B Huanca JachoBelum ada peringkat
- Ejercicio Access Parte 1-2Dokumen27 halamanEjercicio Access Parte 1-2Jorge Fernando Cruz0% (1)
- Prácticas y Ejercicios de Planilla de CálculoDokumen15 halamanPrácticas y Ejercicios de Planilla de Cálculosoniacevallos1981Belum ada peringkat
- Aprende PowerPoint 2016 al 100% OnlineDokumen8 halamanAprende PowerPoint 2016 al 100% OnlinePAOLA CAROLINA GONZALEZ RUIZBelum ada peringkat
- 06.505 Silabo Networking IDokumen4 halaman06.505 Silabo Networking IphuaylinosBelum ada peringkat
- Programas de InformáticaDokumen5 halamanProgramas de InformáticaCARLABelum ada peringkat
- Photoshop Cs 6Dokumen17 halamanPhotoshop Cs 6inmercaBelum ada peringkat
- 06 Word Tabulaciones Práctica PDFDokumen2 halaman06 Word Tabulaciones Práctica PDFBlanca Cabanillas NavarroBelum ada peringkat
- Balotario Ept 2020 PDFDokumen3 halamanBalotario Ept 2020 PDFYohnn CarlosBelum ada peringkat
- Fireworks CS6Dokumen3 halamanFireworks CS6blasortizBelum ada peringkat
- Práctica Corel #07Dokumen5 halamanPráctica Corel #07JenrryBelum ada peringkat
- Tablas, Grafics y Organigramas en Power PointDokumen7 halamanTablas, Grafics y Organigramas en Power PointradajomeaBelum ada peringkat
- Practica 8 - ResueltaDokumen2 halamanPractica 8 - ResueltaAngel RosasBelum ada peringkat
- Introducción a WordDokumen53 halamanIntroducción a WordLeiza Karina Córdoba CuestaBelum ada peringkat
- Modulo Power PointDokumen20 halamanModulo Power PointMorales Diego PercyBelum ada peringkat
- Guia de AprendizajeNo13 Corel Draw Formato GrisDokumen11 halamanGuia de AprendizajeNo13 Corel Draw Formato GrisGisela CarmonaBelum ada peringkat
- Ejercicio de Word-11Dokumen3 halamanEjercicio de Word-11Profe CiclosBelum ada peringkat
- Ejercicios Practica ComputadoraDokumen23 halamanEjercicios Practica ComputadoraArt OnlineBelum ada peringkat
- Área de Trabajo y Herramientas de CorelDrawDokumen2 halamanÁrea de Trabajo y Herramientas de CorelDrawItzel Bautista HernandezBelum ada peringkat
- Práctica 2 de Microsoft AccesDokumen11 halamanPráctica 2 de Microsoft AccesleliluisBelum ada peringkat
- Jec-Proyecto Cist-Arturo Bartra GarcíaDokumen8 halamanJec-Proyecto Cist-Arturo Bartra GarcíaAdemar Seclen BelloBelum ada peringkat
- Tac Primero BásicoDokumen2 halamanTac Primero BásicofeoBelum ada peringkat
- Curso de Computación 2Dokumen33 halamanCurso de Computación 2Ëly AlvaruizBelum ada peringkat
- Brochure Ofimática 2019 PDFDokumen19 halamanBrochure Ofimática 2019 PDFErick Paul Cusi HuamaniBelum ada peringkat
- EXCELDokumen14 halamanEXCELAlex UniBelum ada peringkat
- Lista de Cotejo - Ofimatica Ii - Ciclo Ii - HorarioDokumen1 halamanLista de Cotejo - Ofimatica Ii - Ciclo Ii - HorarioFernando Meléndez MeléndezBelum ada peringkat
- Folleto Tecnicas para DigitacionDokumen69 halamanFolleto Tecnicas para DigitacionEder BatistaBelum ada peringkat
- Separata Power Point 2007 - 2016-1bDokumen25 halamanSeparata Power Point 2007 - 2016-1bedidson fuentes100% (1)
- Herramientas Ofimaticas Aplicadas A Tareas Academic As Concretas1Dokumen19 halamanHerramientas Ofimaticas Aplicadas A Tareas Academic As Concretas1jonathan_wuu100% (1)
- Qué Es Microsoft Publisher y para Qué SirveDokumen1 halamanQué Es Microsoft Publisher y para Qué SirveJazmín Martínez100% (1)
- Telefono Nakasaki 8338 NDokumen2 halamanTelefono Nakasaki 8338 Nknightrider2010Belum ada peringkat
- Modulo2 Procesador de Textos - WordDokumen144 halamanModulo2 Procesador de Textos - WordLokus ArlequinBelum ada peringkat
- Ejercicio de Referencia Cruzada 02Dokumen4 halamanEjercicio de Referencia Cruzada 02Paola Cervera Uriol0% (1)
- Silabo - OfimaticaDokumen4 halamanSilabo - OfimaticahjuarezvBelum ada peringkat
- Manual de computación básica para todosDokumen29 halamanManual de computación básica para todosLuis Antonni Vilca ApolinarioBelum ada peringkat
- Ifb - Cuadernillo de Informatica (Word)Dokumen120 halamanIfb - Cuadernillo de Informatica (Word)jfilinich_1100% (1)
- Procesador de Textos Word 2010Dokumen27 halamanProcesador de Textos Word 2010cxrloshBelum ada peringkat
- Material de Apoyo - Modulo 4 Microsoft Word 2010Dokumen256 halamanMaterial de Apoyo - Modulo 4 Microsoft Word 2010Luis PintoBelum ada peringkat
- Práctica 1 de AccessDokumen13 halamanPráctica 1 de AccessKarla LunaBelum ada peringkat
- Prácticas Visio 2010 - Tema 2Dokumen2 halamanPrácticas Visio 2010 - Tema 2Junior Steven Reynoso CalzadaBelum ada peringkat
- Material de Apoyo Ofimatica PDFDokumen110 halamanMaterial de Apoyo Ofimatica PDFJorge Félix González AcostaBelum ada peringkat
- Módulo 4 Ejercicio 3.4 y 5Dokumen6 halamanMódulo 4 Ejercicio 3.4 y 5Francisco BatistaBelum ada peringkat
- Computacion Seccion Primaria PDFDokumen103 halamanComputacion Seccion Primaria PDFLuis Alberto BellidoBelum ada peringkat
- Ejercicios Access 2007Dokumen7 halamanEjercicios Access 2007Gregorio VasquezBelum ada peringkat
- Guias de WordDokumen10 halamanGuias de Wordanon_874102155Belum ada peringkat
- Taller de Introducción A Office para Niños (1er Nivel)Dokumen7 halamanTaller de Introducción A Office para Niños (1er Nivel)Victor Jose Caceres RodriguezBelum ada peringkat
- Funciones de Texto WordDokumen10 halamanFunciones de Texto WordLindsay AshleyBelum ada peringkat
- Barras de WordDokumen5 halamanBarras de WordKarina AguillonBelum ada peringkat
- Microsoft Word 1ERA PARTEDokumen2 halamanMicrosoft Word 1ERA PARTEJosé Antonio OrtizBelum ada peringkat
- Aprender WordDokumen15 halamanAprender Wordvictor osorioBelum ada peringkat
- Matemáticas 8ºnivelacionDokumen2 halamanMatemáticas 8ºnivelacionOctavio OrduzBelum ada peringkat
- 10identidades TrigonometricasDokumen6 halaman10identidades TrigonometricasMauricio MotoaBelum ada peringkat
- Evaluación de estadística: Análisis de datos de educación físicaDokumen1 halamanEvaluación de estadística: Análisis de datos de educación físicaOctavio OrduzBelum ada peringkat
- Albert Camus - El HuespedDokumen52 halamanAlbert Camus - El HuespedOctavio OrduzBelum ada peringkat
- Taller de MatematicasDokumen10 halamanTaller de MatematicasOctavio OrduzBelum ada peringkat
- Documento Tema 3Dokumen19 halamanDocumento Tema 3Octavio OrduzBelum ada peringkat
- Simulacro Icfes CorregidoDokumen16 halamanSimulacro Icfes CorregidoJose Wilson Quintero Bedoya71% (17)
- ACTIVIDADES No Grado7Dokumen2 halamanACTIVIDADES No Grado7Octavio OrduzBelum ada peringkat
- Actividad de RecuperacionDokumen3 halamanActividad de RecuperacionOctavio OrduzBelum ada peringkat
- Evaluación de EstadísticaDokumen1 halamanEvaluación de EstadísticaOctavio OrduzBelum ada peringkat
- Planeador de Clase 9ºDokumen5 halamanPlaneador de Clase 9ºOctavio OrduzBelum ada peringkat
- Resumen de Las Principales Formulas e Identidades TrigonometricasDokumen2 halamanResumen de Las Principales Formulas e Identidades TrigonometricasGuillermo CapellanBelum ada peringkat
- Curriculo IIIDokumen7 halamanCurriculo IIIOctavio OrduzBelum ada peringkat
- Autobiografía de Helen KellerDokumen12 halamanAutobiografía de Helen KellerGABO 3.1416Belum ada peringkat
- TALLER de MatemáticaSDokumen6 halamanTALLER de MatemáticaSOctavio OrduzBelum ada peringkat
- Taller Tecnicas de ConteoDokumen2 halamanTaller Tecnicas de ConteoOctavio OrduzBelum ada peringkat
- ProyectoWiki 1Dokumen1 halamanProyectoWiki 1DuvanMontoyaBelum ada peringkat
- Aptitud NuméricaDokumen16 halamanAptitud NuméricaOctavio OrduzBelum ada peringkat
- Cálculo de La Mediana para Datos AgrupadosDokumen9 halamanCálculo de La Mediana para Datos AgrupadosOctavio OrduzBelum ada peringkat
- Tema 1Dokumen24 halamanTema 1Octavio OrduzBelum ada peringkat
- Tema 1Dokumen23 halamanTema 1Octavio OrduzBelum ada peringkat
- Grado 8 EvaDokumen2 halamanGrado 8 EvaOctavio OrduzBelum ada peringkat
- Taller de recuperación de matemáticas 8oDokumen5 halamanTaller de recuperación de matemáticas 8oOctavio Orduz100% (1)
- Preparador de Clases 10° TrigonometríaDokumen13 halamanPreparador de Clases 10° TrigonometríaSergio Geovanni Toledo RuedaBelum ada peringkat
- Taller de MatematicasDokumen1 halamanTaller de MatematicasOctavio OrduzBelum ada peringkat
- Estrategias de LecturaDokumen1 halamanEstrategias de LecturaOctavio OrduzBelum ada peringkat
- Escalas de Ampliación y ReducciónDokumen5 halamanEscalas de Ampliación y ReducciónOctavio Orduz100% (2)
- Matemáticas grado octavo: operaciones con monomiosDokumen3 halamanMatemáticas grado octavo: operaciones con monomiosOctavio OrduzBelum ada peringkat
- Evaluación de Matemáticas Grado 8Dokumen2 halamanEvaluación de Matemáticas Grado 8Octavio OrduzBelum ada peringkat
- Pregunta de Matematicas Tipo Saber Grado 6: Todos Los DVD Portátil Tienen Un Descuento de %Dokumen1 halamanPregunta de Matematicas Tipo Saber Grado 6: Todos Los DVD Portátil Tienen Un Descuento de %Octavio OrduzBelum ada peringkat
- Internet RiesgosDokumen13 halamanInternet RiesgosCaicedo AlexanderBelum ada peringkat
- Trabajo Final Estadistica 66Dokumen12 halamanTrabajo Final Estadistica 66Steven PérezBelum ada peringkat
- Concepto de Metodo de Integracion Avanzada-ABRAHAMDokumen18 halamanConcepto de Metodo de Integracion Avanzada-ABRAHAMAbraham Guillermo GoyBelum ada peringkat
- Ramiro Helmeyer - ¿La Videovigilancia Es Un Medio de Seguridad Eficaz?Dokumen7 halamanRamiro Helmeyer - ¿La Videovigilancia Es Un Medio de Seguridad Eficaz?Ramiro HelmeyerBelum ada peringkat
- Exposicion Protocolos (RSA, SSH Y SCP) Protocolos de Comunicación.Dokumen11 halamanExposicion Protocolos (RSA, SSH Y SCP) Protocolos de Comunicación.Luis Angel Salcedo SanabriaBelum ada peringkat
- Problemas Tema 6. Variables Aleatorias MultidimensionalesDokumen2 halamanProblemas Tema 6. Variables Aleatorias MultidimensionalesJosé Enrique Trujillo LinaresBelum ada peringkat
- Rizo AzulDokumen61 halamanRizo Azul3dycsa100% (2)
- Cont A Plus PDFDokumen61 halamanCont A Plus PDFaganorsiBelum ada peringkat
- Administración de procesos: estados, BCP y planificaciónDokumen17 halamanAdministración de procesos: estados, BCP y planificaciónjamsalazarBelum ada peringkat
- Trabajo - Análisis de Seguridad Por Capas - Listado de Amenazas y AtaquesDokumen8 halamanTrabajo - Análisis de Seguridad Por Capas - Listado de Amenazas y AtaquesYagami LigthBelum ada peringkat
- Curso de PHP y MySQL Con Programación Estructurada de César CancinoDokumen7 halamanCurso de PHP y MySQL Con Programación Estructurada de César CancinoemaudiBelum ada peringkat
- Manual VTSDokumen9 halamanManual VTSLloraras_Amarg_3725Belum ada peringkat
- Procedimiento copias seguridadDokumen6 halamanProcedimiento copias seguridadEddy González AlbertoBelum ada peringkat
- CWE-SANS Top25 Software ErrorDokumen1 halamanCWE-SANS Top25 Software ErroragarciasczBelum ada peringkat
- Brochure PLC Nivel 2 - Ve1Dokumen7 halamanBrochure PLC Nivel 2 - Ve1Aldrin Cruz PalasBelum ada peringkat
- Boletín Bases de DatosDokumen9 halamanBoletín Bases de DatosP-Joe BitgamiaBelum ada peringkat
- Contrato InternetDokumen13 halamanContrato InternetYeisonPérezOtalvaroBelum ada peringkat
- Ejercicio BDDokumen2 halamanEjercicio BDCarlos Garcia100% (2)
- Minikernel 2014Dokumen12 halamanMinikernel 2014Gabriel Astudillo MuñozBelum ada peringkat
- Manual Dlt-Cad 2.5Dokumen24 halamanManual Dlt-Cad 2.5Florencio TorresBelum ada peringkat
- Taller 1 NivelacionDokumen12 halamanTaller 1 NivelacionCamilaReveremdBelum ada peringkat
- Peligros en Las Redes Sociales - Laura Lozano - 28-07Dokumen12 halamanPeligros en Las Redes Sociales - Laura Lozano - 28-07Eneida Varon LopezBelum ada peringkat
- Teoría de GrafosDokumen63 halamanTeoría de GrafosGarcia Lopez Miguel0% (1)
- Delitos Informaticos TripticoDokumen2 halamanDelitos Informaticos TripticoromfaBelum ada peringkat
- OtrosSisOpSegDokumen85 halamanOtrosSisOpSegJuan JoséBelum ada peringkat
- Practicas de Programacion Con JavaDokumen220 halamanPracticas de Programacion Con JavaRaúl CisnerosBelum ada peringkat
- Proyecto de Investigacion FormativaDokumen32 halamanProyecto de Investigacion FormativaJose Luis PgBelum ada peringkat
- Practica #04 - Informatica Ii - NiDokumen2 halamanPractica #04 - Informatica Ii - NiOswaldo RomeroBelum ada peringkat
- OPEN Mexico - Enero 2017Dokumen116 halamanOPEN Mexico - Enero 2017Sergio NavarreteBelum ada peringkat
- Sistemas de Proyecciones Ortogonales en Dibujo Tecnico y VistasDokumen20 halamanSistemas de Proyecciones Ortogonales en Dibujo Tecnico y VistasJimmy Victorino CezpedezBelum ada peringkat