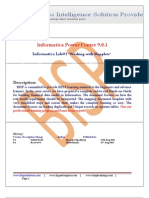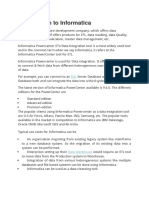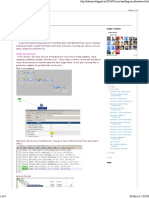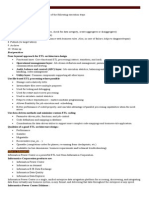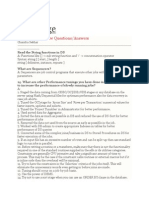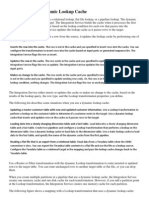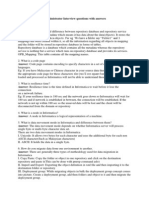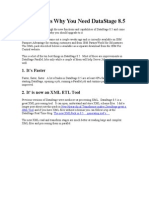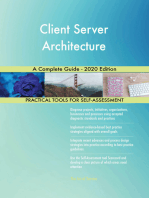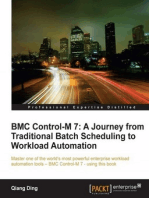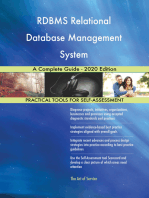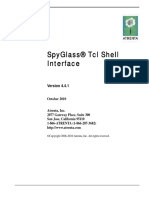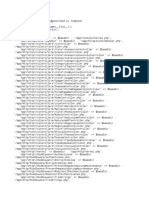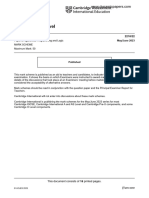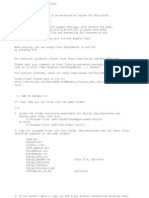Informatica Admin Activities
Diunggah oleh
ankitpalejaDeskripsi Asli:
Judul Asli
Hak Cipta
Format Tersedia
Bagikan dokumen Ini
Apakah menurut Anda dokumen ini bermanfaat?
Apakah konten ini tidak pantas?
Laporkan Dokumen IniHak Cipta:
Format Tersedia
Informatica Admin Activities
Diunggah oleh
ankitpalejaHak Cipta:
Format Tersedia
Informatica Admin Activities
Contents
Installing Informatica Power Center required version. Upgrade Informatica from one version to another. To start/stop Informatica services. Creating Domain, Repository Service, Integration Service, Grid. To check disk space on the server for different file systems. Create folder in Informatica PowerCenter Repository and assigning privileges to folder. Building up a Disaster Recovery environment on Prod Like servers. User Management ,assigning privileges to users. Options for Migrating Components. Configuring Web Services Hub in Informatica if needed. Adding a new node/server to the existing domain. Understanding of Load Balancer and different dispatch modes which can be used. Querying the Repository database to generate statistical reports needed by project team. Using Command Line Programs Checking logs to find Informatica Service Failure Changing the Domain/Repository User password and updating the same in configuration files. Backing up and Restoring the Informatica Repository .
Installing Informatica Power Center required version
Informatica Upgrade Steps
This slide outlines the basic steps of Informatica Repository Upgrade To upgrade a PowerCenter 8.1 repository to PowerCenter 8.5 or later, do the following: Upgrade contents Upgrade users and groups Do the following steps to upgrade the repository contents: 1.Backup the repository using the PowerCenter 8.6.x Administration Console. 2.Create a new database schema. 3.Create a new Repository Service (referencing the new database schema) using the PowerCenter 8.6.x Administration Console. Select the option Do not create content. 4.Enable this new Repository Service. It will display a message stating that the repository does not have any content. 5.Restore the backup (from step 1) using this new Repository Service. 6.Enable this repository to confirm that the restore is successful. Once the restore is successful, you will have 2 identical repositories in the domain. 7.Disable the new Repository Service.
Informatica Upgrade Steps
8.Using the new PowerCenter Administration Console (8.6.1) or Informatica Administrator (9.x), create a Repository Service with the same name as step 3. Use with the same connection parameters. Select the option Do not create content. 9.Enable the Repository Service. 10.The Repository Service will display a message indicating that an upgrade is required. 11.For PowerCenter 8.5 and PowerCenter 8.6: Select Action > Upgrade contents. For PowerCenter 9.x: Select Actions > Repository Contents > Upgrade. This will start the upgrade of the repository contents. Upgrade Users and groups: Effective in PowerCenter version 8.5, repository users are maintained in the domain. Once the contents are successfully upgraded do the following: 1.Select the Repository Service. 2.For PowerCenter 8.5 and PowerCenter 8.6: Select the Action > Upgrade users and groups. For PowerCenter 9.x: Select Actions > Repository Contents > Upgrade users and groups. This will upgrade the users and groups and add them to the domain.
How to start/stop Informatica services
On UNIX, use the infaservice command to start and stop Informatica Services. By default, infaservice is installed in the server/tomcat/bin directory in the PowerCenter Services installation directory. To start or stop Informatica Services on UNIX: 1. At the command prompt, switch to the directory where the infaservice executable is located. 2. At the command prompt, enter the following command to start or stop the Service Manager: infaservice [startup | shutdown]
Creating Domain, Repository Service, Integration Service, Grid
A domain is a collection of nodes and services in the PowerCenter environment. It is the primary unit of administration that you manage through the PowerCenter Administration Console. The Service Manager on the master gateway node manages the domain configuration. The domain configuration is a set of metadata tables stored in a relational database that is accessible by all gateway nodes in the domain Creating a Domain: Domain can be created while installing Informatica PowerCenter. It gives option to Create Domain during installation by giving Domain_Name, gateway_host and database details on which domain needs to be created. All these details are included in installation guide. Please refer the same.
Creating Repository Service
A PowerCenter repository is a collection of database tables containing metadata. A Repository Service manages the repository. It performs all metadata transactions between the repository database and repository clients. Creating and configuring a Repository Service involves the following tasks: Create a database for the repository tables. Before you can create the repository tables, you need to create a database to store the tables. Create the Repository Service. Create the Repository Service to manage the repository. Configure the Repository Service. After you create a Repository Service, you can configure its properties. You can configure properties such as the error severity level or maximum user connections.
Creating Repository Service
To create a Repository Service: 1. In the Navigator of the Administration Console, 2. Click Create > Repository Service. The Create New Repository Service dialog box appears. 3. Enter values for the following Repository Service options. ServiceName: Name of the Repository Service. The name is not case sensitive and must be unique within the domain DatabaseType:Type of database storing the repository. Eg: Oracle, Sql Server. ConnectString: Native connection string the Repository Service uses to access the repository database. For example, use servername@dbname for Microsoft SQL Server and dbname.world for Oracle DBUser: Account for the repository database. Set up this account using the appropriate database client tools. DBPassowrd: Repository database password corresponding to the database user. CreationMode: Creates or omits new repository content.Create new repository content. Select if no content exists in the database. Do not create repository content. Select if content exists in the database or if you plan to create the repository content later. Enable the Repository Service: Enables the service. When you select this option, the service starts running when it is created.
Creating a Grid
A grid is an alias assigned to a group of nodes that run sessions and workflows. When you run a workflow on a grid, you improve scalability and performance by distributing Session and Command tasks to service processes running on nodes in the grid.
Creating a Grid: 1. In the PowerCenter Administration Console, select Create > Grid.The Create Grid window appears. 2. Enter a name for the grid. 3. Select nodes to assign to the grid. Ensure that each node in the grid uses the same operating system.
Creating Integration Service
The Integration Service moves data from sources to targets based on workflow and mapping metadata stored in a repository Creating Integration Service: 1.In the Administration Console, click Create > Integration Service.The Create New Integration Service dialog box appears. 2. Enter values for the following Integration Service options. ServiceName: Name of the Integration Service. The name is not case sensitive and must be unique within the domain. Assign: Configure the Integration Service to run on a grid or nodes DataMovementMode: Mode that determines how the Integration Service handles character data. Choose ASCII or Unicode. ASCII mode passes 7-bit ASCII or EBCDIC character data. Unicode mode passes 8bit ASCII and multibyte character data from sources to targets. Default is ASCII. 3.Click OK.
Note: Integration Service cannot be enabled until code page is assigned for each Integration Service process node.
To check disk space on the server for different file systems.
Login to the Unix/Linux server and execute the following commands: Example: (infatest@test):/test-> df mh | grep test 4.0G 51M 3.7G 2% /test/local/src 1.1T 122G 950G 12% /test/in 619G 370G 249G 60% /test/out 36G 12G 25G 32% /test/bkup 249G 124K 249G 1% /test/cache
Create folder in Informatica PowerCenterRepository and assigning privileges to folder.
Folders provide a way to organize and store metadata in repository. Each folder has a set of properties that can be configured to define how users access the folder. While creating folder, configure properties such as name, description, and owner Create a Folder 1.In the Repository Manager, connect to the repository. 2.Click Folder > Create. 3.The Create Folder dialog box appears. 4.Enter the information for folder properties. 5.Click the Permissions tab. 6.Assign permissions on the folder to users and groups. 7.Click OK.
Assigning permissions to folder
A permission is the level of access a user has to an object. A user with the privilege to perform certain actions can require permissions to perform the action on a particular object. To assign permissions: 1. Select a user or group in the user list of the object. 2. Select the permissions to assign to the user or group. -orIf the user or group is not in the list, click Add to add the user or group to the list. 3. Click OK.
Building up a Disaster Recovery environment on Prod Like servers.
Disaster Recovery(DR) environment should be build on ProdLike servers, so that in case if production environment crashes, Informatica can run on PL environment. Key Points while building DR environment: 1.Informatica PowerCenter should be installed using Production License keys. 2.Server Capacity like RAM size, Mount space size should be same as of Production. 3.Directory structure created in PL environment should be same as of Production. 4.Repository of DR environment should be in sync with Production Repository. 5.DR should be kept shut down if not in use.
User Management ,assigning privileges to users.
Users in the PowerCenter Domain can be created as native or LDAP You can create, edit, and delete users in the native security domain. You cannot delete or modify the properties of user accounts in the LDAP security domains. You cannot modify the user assignments to LDAP groups. You can assign roles, permissions, and privileges to a user account in the native security domain or an LDAP security domain. The roles, permissions, and privileges assigned to the user determines the tasks the user can perform within the PowerCenter domain.
Options for Migrating Components between PowerCenter Repositories
In a typical environment repository objects need to be deployed (copied) from one environment to other. This can be a two or three stage process and the number of stages depends on the size and complexity of the repository and each environment can be categorized as development, test and production. The deployment can be done from one stage to another in different ways and also can be done partially or completely. The following are the typical approaches to migration using PowerCenter: Copy Deployment Group Copy Folder Copy Objects Copy Deployment Group Repository Manager The most flexible migration option is to deploy deployment groups. Copy Folder Repository Manager Copy folder has many of the same options as deploying deployment groups Copy Mappings, sessions or workflows Repository Manager, Designer, Workflow Manager You can copy individual parent or child objects. Typically, mappings and workflows are copied. To copy a workflow with all dependent objects (sessions, mappings, etc) use the Repository Manager. Other Options The following are other options that can be used: Export/Import objects Copy/Backup and Restore Repository
Configuring Web Services Hub
Description: The Web Services Hub is the web service gateway in the PowerCenter domain that allows client applications access to PowerCenter functionality using web service standards and protocols The Web Services Hub allows the data integration processes to remain within the PowerCenter framework, but handles requests and responses using web service technologies. The Web Services Hub receives requests from web service clients in the form of SOAP messages and passes them to the Integration Service. The Integration Service works with the Repository Service to process the requests and sends the results to the Web Services Hub. The Web Services Hub sends a response back to the web service client in the form of SOAP messages. Create a Web Services Hub to run web service workflows so that external clients can access PowerCenter functionality as web services. To create a Web Services Hub: 1. In the Navigator of the Administration Console, click Create > Web Services Hub. The Create New Web Services Hub page appears. 2. Configure the Web Services Hub by giving value to below parameters Service name: Name of the Web Services Hub. The name is not case sensitive and must be unique within the domain Node: Node on which the Web Services Hub runs. A Web Services Hub runs on a single node. A node can run more than one Web Services Hub.
Configuring Web Services Hub
Associated Repository Service: Repository Service to which the Web Services Hub connects. The repository must be enabled before you can associate it with a Web Services Hub. URLScheme: Indicates the security protocol that you configure for the Web Services Hub: - HTTP. Run the Web Services Hub on HTTP only. HTTPS. Run the Web Services Hub on HTTPS only. HubHostName:Name of the machine hosting the Web Services Hub. HubPortNumber (http): Port number for the Web Services Hub on HTTP. Required if you choose to run the Web Services Hub on HTTP.Default is 7333. HubPortNumber (https): Port number for the Web Services Hub on HTTPS. Appears when the URL scheme selected includes HTTPS. Required if you choose to run the Web Services Hub on HTTPS. Default is 7343. KeystoreFile: Keystore file that contains the keys and certificates required if you use the SSL security protocol with the Web Services Hub. Enter the path and file name of the keystore file. Required if you choose to run the Web Services Hub on HTTPS. InternalHostName: Host name on which the Web Services Hub listens for connections from the Integration Service. If not specified, the default is the Web Services Hub host name. InternalPortNumber: Port number on which the Web Services Hub listens for connections from the Integration Service. Default is 15555. 3.Click Create.
Configuring Web Services Hub
After you create the Web Services Hub, the Administration Console displays the URL for the Web Services Hub Console. If you run the Web Services Hub on HTTP and HTTPS, the Administration Console displays the URL for both.
Adding a new node/server to the existing domain.
Suppose a Domain Domain_Test contains 2 nodes/servers(node1 and node2) and as per the project requirement we need to add 1 more node(node3) to the existing cluster, below are the steps to add the node to Domain. 1. First, the node needs to be defined as GatewayNode. Use DefineGatewayNode command to define the node as gateway node. 2. Use AddDomain Node command to add the node to domain.
Note: UpdateGatewayNode uses infasetup.sh utility to run present at $INFA_HOME/server. AddDomainNode uses infacmd.sh utility present at $INFA_HOME/server/bin
Understanding of Load Balancer and different dispatch modes which can be used.
The Load Balancer is a component of the Integration Service that dispatches tasks to achieve optimal performance and scalability. When you run a workflow, the Load Balancer dispatches the Session, Command, and predefined Event-Wait tasks within the workflow. The Load Balancer matches task requirements with resource availability to identify the best node to run a task. It dispatches the task to an Integration Service process running on the node. It may dispatch tasks to a single node or across nodes. Dispatch Mode The dispatch mode determines how the Load Balancer selects nodes to distribute workflow tasks. The Load Balancer uses the following dispatch modes: Round-robin. The Load Balancer dispatches tasks to available nodes in a round-robin fashion. It checks the Maximum Processes threshold on each available node and excludes a node if dispatching a task causes the threshold to be exceeded. This mode is the least compute-intensive and is useful when the load on the grid is even and the tasks to dispatch have similar computing requirements. Metric-based. The Load Balancer evaluates nodes in a round-robin fashion. It checks all resource provision thresholds on each available node and excludes a node if dispatching a task causes the thresholds to be exceeded. The Load Balancer continues to evaluate nodes until it finds a node that can accept the task. This mode prevents overloading nodes when tasks have uneven computing requirements. Adaptive. The Load Balancer ranks nodes according to current CPU availability. It checks all resource provision thresholds on each available node and excludes a node if dispatching a task causes the thresholds to be exceeded. This mode prevents overloading nodes and ensures the best performance on a grid that is not heavily loaded.
Understanding of Load Balancer and different dispatch modes which can be used.
CPU Profile: When the Load Balancer runs in metric-based or adaptive mode, it uses task statistics to determine whether a task can run on a node. The Load Balancer averages statistics from the last three runs of the task to estimate the computing resources required to run the task. If no statistics exist in the repository, the Load Balancer uses default values. In adaptive dispatch mode, the Load Balancer can use the CPU profile for the node to identify the node with the most computing resources In adaptive dispatch mode, the Load Balancer uses the CPU profile to rank the computing throughput of each CPU and bus architecture in a grid. This ensures that nodes with higher processing power get precedence for dispatch. This value is not used in round-robin or metric-based dispatch modes. Calculate and edit the CPU profile in the node properties or using infacmd. By default, the CPU profile is set to 1.0. To calculate the CPU profile for a node, click Recalculate CPU Profile. To get the most accurate value, calculate the CPU profile when the node is idle. Note: This calculation takes approximately five minutes and uses 100% of one CPU on the machine.
Querying the Repository database to generate statistical reports needed by project team.
We can query the repository database to generate reports like Find out the success rows inserted in Target. Find out the workflow run time. Find out the Source/Target table being used in mapping.
All this information got saved into various tables like OPB_MAPPING, OPB_WFLOW, OPB_TASK_INST_RUN etc. There are views also like REP_ALL_MAPPINGS, REP_ALL_WORKFLOWS etc.
Using Command Line Programs
PowerCenter includes command line programs that you use to perform tasks from any machine in the PowerCenter environment. The command line programs allow you to run a subset of tasks that you can complete in the Administration Console. For example, you can enable or disable a Repository Service from the Administration Console or the command line program, infacmd. PowerCenter includes the following command line programs: infacmd. Use infacmd to access the PowerCenter application services infasetup. Use infasetup to perform installation tasks such as defining a node or a domain pmcmd. Use pmcmd to manage workflows. You can start, stop, schedule, and monitor workflows using pmcmd pmrep. Use pmrep to perform repository administration tasks such as listing repository objects, creating and editing groups, and restoring and deleting repositories. To run command line programs on UNIX, you may need to set the library path environment variable to the location of the PowerCenter utilities.
Checking logs to find Informatica Service Failure
The Service Manager on the master gateway node controls the Log Manager. The Log Manager starts when you start the Informatica Services. After the Log Manager starts, it listens for log events from the Service Manager and application services. When the Log Manager receives log events, it generates log event files. The Log Manager stores session and workflow logs in a separate location from the domain and application service logs. The Integration Service writes session and workflow log events to binary files on the node where the Integration Service process runs. Domain and application services write log events to Service Manager log files when the Log Manager cannot process log events. The Service Manager log files are located in the server\tomcat\logs directory. The Service Manager log files include catalina.out, localhost_<date>.txt node.log. Services write log events to different log files depending on the type of error.
Changing the Domain/Repository User password and updating the same in configuration files.
If the Domain/Repository user password has been changed, the password needs to be updated in Administration console and configuration files to connect to Repository. To change the password in Administration console: Log in to admin Console Click on Repository service and Edit the password with new password Password also needs to be updated in nodemeta.xml file present at $INFA_HOME/server/config path. Use UpdateGatewayNode command to update nodemeta.xml file. Run the UpdateGatewayNode command with new password and restart the Informatica Services.
Backing up and Restoring Informatica Repository
Regularly back up repositories to prevent data loss due to hardware or software problems. When you back up a repository, the Repository Service saves the repository in a binary file, including the repository objects, connection information, and code page information. If you need to recover the repository, you can restore the content of the repository from this binary file. Backing Up a Repository When you back up a repository, the Repository Service stores the file in the backup location you specify for the node. You specify the backup location when you set up the node. View the general properties of the node to determine the path of the backup directory. The Repository Service uses the extension .rep for all repository backup files. To back up a repository: 1. In the Navigator, select the Repository Service for the repository you want to back up. 2. In the Actions list, select Back Up Contents. 3. Enter your user name, password, and security domain. The Security Domain field appears when the PowerCenter domain contains an LDAP security domain.
Backing up and Restoring Informatica Repository
4. Enter a file name and description for the repository backup file. Use an easily distinguishable name for the file. For example, if the name of the repository is DEVELOPMENT, and the backup occurs on May 7, you might name the file DEVELOPMENTMay07.rep. If you do not include the .rep extension, the Repository Service appends that extension to the file name. 5. If you use the same file name that you used for a previous backup file, select whether or not to replace the existing file with the new backup file. To overwrite an existing repository backup file, select Replace Existing File. If you specify a file name that already exists in the repository backup directory and you do not choose to replace the existing file, the Repository Service does not back up the repository. 6. Choose to skip or back up workflow and session logs, deployment group history, and MX data. You might want to skip these operations to increase performance when you restore the repository. 7. Click OK. The results of the backup operation appear in the activity log.
Backing up and Restoring Informatica Repository
Restoring a Repository You can restore metadata from a repository binary backup file. When you restore a repository, you must have a database available for the repository. You can restore the repository in a database that has a compatible code page with the original database. If a repository exists at the target database location, you must delete it before you restore a repository backup file. PowerCenter restores repositories from the current version. If you have a backup file from an earlier version of PowerCenter or PowerMart, you must use the earlier version to restore the repository. To restore a repository: 1. In the Navigator, select the Repository Service that manages the repository content you want to restore. 2. In the Actions list, select Restore Contents. The Restore Contents options appear. 3. Select a backup file to restore.
Backing up and Restoring Informatica Repository
4. Select whether or not to restore the repository as new. When you restore a repository as new, the Repository Service restores the repository with a new repository ID and deletes the log event files. Note: When you copy repository content, you create the repository as new. 5. Optionally, choose to skip workflow and session logs, deployment group history, and MX data. Skipping the data improves performance.
6. Click OK. The activity log indicates whether the restore operation succeeded or failed.
Note: When you restore a global repository, the repository becomes a standalone repository. After restoring the repository, you need to promote it to a global repository
Anda mungkin juga menyukai
- Building Websites with VB.NET and DotNetNuke 4Dari EverandBuilding Websites with VB.NET and DotNetNuke 4Penilaian: 1 dari 5 bintang1/5 (1)
- Pipeline Partitioning Overview InformaticaDokumen3 halamanPipeline Partitioning Overview Informaticajegadhesan80% (5)
- Informatica FAQ'sDokumen5 halamanInformatica FAQ'sMahesh ChinnaBelum ada peringkat
- Informatica AdminDokumen13 halamanInformatica AdminVikas SinhaBelum ada peringkat
- Transpose Rows To ColumnDokumen34 halamanTranspose Rows To ColumnAmit Sharma100% (1)
- Informatica FaqsDokumen33 halamanInformatica FaqsPraveena KakumanuBelum ada peringkat
- Informatica ImpDokumen141 halamanInformatica Impjanardana janardanaBelum ada peringkat
- Repository Database vs ServiceDokumen7 halamanRepository Database vs ServiceMarcus James100% (4)
- A Hands-On Guide For "Working With Mapplets"Dokumen46 halamanA Hands-On Guide For "Working With Mapplets"Amit Sharma50% (2)
- Copy session between folders in InformaticaDokumen3 halamanCopy session between folders in InformaticaSnehalBelum ada peringkat
- DataStage MatterDokumen81 halamanDataStage MatterShiva Kumar0% (1)
- IDQ CapabalitiesDokumen5 halamanIDQ Capabalitiesreddykmp0% (1)
- How To Obtain Flexible, Cost-Effective Scalability and Performance Through Pushdown ProcessingDokumen16 halamanHow To Obtain Flexible, Cost-Effective Scalability and Performance Through Pushdown ProcessingAlok TiwaryBelum ada peringkat
- Introduction To InformaticaDokumen66 halamanIntroduction To InformaticaShravan KumarBelum ada peringkat
- Datastage Performance Guide PDFDokumen108 halamanDatastage Performance Guide PDFbsvbrajaBelum ada peringkat
- Top 50 Informatica Interview QuestionsDokumen8 halamanTop 50 Informatica Interview QuestionsjanaketlBelum ada peringkat
- Structured, Semi-Structured & Unstructured Data TypesDokumen3 halamanStructured, Semi-Structured & Unstructured Data TypesVrutika Shah (207050592001)Belum ada peringkat
- ETL Tools: Basic Details About InformaticaDokumen121 halamanETL Tools: Basic Details About InformaticaL JanardanaBelum ada peringkat
- Error Handling in InformaticaDokumen4 halamanError Handling in InformaticakiBelum ada peringkat
- But Why Anyone Will Need A Dynamic Cache?Dokumen8 halamanBut Why Anyone Will Need A Dynamic Cache?sanjay.gupta8194Belum ada peringkat
- IDQ Mappings From Cleanse FunctionsDokumen4 halamanIDQ Mappings From Cleanse FunctionsVenkata Sri HarshaBelum ada peringkat
- Informatica Interview Questioner Ambarish PDFDokumen211 halamanInformatica Interview Questioner Ambarish PDFAjay SinghBelum ada peringkat
- Data StageDokumen44 halamanData StageDilip AlluriBelum ada peringkat
- Module 1: Introduction To Data Warehouse Concepts: Syllabus of Datastage CourseDokumen13 halamanModule 1: Introduction To Data Warehouse Concepts: Syllabus of Datastage CourseSampath PagidipallyBelum ada peringkat
- 1st Round Interview QsDokumen5 halaman1st Round Interview QscamjoleBelum ada peringkat
- Fact and Dimension TablesDokumen11 halamanFact and Dimension Tablespavan2711Belum ada peringkat
- Data Profiling, Quality, and Correction SequenceDokumen33 halamanData Profiling, Quality, and Correction SequenceabcBelum ada peringkat
- IDQ ReferenceDokumen31 halamanIDQ ReferenceRaman DekuBelum ada peringkat
- Web Logic Installation and Configuration GuideDokumen22 halamanWeb Logic Installation and Configuration GuideAmit SharmaBelum ada peringkat
- Interview Questions and Answers Informatica PowercenterDokumen14 halamanInterview Questions and Answers Informatica PowercenterSagar WaniBelum ada peringkat
- Complete Reference To Informatica PDFDokumen52 halamanComplete Reference To Informatica PDFpankaj311983100% (3)
- Datastage: Datastage Interview Questions/AnswersDokumen28 halamanDatastage: Datastage Interview Questions/Answersashok7374Belum ada peringkat
- Working With A Dynamic Lookup CacheDokumen15 halamanWorking With A Dynamic Lookup CacheVarun Pratap JaiswalBelum ada peringkat
- Informatica Material BeginnerDokumen29 halamanInformatica Material BeginneretlvmaheshBelum ada peringkat
- Looping Informatica PDFDokumen4 halamanLooping Informatica PDFAkash KumarBelum ada peringkat
- Datastage NotesDokumen86 halamanDatastage Notesbimaljsr123Belum ada peringkat
- Partitioning in DatastageDokumen27 halamanPartitioning in DatastageVamsi KarthikBelum ada peringkat
- Teradata CVDokumen4 halamanTeradata CVkavitha221Belum ada peringkat
- Dev's Datastage Tutorial, Guides, Training and Online Help 4 U. Unix, Etl, Database Related Solutions - Datastage Interview Questions and Answers v1Dokumen6 halamanDev's Datastage Tutorial, Guides, Training and Online Help 4 U. Unix, Etl, Database Related Solutions - Datastage Interview Questions and Answers v1vinu_kb89Belum ada peringkat
- Qdoc - Tips Datastage-MaterialDokumen40 halamanQdoc - Tips Datastage-MaterialRanji DhawanBelum ada peringkat
- Teradata Basics Exam - Sample Question Set 1 (Answers in Italic Font)Dokumen5 halamanTeradata Basics Exam - Sample Question Set 1 (Answers in Italic Font)Vishal GuptaBelum ada peringkat
- 50 Best Informatica Administrator Interview Questions With AnswersDokumen8 halaman50 Best Informatica Administrator Interview Questions With AnswersPani GummadiBelum ada peringkat
- Ten Reasons Why You Need DataStage 8.5Dokumen7 halamanTen Reasons Why You Need DataStage 8.5Koteswar ReddyBelum ada peringkat
- InformaticaDokumen70 halamanInformaticaVenkataramana Sama100% (1)
- MDMMMMDokumen14 halamanMDMMMMatulsharmarocksBelum ada peringkat
- Pipeline Parallelism 2. Partition ParallelismDokumen12 halamanPipeline Parallelism 2. Partition ParallelismVarun GuptaBelum ada peringkat
- DataStage Theory PartDokumen18 halamanDataStage Theory PartJesse KotaBelum ada peringkat
- Informatica Best Practices - Error HandlingDokumen37 halamanInformatica Best Practices - Error Handlingani_datta0% (1)
- Base SAS Interview Questions You'll Most Likely Be Asked: Job Interview Questions SeriesDari EverandBase SAS Interview Questions You'll Most Likely Be Asked: Job Interview Questions SeriesBelum ada peringkat
- Informatica MDM Master A Complete Guide - 2020 EditionDari EverandInformatica MDM Master A Complete Guide - 2020 EditionBelum ada peringkat
- Professional Microsoft SQL Server 2014 Integration ServicesDari EverandProfessional Microsoft SQL Server 2014 Integration ServicesBelum ada peringkat
- IBM InfoSphere DataStage A Complete Guide - 2021 EditionDari EverandIBM InfoSphere DataStage A Complete Guide - 2021 EditionBelum ada peringkat
- Client Server Architecture A Complete Guide - 2020 EditionDari EverandClient Server Architecture A Complete Guide - 2020 EditionBelum ada peringkat
- Big Data Architecture A Complete Guide - 2019 EditionDari EverandBig Data Architecture A Complete Guide - 2019 EditionBelum ada peringkat
- BMC Control-M 7: A Journey from Traditional Batch Scheduling to Workload AutomationDari EverandBMC Control-M 7: A Journey from Traditional Batch Scheduling to Workload AutomationBelum ada peringkat
- RDBMS Relational Database Management System A Complete Guide - 2020 EditionDari EverandRDBMS Relational Database Management System A Complete Guide - 2020 EditionBelum ada peringkat
- GMouse Win UsersGuide-V11Dokumen15 halamanGMouse Win UsersGuide-V11Celia Yajaira Martinez MarquinaBelum ada peringkat
- Apple Product Catalog Fall 1993Dokumen68 halamanApple Product Catalog Fall 1993cinemafia100% (5)
- Expressions Find Output of Program - C Programming ... : DFSDGDGDFHDokumen3 halamanExpressions Find Output of Program - C Programming ... : DFSDGDGDFHJackie EasterBelum ada peringkat
- SpyGlass TCL Shell InterfaceDokumen160 halamanSpyGlass TCL Shell InterfaceLộc Nguyễn TấnBelum ada peringkat
- Janak ChandaranaDokumen2 halamanJanak ChandaranasajalkrsahaBelum ada peringkat
- NGF AWS Implementation GuideDokumen190 halamanNGF AWS Implementation GuideMr. TonyBelum ada peringkat
- Libro Dspic CompletoDokumen250 halamanLibro Dspic CompletoRemigio Clemente Guevara Baculima100% (4)
- Quanser AERO Data SheetDokumen2 halamanQuanser AERO Data SheetIVAN ISLAS LOPEZBelum ada peringkat
- DGMGRLDokumen3 halamanDGMGRLbaraka08Belum ada peringkat
- Autoload ClassmapDokumen179 halamanAutoload ClassmaprodrigoBelum ada peringkat
- Binary Tree Data StructureDokumen53 halamanBinary Tree Data StructureBetelihem DawitBelum ada peringkat
- NeuralHack Stage 2 PythonDokumen2 halamanNeuralHack Stage 2 Pythonabinashrock619Belum ada peringkat
- SentrySuite-Installation-Instructions EN PDFDokumen22 halamanSentrySuite-Installation-Instructions EN PDFLajoskaBelum ada peringkat
- Lightroom Shortcuts ClassicDokumen17 halamanLightroom Shortcuts ClassicmitoswrcBelum ada peringkat
- Energy ManagementDokumen9 halamanEnergy ManagementRameshkumar JayaramanBelum ada peringkat
- Nero Burning ROM v7.2.0.3 Regged Crack ReleaseDokumen1 halamanNero Burning ROM v7.2.0.3 Regged Crack ReleaseRegina FernandesBelum ada peringkat
- The Working of Codeigniter Application Is Mentioned in A Simple Flowchart Given BelowDokumen91 halamanThe Working of Codeigniter Application Is Mentioned in A Simple Flowchart Given BelowManagement AccountingBelum ada peringkat
- Cambridge O Level: Computer Science 2210/22Dokumen16 halamanCambridge O Level: Computer Science 2210/22Dhanishta BooneadyBelum ada peringkat
- 藍鑽石plus (501HW) TS取扱説明書 【英語】 - 170911Dokumen8 halaman藍鑽石plus (501HW) TS取扱説明書 【英語】 - 170911Tuong MinhBelum ada peringkat
- HiAlgo ReadMeDokumen3 halamanHiAlgo ReadMeraymond_db_elvizzzBelum ada peringkat
- Alarm List XRCDokumen177 halamanAlarm List XRCXicotencatl Delgadillo0% (1)
- Network Design WorksheetsDokumen21 halamanNetwork Design WorksheetsdmmendozaBelum ada peringkat
- Installation DBox enDokumen6 halamanInstallation DBox enNuno Pires100% (1)
- RS-232 Serial Communication Protocols ExplainedDokumen35 halamanRS-232 Serial Communication Protocols ExplainedAzam Rafique100% (2)
- Internet of Things (Iot) /cloud Computing: Prameet P. PatilDokumen6 halamanInternet of Things (Iot) /cloud Computing: Prameet P. PatilPrameet P PatilBelum ada peringkat
- Microprocessor Structure and EvolutionDokumen206 halamanMicroprocessor Structure and EvolutionJeramaine Torres100% (1)
- What Is OOPDokumen11 halamanWhat Is OOPSwarnava SharmaBelum ada peringkat
- Industrial Gate Pass Management SystemDokumen39 halamanIndustrial Gate Pass Management SystemDharineesh100% (3)
- Adding An RP LiDAR Onto The DJI Matrice 100 Drone To Implement Obstacle AvoidanceDokumen14 halamanAdding An RP LiDAR Onto The DJI Matrice 100 Drone To Implement Obstacle AvoidanceAdam Wathieu100% (1)