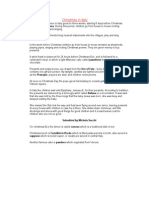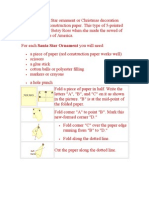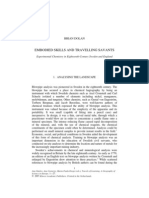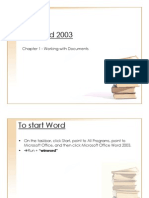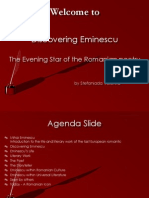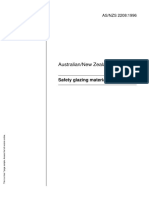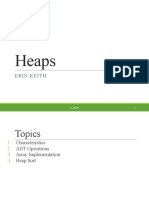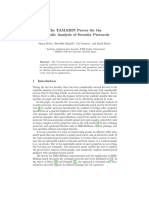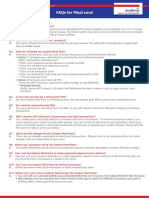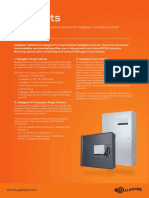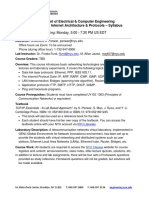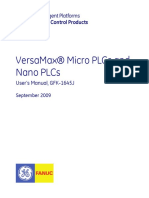Chapter 03 - Changing The Appearance of Text
Diunggah oleh
Sima Sorin MihailDeskripsi Asli:
Judul Asli
Hak Cipta
Format Tersedia
Bagikan dokumen Ini
Apakah menurut Anda dokumen ini bermanfaat?
Apakah konten ini tidak pantas?
Laporkan Dokumen IniHak Cipta:
Format Tersedia
Chapter 03 - Changing The Appearance of Text
Diunggah oleh
Sima Sorin MihailHak Cipta:
Format Tersedia
Chapter 3
Changing the Appearance of Text
Page 52 To change to a different font
1 Select the text you want to change. 2 On the Formatting toolbar, click the down arrow to the right of the Font box, and click the name of the font you want to apply.
52 To change the font size
Select the text you want to change. On the Formatting toolbar, click the down arrow to the right of the Font Size box, and click the font size that you want to apply.
52 To display the formatting of selected text
Select the text whose formatting you want to display. On the Format menu, click Reveal Formatting.
52 To apply text effects
Select the text to which you want to add an effect. On the Format menu, click Font. Select the check box of the effect you want to apply, and click OK.
52 To change the character spacing of text
Select the text whose spacing you want to change. On the Format menu, click Font. Click the Character Spacing tab. Click the down arrow to the right of the Spacing box, and click Expanded or Condensed. Click the up or down arrow to the right of the By box to specify how much the spacing should be expanded or condensed, and then click OK.
52 To clear text formatting
Select the text whose formatting you want to clear. In the Reveal Formatting task pane, point to the Selected text box at the top of the task pane, click the down arrow that appears to its right, and then click Clear Formatting.
52 To change the color of text
Select the text whose color you want to change. On the Formatting toolbar, click the down arrow to the right of the Font Color button, and then on the color palette, click the box for the color you want.
52 To highlight text with a color
1 Select the text you want to highlight. 2 On the Formatting toolbar, click the down arrow to the right of the Highlight button, and then click the box for the color you want.
52 To select all text that has the same formatting
Select one instance of the formatted text. In the Reveal Formatting task pane, point to the Selected text box, click the down arrow to its right, and then click Select All Text With Similar Formatting.
52 To format text as bold, italic, or underlined
Select the text you want to format. On the Formatting toolbar, click the Bold, Italic, or Underline button.
Bold: Ctrl+B Italik: Ctrl+I Underline:Ctrl+U
57 To add an animation effect
Select the text you want to animate. On the Format menu, click Font. Click the Text Effects tab. In the Animations box, select the animation effect that you want to add to the selected text, and click OK.
58 To show or hide formatting marks
On the Standard toolbar, click the Show/Hide button.
58 To align paragraphs
Select the text you want to align. On the Formatting toolbar, click the Align Left, Center, Align Right, or Justify button.
Align Left: Ctrl+L Center: Ctrl+E Align Right: Ctrl+R Justify: Ctrl+J
58 To indent paragraphs
Click anywhere in the paragraph you want to indent. On the horizontal ruler, drag the Left Indent or Right Indent marker to where the indent should be.
Click Right\ Paragraph Format \ Paragraph
58 To set a tab stop
Click the Tab button on the right part of the ruler until it displays the type of tab you want, and then click the horizontal ruler where you want to set the tab stop.
To remove a tab stop
Drag and drop tab stop on the page Click double the tab stop to open Tabs dialog box. Select the tab stop what you want to remove click Clear
58 To format paragraphs
Click the paragraph you want to format. On the Format menu, click Paragraph. (R.click\ Paragraph) Select the formatting options you want to apply, and click OK.
58 To copy one paragraphs formatting to another paragraph
Select the paragraph whose formatting you want to copy. On the Standard toolbar, click the Format Painter button. (Ctrl+Shift+C) 3 Select the paragraph that you want to format. (Ctrl+Shift+V)
58 To put a border around a paragraph
Click the paragraph to which you want to add a border On the Format menu, click Borders and Shading. On the Borders tab, click the icon of the border style you want to apply, and click OK.
58 To shade the background of a paragraph
Click the paragraph to which you want to add shading. On the Format menu, click Borders and Shading. On the Shading tab, click the box of the color you want on the color palette, and click OK.
68 To format paragraphs as a list
Select the paragraphs you want to make into a list. On the Formatting toolbar, click the Bullets or Numbering button.
68 To format list bullet or number characters
Select the items in the list. On the Format menu, click Bullets and Numbering. Click the Bulleted or Numbered tab. Click the bullet or number style you want, and click OK.
68 To sort items in a list
Select the list you want to sort. On the Table menu, click Sort. Click the down arrow to the right of the Type box, and click the type of text by which to sort. Select the Ascending or Descending option, and click OK.
72 To specify AutoFormat options
On the Tools menu, click AutoCorrect Options. Click the AutoFormat As You Type tab. Select or clear AutoFormat rule check boxes, and click OK.
74 To apply a style
Select the text you want to format. On the Format menu, click Styles and Formatting. In the Pick formatting to apply area, scroll the list, and click the style you want to apply.
74 To create a custom style
Select the text for which you want to create a custom style. In the Styles and Formatting task pane, click New Style. In the Name box, type a name for the style. In the Formatting area, define the style, and click OK.
74 To modify a style
In the Styles and Formatting task pane, point to the style you want to modify, click the down arrow that appears to the right, and click Modify. In the Formatting area of the Modify Style dialog box, make your modifications, and click OK.
74 To delete a style
In the Styles and Formatting task pane, point to the style you want to delete, click the down arrow that appears to the right, and click Delete. Click Yes to confirm the deletion.
Anda mungkin juga menyukai
- World War II - European TheaterDokumen8 halamanWorld War II - European TheaterElitePoa RsBelum ada peringkat
- Adrese PT Carti Si Docuri GratisDokumen1 halamanAdrese PT Carti Si Docuri GratisMădălina ȘtefanBelum ada peringkat
- Art TheoryDokumen140 halamanArt TheorySima Sorin MihailBelum ada peringkat
- Christmas in GermanyDokumen2 halamanChristmas in GermanySima Sorin MihailBelum ada peringkat
- Christmas in ItalyDokumen1 halamanChristmas in ItalySima Sorin MihailBelum ada peringkat
- Notes Activity1 InsidePackagingDokumen1 halamanNotes Activity1 InsidePackagingSima Sorin MihailBelum ada peringkat
- Germany: "Froehliche Weihnachten"Dokumen15 halamanGermany: "Froehliche Weihnachten"Sima Sorin MihailBelum ada peringkat
- Christmas in ItalyDokumen1 halamanChristmas in ItalySima Sorin MihailBelum ada peringkat
- Decora'Iuni de CraciunDokumen30 halamanDecora'Iuni de CraciunSima Sorin MihailBelum ada peringkat
- Christmas in PolandDokumen1 halamanChristmas in PolandSima Sorin MihailBelum ada peringkat
- Christmas in Poland: To Go Back: Click HereDokumen4 halamanChristmas in Poland: To Go Back: Click HereSima Sorin MihailBelum ada peringkat
- Christmas in FranceDokumen2 halamanChristmas in FranceSima Sorin Mihail100% (1)
- Dolan Embodied Skills2003Dokumen27 halamanDolan Embodied Skills2003Sima Sorin MihailBelum ada peringkat
- Anton Maria Del Chiaro Fiorentino - Revolutiile ValahieiDokumen57 halamanAnton Maria Del Chiaro Fiorentino - Revolutiile ValahieiPlesa IonutBelum ada peringkat
- Christmas in GermanyDokumen2 halamanChristmas in GermanySima Sorin MihailBelum ada peringkat
- 0sequence of TensesDokumen14 halaman0sequence of TensesSima Sorin MihailBelum ada peringkat
- Christmas in FranceDokumen2 halamanChristmas in FranceSima Sorin Mihail100% (1)
- Dolan Embodied Skills2003Dokumen27 halamanDolan Embodied Skills2003Sima Sorin MihailBelum ada peringkat
- Beautiful AthensDokumen45 halamanBeautiful AthensodyfilsBelum ada peringkat
- 義大利美景Dokumen35 halaman義大利美景林和男100% (3)
- 1) Ask A Partner To Complete The QuestionnaireDokumen10 halaman1) Ask A Partner To Complete The QuestionnaireSima Sorin MihailBelum ada peringkat
- Anton Maria Del Chiaro Fiorentino - Revolutiile ValahieiDokumen57 halamanAnton Maria Del Chiaro Fiorentino - Revolutiile ValahieiPlesa IonutBelum ada peringkat
- Chapter 03 - Changing The Appearance of TextDokumen29 halamanChapter 03 - Changing The Appearance of TextSima Sorin MihailBelum ada peringkat
- B1simple Past Present PerfectDokumen5 halamanB1simple Past Present PerfectjoemacarraBelum ada peringkat
- Chapter 02 - Editing and Proofreading DocumentsDokumen7 halamanChapter 02 - Editing and Proofreading DocumentsSima Sorin MihailBelum ada peringkat
- Writing An Opinion Essay: Theory, Illustration and PracticeDokumen8 halamanWriting An Opinion Essay: Theory, Illustration and PracticeLascu MihaiBelum ada peringkat
- Chapter 01-Working With DocumentsDokumen19 halamanChapter 01-Working With DocumentsSima Sorin MihailBelum ada peringkat
- 1) Ask A Partner To Complete The QuestionnaireDokumen10 halaman1) Ask A Partner To Complete The QuestionnaireSima Sorin MihailBelum ada peringkat
- 0mihai Eminescu 2Dokumen52 halaman0mihai Eminescu 2Roxana Yitzhak100% (1)
- Chapter 03 - Changing The Appearance of TextDokumen29 halamanChapter 03 - Changing The Appearance of TextSima Sorin MihailBelum ada peringkat
- The Subtle Art of Not Giving a F*ck: A Counterintuitive Approach to Living a Good LifeDari EverandThe Subtle Art of Not Giving a F*ck: A Counterintuitive Approach to Living a Good LifePenilaian: 4 dari 5 bintang4/5 (5783)
- The Yellow House: A Memoir (2019 National Book Award Winner)Dari EverandThe Yellow House: A Memoir (2019 National Book Award Winner)Penilaian: 4 dari 5 bintang4/5 (98)
- Never Split the Difference: Negotiating As If Your Life Depended On ItDari EverandNever Split the Difference: Negotiating As If Your Life Depended On ItPenilaian: 4.5 dari 5 bintang4.5/5 (838)
- Shoe Dog: A Memoir by the Creator of NikeDari EverandShoe Dog: A Memoir by the Creator of NikePenilaian: 4.5 dari 5 bintang4.5/5 (537)
- The Emperor of All Maladies: A Biography of CancerDari EverandThe Emperor of All Maladies: A Biography of CancerPenilaian: 4.5 dari 5 bintang4.5/5 (271)
- Hidden Figures: The American Dream and the Untold Story of the Black Women Mathematicians Who Helped Win the Space RaceDari EverandHidden Figures: The American Dream and the Untold Story of the Black Women Mathematicians Who Helped Win the Space RacePenilaian: 4 dari 5 bintang4/5 (890)
- The Little Book of Hygge: Danish Secrets to Happy LivingDari EverandThe Little Book of Hygge: Danish Secrets to Happy LivingPenilaian: 3.5 dari 5 bintang3.5/5 (399)
- Team of Rivals: The Political Genius of Abraham LincolnDari EverandTeam of Rivals: The Political Genius of Abraham LincolnPenilaian: 4.5 dari 5 bintang4.5/5 (234)
- Grit: The Power of Passion and PerseveranceDari EverandGrit: The Power of Passion and PerseverancePenilaian: 4 dari 5 bintang4/5 (587)
- Devil in the Grove: Thurgood Marshall, the Groveland Boys, and the Dawn of a New AmericaDari EverandDevil in the Grove: Thurgood Marshall, the Groveland Boys, and the Dawn of a New AmericaPenilaian: 4.5 dari 5 bintang4.5/5 (265)
- A Heartbreaking Work Of Staggering Genius: A Memoir Based on a True StoryDari EverandA Heartbreaking Work Of Staggering Genius: A Memoir Based on a True StoryPenilaian: 3.5 dari 5 bintang3.5/5 (231)
- On Fire: The (Burning) Case for a Green New DealDari EverandOn Fire: The (Burning) Case for a Green New DealPenilaian: 4 dari 5 bintang4/5 (72)
- Elon Musk: Tesla, SpaceX, and the Quest for a Fantastic FutureDari EverandElon Musk: Tesla, SpaceX, and the Quest for a Fantastic FuturePenilaian: 4.5 dari 5 bintang4.5/5 (474)
- Rise of ISIS: A Threat We Can't IgnoreDari EverandRise of ISIS: A Threat We Can't IgnorePenilaian: 3.5 dari 5 bintang3.5/5 (137)
- The Hard Thing About Hard Things: Building a Business When There Are No Easy AnswersDari EverandThe Hard Thing About Hard Things: Building a Business When There Are No Easy AnswersPenilaian: 4.5 dari 5 bintang4.5/5 (344)
- The Unwinding: An Inner History of the New AmericaDari EverandThe Unwinding: An Inner History of the New AmericaPenilaian: 4 dari 5 bintang4/5 (45)
- The World Is Flat 3.0: A Brief History of the Twenty-first CenturyDari EverandThe World Is Flat 3.0: A Brief History of the Twenty-first CenturyPenilaian: 3.5 dari 5 bintang3.5/5 (2219)
- The Gifts of Imperfection: Let Go of Who You Think You're Supposed to Be and Embrace Who You AreDari EverandThe Gifts of Imperfection: Let Go of Who You Think You're Supposed to Be and Embrace Who You ArePenilaian: 4 dari 5 bintang4/5 (1090)
- The Sympathizer: A Novel (Pulitzer Prize for Fiction)Dari EverandThe Sympathizer: A Novel (Pulitzer Prize for Fiction)Penilaian: 4.5 dari 5 bintang4.5/5 (119)
- Her Body and Other Parties: StoriesDari EverandHer Body and Other Parties: StoriesPenilaian: 4 dari 5 bintang4/5 (821)
- Australian/New Zealand Standard: Safety Glazing Materials in BuildingsDokumen8 halamanAustralian/New Zealand Standard: Safety Glazing Materials in Buildingsavik6294846Belum ada peringkat
- Foxwel CRD 7000Dokumen22 halamanFoxwel CRD 7000libertyplusBelum ada peringkat
- Heaps: Erin KeithDokumen26 halamanHeaps: Erin Keithmaya fisherBelum ada peringkat
- Workable Attacks Against E-CommerceDokumen18 halamanWorkable Attacks Against E-CommerceKeithChanBelum ada peringkat
- The TAMARIN Prover for Symbolic AnalysisDokumen6 halamanThe TAMARIN Prover for Symbolic Analysiseimaio karxasBelum ada peringkat
- 9 Create A Data-Driven Story With Power BI ReportsDokumen100 halaman9 Create A Data-Driven Story With Power BI ReportsJYBelum ada peringkat
- FAQs for Sodexo Meal PassDokumen3 halamanFAQs for Sodexo Meal PassNikhil Kumar SinghBelum ada peringkat
- CV RwitbanDokumen2 halamanCV RwitbanDivij GoyalBelum ada peringkat
- Cabinets DatasheetDokumen2 halamanCabinets DatasheetAhmad SaeedBelum ada peringkat
- Opti Cca ts2 Interface Specifications PDFDokumen104 halamanOpti Cca ts2 Interface Specifications PDFnejivanBelum ada peringkat
- Answer The Following Questions Through The SlidesDokumen72 halamanAnswer The Following Questions Through The SlidesNathanael Aklilu EjersaBelum ada peringkat
- C Programming Question Paper Code X10310Dokumen2 halamanC Programming Question Paper Code X103105052 - UTHRA .TBelum ada peringkat
- C Programming (Project)Dokumen41 halamanC Programming (Project)Design India100% (1)
- Department of Electrical & Computer Engineering ECE - GY 5373: Internet Architecture & Protocols - SyllabusDokumen2 halamanDepartment of Electrical & Computer Engineering ECE - GY 5373: Internet Architecture & Protocols - Syllabusdbanbumani_501791840Belum ada peringkat
- Assignment Webpivot TableDokumen4 halamanAssignment Webpivot TableAleeza AnjumBelum ada peringkat
- Effects of Online Games Research PaperDokumen8 halamanEffects of Online Games Research Paperfvgbhswf100% (3)
- Principal Component Analysis For ATM Facial Recognition SecurityDokumen20 halamanPrincipal Component Analysis For ATM Facial Recognition SecurityCentral Asian StudiesBelum ada peringkat
- Factura Amazon 1908Dokumen6 halamanFactura Amazon 1908pancho18569Belum ada peringkat
- RA 8747 - Disclosure and Readiness Act of 2000Dokumen4 halamanRA 8747 - Disclosure and Readiness Act of 2000Crislene Cruz0% (1)
- Chap 7 Prob Distributions IIDokumen17 halamanChap 7 Prob Distributions IIMbusoThabetheBelum ada peringkat
- CAT Tools Course IntroductionDokumen3 halamanCAT Tools Course IntroductionMirna MorsyBelum ada peringkat
- EN - Traka Asset Management Plugin Guide 3.1Dokumen89 halamanEN - Traka Asset Management Plugin Guide 3.1JuanBelum ada peringkat
- VG+ Series 2 Software 14911Dokumen241 halamanVG+ Series 2 Software 14911cj7man80Belum ada peringkat
- TraceDokumen106 halamanTracemanu choudharyBelum ada peringkat
- Circle of Fifths and Open Chord Positions Combined. Can Be Used To Spice Up Your Open Chords or Quick Fills Between Open Chords.: GuitarlessonsDokumen15 halamanCircle of Fifths and Open Chord Positions Combined. Can Be Used To Spice Up Your Open Chords or Quick Fills Between Open Chords.: GuitarlessonsAgnès ZozoBelum ada peringkat
- GFK1645JDokumen704 halamanGFK1645JphuvtbuithuongBelum ada peringkat
- Finance and Marketing Professional ResumeDokumen2 halamanFinance and Marketing Professional ResumeDivya GowdaBelum ada peringkat
- Spare Parts List for GX430t Desktop PrinterDokumen3 halamanSpare Parts List for GX430t Desktop Printerjoseito741258Belum ada peringkat
- TurboMass Software Installation Instructions (09931046A)Dokumen50 halamanTurboMass Software Installation Instructions (09931046A)Okky YezaBelum ada peringkat
- SVERKER 750 - 780 Relay Test Unit. User S ManualDokumen76 halamanSVERKER 750 - 780 Relay Test Unit. User S ManualaleksandarlaskovBelum ada peringkat