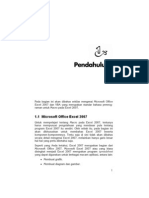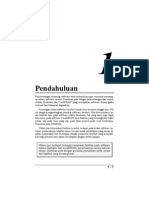Membuat Sistem Informasi Penjualan Retail Dengan SQL Server Dan VB 6
Membuat Sistem Informasi Penjualan Retail Dengan SQL Server Dan VB 6
Diunggah oleh
Hero AryantoHak Cipta
Format Tersedia
Bagikan dokumen Ini
Apakah menurut Anda dokumen ini bermanfaat?
Apakah konten ini tidak pantas?
Laporkan Dokumen IniHak Cipta:
Format Tersedia
Membuat Sistem Informasi Penjualan Retail Dengan SQL Server Dan VB 6
Membuat Sistem Informasi Penjualan Retail Dengan SQL Server Dan VB 6
Diunggah oleh
Hero AryantoHak Cipta:
Format Tersedia
DASAR MENGGUNAKAN VISUAL BASIC 6.
Apa itu Visual Basic? Kata Visual menunjukkan cara yang digunakan untuk membuat Graphical User Interface (GUI). Dengan cara ini Anda tidak lagi menuliskan instruksi pemrograman dalam kode-kode baris, tetapi secara mudah Anda dapat melakukan drag dan drop objek-objek yang akan Anda gunakan. Kata Basic merupakan bagian bahasa BASIC (Beginners AllPurpose Symbolic Instruction Code), yaitu sebuah bahasa pemrograman yang dalam sejarahnya sudah banyak digunakan oleh para programmer untuk menyusun aplikasi. Visual Basic dikembangkan dari bahasa pemrograman BASIC.
1.1 Memulai Visual Basic 6.0
Setelah Anda menginstal program Visual Basic 6.0, Anda dapat memulai dengan tombol Start yang ada pada task bar pada Windows. Berikut langkah-langkahnya secara lengkap. 1. Tekan tombol Start dari Task bar pada Windows. 1
2. Pilih All Programs, dan arahkan ke pilihan Microsoft Visual Studio 6.0 dan klik pada pilihan Microsoft Visual Basic 6.0.
Gambar 1.1 Membuka Program Visual Basic 6.0
3. Setelah Anda berhasil menjalankan Visual Basic untuk yang pertama kalinya, Anda akan melihat tampilan logo Visual Basic 6.0 dan tak lama kemudian akan muncul kotak dialog berikut.
Gambar 1.2 Kotak Dialog New Project
4. Kotak dialog tersebut meminta konfirmasi kepada Anda untuk memilih tipe proyek yang ingin Anda buat. Dalam hal ini, pilih tipe proyek VB Enterprise Edition Constrols. Tekan tombol Open untuk melanjutkan. 2
Gambar 1.3 Kotak Dialog Pemilihan Tipe Proyek
5. Dengan pemilihan tipe VB Enterprise Edition Controls di atas, seorang pengguna tidak perlu lagi capek-capek menambahkan komponen-komponen yang diperlukan. Hal itu karena pada tipe proyek tersebut sudah menyediakan komponen-komponen secara lengkap. Tekan tombol Open untuk melanjutkan. 6. Setelah menekan tombol Open, akan muncul sebuah layar program Visual Basic dengan disertai komponen-komponen lengkap yang ada pada bagian General atau Toolbox.
Gambar 1.4 Tampilan Interface Visual Basic
7. Tampilan di atas dapat disebut dengan lingkungan Integrated Development Environment (IDE). Pada lingkungan tersebut, Anda dapat melakukan berbagai aktivitas seperti proses editing, compiling, dan debugging.
1.2 Mengenal Elemen Visual Basic 6.0
Setelah Anda berhasil membuka Visual Basic pada layar, Anda akan menemukan interface program Visual Basic seperti Gambar 1.4. Terlihat bahwa interface tersebut terdiri atas beberapa elemen.
1.2.1 Menu Bar
Menu Bar akan menampilkan perintah-perintah yang dapat Anda gunakan saat Anda bekerja pada Visual Basic. Secara default, menu bar ini memiliki pilihan File, Edit, View, Window, Query, Diagram, Tools, Add-Ins, dan Help. Disamping itu, sehubungan dengan pemrograman, terdapat menu yang bisa diakses, misalnya Project, Format, Debug, atau Run.
Gambar 1.5 Tampilan Menu Bar
Jika masing-masing menu bar tersebut diklik, Visual Basic akan menampilkan daftar pilihan dari menu bar yang Anda klik tadi.
1.2.2 Context Menu
Context Menu berisi shortcut yang suatu saat bisa Anda gunakan untuk membuka sebuah context menu suatu objek. Untuk membuka Context Menu ini, Anda dapat mengklik kanan objek yang akan Anda buka Context Menu-nya. Berikut tampilan gambarnya.
Gambar 1.6 Tampilan Context Menu
Context Menu di atas, kami ambilkan dari Designer Form, yaitu dengan cara mengklik kanan Form Designer.
1.2.3 Toolbar
Fasilitas ini dapat mempercepat pengaksesan perintah-perintah yang ada dalam pemrograman. Anda dapat mengklik tombol-tombol dalam toolbar ini untuk melakukan aksi tertentu. Secara standar, toolbar jenis Standard yang akan ditampilkan saat Anda memulai Visual Basic. Jika Anda ingin mengatur tampilan toolbar yang lain, Anda dapat menggunakan pilihan Toolbar pada menu bar View.
Gambar 1.7 Tampilan Toolbar
1.2.4 Toolbox
Sebuah window yang berisi tombol-tombol control yang akan Anda gunakan untuk mendesain atau Membangun sebuah form atau report. Selain tombol control di bawah, Anda juga dapat mendefinisikan atau menambah sendiri tombol control yang lain.
Gambar 1.8 Tampilan Toolbox Tipe Standard
Gambar 1.9 Tampilan Toolbox Tipe VB Enterprise Edition Controls
Tampil tidaknya window ini dapat Anda atur dari pilihan Toolbox yang ada pada menu bar View Toolbox.
1.2.5 Window Project Explorer
Window Project Explorer ini menampilkan daftar form, modul, serta objek lain yang ada dalam project yang aktif. Sebuah Project merupakan sekumpulan file yang Anda gunakan untuk membangun sebuah aplikasi. Berikut tampilan gambarnya. 6
Gambar 1.10 Tampilan Window Project Explorer
1.2.6 Window Properties
Window Properties ini dapat Anda gunakan untuk mengatur propertie sebuah objek atau control yang Anda pilih. Sebuah property merupakan karakteristik objek, seperti size, caption, text, atau color.
Gambar 1.11 Tampilan Window Properties
1.2.7 Objek Browser
Objek Browser ini merupakan daftar objek yang ada dalam project yang aktif. Anda dapat menggunakan Object Browser untuk menampilkan objek yang ada dalam Visual Basic dan aplikasi lain. Untuk menampilkan objek ini Anda dapat menggunakan cara View Object Browser. Berikut tampilan gambarnya.
Gambar 1.12 Tampilan Object Browser
1.2.8 Form Designer
Form Designer adalah sebuah window yang dapat Anda gunakan untuk mengatur tampilan aplikasi yang Anda susun, atau dengan kata lain sebagai tempat untuk mendesain sebuah form. Dalam form ini Anda dapat menambahkan control, grafik, dan gambar ke dalam form pada posisi yang Anda inginkan. Setiap form memiliki window designer form sendiri-sendiri. Berikut tampilan gambarnya.
Gambar 1.13 Tampilan Form Designer
1.2.9 Window Code Editor
Window Code Editor merupakan sebuah tampilan window yang digunakan untuk memasukkan kode aplikasi. Window Code Editor ini digunakan untuk mendefinisikan kode-kode form atau kode modul dalam sebuah aplikasi. Berikut tampilan gambarnya.
Gambar 1.14 Tampilan Window Code Editor
1.2.10 Window Form Layout
Window Form Layout dapat digunakan untuk mengontrol posisi form pada aplikasi Anda menggunakan sistem grafik dalam sebuah layar. Dengan fasilitas ini, Anda dapat melihat dan mengetahui posisi form yang baru Anda desain. Berikut tampilan gambarnya.
Gambar 1.15 Tampilan Window Form Layout
1.2.11 Window Immmediate, Local, dan Watch
Window-window ini merupakan window tambahan yang digunakan untuk proses debug aplikasi Anda. Window-window ini hanya dapat Anda gunakan jika Anda menjalankan aplikasi dengan interface 9
Visual Basic. Untuk menampilkan window-window ini, Anda dapat melakukannya dengan cara View Name Window.
Gambar 1.16 Tampilan Window Immediate
Gambar 1.17 Tampilan Window Locals
Gambar 1.18 Tampilan Window Watches
10
Anda mungkin juga menyukai
- RINGKASAN MODUL 6 Rancangan Program Arsip VitalDokumen2 halamanRINGKASAN MODUL 6 Rancangan Program Arsip VitalMohamad HafizBelum ada peringkat
- Optimasi Windows XPDokumen19 halamanOptimasi Windows XPMohamad HafizBelum ada peringkat
- SGS Visual FoxPro 9Dokumen22 halamanSGS Visual FoxPro 9Mohamad HafizBelum ada peringkat
- Pemrograman VBA MS Off Excel 2007Dokumen26 halamanPemrograman VBA MS Off Excel 2007Suparman StBelum ada peringkat
- Teknik Merancang Program Aplikasi (CODE) Pada Visual FoxProDokumen82 halamanTeknik Merancang Program Aplikasi (CODE) Pada Visual FoxProSahida Dinulloh100% (1)
- Soal-Jawab Statistik DG SPSS Dan ExcelDokumen28 halamanSoal-Jawab Statistik DG SPSS Dan ExcelMohamad Hafiz100% (1)
- Belajar Adobe Illustrator Melalui CorelDRAWDokumen34 halamanBelajar Adobe Illustrator Melalui CorelDRAWMukhdilAzkaBelum ada peringkat